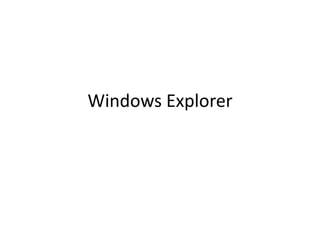
Gerenciando arquivos e pastas no Windows Explorer
- 2. Windows Explorer • É o nome do programa gerenciador de arquivos e pastas do Windows. • É utilizado para a cópia, exclusão, organização, movimentação e todas as atividades de gerenciamento de arquivos. • Parte do Windows Explorer é executada na Área de Trabalho para permitir a utilização de arquivos e pastas.
- 3. Janela do Windows Explorer • Assim como outras janelas o Windows Explorer possui alguns elementos básicos: – Barra de título – Barra de menu – Barra de ferramentas – Barra de status (que pode ser ativada no menu Visualizar) – Barra de rolagem – Barra de endereço: exibe o caminho da pasta atual – Árvore de diretórios: mostra a organização hierárquica das pastas.
- 4. Janela do Windows Explorer
- 5. Criando uma pasta • Há duas formas de criar uma pasta (ou diretório): 1. Botão direito do mouse em uma área vazia do Windows Explorer ou da Área de Trabalho, escolha a opção “Novo” e a opção “Pasta”. 2. No Windows Explorer, acesse o menu Arquivo -> Novo -> Pasta • Quando a pasta for criada, você digita o nome dela e aperta a tecla Enter para finalizar a criação. • Não pode existir pastas ou arquivos com o mesmo nome dentro de um mesmo diretório.
- 8. Renomeando uma pasta • Há 3 formas de renomear uma pasta: 1. Botão direito na pasta, opção “Renomear” 2. Seleciona a pasta, e seleciona o menu Arquivo -> Renomear 3. Seleciona a pasta, e aperta a tecla F2 • Assim como na hora de criar, você digita o novo nome da pasta e aperta Enter para terminar de renomear. • Você pode apertar Esc se não quiser mais renomear.
- 10. Navegação entre as pastas • A navegação consiste basicamente de entrar em uma pasta e ir para a pasta de cima. • Existem 3 formas de entrar numa pasta: – Dando um clique duplo na pasta. – Clicando com botão direito na pasta e escolhendo a opção “Abrir” ou “Explorar” – Selecionando a pasta e apertando a tecla Enter • Para ir para a pasta de cima é só clicar no botão específico da barra de ferramentas.
- 11. Navegação entre as pastas
- 12. Gerenciamento de Arquivos e Pastas • Você pode fazer algumas operações básicas com arquivos e diretórios: – Copiar e Colar – Recortar e Colar – Excluir • Essas operações podem ser feitas com o botão direito do mouse (sobre o arquivo ou a pasta) ou com os atalhos: – Copiar: Ctrl+C – Recortar: Ctrl+X – Colar: Ctrl+V – Excluir: Delete • Também é possível alterar o local de um arquivo/pasta arrastando um elemento e soltando em cima de uma pasta.
- 13. Gerenciamento de Arquivos e Pastas • Você pode copiar/recortar um arquivo ou pasta de um diretório, navegar até outro diretório e colar. – Se você mudar uma pasta de lugar, todo seu conteúdo irá junto com ela. • Dessa forma você pode organizar os arquivos e pastas do seu computador para facilitar na hora de encontrar um arquivo. • Utilize nomes significativos para arquivos e pastas. Nomes significativos indicam o conteúdo do diretório ou arquivo.
- 14. Gerenciamento de Arquivos e Pastas
- 15. Programas que lidam com arquivos
- 16. Programas que lidam com arquivos • Alguns programas foram criados para trabalhar com arquivos. • Quando esse tipo de programa é aberto, ele trabalha com o conteúdo na memória RAM. • Em algum momento você pode salvar esse conteúdo em um arquivo através do menu “Arquivo -> Salvar”. • Geralmente, eles indicam na barra de título o nome do arquivo com que o conteúdo está ligado. • Na primeira vez que você salva, o programa pergunta com qual arquivo você quer ligar. Nas próximas vezes que você salvar, o conteúdo será colocado no arquivo que você escolheu na primeira vez. • Você também pode mudar o arquivo com que o conteúdo está ligado através do menu “Arquivo -> Salvar Como”. • Você também pode abrir um arquivo anteriormente salvo através do menu “Arquivo -> Abrir”.
- 17. Programas que lidam com arquivos (Bloco de Notas)
- 18. Programas que lidam com arquivos (Paint)
- 19. Programas que lidam com arquivos (Paint) • No caso do programa Paint que lida com imagens, esses arquivos de imagem podem ter diferentes formatos. • Os mais conhecidos são: – BMP (Bitmap): Os pontos (pixels) são salvos sem compactação. – PNG: Guarda a imagem compactada. É recomendável para desenhos. Não causa nenhuma distorção na imagem. – JPG: Guarda a imagem compactada. É recomendável para fotos do mundo real. Causa distorções na imagem imperceptíveis em fotos do mundo real. No caso de desenhos a distorção pode ser muito grande.
