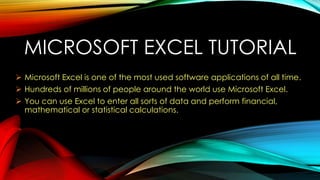
MS Excel Learning for PPC Google AdWords Training Course
- 1. MICROSOFT EXCEL TUTORIAL Microsoft Excel is one of the most used software applications of all time. Hundreds of millions of people around the world use Microsoft Excel. You can use Excel to enter all sorts of data and perform financial, mathematical or statistical calculations.
- 2. Let's start by selecting a cell, column and row. • To select cell c3, click on the box at the intersection of column C and row 3. • To select column C, click on the column C header. • To select row3, click on the row 3 header 2
- 3. Range - collection of two or more cells. For example : • To select the range B2:C4, click on cell B2 and drag it to cell C4. • To select a range of individual cells, hold down CTRL and click on each cell that you want to include in the range. 3
- 4. Fill a range - to fill a range, execute the following steps. • Enter the value 2 into cell B2. • Select cell B2, click on the lower right corner of cell B2 and drag it down to cell B8. • Result is 4
- 5. CONT…… • Custom list - if you create a custom list in excel, you can easily fill a range with your own list of departments, clients, cities, credit card numbers, etc. This can save time and reduce errors. First, we will look at an example of a built-in list. • Type Sun into cell B2. 5
- 6. CONT……. • Select cell B2, click on the lower right corner of cell B2 and drag it across to cell H2. • How does Excel know this? On the green File tab, click Options. Under Advanced, go to General and click Edit Custom Lists. • Note: you can also import a list from a worksheet. 6
- 7. Formula - expression which calculates the value of a cell. For example : • To let Excel know that you want to enter a formula, type an equal sign (=). • cell A3 below contains a formula which adds the value of cell A2 to the value of cell A1. • cell A3 below contains the SUM function which calculates the sum of the range A1:A2. 7
- 8. Some of the important formulae used for PPC are : • Concatenate – Joins several text strings into one text string. • Proper – Converts a text string to proper case; the first letter in each word in uppercase, and all other letters to lowercase. • Trim – Removes all spaces from a text string except for single spaces between words. • Lower – Converts all letters in a text string to lowercase. • LEN – Returns the number of characters in a text string. 8
- 9. CONT……. • Vlookup – Looks for a value in the leftmost column of a table, and then returns a value in the same row from a column you specify. By default, the table must be sorted in an ascending order. • Sumif – Adds the cells specified by a given condition or criteria. • Sum – Adds all the numbers in a range of cells. • Average – Returns the average (arithmetic mean) of its arguments, which can be numbers or names, arrays or references that contain numbers. • Substitute - Replace existing text with new text in a text string. • Network days – Returns the number of whole workdays between two dates. 9
- 10. FREEZE TOP ROW • If you have a large table of data in Excel, it can be useful to freeze rows or columns. This way you can keep rows or columns visible while scrolling through the rest of the worksheet. • To freeze the top row, execute the following steps. • On the View tab, click Freeze Panes, Freeze Top Row. 10
- 11. CONT……. • Result. Excel automatically adds a black horizontal line to indicate that the top row is frozen. Note: to keep the first column visible while scrolling through the right of the worksheet, click Freeze First Column. 11
- 12. UNFREEZE PANES • To unlock all rows and columns, execute the following steps. • On the View tab, click Freeze Panes, Unfreeze Panes. 12
- 13. FREEZE PANES • To freeze panes, execute the following steps. • Select row 3. • On the View tab, click Freeze Panes, Freeze Panes. 13
- 14. CONT…… • Result. All rows above row 3 are frozen. • Note: to keep columns visible while scrolling to the right of the worksheet, select a column and click Freeze panes. 14
- 15. CONT…… • Select cell C3 (unfreeze panes first). • On the View tab, click Freeze Panes. • Result. The region above row 3 and to the left of column C is frozen. 15
- 16. FILTER • Filter your Excel data if you only want to display records that meet certain criteria. • Click any single cell inside a data set. • On the Data tab, click Filter. 16
- 17. CONT…… • Arrows in the column headers appear. 17
- 18. CONT…… • Click the arrow next to Country. • Click on Select All to clear all the check boxes, and click the check box next to USA. • Click OK. 18
- 19. CONT…… • Result. Excel only displays the sales in the USA. 19
- 20. CONT……. • Click the arrow next to Quarter. • Click on Select All to clear all the check boxes, and click the check box next to Qtr 4. • Click OK. 20
- 21. CONT……. • Result. Excel only displays the sales in the USA in Qtr 4. • To remove the filter, on the Data tab, click Clear. To remove the filter and the arrows, click Filter. 21
- 22. REMOVE DUPLICATES • This example teaches you how to remove duplicates in Excel. • Click any single cell inside the data set. • On the Data tab, click Remove Duplicates. 22
- 23. CONT…… • The following dialog box appears. • Leave all check boxes checked and click OK. 23
- 24. CONT……. • Result. Excel removes all identical rows (blue) except for the first identical row found (yellow). • To remove rows with the same values in certain columns, execute the following steps. 24
- 25. CONT…… • For example, remove rows with the same Last Name and Country. • Check Last Name and Country and click OK. 25
- 26. CONT…… • Result. Excel removes all rows with the same Last Name and Country (blue) except for the first instances found (yellow). 26
- 27. VLOOKUP • The VLOOKUP (Vertical lookup) function looks for a value in the leftmost column of a table, and then returns a value in the same row from another column you specify. • Insert the VLOOKUP function shown below. • Explanation: the VLOOKUP function looks for the ID (104) in the leftmost column of the range $E$4:$G$7 and returns the value in the same row from the third column (third argument is set to 3). The fourth argument is set to FALSE to return an exact match or a #N/A error if not found. 27
- 28. CONT……. • Drag the VLOOKUP function in cell B2 down to cell B11. • Note: when we drag the VLOOKUP function down, the absolute reference ($E$4:$G$7) stays the same, while the relative reference (A2) changes to A3, A4, A5, etc. 28
- 29. SORT • You can sort your Excel data on one column or multiple columns. You can sort in ascending or descending order. • One Column : To sort on one column, execute the following steps. • Click any cell in the column you want to sort. 29
- 30. CONT……. • To sort in ascending order, on the Data tab, click AZ. • Result: • Note: to sort in descending order, click ZA. 30
- 31. CONT……. • Multiple Columns : To sort on multiple columns, execute the following steps. • On the Data tab, click Sort. 31
- 32. CONT…… • The Sort dialog box appears. • Select Last Name from the 'Sort by' drop-down list. 32
- 33. CONT…… • Click on Add Level. • Select Sales from the 'Then by' drop-down list. • Click OK. 33
- 34. CONT……. • Result. Records are sorted by Last Name first and Sales second. 34
- 35. FIND • You can use Excel's Find and Replace feature to quickly find specific text and replace it with other text. You can use Excel's Go To Special feature to quickly select all cells with formulas, comments, conditional formatting, constants, data validation, etc. • To quickly find specific text, execute the following steps. • On the Home tab, click Find & Select, Find... 35
- 36. CONT……. • The 'Find and Replace' dialog box appears. • Type the text you want to find. For example, type Ferrari. • Click 'Find Next'. 36
- 37. CONT…… • Excel selects the first occurrence. 37
- 38. CONT…… • Click 'Find Next' to select the second occurrence. 38
- 39. CONT…… • To get a list of all the occurrences, click 'Find All'. 39
- 40. REPLACE • To quickly find specific text and replace it with other text, execute the following steps. • On the Home tab, click Find & Select, Replace... 40
- 41. CONT…… • The 'Find and Replace' dialog box appears (with the Replace tab selected). • Type the text you want to find (Veneno) and replace it with (Diablo). • Click 'Find Next'. 41
- 42. CONT…… • Excel selects the first occurrence. No replacement has been made yet. 42
- 43. CONT…… • Click 'Replace' to make a single replacement. • Note: use 'Replace All' to replace all occurrences. 43
- 44. GO TO SPECIAL • You can use Excel's Go To Special feature to quickly select all cells with formulas, comments, conditional formatting, constants, data validation, etc. For example, to select all cells with formulas, execute the following steps. • Select a single cell. • On the Home tab, click Find & Select, Go To Special... • Note: Formulas, Comments, Conditional formatting, Constants and Data Validation are shortcuts. They can also be found under Go To Special. 44
- 45. CONT…… • Select Formulas and click OK. • Note: you can search for cells with formulas that return Numbers, Text, Logicals (TRUE and FALSE) and Errors. These check boxes are also available if you select Constants. 45
- 46. CONT……. • Excel selects all cells with formulas. • General note: if you select a single cell before you click Find, Replace or Go To Special, Excel searches the entire worksheet. To search a range of cells, first select a range of cells. 46
- 47. Pivot table • Pivot tables - are one of Excel's most powerful features. A pivot table allows you to extract the significance from a large, detailed data set. • Excel data set consists of 214 rows and 6 fields. Order ID, Product, Category, Amount, Date, and Country. 47
- 48. Insert a pivot table • Click any single cell inside the data set. • On the Insert tab, click PivotTable. 48
- 49. CONT….. • The following dialog box appears. Excel automatically selects the data for you. The default location for a new pivot table is New Worksheet. • Click OK. 49
- 50. CONT……. • Drag fields • The PivotTable field list appears. To get the total amount exported of each product, drag the following fields to the different areas. • Product Field to the Row Labels area. • Amount Field to the Values area. • Country Field to the Report Filter area. 50
- 51. CONT….. • Below you can find the pivot table. Bananas are our main export product. That's how easy pivot tables can be! 51
- 52. CONT….. • Sort • To get Banana at the top of the list, sort the pivot table. • Click any cell inside the Total column. • The PivotTable Tools contextual tab activates. On the Options tab, click the Sort Largest to Smallest button (ZA). 52
- 54. CONT….. • Filter • Because we added the Country field to the Report Filter area, we can filter this pivot table by Country. For example, which products do we export the most to France? • Click the filter drop-down and select France. • Result. Apples are our main export product to France. • Note: you can use the standard filter (triangle next to Product) to only show the totals of specific products. 54
- 55. CONT……. • Change Summary Calculation • By default, Excel summarizes your data by either summing or counting the items. To change the type of calculation that you want to use, execute the following steps. • Click any cell inside the Total column. • Right click and click on Value Field Settings... 55
- 56. CONT…… • Choose the type of calculation you want to use. For example, click Count. • Click OK. 56
- 57. CONT…… • Result. 16 out of the 28 orders to France were 'Apple' orders. 57
- 58. TWO DIMENSIONAL PIVOT TABLE • If you drag a field to the Row Labels area and Column Labels area, you can create a two-dimensional pivot table. For example, to get the total amount exported to each country, of each product, drag the following fields to the different areas. • Country Field to the Row Labels area. • Product Field to the Column Labels area. • Amount Field to the Values area. • Category Field to the Report Filter area. 58
- 59. CONT…… • Below you can find the two-dimensional pivot table. 59
- 60. CONT……. • To easily compare these numbers, create a pivot chart and apply a filter. Maybe this is one step too far for you at this stage, but it shows you one of the many other powerful pivot table features Excel has to offer. 60
- 61. Pivot chart • A pivot chart is the visual representation of a pivot table in Excel. Pivot charts and pivot tables are connected with each other. • Below you can find a two-dimensional pivot table. 61
- 62. CONT……. • To insert a pivot chart, simply insert a chart. • Click any cell inside the pivot table. • On the Insert tab, click Column and select one of the subtypes. For example, Clustered Column. 62
- 63. CONT……. • Beside you can find the pivot chart. This pivot chart will amaze you. • Note: any changes you make to the pivot chart are immediately reflected in the pivot table and vice versa. 63
- 64. Filter pivot chart • To filter this pivot chart, execute the following steps. • Use the standard filters (triangles next to Product and Country). For example, use the Country filter to only show the total amount of each product exported to the United States. 64
- 65. CONT…… • Because we added the Category field to the Report Filter area, we can filter this pivot chart (and pivot table) by Category. For example, use the Category filter to only show the vegetables exported to each country. 65
- 66. CONT……. • Change Pivot Chart Type • You can change to a different type of pivot chart at any time. • Select the chart. • The PivotChart tools contextual tab activates. On the Design tab, click Change Chart Type. 66
- 67. CONT…… • Choose Pie. • Click OK. 67
- 68. CONT…… Note: pie charts always use one data series (in this case, Apple). To get a pivot chart of a country, swap the data over the axis. Select the chart. The PivotChart tools contextual tab activates. On the Design tab, click Switch Row/Column. 68
- 69. SHORTCUT KEYS MUST READ AND TRY • CTRL+C (Copy) • CTRL+X (Cut) • CTRL+V (Paste) • CTRL+Z (Undo) • DELETE (Delete) • SHIFT+DELETE (Delete the selected item permanently without placing the item in the Recycle Bin) • CTRL while dragging an item (Copy the selected item) • CTRL+SHIFT while dragging an item (Create a shortcut to the selected item) • F2 key (Rename the selected item) • CTRL+RIGHT ARROW (Move the insertion point to the beginning of the next word) • CTRL+LEFT ARROW (Move the insertion point to the beginning of the previous word) • CTRL+DOWN ARROW (Move the insertion point to the beginning of the next paragraph) • CTRL+UP ARROW (Move the insertion point to the beginning of the previous paragraph) 69
- 70. CONT…… • CTRL+SHIFT with any of the arrow keys (Highlight a block of text) SHIFT with any of the arrow keys (Select more than one item in a window or on the desktop, or select text in a document) • CTRL+A (Select all) • F3 key (Search for a file or a folder) • ALT+ENTER (View the properties for the selected item) • ALT+F4 (Close the active item, or quit the active program) • ALT+ENTER (Display the properties of the selected object) • ALT+SPACEBAR (Open the shortcut menu for the active window • CTRL+F4 (Close the active document in programs that enable you to have multiple documents open simultaneously) • ALT+TAB (Switch between the open items) • ALT+ESC (Cycle through items in the order that they had been opened) • F6 key (Cycle through the screen elements in a window or on the desktop) • F4 key (Display the Address bar list in My Computer or Windows Explorer) • SHIFT+F10 (Display the shortcut menu for the selected item) 70
- 71. CONT……. • ALT+SPACEBAR (Display the System menu for the active window) • CTRL+ESC (Display the Start menu) • ALT+Underlined letter in a menu name (Display the corresponding menu) Underlined letter in a command name on an open menu (Perform the corresponding command) • F10 key (Activate the menu bar in the active program) • RIGHT ARROW (Open the next menu to the right, or open a submenu) • LEFT ARROW (Open the next menu to the left, or close a submenu) • F5 key (Update the active window) • BACKSPACE (View the folder onelevel up in My Computer or Windows Explorer) • ESC (Cancel the current task) • SHIFT when you insert a CD-ROMinto the CD-ROM drive (Prevent the CD-ROM from automatically playing) 71
- 72. DIALOG BOX - KEYBOARD SHORTCUTS • CTRL+TAB (Move forward through the tabs) • CTRL+SHIFT+TAB (Move backward through the tabs) • TAB (Move forward through the options) • SHIFT+TAB (Move backward through the options) • ALT+Underlined letter (Perform the corresponding command or select the corresponding option) • ENTER (Perform the command for the active option or button) • SPACEBAR (Select or clear the check box if the active option is a check box) • Arrow keys (Select a button if the active option is a group of option buttons) • F1 key (Display Help) • F4 key (Display the items in the active list) • BACKSPACE (Open a folder one level up if a folder is selected in the Save As or Open dialog box) 72
- 73. MICROSOFT INTERNET EXPLORER KEYBOARD SHORTCUTS • CTRL+B (Open the Organize Favorites dialog box) • CTRL+E (Open the Search bar) • CTRL+F (Start the Find utility) • CTRL+H (Open the History bar) • CTRL+I (Open the Favorites bar) • CTRL+L (Open the Open dialog box) • CTRL+N (Start another instance of the browser with the same Web address) • CTRL+O (Open the Open dialog box,the same as CTRL+L) • CTRL+P (Open the Print dialog box) • CTRL+R (Update the current Web page) • CTRL+W (Close the current window) 73
- 74. END OF SLIDE SHOW Any doubts or full of doubts ????......... 74
- 75. THANK YOU 75 Ranjan Jena – Digital Marketer | Speaker | Trainer +91-7760969452 | Bangalore, India twitter.com/ranjanjena_ppc facebook.com/RanjanJena.SEM linkedin.com/in/ranjanjenasem Blog: www.onlinepaidlook.com
