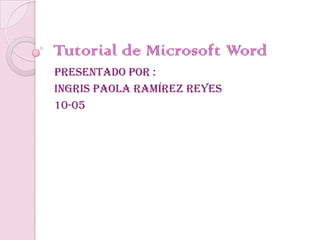
Tutorial de microsoft word
- 1. Tutorial de Microsoft Word Presentado por : Ingris Paola Ramírez Reyes 10-05
- 2. Que es Microsoft Word y para que nos sirve? Word es un procesador de textos elaborado por Microsoft y forma parte de una suite de aplicaciones para oficina llamada Microsoft Office, Sirve para elaborar documentos, desde una carta sencilla hasta documentos profesionales con tablas, bordes, imágenes, y hasta audio y video. Tiene hasta una opción para crear archivos HTML.
- 3. Pantalla principal del escritorio Para acceder a Word primero dar clic en ventana Windows
- 4. Menú de la ventana principal Dar clic para entrar a la ventana principal de Microsoft Word
- 5. Ventana principal de Microsoft Word
- 7. Como crear un archivo El botón de nuevo , se utiliza para crear un nuevo documento en Word. El botón abrir te permite abrir un documento ya creado
- 8. Fuentes de letras Times New Román es una de las letras estándar para documentos oficiales, pero puedes variar el tipo de letra. Haz clic en el triángulo que está al lado e inmediatamente aparecen los diferentes estilos de letras que tiene la computadora. Al lado de la opción para seleccionar letras está la alternativa para cambiar el tamaño de las mismas. Haz clic en el triángulo y verás las alternativas de tamaño que te provee Word.
- 9. Fuentes de letras Para poner la letra negrita selecciona el texto y dar clic en la N. ejemplo:
- 10. Fuentes de letras Para poner la letra cursiva selecciona el texto y dar clic en la K. ejemplo:
- 11. Fuentes de letras Para subrayar la letra seleccionamos y le damos clic en este botón y vemos que en la flechita de al lado nos indica el tipo de subrayado y el color para escoger el que deseamos ejemplo
- 12. Fuentes de letras Sirve para aumentar el tamaño de la fuente Sirve para disminuir el tamaño de la letra Al dar clic sobre este icono cambia la apariencia del texto como si tuviera marcador sobre marcador Cambia el color de la letra
- 13. Para cambiar parrafo Inicia una lista de viñeta y al darle clic al lado nos muestra otros tipos de viñetas Inicia una lista numerada
- 14. Para cambiar párrafo Los botones de Indent permiten colocar Información en forma de bloque Alfabetiza el texto seleccionado o ordena los datos numéricos Sirve para alinear el texto a la izquierda Sirve para centrar el texto Sirve para alinear el texto a la derecha Sirve para justificar el texto que quede al pie de la hoja tanto izquierdo como derecho
- 15. Para cambiar párrafo Cambia el espaciado entre las líneas del texto ejemplo: Personaliza los bordes de la celda o el texto seleccionado
- 16. Estilos de párrafos Sirve para darle un estilo a el párrafo seleccionando el que mas te guste ejemplo
- 17. Paginas Cambia el conjunto de estilos, colores y fuentes utilizados en este documento Inserta una portada con formato completo donde podrás agregarle autor fecha y otros datos
- 18. Tablas Para insertar una tabla dar clic en este icono Escoger de cuantos cuadros quiere la tabla
- 19. Ilustraciones Dar clic para insertar una imagen de las carpetas guardadas Dar clic para buscar en las imágenes que trae el computador Inserta formas previamente diseñas como rectángulos y círculos, flechas líneas y símbolos de diagrama de flujo etc.…
- 20. Ilustraciones Los gráficos smartart incluyen listas graficas y diagramas de proceso, así como gráficos mas complejos como por ejemplo diagramas de venn y organigramas
- 21. Ilustraciones Inserta un grafico para ilustrar y comparar datos Barras, anillos, líneas,
- 22. Encabezado y pie de pagina Edita el encabezado de la pagina en la parte superior del texto
- 23. Encabezado y pie de pagina Edita el pie de pagina y aparecerá en la parte inferior de cada hoja impresa Inserta el numero de pagina
- 24. Efectos en el texto Inserta cuadro de textos para escribir el texto Nos indica la línea para saber donde debemos firmar, nos indica la hora y la fecha y por si le queremos insertar un objeto
- 25. Efectos en el texto Inserta texto decorativo en el documento
- 26. Símbolos Indica para insertar una Sirve para insertar ecuación matemática símbolos que no están en el teclado
- 27. Temas Sirve para insertar un tema , cambiarle el color y el efecto que quiere que se realice en ella
- 28. Configuración de la pagina Selecciona las márgenes del documento para el texto Cambia el diseño de la pagina Sirve para cambiar el tamaño del texto
- 29. Configuración de la pagina Divide el texto en dos o mas columnas
- 30. Fondo de pagina Inserta texto fantasma de tras del contenido de la pagina Cambiando el color del fondo de la pagina y cambiándole los bordes a tu gusto
- 31. Para guardar el documento Primero dar clic en el botón de office Clic en guardar Le saldrá una ventana como esta y usted le pondrá el nombre como lo quiere guardar
