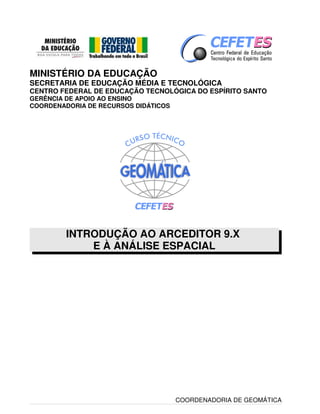
Apostila arc gis_desktop
- 1. MINISTÉRIO DA EDUCAÇÃO SECRETARIA DE EDUCAÇÃO MÉDIA E TECNOLÓGICA CENTRO FEDERAL DE EDUCAÇÃO TECNOLÓGICA DO ESPÍRITO SANTO GERÊNCIA DE APOIO AO ENSINO COORDENADORIA DE RECURSOS DIDÁTICOS INTRODUÇÃO AO ARCEDITOR 9.X E À ANÁLISE ESPACIAL COORDENADORIA DE GEOMÁTICA
- 2. Sumário 1. Introdução ao ArcGIS Desktop 9.x.................................................................................................10 1.1 Principais Fontes de Dados e Formatos de Arquivo................................................................12 1.2 Conceitos Básicos do ArcGIS Desktop 9.x.............................................................................13 1.3 Objetivos..................................................................................................................................14 1.4 Dados Necessários...................................................................................................................15 1.5 Procedimentos..........................................................................................................................16 1.5.1 Navegação pelo Mapa......................................................................................................18 1.5.2 Alteração da Legenda.......................................................................................................21 1.5.3 Consultas por Atributo e Manipulação de Tabelas..........................................................23 1.5.3.1 Exercícios.................................................................................................................26 1.5.4 Relacionamentos Espaciais..............................................................................................27 1.5.4.1 Exercícios.................................................................................................................29 1.5.5 Sistemas de Projeção........................................................................................................29 1.5.6 Confecção de um Layout..................................................................................................31 1.6 Exercícios.................................................................................................................................33 1.7 Referências...............................................................................................................................33 2. Análise de Proximidade Vetorial....................................................................................................34 2.1 Objetivo...................................................................................................................................34 2.2 Dados Necessários ..................................................................................................................34 2.3 O Problema..............................................................................................................................34 2.4 Procedimentos..........................................................................................................................35 2.4.1 Carregando a base de dados necessária............................................................................35 2.4.2 Definindo um sistema de projeção para o Data Frame....................................................36 2.4.3 Transformação de coordenadas geográficas em coordenadas UTM................................37 2.4.4 Executando a união espacial............................................................................................39 2.4.5 Identificando as sedes municipais atendidas....................................................................41 2.4.6 Criando um novo PI com as feições selecionadas............................................................41 2.4.7 Calculando a população dos municípios na área de cobertura ........................................42 2.4.8 Traçando buffers para as torres de telefonia celular.........................................................47 2.5 Exercícios.................................................................................................................................50 3. Sobreposição de Mapas Vetoriais ..................................................................................................52 3.1 Objetivos..................................................................................................................................52 3.2 Dados Necessários...................................................................................................................53 3.3 Procedimentos..........................................................................................................................54 3.3.1 Cálculo do valor unitário (R$/m2) de cada lote...............................................................54 3.3.2 Sobreposição vetorial dos mapas.....................................................................................56 3.4 Exercício..................................................................................................................................65 3.4.1 Objetivo............................................................................................................................65 3.4.2 Fatores a serem considerados...........................................................................................65 3.4.3 Material............................................................................................................................65 3.4.4 Resultados esperados.......................................................................................................66 3.4.5 Bibliografia......................................................................................................................66 2
- 3. 4. Intercâmbio de dados entre o AutoCAD Map e o ArcGIS.............................................................67 4.1 Objetivos..................................................................................................................................68 4.2 Dados Necessários...................................................................................................................68 4.3 Procedimentos..........................................................................................................................69 4.3.1 Codificação de feições a partir de layer de texto..............................................................75 4.4 Exercícos..................................................................................................................................78 5. Introdução aos Dados Matriciais (Raster)......................................................................................79 5.1 Objetivos..................................................................................................................................79 5.2 Dados Necessários...................................................................................................................79 5.3 Procedimentos..........................................................................................................................80 5.3 Exercícios.................................................................................................................................92 6. Escoamento Superficial e Características Morfométricas de uma Bacia Hidrográfica..................93 6.1 Objetivos..................................................................................................................................94 6.2 Dados Necessários...................................................................................................................95 6.3 Procedimentos..........................................................................................................................95 6.3.1 Criação do Modelo Digital de Elevação no formato TIN................................................95 6.3.2 Criação do Modelo Digital de Elevação no formato raster..............................................98 6.3.2 Determinação das Direções de Escoamento Superficial................................................101 6.3.3 Determinação das áreas de contribuição e da rede de drenagem...................................105 6.3.4 Determinação das áreas de contribuição para pontos de foz..........................................106 6.3.4 Cálculo dos parâmetros morfométricos da microbacia..................................................108 6.3.5 Georreferenciamento de uma imagem CBERS..............................................................109 6.4 Exercícios...............................................................................................................................109 7. Determinação da Altura Máxima de Edificações sob a Zona de Proteção do Aeródromo de Vitória-ES.........................................................................................................................................110 7.1 Objetivos................................................................................................................................115 7.2 Dados Necessários.................................................................................................................115 7.3 Procedimentos........................................................................................................................116 8. Rótulos Dinâmicos e Anotações...................................................................................................130 8.1 Objetivos................................................................................................................................131 8.2 Dados Necessários.................................................................................................................131 8.3 Procedimentos........................................................................................................................131 8.3.1 Uso de rótulos dinâmicos...............................................................................................131 8.3.1.1 Uso combinado de mais de um campo...................................................................132 8.3.1.2 Uso de comandos condicionais..............................................................................133 8.3.1.3 Agrupamento de feições em classes.......................................................................133 8.3.2 Escala de referência........................................................................................................134 8.3.3 Uso de anotações armazenadas em arquivos mxd.........................................................135 8.3.4 Uso de anotações armazenadas em geodatabases..........................................................138 8.3.4.1 Criação do Personal Geodatabase..........................................................................138 8.3.4.2 Importação do plano de informação para o geodatabase........................................139 8.3.4.3 Criação do plano de informação do tipo annottation..............................................139 8.3.4.4 Conversão dos rótulos para anotações....................................................................141 8.3.5 Importação de textos armazenados em CADs................................................................142 9. Aplicações em redes de sistemas viários......................................................................................144 9.1 Objetivos................................................................................................................................144 9.2 Dados Necessários.................................................................................................................145 9.3 Procedimentos........................................................................................................................145 9.3.1 Otimização de rotas........................................................................................................146 3
- 4. 9.3.2 Acessibilidade a pontos de ônibus.................................................................................151 9.3.3 Localização de equipamentos ou serviços mais próximos.............................................154 9.4 Exercícios...............................................................................................................................156 9.5 Bibliografia............................................................................................................................156 10. Estruturação de redes no ArcGIS................................................................................................157 10.1 Objetivos..............................................................................................................................160 10.2 Dados Necessários...............................................................................................................160 10.3 Procedimentos......................................................................................................................160 10.3.1 Divisão dos logradouros em trechos............................................................................160 10.3.2 Criação dos campos de impedância e de sentidos de tráfego.......................................160 10.3.3 Criação do plano de informação para modelar as conversões proibidas......................161 10.3.4 Criação do Network Dataset........................................................................................161 10.3.5 Criação das conversões proibidas................................................................................162 10.4 Exercícios.............................................................................................................................162 About flipping lines.....................................................................................................................162 How to flip lines..........................................................................................................................163 11. Projeto e Implementação de um Banco de Dados Geográficos..................................................164 11.1 Objetivos..............................................................................................................................165 11.2 Dados Necessários...............................................................................................................165 11.3 Procedimentos......................................................................................................................165 11.3.1 Modelo Conceitual de Dados (MCD)..........................................................................165 11.3.2 Modelo Lógico de Dados (MLD).................................................................................166 11.3.3 Implementação no PostgreSQL/PostGIS.....................................................................166 11.3.4 Implementação no MSAccess (Personal Geodatabase/ESRI)......................................166 11.3.5 Implementação no SQLServer/ArcSDE.......................................................................169 11.4 Exercícios.............................................................................................................................169 11.5 Referências...........................................................................................................................173 1. TÍTULO........................................................................................................................................175 1.1 Objetivos................................................................................................................................175 1.2 Dados Necessários.................................................................................................................175 1.3 Procedimentos........................................................................................................................175 1.4 Exercícios...............................................................................................................................175 APÊNDICE......................................................................................................................................176 GLOSSÁRIO DO ARCGIS.........................................................................................................176 ORGANIZAÇÃO DE MODELOS PARA MAPAS...................................................................176 MIGRANDO DA VERSÃO 3.X PARA A VERSÃO 9.X.........................................................177 POSSÍVEIS EXERCICIOS/PRÁTICAS..........................................................................................182 APRIMORAMENTOS.....................................................................................................................183 DÚVIDAS........................................................................................................................................183 4
- 5. Lista de Figuras Figura 1. Pacote de aplicativos da ESRI.............................................................................................10 Figura 2. Pacote de aplicativos da ESRI e sua relação com fontes de dados.....................................11 Figura 3. Acesso aos comandos de alteração do modo de visualização da área de trabalho. ...........13 Figura 4. Tela inicial do ArcMap.......................................................................................................16 Figura 5. Interface principal do ArcMap............................................................................................17 Figura 6...............................................................................................................................................18 Figura 7. Janelas Magnifier e Overview.............................................................................................21 Figura 8. Tabela de atributos associada ao plano de informação sedemunicipal1.............................23 Figura 9. Comandos para colunas.......................................................................................................24 Figura 10. Resumo estatístico e distribuição de frequência do campo TOTHM69............................24 Figura 11. Construção de consultas por atributo................................................................................25 Figura 12. Seleção de feições com base em relacionamentos espaciais.............................................28 Figura 13. A atribuição dos sistemas de referëncia e de projeção ao Data Frame..............................37 Figura 14. Projeção de mapas no ArcToolbox...................................................................................38 Figura 15. Configuração para projeção do shapefile municipios.......................................................38 Figura 16 Configurações para realizar a união espacial.....................................................................40 Figura 17. Seleção das sedes atendidas pela antena mais próxima....................................................41 Figura 18. Criação de um novo Shapefile com as feições selecionadas.............................................42 Figura 19. Junção das tabelas Sedes_OK e Municipios_UTM..........................................................43 Figura 20. Cálculo da população atendida por cada antena................................................................44 Figura 21. Conclusão do resumo .......................................................................................................44 Figura 22. Junção das tabelas Antenas e Pop_Ant.............................................................................45 Figura 23. Criação do campo Pop_2000.............................................................................................46 Figura 24. Aviso sobre a edição de tabelas fora de uma sessão de edição.........................................46 Figura 25. Atribuição de valores entre campos..................................................................................47 Figura 26. Caixa de diálogo padrão para o traçado de Buffers...........................................................48 Figura 27. Tela inicial do Assistente para traçado de Buffers............................................................49 Figura 28. Especificação dos parâmetros para criação dos buffers....................................................49 Figura 29. Parâmetros finais dos buffers............................................................................................50 Figura 30. Criação do campo VAL_UNIT.........................................................................................55 Figura 31. Cálculo do valor unitário (R$/m2) de cada lote................................................................55 Figura 32. Interseção entre os layers Lotes e Inund............................................................................56 Figura 33. Sobreposição dos layers Lotes e Inund..............................................................................57 Figura 34. Um exemplo de multi-feições...........................................................................................58 Figura 35. Lotes que serão "explodidos"............................................................................................59 Figura 36. Cálculo da área dos polígonos...........................................................................................60 Figura 37. Fragmentos dos lotes atingidos pela inundação................................................................61 Figura 38. Totalização dos campos AREA e Perda............................................................................63 Figura 39. União da tabela Tot-Lot-Inund à tabela LOTES. .............................................................64 Figura 40. Os dois modos de inserção de um arquivo CAD..............................................................69 Figura 41. Layer sem referência espacial. Os dados não poderão ser projetados...............................69 Figura 42. Controle de visibilidade dos layers do arquivo Talhos.dwg.............................................70 Figura 43. Tipos de geometria reconhecidas pelo ArcMap................................................................71 Figura 44. Tabela de contéudo (TOC)................................................................................................71 Figura 45. Exportação do layer com os eixos de estradas..................................................................72 Figura 46. Adição do layer exportado ao Data Frame ativo...............................................................72 5
- 6. Figura 47. Exportação do layer Represas...........................................................................................73 Figura 48. Escolha do local, do nome do arquivo e do formato de exportação..................................74 Figura 49. Configurações para exportar a topologia dos talhões........................................................74 Figura 50. Incorporação dos ID's aos talhões.....................................................................................75 Figura 51. Criação da coluna IDTalhao..............................................................................................76 Figura 52. Junção entre as tabelas TalhoesID.dbf e Talhoes.dbf........................................................77 Figura 53. Lista de extensões disponíveis..........................................................................................80 Figura 54. Configuração do diretório de trabalho, dos limites e da resolução dos grids a serem criados.................................................................................................................................................81 Figura 55. Conversão entre formatos..................................................................................................82 Figura 56. Propriedades associadas a um layer no formato matricial.................................................84 Figura 57. Criação de superfície de distância.....................................................................................84 Figura 58. Superfície de distâncias gerada a partir da sede da fábrica...............................................85 Figura 59. Caixa de diálogo Raster Calculator...................................................................................86 Figura 60. O grid Area1......................................................................................................................87 Figura 61. Exemplo do comando Region Group................................................................................88 Figura 62. Comando Region Group....................................................................................................88 Figura 63. Conversão do formato matricial para o vetorial................................................................90 Figura 64. Representações matricial e vetorial do polígono cujo GRIDCODE é 36.........................90 Figura 65. Microbacia do Ribeirão do Firme.....................................................................................96 Figura 66. Carregamento das extensões.............................................................................................96 Figura 67. Comando para a modelagem de superfícies usando a representação TIN........................97 Figura 68. Parâmetros do comando Topo to Raster.........................................................................100 Figura 69. Criação das curvas de nível a partir do MDE no formato matricial................................101 Figura 70. Criação do mapa com as direções de escoamento...........................................................103 Figura 71. Criação do mapa com os azimutes correspondentes aos valores de direções de escoamento.......................................................................................................................................104 Figura 72. Criação de pontos para cada centro de pixel...................................................................104 Figura 73. Criação da rede de drenagem..........................................................................................106 Figura 74. Determinação das áreas de contribuição de pontos de foz..............................................107 Figura 75. Delimitação das áreas de contribuição para pontos de foz..............................................107 Figura 76. Cálculo dos parâmetros morfométricos...........................................................................108 Figura 77. Gabaritos da Pista 05/23..................................................................................................113 Figura 78. Alguns dos gabaritos da pista 05/23 e parte dos lotes atingidos.....................................114 Figura 79. Caixa de diálogo com as extensões disponíveis..............................................................117 Figura 80. Comando para a modelagem de superfícies usando a representação TIN......................118 Figura 81. Caixa de diálogo usada para criar MNT's TIN................................................................118 Figura 82. TIN criado a partir das curvas de nível e pontos cotados. Detalhe em destaque.............120 Figura 83. Valores associados ao MDE TINTerreno........................................................................120 Figura 84. Conversão de feições bi para tri-dimensionais................................................................121 Figura 85. Criação do layer tri-dimensional VLTerreno3D.............................................................122 Figura 86. Exemplo de consulta aos valores de Z............................................................................128 Figura 87: Configuração dos rótulos (labels)...................................................................................132 Figura 88: Criação das anotações.....................................................................................................136 Figura 89: Annotation Goups associados ao data frame..................................................................137 Figura 90: As propriedades de um grupo de anotações....................................................................137 Figura 91: Barra de ferramentas com diversos comandos para criação e alteração de anotações....138 Figura 92: Importação de plano de informação................................................................................139 Figura 93: Criação de um plano de informação para armazenar anotações.....................................140 6
- 7. Figura 94: Classe Anno_2_3............................................................................................................140 Figura 95: Relacionamento entre os planos de informação Bairros e Ano_Bairros.........................141 Figura 96: Conversão dos rótulos em anotações armazenadas em geodatabases.............................142 Figura 97: PI Ano_Bairros................................................................................................................142 Figura 98: Convenções gráficas........................................................................................................145 Figura 99: Barra de ferramentas do Network Analyst......................................................................146 Figura 100: Layers para os pontos de parada, barreiras e rotas calculadas.......................................146 Figura 101: Janela Network Analyst window..................................................................................147 Figura 102: Indicação dos pontos de partida (1) e de chegada (2)...................................................147 Figura 103: Configurações para cálculo da rota...............................................................................148 Figura 104: Itinerário da rota............................................................................................................148 Figura 105: Resultado do processamento.........................................................................................149 Figura 106: Rota. que considera os sentidos de tráfego e as conversões proibidas..........................150 Figura 107: Itinerário da segunda rota..............................................................................................150 Figura 108: Layers utilizados na criação de áreas de serviço...........................................................151 Figura 109: Configurações para o cálculo das áreas de influência...................................................152 Figura 110: Resultado do cálculo das áreas de influência................................................................153 Figura 111: Parâmetros de configuração utilizados no cálculo dos pontos de ônibus mais próximos... 155 Figura 112: Itinerário do ponto de partida até os três pontos de ônibus mais próximos..................155 Figura 113: As três rotas que foram calculadas................................................................................156 Figura 114: Conversões possíveis em uma junção de três arcos (ESRI)..........................................158 Figura 115: Exemplo de conversão que envolve mais de dois arcos (ESRI)...................................158 Figura 116: Legenda configurada a partir das propriedades de simbologia do network dataset ....162 Figura 117: Criação de um personal geodatabase............................................................................167 Figura 118: Feature Dataset..............................................................................................................168 Figura 119: Importação de planos de informação para o geodatabase.............................................168 Figura 120 Modelos disponíveis para construção de um novo mapa...............................................177 7
- 8. Lista de Quadros Quadro 1. Ícones representativos das principais fontes de dados e formatos de arquivo utilizados no ArcGIS................................................................................................................................................12 Quadro 2. Dados a serem utilizados na prática 1................................................................................15 Quadro 3. Descrição dos comandos da barra de ferramentas Tools...................................................19 Quadro 4. Descrição geral dos planos de informação a serem utilizados nesta prática......................53 Quadro 5: Avaliação de acessibilidade. Adaptado de Ferraz e Torres (2004)..................................152 Quadro 6: Campos padronizados utilizados no ArcGIS...................................................................161 Quadro 7. Resumo dos principais comandos, em ambas as versões do ArcView............................181 8
- 9. PREFÁCIO O objetivo desta apostila é o de dar suporte ao conteúdo prático da disciplina de Sistema de Informações Geográficas, ministrada para os cursos Técnico em Geomática, Técnico em Transportes e Tecnólogo em Saneamento Ambiental. Embora sejam áreas distintas, sempre haverá uma convergência para o uso de SIGs quando o problema a ser tratado demandar o uso de mapas. Ao longo das diversas aulas práticas que compõem esta apostila procurou-se explorar algumas das aplicações dos SIGs. A escolha dos softwares de SIG produzidos pela empresa ESRI se deve, entre outros fatores: liderança de mercado; base instalada, o que facilita a inserção dos alunos no mercado de trabalho; interface amigável, favorecendo a aprendizagem de alunos iniciantes. Prof. Wellington D. Guimarães Coordenadoria de Geomática 9
- 10. Preparado por: Prof. Wellington D. Guimarães. Versão 1.0 1. Introdução ao ArcGIS Desktop 9.x O software ArcEditor foi desenvolvido pela empresa Environmental Systems Research Institute (ESRI), e faz parte de um pacote denominado sistema ArcGISTM , que é um SIG formado por três componentes principais, conforme indicam as figuras1 e 2: ➢ ArcGIS Desktop – conjunto de softwares voltados à produção de mapas e à análise de dados espaciais. São utilizados como software cliente em sistemas mono ou multi-usuário (num ambiente de intranet ou internet). Disponível em três versões: ArcView, ArcEditor ou ArcInfo. O CEFETES possui as versões ArcView e ArcEditor. Importante ressaltar que a interface é a mesma, independente da versão. O que muda é o incremento de funcionalidade entre a versão mais simples – ArcView, e a mais completa – ArcInfo. ➢ ArcSDETM – software que faz a interface entre o ArcGIS Desktop e um SGBD (Sistema Gerenciador de Banco de Dados), permitindo que dados espaciais sejam armazenados em SGBDs comerciais (Oracle, Microsoft SQL Server, IBM® DB2®, Informix®). A funcionalidade do software cliente dependerá da versão: ArcView, ArcEditor ou ArcInfo. Necessário em sistemas multi-usuário. O CEFETES também possui uma cópia deste software. ➢ ArcIMSR – software que permite distribuir dados espaciais na Internet. 10 Figura 1. Pacote de aplicativos da ESRI.
- 11. O ArcGIS Desktop compõem-se de cinco softwares principais: ArcMap, ArcCatalog, ArcGlobe, ArcScene e ArcReader. ArcMap – ambiente para interação com mapas. Permite produzir e consultar mapas, realizar sua edição e também análises espaciais. ArcCatalog - aplicativo utilizado para organizar e gerenciar dados geográficos – por exemplo, associar um sistema de referência a uma fonte de dados. Possui ferramentas para manutenção de metadados. Nele também é possível visualizar os documentos Map. ArcGlobe – aplicativo usado para criar animações que façam uso do globo terrestre. ArcScene – software usado na criação de animações em geral, como vôos virtuais sobre modelos digitais de elevação (MDE's). ArcReader – software gratuito disponibilizado pela ESRI que possui recursos básicos de visualização e exploração de mapas. Também merece destaque a barra de ferramentas ArcToolBox, que agrupa um conjunto de funções para processamento de dados espaciais. Por exemplo: exportação e importação de dados de outros formatos; gerenciamento de sistemas de projeção; operações de sobreposição de mapas; traçado de buffers; geocodificação; álgebra de mapas; interpolação de superfícies; modelagem hidrológica, etc. A funcionalidade disponível estará limitada de acordo com o pacote adquirido (ArcView, ArcEditor ou ArcInfo). 11 Figura 2. Pacote de aplicativos da ESRI e sua relação com fontes de dados.
- 12. 1.1 Principais Fontes de Dados e Formatos de Arquivo Uma Fonte de Dados (Data Source) pode ser definida como sendo qualquer formato de arquivo reconhecido pelo ArcGIS Desktop. Ele trabalha com uma diversidade de formatos de arquivo, sendo que, para cada um deles, há um ícone associado, o que facilita sua identificação e, consequentemente, o manuseio dos mesmos. No quadro abaixo estão listados os principais formatos de arquivo utilizados no ArcGIS e seus ícones correspondentes. Ícone Tipo de arquivo Geometria Associada Ícone do arquivo de layer (.lyr) Shapefile (*.shp) Ponto Feature class armazenada em Geodatabase Ponto Shapefile (*.shp) Linha Feature class armazenada em Geodatabase Linha Shapefile (*.shp) Polígono Feature class armazenada em Geodatabase Polígono Raster (GRID, BIL, ERS, TIF, BMP, JPG,...) Pixel Rede triangular TIN Triângulo Geodatabase (*.mdb) Todas Feature Dataset Network Dataset Pontos e linhas CAD (.dwg, .dxf, .dgn) Todas CAD Ponto CAD Linha CAD Polígono CAD (anotações) Texto Tabela (.dbf) –– –– Mapa (.mxd) –– –– Quadro 1. Ícones representativos das principais fontes de dados e formatos de arquivo utilizados no ArcGIS. 12
- 13. 1.2 Conceitos Básicos do ArcGIS Desktop 9.x Map (mapa) – arquivo binário (não pode ser visualizado em um editor de textos) criado no ArcMap que armazena informações sobre a organização de um conjunto de dados agrupados para um propósito qualquer. Como exemplo de informações contidas em um arquivo map, temos: ➢ a localização das fontes de dados (nome dos arquivos e os respectivos diretórios) – espaciais ou não – adicionados à área de trabalho do ArcMap; ➢ a forma de apresentação das fontes de dados espaciais - simbologia, como opções de legenda e disposição dentro de cada Data Frame; ➢ Data Frames criados, com a correspondente lista de layers adicionados a cada um deles, o sistema de projeção, seus nomes, escala, etc; ➢ configurações de interface, como posição das barras de ferramentas, barras de ferramentas e menus personalizados criados pelo usuário, etc; O arquivo Map possui a extensão .mxd. Pode-se trabalhar com apenas um documento Map de cada vez em uma sessão do ArcMap. Se você precisar de mais de um documento Map ao mesmo tempo, inicie outras sessões do ArcMap. O mapa poderá ser visualizado nos modos Data View (vista dos dados) ou Layout View (vista do esquema). Data View – modo de visualização indicado quando o foco da sua atenção for os dados geográficos, uma vez que os dados marginais que compõem o mapa são omitidos (Norte, escala gráfica, legenda, canevá, etc). Layout View – usado para compor a página a ser impressa. É nesta página que serão inseridos os dados marginais da carta – legenda, escala, escala gráfica, orientação, canevá, título, etc. Provavelmente será mais utilizado na fase final de seu trabalho, quando estiver pensando em mapas impressos ou relatórios para o seu cliente. Ao contrário do ArcView 3.X, onde um projeto (.apr) pode conter vários layouts, na versão 9.x cada Mapa (Map document - .mxd) pode ter um e somente um layout. Para cada Data Frame será criada automaticamente uma moldura no Layout para exibir os layers contidos neste Data Frame. A eliminação da moldura implica também na eliminação do Data Frame, e vice-versa. 13 Figura 3. Acesso aos comandos de alteração do modo de visualização da área de trabalho.
- 14. Vale salientar que a maioria dos comandos está disponível em ambos os modos de visualização. Para alternar entre eles, selecione os comandos Data View ou Layout View no menu View (Figura 3) ou clique nos botões (canto inferior esquerdo da área de visualização) e , respectivamente. Data Frame (moldura para dados) – utilizado para agrupar os layers que devem ser exibidos conjuntamente. As informações sobre os Data Frames são armazenadas no documento Map. Um documento Map pode gerenciar vários Data Frames, mas apenas um pode estar ativo de cada vez. O Data Frame ativo fica destacado com seu nome em negrito. Para ativar, posicione o cursor do mouse sobre ele e clique com o botão direito do mouse. No menu pop-up que aparece, selecione o comando Activate. Layer (camada, plano de informação) – forma de se representar os dados geográficos em um documento Map. Referenciam dados que estão armazenados em uma fonte de dados, tal como shapefiles, coverages, geodatabases, imagens, grids ou arquivos de CAD. Vale ressaltar que não armazena os dados, mas apenas uma referência a eles e o modo como eles deverão ser exibidos no documento Map. São equivalentes aos temas do ArcView 3.X, mas, ao contrário destes, podem ter existência própria - arquivos com extensão .lyr, fora do documento Map. Deve-se observar que a ordem dos layers em um Data Frame influencia na visualização dos mesmos. Para definir se um layer deverá ou não ser desenhado na área de exibição, use a caixa de verificação que fica ao lado do nome do layer. Vale salientar que uma mesma fonte de dados pode ser referenciada por vários layers simultaneamente. Um layer pode ser utilizado em vários documentos Map. Table Of Contents – TOC (tabela de conteúdo) – lista todos os Data Frames, com seus layers correspondentes. Pode ser visualizada nos modos Display, Source e Selection (guias no canto inferior esquerdo da TOC). No modo Source pode-se visualizar o nome do arquivo e o caminho completo da fonte de dados para a qual o layer aponta (referencia). No modo Selection pode-se controlar os layers passíveis de seleção através do comando Select Features (seleção por apontamento). Isto não afeta a seleção realizada diretamente na tabela de atributos ou pela caixa de diálogo Select By Attributes. Este comando também está disponível no menu Selection / Set Selectable Layers. Para ocultar a TOC desmarque a opção de menu Window/Table Of Contents. 1.3 Objetivos ➢ Servir de introdução aos softwares ArcMap e ArcCatalog do ArcGIS Desktop 9.X, versão ArcEditor ➢ Apresentar os comandos básicos do software ArcMap para interação com mapas 14
- 15. ➢ Alterar a legenda de mapas ➢ Realizar consultas por atributo ➢ Realizar consultas com base em relacionamentos espaciais entre feições ➢ Manusear sistemas de projeção ➢ Produzir layouts 1.4 Dados Necessários Os dados necessários à realização deste exercício encontram-se nos diretórios ...prat1dadosAmazonas e ...prat1dadosAtlantico_Leste. A Bacia do rio Amazonas possui uma área de drenagem de aproximadamente 6.112.000 km2 . Constitui a maior bacia hidrográfica do mundo. Estende-se por oito países (Bolívia, Brasil, Colômbia, Equador, Guiana, Peru, Suriname e Venezuela), além de um território (Guiana Francesa), sendo que 68% de toda a bacia se encontra em território brasileiro (aproximadamente 3.900.000 km2 ). Abrange os Estados do Acre, Amazonas, Roraima, Rondônia e parte do Amapá, Pará e Mato Grosso. [HID] A Bacia do Atlântico Leste está localizada integralmente em território nacional. Compreende uma área de drenagem em torno de 545.000 km2 , entre a foz do rio São Francisco (ao norte) e a divisa entre os Estados do Rio de Janeiro e São Paulo (ao sul), englobando totalmente os Estados do Rio de Janeiro e Espírito Santo e parte dos Estados de São Paulo, Minas Gerais, Bahia e Sergipe. [HID] Os arquivos (mapas e suas tabelas de atributos) a serem utilizados nesta prática estão descritos no quadro abaixo: Plano de Informação Formato Tipo de geometria Significado Sedemunicipal1 Shapefile Ponto Sedes municipais dos municípios da bacia do rio Amazonas Municipios1 Shapefile Polígono Divisão política dos municípios da bacia do rio Amazonas Hidrografia1 Shapefile Linha Rede hidrográfica da bacia do rio Amazonas Sedemunicipal5 Shapefile Ponto Sedes municipais dos municípios da bacia do Atlântico Leste Municipios5 Shapefile Polígono Divisão política dos municípios da bacia do Atlântico Leste ReservasFunai5 Shapefile Polígono Reservas da FUNAI MalhaViaria5 Shapefile Linha Malha Viária da bacia do Atlântico Leste Hidrografia5 Shapefile Linha Rede hidrográfica da bacia do Atlântico Leste Quadro 2. Dados a serem utilizados na prática 1. 15
- 16. 1.5 Procedimentos Inicie o ArcMap (menu Iniciar/Programas/ArcGIS/ArcMap). Por padrão, será exibida a a tela inicial do ArcMap, conforme ilustra a Figura 4. Selecione o primeiro botão de rádio (A new empty map) e clique no botão OK. Será exibida a janela principal do ArcMap, cujos principais componentes de interface estão descritos na Figura 5. Obviamente sua janela estará diferente desta, uma vez que ainda não foi feita nenhuma modificação. Renomeie o data frame Layers e adicione layers a ele. 1. Posicione o cursor do mouse sobre o data frame Layers e clique com o botão inverso do mouse. Selecione a opção Properties no menu pop-up. 2. Selecione a guia General e, no campo Name, digite Bacia do rio Amazonas. Clique no botão OK para fechar a caixa de diálogo. 3. Pressione o botão Add Data. Navegue até o nosso diretório de trabalho, selecione os shapefiles municipios1.shp, sedemunicipal1.shp e hidrografia1.shp e pressione o botão Add. Lembre-se de que, quando existir mais de um data frame na tabela de conteúdo, o mapa será adicionado àquele que estiver ativo, ou seja, com seu nome destacado em negrito. 16 Figura 4. Tela inicial do ArcMap.
- 17. Salve o documento Map. 1. Pressione o botão Save . Na caixa de diálogo Save As, navegue até o diretório de trabalho e salve o arquivo com o nome de pratica1.mxd. Assim, se você fechar o ArcMap e num outro momento quiser trabalhar com os mesmos dados, bastará abrir o arquivo pratica1.mxd. Observe que, para cada layer – que inicialmente possui o mesmo nome do shapefile, duas outras informações estão associadas: o tipo de geometria (ponto, linha, polígono), representado pela figura logo abaixo do nome de cada layer (Figura 5); e o controle de visibilidade do layer. Para tornar um tema visível (ligado), clique na caixa de verificação para marcá-la. Outro aspecto importante a se observar na tabela de conteúdo é a ordem dos layers, que funciona como se os mapas estivessem empilhados. Consequentemente, os mapas que estão “por cima” cobrem os que estão “por baixo”. Para mudar a ordem, posicione o cursor do mouse sobre o layer, clique com o botão esquerdo e, mantendo-o pressionado, arraste o layer para a nova posição desejada. Adicione um novo data frame à tabela de conteúdo. 17 Figura 5. Interface principal do ArcMap. Data Frame Área de visualização de mapas Barra de Menus Layer hidrografia1 Tabela de conteúdo Barra de Ferramentas Tipo de Geometria
- 18. 1. Selecione a opção de menu Insert/Data Frame. Será adicionado um data frame chamado de New Data Frame à TOC. Mude seu nome para Bacia do Atlântico - Trecho Leste, conforme visto anteriormente. Adicione os shapefiles municipios5.shp, sedemunicipal5.shp e hidrografia5.shp ao data frame que você acabou de criar e renomear. 1.5.1 Navegação pelo Mapa Agora que adicionamos os mapas a nossa sessão de trabalho, vamos aprender os principais comandos para interagir com eles. Alguns dos comandos possuem ícones semelhantes àqueles disponíveis no AutoCAD. E o que é melhor – a funcionalidade também é a mesma. Eles estão agrupados na barra de ferramentas Tools (Figura 6). Ative o data frame Bacia do Atlântico – Trecho Leste (posicione o cursor do mouse sobre ele, clique com botão inverso do mouse e selecione a opção Activate no menu pop-up). Os recursos de zoom disponíveis no ArcMap são equivalentes àqueles de qualquer software de CAD. Portanto, é só se acostumar aos novos ícones e a algumas pequenas diferenças. No entanto, comandos como Identify e Select Features merecem destaque. Os demais serão vistos no decorrer das aulas práticas. O comando Identify é a implementação da consulta por localização, ou seja, permite responder às questões: o que existe neste local? O que é isto? Ele exibe todos os dados que estão associados a cada feição - estão armazenados na tabela de atributos. Seu uso é simples: 1. Selecione-o na barra de ferramentas Tools. Você verá que o cursor do mouse mudará de forma. 2. Agora, basta posicionar o cursor sobre a feição sobre a qual se deseja obter informações e pressionar o botão esquerdo do mouse. Será aberta uma caixa de diálogo chamada Identify Results, que lista todos os atributos associados à feição em questão. 18 Figura 6
- 19. Ícone Nome do Comando Significado Zoom In Equivalente ao zoom window do AutoCAD Fixed Zoom In Aumenta a escala por um fator de 1,333333..., ou ainda, multiplica o denominador da escala por 0,75 Pan Mesmo significado do Pan do AutoCAD Go Back To Previous Extent Vista anterior Select Features Ferramenta para seleção de feições vetoriais por apontamento. Identify Consulta por localização (O que existe neste local? O que é isto?). Lista os atributos da feição Measure Equivalente ao comando DIST do AutoCAD Zoom Out Enquadra o desenho na janela delimitada com o cursor do mouse Fixed Zoom Out Aumenta a escala por um fator de 1,333333..., ou ainda, multiplica o denominador da escala por 0,75 Full Extent Equivalente ao Zoom Extent do AutoCAD Go To Next Extent Próxima vista Select Elements Ferramenta para seleção de elementos gráficos desenhados sobre os mapas Find Permite localizar feições através de seus atributos. Além de feições pode-se localizar também rotas e endereços Hyperlink Exibe arquivos vinculados a feições do mapa. Estará ativo quando houver arquivos tais como figuras, vídeos e textos associados a feições do mapa. Quadro 3. Descrição dos comandos da barra de ferramentas Tools. Neste diálogo também é possível selecionar sobre quais layers a consulta será realizada, caso haja mais de um plano de informação. Já o comando Select Features permite fazer seleção de feições por apontamento para diversos propósitos como os de edição, exportação de subconjuntos de um layer, restrição das feições que serão utlizadas em uma operação de análise espacial, etc. O ArcMap 9.X acrescenta duas novas formas de visualização - Figura 7, além daquelas presentes também na versão 3.X do ArcView. A janela Lente de Aumento (magnifier) permite que parte do mapa seja ampliado em uma outra janela, mantendo-se a janela principal de visualização com a mesma escala. Desta forma, pode-se navegar pelo mapa com uma visualização ampliada de áreas de interesse. Diversas janelas aumento podem ser abertas. Para abrir uma janela magnifier: 19
- 20. 1. Selecione o comando Window / Magnifier... para abrir a janela de aumento. 2. Arraste-a para a posição desejada e você verá a área ampliada. 3. Posicione o cursor do mouse na barra de título da janela e pressione o botão direito do mouse. Será exibido um menu pop-up com outras opções para a janela. Experimente!!! Já a janela de Visão Geral (overview), mostra toda a extensão da sua área de trabalho e destaca a parte que está sendo visualizada na janela principal de visualização. 1. Selecione o comando Window / Overview... para abrir a janela de visão geral. 2. Na janela principal de visualização, use o comando Zoom in e selecione uma área qualquer do mapa. 3. Agora, na janela overview, arraste o retângulo de contexto para outra posição e observe o que acontece na janela principal de visualização. Você também pode redimensionar o retângulo de contexto. Basta posicionar o cursor do mouse nos cantos do retângulo e arrastar até o tamanho desejado. Para mudar o layer de refência (aquele que é exibido na janela overview). 1. Posicione o cursor do mouse na barra de título da janela overview e pressione o botão direito do mouse. 2. No menu pop-up, selecione Properties. No combo-box Reference Layer, selecione o layer desejado. Estas janelas estão disponíveis apenas no modo de visualização Data View. O Spatial Bookmark, como o próprio nome sugere, tem a mesma finalidade de um marcador de livro, ou seja, permite voltar de uma maneira rápida a uma determinada parte de um mapa marcada previamente. Cada Data Frame poderá ter vários marcadores. Para criá-los: 1. Através dos recursos de zoom, coloque a sua área de interesse na posição desejada na janela de visualização. 2. Selecione a opção de menu View/Bookmarks/Create. 3. Dê um nome ao seu Spatial Bookmark e clique no botão OK. Este comando está disponível apenas no modo de visualização Data View. Também podemos criar marcadores para as feições selecionadas no diálogo Identity Results e Find. Para tal, basta clicar com o botão direito do mouse na feição de interesse e selecionar Set Bookmark no menu pop-up. Agora, para utilizar os marcadores que você criou, basta selecioná-los na lista presente no menu View/Bookmarks. 20
- 21. 1.5.2 Alteração da Legenda O ArcEditor dispõe de uma grande variedade de opções para apresentação de mapas. Por padrão, sempre que um layer é adicionado a um data frame ele é exibido com a legenda do tipo Single Symbol (símbolo único), ou seja, o ArcEditor desenha todas as feições do mapa com o mesmo símbolo - no caso, a mesma cor. 1. Ative o data frame Bacia do rio Amazonas. 2. Posicione o cursor do mouse sobre o símbolo indicativo da geometria do layer sedemunicipal1 e clique com botão esquerdo do mouse. No diálogo Symbol Selector, selecione um dos símbolos disponíveis e pressione o botão OK. Teste também as opções de mudança de cor, tamanho e rotação de símbolo. O tamanho do símbolo, por padrão, é dado em pontos. Um ponto corresponde a 1/72 de uma polegada. Para alterar a unidade, clique no botão Properties e escolha outra unidade no ComboBox Unit. Feche a caixa de diálogo Symbol Selector. 3. Posicione o cursor do mouse sobre o nome do layer sedemunicipal1 e pressione o botão direito do mouse. No menu pop-up, selecione Properties. 21 Figura 7. Janelas Magnifier e Overview.
- 22. 4. Na caixa de diálogo Layer Properties, selecione a guia Symbology. 5. No campo Show, selecione Quantities e, em seguida, Graduated symbols. No combo-box Value, selecione TOTHM96 e clique no botão Aplicar. Utilize os intervalos abaixo - digite apenas o limite superior de cada classe: até 5.000 habitantes 5.001 - 20.000 habitantes 20.001 - 100.000 habitantes 100.001 - 500.000 habitantes mais de 500.000 habitantes 6. Clique com o botão direito do mouse no layer hidrografia1 e selecione Properties no menu pop-up. Na caixa de diálogo Layer Properties, clique na guia Symbology. No campo Show, selecione a opção Features e altere a cor do layer. 7. Posicione o cursor do mouse sobre o nome do layer municipios1 e pressione o botão direito do mouse. No menu pop-up, selecione Properties. 8. Na caixa de diálogo Layer Properties, selecione a guia Symbology. 9. No campo Show, selecione Categories e em seguida Unique Values. No combobox Value Field, selecione UFNOME. Clique no botão Add All Values. Desmarque a caixa de verificação para <all other values>. Clique no botão Aplicar. De acordo com BUSSAB & MORETTIN (1987) “a escolha dos intervalos é arbitrária e a familiaridade do pesquisador com os dados é que lhe irá indicar quantas e quais classes (ou intervalos) devem ser usadas. Entretanto, deve-se observar que, com um pequeno número de classes, perde-se informação, e com um número grande de classes, o objetivo de resumir os dados fica prejudicado. Normalmente, sugere-se o uso de 5 a 15 classes com a mesma amplitude”. Você acabou de fazer uma série de alterações na legenda de vários layers. Onde esta informação ficará armazenada? Você configurou a legenda para as sedes municipais do Amazonas. Como proceder se fosse necessário repetir esse mesmo padrão para diversos outros planos de informação? 22
- 23. 1.5.3 Consultas por Atributo e Manipulação de Tabelas No formato Shapefile, para cada mapa (arquivo com extensão .shp) há uma tabela de atributos associada (arquivo com extensão .dbf). São estes atributos que irão caracterizar as feições presentes no mapa. Afinal, um conjunto de pontos pode representar postes, focos de dengue, ocorrências de acidentes de trânsito, hidrantes, ocorrências de homicídios, sedes municipais, etc. No entanto, os atributos a serem armazenados para postes (tipo de material, altura, data de implantação, presença de transformador, etc) e focos de dengue (tipo de recipiente, data, agente) são bem distintos. A definição dos atributos depende fundamentalmente do problema em questão. Vamos explorar os principais comandos associados ao manuseio desta importante fonte de informação. Para abrir a tabela associada ao layer sedemunicipal1: 1. Posicione o cursor do mouse sobre o nome do layer e clique com botão direito do mouse. No menu pop-up, selecione o comando Open Attribute Table. Será aberta uma tabela intitulada Attributes of sedemunicipal1, conforme a Figura 8. Selecione uma linha qualquer da tabela e observe o que acontece. A linha selecionada fica destacada na cor azul, bem como sua representação gráfica. Veja que existe uma correspondência biunívoca entre as linhas da tabela e as feições do mapa. Observe também que há uma indicação do número de feições selecionadas na barra de status. Por padrão, todas as linhas são exibidas (veja a opção Show da barra de status). Para deixar visível apenas as linhas selecionadas, pressione o botão Selected. Há diversos recursos associados a tabelas de atributos. Vejamos alguns deles. Posicione o cursor do mouse sobre o campo TOTHM96 (população de cada município) e pressione o botão direito do mouse. Será aberto um menu pop-up com todas as opções disponíveis para o campo - Figura 9. 23 Figura 8. Tabela de atributos associada ao plano de informação sedemunicipal1. Nome do campo (atributo)
- 24. Selecione a opção Sort Ascending para colocar os dados em ordem crescente. O comando Sort Descending faz a operação inversa. Abra novamente o menu pop-up da Figura 9 e selecione a opção Statistics. Será exibida a caixa de diálogo Statistics of Sedemunicipal1, conforme a Figura 10. Para escolher outro campo, basta fazer a seleção no combo-box Field. As demais opções disponíveis na Figura 9 nós veremos no decorrer das próximas aulas. A consulta à base de dados é a mais fundamental das operações disponíveis em um SIG. Já vimos a consulta por localização – tópico Navegação pelo Mapa. Vamos agora realizar a Consulta por Atributos, que permite localizar quais são as feições que atendem a determinados critérios. 1. Abra a tabela de atributos sedemunicipal1. 2. Posicione o cursor do mouse no botão Options, pressione o botão esquerdo do mouse e selecione o comando Select By Attributes... Ou então, selecione o comando diretamente na barra de menus – Selection/Select By Attributes.... 3. Será aberta a caixa de diálogo Select By Attributes, conforme a Figura 11. Vamos selecionar todas as sedes municipais que pertençam ao estado do Mato Grosso. 4. Na lista do campo Fields, dê um clique duplo no item “UFNOME”. 5. Selecione o operador igual ( = ). 6. Dê um clique no botão Get Unique Values. Na lista do campo Unique Values, selecione 'MATO GROSSO'. 24 Figura 9. Comandos para colunas. Figura 10. Resumo estatístico e distribuição de frequência do campo TOTHM69.
- 25. Você deverá ter uma expressão igual àquela exibida na Figura 11. Clique no botão Apply para fazer a consulta. Para limpar a expressão de consulta criada, pressione o botão Clear. Agora, selecione as sedes municipais cuja área seja maior do que 5.000 km2 . 1. Na lista do campo Fields, dê um clique duplo no campo “AREA97". 2. selecione o operador maior ou igual ( > = ). 3. Na cláusula WHERE, complete a expressão digitando o valor 5000. Como já vimos, a seleção ocorre tanto na tabela de atributos quanto nas feições do mapa. Foram selecionadas 163 sedes, de um total de 261. Se você quiser inverter a seleção, ou seja, as sedes cuja área seja menor do que 5.000 km2 , selecione o comando Switch Selection (Figura 8). Observe que há quatro métodos de criação de seleção: ➢ Create a new selection; ➢ Add to current selection; ➢ Remove from current selection; ➢ Select from current selection. Qual é a diferença entre eles? 25 Figura 11. Construção de consultas por atributo.
- 26. Para auxiliá-lo na elaboração de consultas envolvendo operadores lógios utilize a tabela abaixo: p q p AND q p OR q FALSE FALSE FALSE FALSE FALSE TRUE FALSE TRUE TRUE FALSE FALSE TRUE TRUE TRUE TRUE TRUE 1.5.3.1 Exercícios Como não há outra forma de aprender a usar um software senão praticando, resolva os exercícios listados abaixo. Para a tabela de atributos do layer sedemunicipal5, selecione todas as sedes municipais: 1. pertencentes ao Estado do Espírito Santo; 2. pertencentes ao Estado de Minas Gerais; 3. pertencentes ao Estado de Minas Gerais, exceto Belo Oriente; 4. pertencentes às meso-regiões do Jequitinhonha e Vale do Mucuri; 5. que estão sem informação sobre o total de habitantes (campo TOTHM96); 6. cuja população seja superior a 100.000 habitantes; 7. cuja população do sexo feminino seja superior à do sexo masculino; 8. cuja população residente na zona rural seja superior à residente na zona urbana; 9. cuja população do sexo masculino seja superior à do sexo feminino e a população residente na zona urbana seja superior à residente na zona rural; Para a tabela de atributos do layer municipios5, selecione todos os municípios que: 1. iniciam com a letra A. Utilize o operador '%'; 2. iniciam com a letra C; 3. terminam com a letra A; 4. repita as consultas 1 e 2 utilizando letras minúsculas. Utilize os operadores LOWER e UPPER; 5. possuam BELO em alguma parte do nome; 6. possuam POLIS em alguma parte do nome; 7. possuam LÂNDIA em alguma parte do nome; 8. tenham a letra E como penúltimo caracter. Utilize o operador '_'; 9. tenham a letra A como segundo caracter; 26
- 27. 1.5.4 Relacionamentos Espaciais De acordo com [LIS 00], “os objetos de um banco de dados espacial representam as entidades no mundo real através do armazenamento de seus atributos (espaciais e não-espaciais) e seus relacionamentos. A grande vantagem dos SIG's está em possibilitar operações de análise sobre os dados armazenados. Para isto, além da manutenção dos dados propriamente dita, é necessário manter os diferentes tipos de relacionamentos envolvendo esses dados.” Existe uma enorme variedade de relacionamentos possíveis. Alguns são mantidos através de estruturas de dados dos SIG, como por exemplo, os relacionamentos de conectividade entre linhas e de adjacência entre áreas (polígonos), enquanto que outros normalmente são calculados durante a execução das operações de análise espacial, como por exemplo, o relacionamento de continência entre um ponto e um polígono. [LIS 00]. [EGFR91], citado por [BOR97], agrupa os relacionamentos espaciais em três categorias: topológicas, métricas e de ordem. Relacionamentos topológicos são aqueles que permanecem inalterados ante qualquer tipo de transformação de natureza geométrica, como escala e mudança de sistema de projeção. Exemplos: adjacência, conectividade, continência, intercepta. Relacionamentos métricos são considerados em termos de distâncias e direções. Exemplos: a menos de um determinada distância, longe, perto, ao norte, ao sul. Relacionamentos de ordem são descritas por preposições como em frente a, atrás, acima e abaixo. O formato Shapefile não suporta a estruturação (armazenamento) de relacionamentos espaciais. Portanto, todos os relacionamentos deverão ser calculados. Vamos testar alguns deles. Antes porém, deixe visível os layers sedemunicipal1 e hidrografia1, e certifique-se de que não há feições selecionadas (Selection / Clear Selected Features). 1. Selecione o comando Selection / Select By Locations...Será aberta uma caixa de diálogo com o mesmo nome do comando – Figura 12. 2. No combo-box I want to, selecione a opção select features from. 3. No campo the following layer(s), selecione sedemunicipal1. 4. No combo-box that, selecione are within a distance of como método de seleção. 5. No combo-box the features in this layer, selecione hidrografia1. 6. No campo Apply a buffer to the features in hidrografia1, digite 500 para of e selecione Meter no combo-box. 27
- 28. 7. Pressione o botão Apply e após o processamento da consulta o botão Close. Abra a tabela de atributos do layer sedemunicipal1 e veja que 21 sedes municipais foram selecionadas, ou seja, estão a menos de 500 metros de algum curso d'água. Mas o que significa o termo buffer? Um buffer nada mais é do que o lugar geométrico dos pontos que estão a menos de uma determinada distância do limite de uma feição ou conjunto de feições. Você deve ter observado que as coordenadas em nosso mapa são geográficas. Assim, como o software pôde fazer os cálculos em metros? O ArcMap usa o sistema de projeção cilíndrico oblíquo Hotine. A definição dos parâmetros para este sistema de projeção baseia-se na distribuição espacial das feições. Uma linha que melhor se ajusta às feições é calculada para servir como linha central do referido sistema de projeção. Todas as feições de entrada são projetadas para este sistema de projeção temporariamente antes de aplicar o comando propriamente dito. Depois de aplicado o comando, o resultado é convertido para o sistema de projeção do data frame – quando for o caso. A linha central calculada para um subconjunto de feições é diferente daquela calculada para todas as feições. 28 Figura 12. Seleção de feições com base em relacionamentos espaciais.
- 29. 1.5.4.1 Exercícios Utilize os layers da Bacia do Atlântico - Trecho Leste para resolver os exercícios abaixo. 1. Selecione todas as sedes municipais que estejam a menos de 500m de algum curso d'água. 2. selecione todas as sedes municipais que estejam a menos de um quilômetro de alguma estrada de ferro – use o layer malhaviaria5. 3. selecione todos os municípios que fazem divisa com o município de Venda Nova do Imigrante. 4. selecione todos os afluentes do Rio Doce. 5. selecione todos os rios cortados por alguma estrada de ferro. 6. selecione todos os rios cortados por alguma rodovia pavimentada. 7. selecione todos os rios que não são cortados por estradas. 8. para cada usina, encontre a sede municipal mais próxima. 1.5.5 Sistemas de Projeção Um plano de informação no formato shapefile é armazenado em três arquivos de mesmo nome e com as extensões .shp, .dbf e .shx. Eles armazenam a geometria, os atributos e a interligação entre geometria e atributos, respectivamente. Portanto, se você pretende manusear planos de informação neste formato, deverá estar de posse de, no mínimo, estes três arquivos. No entanto, outra informação de extrema importância se refere aos sistemas de referência e de projeção utilizados para definir a geometria. Por padrão, se os valores para abscissas e ordenadas estiverem no intervalo de -180 a 180 e -90 a 90, respectivamente, o ArcGIS assume que a geometria está em coordenadas geográficas, na forma de graus decimais, Datum D_North_American_1927 (Elipsóide Clarke 1866: a=6.378.206,40000m; b=6.356.583,80000m; achatamento=294,9786982). Aliás, sempre que se for trabalhar com coordenadas geográficas, estas deverão estar decimalizadas. O sistema será armazenado em um arquivo com o mesmo nome do plano de informação e com a extensão .prj. Mas, e se tivermos vários planos de informação em sistemas diferentes? Na versão 3.x a solução seria convertê-los para um único sistema. Felizmente, nesta versão nova isto não é necessário. Basta criar os arquivos .prj para cada um dos PI's e configurar os sistemas de referência e de projeção para o data frame. Assim, ao adicionarmos um PI ao data frame, ele será automaticamente mapeado para o novo sistema. Mas observe que apenas para fins de visualização, sendo que as coordenadas da fonte de dados são preservadas. 29
- 30. Para associar os sistemas de referência e de projeção a um Shapefile (criação de arquivos .prj) no ArcCatalog, siga os passos abaixo: 1. Abra o aplicativo ArcCatalog: Menu Iniciar/Programas/ArcGIS/ArcCatalog; ou, se estiver com o ArcMap aberto, selecione o comando na barra de ferramentas. 2. Navegue até o diretório ...SIGprat1dadosAtlantico_Leste. Posicione o cursor do mouse sobre o shapefile hidrografia5, pressione o botão direito do mouse e selecione a opção Proprerties no menu de contexto. 3. Na caixa de diálogo Shapefile Properties, selecione a guia Fields. 4. Na lista com o nome dos campos (Field Name), selecione o campo Shape. Observe que na parte inferior da caixa de diálogo serão exibidas as propriedades do campo selecionado – Field Properties. 5. Na lista de propriedades do campo Shapefile, clique no botão que está ao lado da propriedade Spatial Reference 6. Na caixa de diálogo Spatial Reference, clique no botão Select para selecionar um sistema pré-definido. Este diálogo agrupa diversas funcionalidades relacionadas a sistemas de referência e de projeção. Nele você poderá selecionar um sistema pré-definido, criar um novo ou modificar os parâmetros de um sistema existente, entre outras coisas. 7. Na caixa de diálogo Browse for Coordinate System, selecione o arquivo South American Datum 1969.prj disponível na pasta Geographic Coordinate Systems/South America. Após selecionar o arquivo, você voltará para a caixa de diálogo Spatial Reference. Observe que os parâmetros do Datum estão listados no campo Details. O ArcGIS agrupa os sistemas de coordenadas em dois grandes grupos: coordenadas geográficas e projetadas. Se o seu mapa está em coordenadas geográficas, abra a pasta Geographic Coordinate Systems para encontrar o arquivo correspondente ao seu sistema de referência – o sistema atual para o Brasil é South American Datum 1969.prj. No caso do seu mapa estar projetado no sistema UTM – é o mais usual, selecione o arquivo South American 1969 UTM Zone 24S.prj, disponível na pasta Projected Coordinate Systems / UTM /Other GCS. A zona 24S corresponde ao meridiano central de 39°W. 8. Será criado um arquivo com o mesmo nome do shapefile e com a extensão .prj. Repita o procedimento para os demais PI's deste diretório. Agora que associamos o sistema de referência aos nossos planos de informação, vamos configurar o data frame Bacia do Atlântico Leste. Feche o ArcCatalog e volte para ArcMap. 30
- 31. 1. Posicione o cursor do mouse sobre o data frame Bacia do Atlântico Leste, pressione o botão direito do mouse e selecione a opção Activate no menu de contexto, caso ele não seja o data frame ativo. 2. Posicione novamente o cursor do mouse sobre o data frame Bacia do Atlântico Leste, pressione o botão direito do mouse e selecione a opção Properties no menu de contexto. 3. Na caixa de diálogo data frame Properties, selecione a guia Coordinate System. 4. No campo Select a coordinate system, selecione South American 1969 UTM Zone 24S, disponível na pasta Predefined / Projected Coordinate Systems / UTM /Other GCS. Clique no botão OK para fechar a caixa de diálogo. Observe que as coordenadas exibidas na barra de status mudaram para o sistema UTM. Analise a afirmação “A maioria dos programas de geoprocessamento possui funções de transformação entre diferentes sistemas de projeção. Dependendo do programa de geoprocessamento utilizado, pode ser necessário transformar todos os mapas para o mesmo sistema de projeção e, só então será possível efetuar operações de manipulação de bases de dados diferentes. Outros programas não exigem essa prévia transformação, permitindo o armazenamento de mapas no seu sistema de projeção original, desde que os dados referentes à projeção estejam associados a eles. Quando se efetuam as análises de superposição de mapas, o sistema, automaticamente procede à compatibilização entre os diferentes sistemas, apenas para a visualização dos dados. Para o usuário, essa transformação é “transparente”, ou seja, ele não percebe que está ocorrendo. Acaba a operação, os mapas continuam armazenados no sistema de projeção original”.[MAR 00] No texto acima citam-se duas formas distintas de um software gerenciar sistemas de projeção. Em que contexto o ArcEditor se insere? Arquivos .prj também podem ser criados para o formato .dwg (AutoCAD). 1.5.6 Confecção de um Layout E finalmente, vamos compor um mapa para impressão. Primeiramente, altere para o modo de visualização Layout View, clicando no ícone . Veja que, para cada data frame da Tabela de conteúdo (TOC), exite uma moldura no modo layout View. Como nos interessa criar um mapa apenas para o data frame Bacia do Atlântico Leste, desligue todos os layers do outro data frame. Inicialmente, configuraremos a página a ser utilizada para imprimir nosso mapa. 1. Posicione o cursor do mouse fora dos limites dos data frames, pressione o botão direito do 31
- 32. mouse e selecione o comando Page Setup no menu de contexto. 2. Na caixa de diálogo Page Setup selecione o papel A1, mantenha a orientação Retrato e clique no botão OK para fechar o diálogo. Ao posicionar o cursor do mouse nos cantos inferior esquerdo e superior direito da folha pode-se averiguar as dimensões do papel. Para inserir o título de nosso mapa: 1. Selecione o comando Insert / Title, no menu principal do ArcEditor. Será colocada uma caixa de texto em modo de edição na folha de impressão. 2. Digite Bacia do Atlântico Leste e pressione a tecla Enter para sair do modo de edição. 3. Posicione a caixa de texto no lugar adequado. Inserção da Orientação do mapa: 1. Selecione o comando Insert / North Arrow, no menu principal do ArcEditor. 2. Na caixa de diálogo North Arrow Selector, escolha aquele que mais lhe agradar e pressione o botão OK para fechar o diálogo. 3. Posicione o ícone indicativo do norte no lugar adequado. Inserção da Escala Gráfica: 1. Selecione a moldura correspondente ao data frame Bacia do Atlântico Leste e a seguir o comando Insert / Scale Bar. 2. Na caixa de diálogo Scale Bar Selector, escolha a escala gráfica que mais lhe agradar e pressione o botão OK para fechar o diálogo. 3. Posicione-a no lugar adequado. Inserção da Escala Numérica: 1. Selecione o comando Insert / Scale Text (não se esqueça de selecionar o data frame correto). 2. Na caixa de diálogo Scale Text Selector, escolha a escala numérica que mais lhe agradar e pressione o botão OK para fechar o diálogo. 3. Posicione-a no lugar adequado. Vamos agora inserir o canevá ao nosso mapa. 1. Posicione o cursor do mouse dentro dos limites do data frame Bacia do Atlântico Leste, pressione o botão direito do mouse e selecione o comando Properties. 2. Na caixa de diálogo data frame Properties, selecione a guia Grids. 32
- 33. 3. Pressione o botão New Grid. Na caixa de diálogo Grids and Graticules Wizard, selecione o botão de rádio Graticule: divides map by meridians and parallels e clique no botão Avançar. 4. Na caixa de diálogo Create a graticule, configure o intervalo para exibir paralelos e meridianos de 2 em 2 graus. Clique no botão Avançar. 5. Na caixa de diálogo Axes and labels, mantenha os valores padrão e clique no botão Avançar. 6. Na caixa de diálogo Create a graticule, mantenha os valores padrão e clique no botão Concluir. 7. Na caixa de diálogo data frame Properties, clique no botão OK. 1.6 Exercícios 1. Conceitue os termos documento Map, data frame, layer, layout, Data View, Layout View e TOC (tabela de conteúdo). 2. Qual é o conteúdo dos arquivos cujas extensões são .mxd, .lyr, .shp, .dbf e .shx? 3. Qual é a relação entre layers e fontes de dados? 4. Como se associa sistemas de referência e de projeção a layers (fonte de dados) e data frames? 5. Qual é o comando utilizado para realizar consultas por atributo? 6. Como selecionar feições de um layer com base em seus relacionamentos espaciais com outros layers? 7. Quantos layouts um arquivo .mxd pode ter? 1.7 Referências BORGES, K. A. V. Modelagem de Dados Geográficos: uma extensão do modelo OMT para aplicações geográficas. Belo Horizonte: Fundação João Pinheiro, 1997. Dissertação de Mestrado. BUSSAB, W. O. ; Morettin, P. A. Estatística básica. 4. ed. São Paulo: Atual, 1987. EGENHOFER, M. J., FRANZOSA, R. D. Point-set topological spatial relations. International Journal of Geographical Information Systems, London, v.5, n.2, p.161-174, 1991. http://hidroweb.ana.gov.br/ LISBOA FILHO, J. Projeto de Banco de Dados para Sistemas de Informação Geográfica. In: Nunes, R. C. VIII Escola de Informática da SBC Sul. Santa Maria-RS: Editora da UFSM, 2000. pp.115-146. ISBN: 85-7025-556-X. DE PINA, M. DE F.; SANTOS, S. M. Conceitos Básicos de Sistemas de Informação Geográfica e Cartografia aplicados à Saúde. Brasília: OPAS, 2000. 122p. 33
- 34. Preparado por Og Arão Vieira Rubert e Rogério Ferreira Ribas – DEA - UFV Atualizado por Carlos Antonio Alvares Soares Ribeiro – DEF – UFV Atualizado para a versão 9.X do ArcEditor e modificado por Porf. Wellington D. Guimarães – CEFETES. Versão 1.0 2. Análise de Proximidade Vetorial Existem situações onde é de interesse transferir os atributos de um plano de informação (PI) para outro PI, tendo-se por base a localização relativa de suas feições. No ArcGIS, essa operação é denominada de união espacial e pode ser executada manipulando-se as respectivas tabelas de atributos. 2.1 Objetivo Nesse exercício explora-se o conceito de união espacial para identificar quais sedes municipais da região da Zona da Mata mineira estão dentro do alcance da torre de telefonia celular mais próxima. Em seguida, calcula-se a população atendida por cada torre de telefonia celular. 2.2 Dados Necessários Os seguintes planos de informação, necessários à execução desse exercício, encontram-se no diretório ...prat2dados. Os mapas estão em coordanadas geográficas, datum WGS 84. Plano de Informação Formato Tipo de geometria Significado Municipios Shapefile Polígono limites municipais Sedes Shapefile pontos localização das sedes dos municípios Antenas Shapefile pontos localização das antenas de telefonia celular 2.3 O Problema O alcance do sinal celular é o que se chama de cobertura. A área de cobertura é o conjunto de áreas onde as antenas do sistema de telefonia celular transmitem e recebem sinais, permitindo o uso do aparelho. As comunicações por telefonia celular são feitas através de sinais de rádio. Este meio de transmissão do Serviço Móvel Celular garante conforto e mobilidade, mas possui algumas restrições comuns a todas operadoras no mundo, as chamadas áreas de sombra e as áreas de interferência, causadas por fatores como: • interferências eletromagnéticas, principalmente em locais elevados; • defeito na antena de recepção do aparelho; • obstáculos (como prédios, montanhas); • áreas fechadas (como garagens e elevadores). 34
- 35. O constante monitoramento dos sinais e os altos investimentos em equipamentos e tecnologia garantem uma transmissão celular de qualidade que hoje se estende à maioria das cidades no Estado de Minas Gerais. A operadora de telefonia celular TELECEL acaba de conquistar a concessão de exploração para algumas regiões no Estado de Minas Gerais. Constatou-se um elevado número de reclamações referindo-se à área de cobertura na região da Zona da Mata mineira. Para resolver o problema, a TELECEL contratou a empresa GEOMÁTICA para avaliar o alcance das antenas de transmissão instaladas nesta região, quantificando a população atendida. 2.4 Procedimentos 2.4.1 Carregando a base de dados necessária Carregue os planos de informação antenas.shp, municipios.shp e sedes.shp, disponíveis no diretório ...prat2dados. Recordando... a) Para iniciar o ArcMap, clique no botão Iniciar da barra de tarefas do Windows™. Escolha Programas/ArcGIS/ArcMap. b) Na janela de apresentação, escolha a opção A new empty map. c) Clique no botão Add Data para abrir a caixa de diálogo Add Data. Agora, navegue até o diretório ...prat2dados, selecione os layers antenas.shp, municipios.shp e sedes.shp e pressione o botão Add. Renomeie o data frame Layers para Zona da Mata Mineira. Mova o cursor ao longo da janela de visualização e observe na barra de status que as coordenadas são geográficas - latitude e longitude. Convém lembrar que não há um sistema de referência associado aos layers (arquivos .prj). No entanto, como o intervalo de variação das abscissas e ordenadas é compatível com o intervalo das coordenadas geográficas, o ArcMap as exibe como tal. Para associar o sistema de referência aos layers, clique no botão ArcCatalog para abrir este software. Como nossos planos de informação estão sendo utilizados pelo ArcMap, feche-o antes de prosseguir, mas não se esqueça de salvar o documento de mapa – salve-o com o nome de prat2.mxd. A interface do ArcCatalog é semelhante a do Windows Explorer, possuindo uma estrutura em árvore para navegação através de diretórios. Navegue até a pasta ...prat2dados e, para cada um dos shapefiles: 35
- 36. 1. Posicione o cursor do mouse sobre o shapefile, pressione o botão direito do mouse e selecione a opção Properties no menu pop-up; 2. Na caixa de diálogo Shapefile Properties, clique na guia Fields; 3. Na lista com o nome dos campos (Field Names), selecione Shape. Observe que na parte inferior da caixa de diálogo serão exibidas as propriedades do campo selecionado; 4. Clique no botão com um ícone de reticências , ao lado de Spatial Reference. Ele abrirá a caixa de diálogo Propriedades de Spatial Reference, que agrupa diversas funcionalidades relacionadas a sistemas de referência. Nele você poderá selecionar um sistema de referência pré-definido, criar um novo ou modificar os parâmetros de um sistema existente; 5. Na caixa de diálogo Propriedades de Spatial Reference, clique no botão Select.... 6. Na caixa de diálogo Browse for Coordinate System observe que o ArcCatalog agrupa os sistemas de referência em dois grandes grupos: coordenadas geográficas (Geographic Coordinate Systems) e coordenadas projetadas (Projected Coordinate Systems). Dê um clique duplo na pasta Geographic Coordinate Systems e depois na pasta World. Selecione o arquivo WGS 1984.prj (sistema de referência utilizado pelo GPS) e clique no botão Add. Clique no botão OK nas demais caixas de diálogo para voltar à janela principal do ArcCatalog. Este procedimento criará um arquivo com extensão .prj e com o mesmo nome do shapefile. Agora que configuramos os arquivos .prj para os PI's, feche o ArcCatalog. Abra o ArcMap, e em seguida o arquivo prat2.mxd. Vamos alterar a simbologia de nossos PI's. 1. Dê um clique no símbolo logo abaixo do nome do layer Antenas.shp para abrir a caixa de diálogo Symbol Selector. Altere o símbolo para uma torre, na cor azul, 18 pontos de tamanho. Se você não encontrar o símbolo apropriado, carregue o arquivo de estilos chamado Utilities (botão More Symbols). No combo-box Category, selecione Telecom para facilitar sua busca. 2. Similarmente, altere o símbolo do layer Sedes.shp para um círculo com um ponto interno, dando-lhe a cor vermelha (foreground) e 10 pontos de tamanho. 3. Finalmente, reposicione o layer Municipios.shp de modo que ele ocupe a última posição na lista de layers. Abra o Symbol Selector, clique no botão ao lado de Fill Color e selecione No color na paleta de cores. 2.4.2 Definindo um sistema de projeção para o Data Frame Clique com botão direito do mouse no data frame Zona da Mata Mineira e selecione 36
- 37. Properties no menu pop-up para abrir a caixa de diálogo Data Frame Properties. Clique na guia Coordinate System. No campo Select a coordinate system, selecione o arquivo WGS_1984_UTM_Zone_23S, presente na pasta Predefined/Projected Coordinate System/Utm/Wgs 1984. Observe que ao selecionar o arquivo de projeção seus parâmetros serão listados no campo Current coordinate system, conforme ilustra a Figura 13. Pressione OK para fechar a caixa de diálogo e voltar para a janela principal do ArcMap. As feições dos temas presentes na vista serão projetadas para o sistema de projeção definido. Aqui surge um problema. Ao realizarmos a união espacial, o comando considera as coordenadas da fonte de dados do layer destino – neste caso, geográfica - e não as coordenadas definidas no data frame. Conseqüentemente, teremos que projetar os layers para o sistema UTM, uma vez que necessitaremos calcular a distância entre a sede municipal e a torre mais próxima. 2.4.3 Transformação de coordenadas geográficas em coordenadas UTM Selecione o comando Show/Hide ArcToolbox Window na barra de ferramentas. Na caixa de diálogo ArcToolbox, dê um clique duplo no comando Project, disponível em Data Management Tools / Projections and Transformations / Feature/( Figura 14). Será aberta a caixa de diálogo Project. Complete-a conforme a Figura 15 e clique no botão OK. Observe que você deverá selecionar o shapefile a ser projetado, especificar o diretório e o nome do shapefile a ser criado (não se esqueça do sufixo) e selecionar o sistema de projeção. 37 Figura 13. A atribuição dos sistemas de referëncia e de projeção ao Data Frame.
- 38. Repita este procedimento para os shapefiles antenas.shp e sedes.shp. Feche o ArcToolbox. Observe que os novos shapefiles criados foram inseridos ao data frame ativo. Se os novos layers criados estão em coordenadas UTM, porque estão se sobrepondo àqueles que estão em coordenadas geográficas sem apresentar distorções? Outra forma de fazer a conversão seria através do comando Export Data (clique com o botão direito do mouse sobre o nome layer, no pop-up selecione Data). Remova os layers criados do data frame Zona da Mata Mineira. Para fazer isto, selecione-os com a tecla Ctrl pressionada. Posicione o cursor do mouse sobre um dos layers selecionados, pressione o botão direito do mouse e selecione a opção Remove no menu pop-up. Selecione a opção de menu Insert/Data Frame para criar um novo data frame. 38 Figura 14. Projeção de mapas no ArcToolbox. Figura 15. Configuração para projeção do shapefile municipios.
- 39. Adicione os três shapefiles criados anteriormente ao novo data frame. Altere os símbolos dos layers. Altere o nome do data frame para Zona da Mata Mineira – UTM. 2.4.4 Executando a união espacial No presente estudo deseja-se identificar, para a sede de cada município, qual é a antena de telefonia celular mais próxima, bem como a distância entre elas. Esta distância será comparada ao alcance da antena para então determinar se a sede é atendida ou não por esta antena. Cada registro da tabela de atributos do plano de informação Sedes_Join_Antenas.shp possuirá informações da sede e da antena que estiver mais próxima a ela. Uma nova coluna será criada, chamada Distance, e conterá a distância entre a sede e a antena mais próxima. 1. Na tabela de conteúdo, clique com o botão direito do mouse no layer sedes_UTM e selecione a opção de menu Joins and Relates/Join. Configue a caixa de diálogo Join Data de acordo com a Figura 16 e pressione o botão OK. Lembre-se de que estamos manipulando os layers do Data Frame Zona da Mata Mineira – UTM. O plano de informação Sedes_Join_Antenas_UTM.shp será adicionado ao Data Frame ativo. Abra a tabela de atributos deste shapefile e observe seus atributos. 39
- 40. ➢ no campo Distance da tabela de atributos do layer Sedes_Join_Antenas_UTM há valores iguais a zero. Por que isto acontece? ➢ qual é a unidade dos valores encontrados no campo Distance? 40 Figura 16 Configurações para realizar a união espacial.
- 41. 2.4.5 Identificando as sedes municipais atendidas No menu principal, selecione o comando Selection / Select by Attributes. Na caixa de diálogo Select by Attributes – Figura 17, selecione o layer Sedes_Join_Antenas_UTM e construa a expressão abaixo na cláusula WHERE: (“Distance” <= “Alcance(m)”) Pressione o botão Apply e logo em seguida Close. Esta expressão selecionará todas as sedes municipais que estão dentro do alcance da antena de telefonia celular mais próxima. ➢ quantas sedes foram selecionadas? ➢ a metodologia empregada utilizando a união espacial atende ao objetivo proposto? ➢ a metodologia empregada utilizando a união espacial seleciona todas as sedes municipais atendidas por torres de telefonia celular? 2.4.6 Criando um novo PI com as feições selecionadas Para armazenar as feições selecionadas em um novo shapefile, clique com o botão direito do mouse no layer Sedes_Join_Antenas_UTM e selecione o comando Data/Export Data no menu pop- up. Configue a caixa de diálogo Export Data conforme a Figura 18 e pressione o botão OK. 41 Figura 17. Seleção das sedes atendidas pela antena mais próxima.
- 42. Responda Sim a caixa de mensagem que pergunta se você quer adicionar os dados exportados como um layer ao data frame. Assim, atingimos o primeiro objetivo desta aula prática. 2.4.7 Calculando a população dos municípios na área de cobertura Vamos agora ao segundo objetivo desta prática. Deseja-se obter, para cada antena de telefonia celular, a população total dos municípios dentro da sua área de cobertura. A tabela de atributos do layer Sedes_OK.shp não contém informações sobre a população dos municípios. Essa informação está presente na tabela de atributos do layer Municipios.shp. A condição para juntar duas tabelas é a de que exista um campo em comum em ambas. Os passos a seguir permitirão associar os registros das tabelas Sedes_OK.shp e Municipios.shp. Antes de prosseguir, verifique o número de registros de cada uma destas tabelas. Observe também que dois campos podem ser utilizados para fazer a junção das tabelas – CODMUNI e NOMMUNI. Eles são do tipo short (inteiro) e string (alfanumérico), respectivamente. Sempre que possível, utilize campos numéricos. 1. Na tabela de conteúdo, clique com o botão direito do mouse no layer sedes_OK e selecione a opção de menu Joins and Relates / Join. Configue a caixa de diálogo Join Data de acordo com a Figura 19 e pressione o botão OK. Responda Sim à pergunta sobre a criação de índice (caixa de mensagem Create Index). Abra a tabela de atributos do layer Sedes_OK e veja que os nomes dos campos agora possuem um prefixo para identificar a qual tabela eles pertencem, uma vez que esta união é temporária. Para se obter a população total dos municípios dentro da área de cobertura de cada antena de 42 Figura 18. Criação de um novo Shapefile com as feições selecionadas.
- 43. telefonia celular, há que se proceder a operações sobre os registros da tabela de atributos. Essas operações são de natureza não-espacial, utilizando recursos comuns aos gerenciadores de banco de dados. No ArcEditor, essa operação implica resumir os valores de um campo tendo por base os valores de outro campo. Especificamente, os valores do campo municipios_UTM.POP_2000 serão totalizados para o campo Sedes_OK.Antena, que é o atributo que identifica, de maneira única, a antena à qual a sede municipal está associada. Ao se resumir uma tabela, o ArcEditor automaticamente cria uma nova tabela contendo as estatísticas especificadas pelo usuário. 1. Abra a tabela de atributos do layer Sedes_OK.shp e clique com botão direito do mouse no nome do campo Sedes_OK.Antena. No menu pop-up, selecione a opção Summarize. 2. Na caixa de diálogo Summarize (Figura 20), item número 2, especifica-se como cada um dos campos será totalizado – se for de interesse. Marque Sum e Minimun para os campos municipios_UTM.POP_2000 e Sedes_OK.CODMUNI_1 (código identificador da Antena), respectivamente. Dê o nome de Pop_Ant.dbf à tabela que será criada (item 3). 43 Figura 19. Junção das tabelas Sedes_OK e Municipios_UTM.
- 44. 3. Após o processamento será exibida uma caixa de mensagem - Figura 21 - perguntando se você quer adicionar a tabela Pop_ant.dbf ao mapa. Responda Sim. A tabela estará visível na tabela de conteúdo apenas no modo de visualização Source. 4. Feche a tabela Sedes_OK. 5. Na tabela de conteúdo, clique com o botão direito do mouse no layer Sedes_OK e selecione a opção de menu Joins and Relates / Remove Join(s) / municipios_UTM. Com os dados desejados resumidos na tabela Pop_ant.dbf, atingimos o segundo objetivo desta prática. No entanto, para exercitar um pouco mais a junção de tabelas, vamos assinalar essas novas informações às respectivas feições do layer Antenas. Isso é feito unindo-se a tabela Pop_ant.dbf à tabela de atributos do layer Antenas, tendo-se por base o campo Antena, que é comum a ambas as tabelas. Dessa forma será possível, por exemplo, representar as feições do layer Antenas utilizando- 44 Figura 21. Conclusão do resumo . Figura 20. Cálculo da população atendida por cada antena.
- 45. se o campo Sum_Pop_2000, com o tamanho do símbolo proporcional à população atendida por cada antena (tópico 2.5, exercício 1). 1. Na tabela de conteúdo, clique com o botão direito do mouse no layer antenas e selecione a opção de menu Joins and Relates/Join. Configue a caixa de diálogo Join Data de acordo com a Figura 22 e pressione o botão OK. Conforme visto anteriormente, a ligação entre as duas tabelas é temporária. Para ver a relação de tabelas que estão ligadas a tabela antenas, clique com o botão direito do mouse no layer antenas e selecione a opção Joins and Relates/Remove Join(s) Para armazenar definitivamente na tabela de atributos do layer Antenas os valores da população total dos municípios dentro da área de cobertura de cada antena, deve-se criar um novo campo nessa tabela e copiar para ele o conteúdo do campo Sum_Pop_2000. 2. Abra a tabela de atributos do layer Antenas. Na barra de status da tabela, clique no botão Options e selecione a opção Add Field. 3. Configure a caixa de diálogo Add Field conforme a Figura 23 e pressione o botão OK. O campo Pop_2000 será acrescido à tabela Antenas e receberá o valor zero para todos os seus registros. 45 Figura 22. Junção das tabelas Antenas e Pop_Ant.
- 46. 4. Clique com o botão direito do mouse no nome do campo Antenas_UTM.Pop_2000 e selecione a opção Calculate Values. Como não abrimos uma sessão de edição, não será possível desfazer os procedimentos executados. Mas como nosso cálculo é simples, responda Sim à caixa de mensagem que aparece na Figura 24. 5. Para “popular” esse campo com os valores da coluna Pop_Ant.Sum_POP_2000, percorra a lista Fields e clique duas vezes sobre o nome do campo Pop_Ant.Sum_POP_2000. A expressão [Pop_Ant.Sum_Pop_2000] aparecerá na janela inferior, indicando que o campo Antenas_UTM.Pop_2000 receberá, registro por registro, os valores correspondentes contidos no campo Pop_Ant.Sum_POP_2000 , conforme ilustra a Figura 25. Pressione o botão OK. 6. Agora podemos desfazer a união (Join) entre as tabelas Antenas_UTM e Pop_ant.dbf. Clique com o botão direito do mouse no layer Antenas_UTM e selecione a opção Joins and Relates / Remove Join(s) / Pop_ant. ATENÇÃO: Se ao tentar abrir a tabela de atributos aparecer uma caixa de mensagem com a informação “Error: Loading Table Data. Could not load data from the data source. If you can correct the problem, press refresh button to reload data”, e as linhas da tabela não aparecerem, as causas são: 46 Figura 23. Criação do campo Pop_2000. Figura 24. Aviso sobre a edição de tabelas fora de uma sessão de edição.
- 47. ➢ O nome do shapefile começa com um número, contem um espaço ou um caracter especial. ➢ O nome da tabela começa com um número, contem um espaço ou um caráter especial. ➢ Um nome de campo na tabela começa com um número, contem um espaço ou um caráter especial. 2.4.8 Traçando buffers para as torres de telefonia celular Para ajudar a responder as questões propostas no tópico número 2.4.5, vamos utilizar um recurso comum aos SIG's chamado de buffer. Há dois modos de acessar este comando. O primeiro é através do ArcToolbox, conforme descrito a seguir. 1. Selecione o comando Show/Hide ArcToolbox Window na barra de ferramentas. 2. Selecione o comando Buffer no menu ArcToolbox/Analysis Tools/Proximity/. Será aberta a caixa de diálogo Buffer – Figura 26. Por não ser intuitivo para usuários iniciantes, vamos utilizar o Assistente de Buffer – o segundo modo. Por padrão, o Assistente não é carregado. Para disponibilizá-lo proceda da seguinte forma: 1. Selecione o comando Customize, disponível no menu principal Tools. Será aberta a caixa de diálogo Customize. 2. Clique na guia Commands. 3. Selecione Tools na lista de categorias. 47 Figura 25. Atribuição de valores entre campos.
- 48. 4. Selecione Buffer Wizard na lista de comandos, arraste e solte o ícone na barra de ferramentas Standard – semelhante ao que se pode fazer no Word, Excel, etc. Você também pode colocar o comando como um item de algum dos itens do menu principal - o Tools por exemplo. Basta clicar no menu para abrir a lista e em seguir arrastar e soltar o ícone correspondente ao Buffer Wizard no lugar desejado. Agora que carregamos o comando para a interface do ArcEditor, vamos efetivamente criar os Buffers. 1. Selecione o comando Buffer Wizard na barra de ferramentas Standard. Será aberta a caixa de diálogo Buffer Wizard - Figura 27. Selecione o layer antenas_UTM e clique no botão Avançar >. 48 Figura 26. Caixa de diálogo padrão para o traçado de Buffers.
- 49. 2. Na segunda janela do assitente – Figura 28, será especificado a forma de criação do buffer. No nosso caso, vamos assinalar a segunda opção, uma vez que o alcance de cada uma das antenas está armazenado no campo ALCANCE_M_ da tabela de atributos do layer antenas_UTM. Portanto, configure a sua caixa de diálogo de acordo com a figura abaixo e clique no botão Avançar >. 3. Na terceira janela do assistente – Figura 29, escolha a opção de preservar os limites de cada um dos buffers e de criá-los como gráficos. Pressione o botão Concluir. Como as feições são pontuais, os buffers tomam a forma de circunferências. Por padrão, os gráficos possuem preenchimento, o que dificulta a análise. Para retirar o preenchimento, siga os passos a seguir. 49 Figura 27. Tela inicial do Assistente para traçado de Buffers. Figura 28. Especificação dos parâmetros para criação dos buffers.
