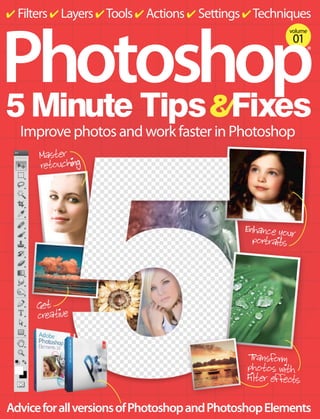
Photoshop 5 minute tips & fixes vol 01 2013 UK
- 1. ✔ Filters ✔ Layers ✔ Tools ✔ Actions ✔ Settings ✔ Techniques Photoshop 5 Minute Tips Fixes volume 01 ® Improve photos and work faster in Photoshop Master retouching Enhance your portraits Get creative T nsform ra photos with Filter effects Advice for all versions of Photoshop and Photoshop Elements
- 3. Welcome to Photoshop 5 Minute Tips Fixes P hotoshop is an amazing piece of software that lets us do practically anything with our digital photos. It's easy to get lost for hours, playing around with the tools, tweaking and creating masterpieces. Sometimes, however, you just want to open the program, make the change you need and be finished in minutes. That's exactly what this book is for: making quick fixes and adding creative effects to your photos. Every project in this book can be completed in just five minutes, and there are in-depth guides to Photoshop's essential tools so that you can get more comfortable with using them in a flash. We also look at how you can use automated options to speed up your workflow, as well as customise Photoshop to work exactly as you need it. With over 160 pages of tips, tricks and fixes, it's the ultimate timesaving guide to Photoshop and Photoshop Elements. Enjoy the book.
- 5. ® Imagine Publishing Ltd Richmond House 33 Richmond Hill Bournemouth Dorset BH2 6EZ % +44 (0) 1202 586200 Website: www.imagine-publishing.co.uk Editor in Chief Jo Cole Editor Julie Bassett Design Danielle Dixon Printed by William Gibbons, 26 Planetary Road, Willenhall, West Midlands, WV13 3XT Distributed in the UK & Eire by Imagine Publishing Ltd, www.imagineshop.co.uk. Tel 01202 586200 Distributed in Australia by Gordon & Gotch, Equinox Centre, 18 Rodborough Road, Frenchs Forest, NSW 2086. Tel + 61 2 9972 8800 Distributed in the Rest of the World by Marketforce, Blue Fin Building, 110 Southwark Street, London, SE1 0SU Disclaimer The publisher cannot accept responsibility for any unsolicited material lost or damaged in the post. All text and layout is the copyright of Imagine Publishing Ltd. Nothing in this magazine may be reproduced in whole or part without the written permission of the publisher. All copyrights are recognised and used specifically for the purpose of criticism and review. Although the magazine has endeavoured to ensure all information is correct at time of print, prices and availability may change. This bookazine is fully independent and not affiliated in any way with the companies mentioned herein. Photoshop is either a registered trademark or trademark of Adobe Systems Incorporated in the United States and/or other countries and is used with express permission. Photoshop 5 minute Tips & Fixes © 2011 Imagine Publishing Ltd ISBN 978-1-908222-4-42
- 6. Contents 08 After Before minute fixes Get started with this collection of quick-fix tips and tricks Basic corrections 18 28 29 30 32 34 37 38 40 42 45 46 6 50 Photoshop tricks Correct lens distortion Flip for better composition Crop and straighten images Content-Aware Scaling Hue, Saturation and Lightness Brightness/Contrast Quick Mask Magic Wand tool Make quick selections Making a magic selection The Extract filter PHOTOSHOP 5 MINUTE TIPS & FIXES 48 49 50 52 54 56 57 58 60 64 65 66 Fix chromatic aberration Selectively boost colour The Patch tool Spotless backgrounds Create flawless skin Remove red eye Control Unsharp Mask Use the Color Replacement tool Fail-safe photo fixes Add emphasis to eyes Edit with gradients Six techniques for perfect pics 88 Get creative 76 84 85 86 88 90 91 92 100 Creative photo retouching Convert to duotones Add a faded vignette to photos Digital makeup Add textures to photos Create a dreamy photo effect Create a lomo effect Get creative with Blur filters Create a sunset using gradient maps 102 Composing with Smart Objects 104 Circular selections
- 7. Photoshop 5 Minute Tips Fixes A dd de p t h ures usin g t ext Crea te su perfast sket ch effe cts Icons explained: Before Quick fix: Speedy tricks to transform photos in seconds Tool tricks: In-depth guides to Photoshop’s key tools After 92 119 Before After 105 106 108 109 110 112 114 116 117 118 119 120 Use a gra die nt m a p for a sp lash of co lo ur Set off some digital fireworks Stylish photo frames Use photos in type Quick cross processing Add sparkle to your brushes Create a silhouette in Photoshop Create your own optical art Pop goes Photoshop Colour effects made easy Super-quick paint effects Quick sketch effects 30 digital painting tips 100 42 Work faster 132 136 138 140 142 144 145 146 148 150 151 152 Understanding actions Making droplets Automate your workflow The Preset Manager Working with tool presets Organise with layers Increase History states The Batch command Let’s go scripting Use the Save for Web command Layer up filters Photoshop shortcuts Troubleshooting 156-163 Advice – Elements The most-pressing Photoshop Elements questions answered 164-173 Advice – Photoshop Get help with these answers to common Photoshop queries PHOTOSHOP 5 MINUTE TIPS & FIXES 7
- 8. 5 m inu te fixe s Shar p detailen Ph effe oto cts minute fixes We round up some of the best edits that you can use to improve your images in a mere five minutes (or less!) W hile there is a lot to be said for settling down to a mammoth Photoshop session where you tinker and tweak an image into pristine glory, there are times when you just want a quick solution. A lot of common problems can be sorted out in minutes. 8 PHOTOSHOP 5 MINUTE TIPS & FIXES Over the next few pages, we are going to be sharing some of the techniques we use when time, patience or concentration is in short supply. We’ll be fixing obvious problems such as dull colour or soft edges in addition to looking at creative solutions for pepping up an image. Sometimes a photo will only ever be okay no matter how bright its colours or how in focus it is. However, by giving it a sketch effect, for example, you can create an entirely different image that has the ability to really stand out. We even have a couple of suggestions for improving your Photoshop workflow, giving you extra time for more creative projects!
- 9. rk Woar ter sm Spring into action Save time by teaching Photoshop to do repetitive tasks for you Do you find that you end up performing the same tasks time and time again without ever changing any settings? Perhaps something like Auto-tone, Sharpen More and adding a vignette through the Filter>Lens Correction feature. Or maybe there’s a particular type of framing, watermark or signature you like to add to all your photography. Possibly you are tasked with rotating and cropping 300 scanned photos and you can feel your soul being crushed beneath the monotony. Regardless of what it is, if it’s so repetitive you feel like you could train a monkey to do it, then let us be the ones to tell you that Photoshop is smarter than that monkey! Instead of you being the one performing the tasks, define custom actions that can be triggered at a single keystroke and shave precious minutes off your production time. This allows you to focus your creative attention on your design work instead of getting tied up with repetitive button pushing. 01 Is this thing on? Open the Actions palette (Opt/Alt+F9) and select a folder to place your action in or create a new one using the ‘Create a new set’ icon at the bottom. Press the ‘Create new action’ icon also found in the footer of the palette. Give the action a name for easily referring back to it later, and then press the Record button. to Pho it ed 02 One step at a time Carefully go through each step of your process. You don’t need to be quick, but you do need to be accurate. Photoshop isn’t recording time, just menu selections and tool usage. You can watch the steps build up in the Actions palette. When you are finished, press the Stop button in the footer to halt the recording. At the press of a button… Now you can test out the action you have created by hitting the Play button and watching it work. Double-click to the right of the action’s name to get the Action Options box again. Assign a function key using the drop-down menu, and now the entire action can be run at the press of a single button. Correct colour casts Pull a natural hue out of a poorly coloured pic We may not notice the difference between the light generated by a fluorescent bulb and a halogen one, but photographs taken with different light sources will show great differences in colour. This is compensated for by setting the white balance on the camera, or letting a sensor automatically do that for you. Colour casts are usually the result of a photograph taken with an inaccurate white balance setting. This generates an image with a distinct tint due to the error. The way to correct this is to remap the white, grey or black points, as this allows the colours to settle back into the more expected values. Follow the steps below to easily remove all but the most drastic of colour casts and get the tones just right. 01 03 Adjustments are required Begin by adding a Curves adjustment layer. Look for the small icon in the foot of the Layers palette that looks like a circle that is half black and half white. Clicking on that icon activates a list of available adjustment layers, then simply select the Curves option from there. 02 Black and white points In the Adjustments palette to the left of the histogram window you will see three small eyedropper icons. Begin by clicking the black eyedropper and sampling a portion of your image that should be completely black. Likewise, use the white eyedropper in the same way to sample the brightest pixels to set the white point. hues as Get your uld be by they sho lour casts fixing co 03 Kill the colour cast Using the grey eyedropper is the most effective and most difficult step in the process. The goal is to use it to sample a pixel that should be 50% grey. This may take several attempts before getting a good setting. If the first click yields poor results, simply try another area of pixels. Taking the time for a little trial and error is well worth it here. PHOTOSHOP 5 MINUTE TIPS & FIXES 9
- 10. 5 m inu te fixe s to Pho it ed Better, brighter skies Chase away those grey days with this easy sky repair y y sk gre use let a day – it ’t Donn your s to fix rui dient gra Top tip: Gradients are also useful for improving dull sunset images – pick reds or oranges for the best effect. 01 Select-a-sky Begin by using the Quick Selection tool to select your sky area. If the tool grabs areas of the image you don’t want, hold down the Opt/Alt key and paint over the area to remove from the selection. Depending on your version, the selection can be edited further by using the Refine Edge button if this is needed. to Pho it ed 02 New masked layer Press the ‘Add new layer’ button in the foot of the Layers palette. The selection is automatically converted into a mask. This will limit the effect to the sky, and having it on a new layer protects your original Background layer from any direct alteration. Set this layer’s blending mode to Overlay. 03 Fade away the grey Set your Foreground colour to a nice, bright sky blue. Grab the Gradient tool and use the Foreground to Transparent preset in the Options bar. Make sure the mode is set to Linear, click at the top of your canvas and drag straight down towards the horizon (or your foreground object) to create a blue gradient that fades away. Boost colours and sharpness Transform a shot from dull and blurry to bright and crisp Colour and detail: two elements that can make or break any photo. If one is missing, the other one better be something special to compensate. If both are weak, you know you are in trouble. But all is not lost! This neat little trick can do wonders for a shot that is a little too dull as well as being a bit soft. It can infuse the image with life and give it a pop that demands attention. That being said, it cannot perform miracles. If the photo is devoid of colour and detail, this won’t help. There has to be something there to work with. If that is the case with your image, we encourage you to try this technique out. 01 Pull out the details Create a copy of the Background layer to work with. Go to Filter>Sharpen>Unsharp Mask and work with the settings until you can see some details from the image being revealed. In this example we used an Amount of 72%, Radius of 4.8 pixels and Threshold of 5 levels. Your results may vary depending on the image. 10 PHOTOSHOP 5 MINUTE TIPS & FIXES 02 Add Vibrance Add a Vibrance adjustment layer by clicking the Vibrance icon in the Adjustments palette. Pump up the Vibrance slider, then increase the saturation. Beware of blowing out the colour tones. If needed, use the layer mask that’s automatically added to paint out the adjustment where it is not required. e pop Make an imag ntion by turning atte to the colour 03 Final pop Now create a composite layer on the top of the stack by pressing Cmd/Ctrl+Alt+Shift+E, and then on this new layer go to Filter>Other>High Pass. Enter a setting of 3 pixels and press OK. Change the layer’s blending mode to Overlay to give a final touch of edge sharpening, and your image should be infinitely improved.
- 11. rk Woar ter sm GPU settings Get the most out of those advanced features by using GPU You may have heard other users rave about some of the slick new features found in Photoshop CS5, only to be confused as to why you can’t seem to find them. We’re talking about features such as the Rotate View tool, Scrubby Zoom, the ability to resize your brush right on the canvas or even that mysterious Repousse tool. All could be hidden from your experience. Perhaps you’ve even checked to make sure you have a graphics card capable of heavy lifting, yet you still seem to be missing out on the joy of these new features. The most likely reason for your deflated performance is because you don’t have your GPU or Graphics Processing Unit set up correctly. All of these features and more rely on something called OpenGL drawing, and they won’t appear without it. Once you do turn it on, it can transform your Photoshop experience in minutes, so read on and we’ll show you what you need to do. 01 Performance preferences Go to Edit> Preferences>Performance and look for the GPU Settings box. It will list your graphics card and you should see a checkbox for Enable OpenGL Drawing. Place a check in that box and then hit the Advanced Settings box. Select a mode of your choice. We recommend Normal. to Pho it ed 02 Give it a whirl You will need to close down any documents you have open in Photoshop and then open them again to take advantage of the newly enabled OpenGL settings. To test if things are working, hold down the R key and then drag your mouse in a circle. The canvas should spin around as you move your cursor. Repousse fun Just to see the true power of the advanced CS5 extended features and OpenGL, try this. Put down some text on your canvas. Make it something big and bold in a large, fat font. Then go to 3D>Repousse>Text Layer to have Photoshop transform your text into a real, honest to goodness 3D object! Remove unwanted elements Clean up photos with the Clone Stamp tool This is the tool that Photoshop is arguably the best known for. It is the technique that tabloids use to remove people from one picture and deftly place them into another. While we don’t condone the practice of personal slander on a celebrity, we fully embrace the idea of altering a photo to create a better shot aesthetically. In this example, we begin with a peaceful and serene beach shot that would be even more peaceful and serene if it didn’t contain the handful of people on the shore line and a tacky, fruit-themed bus cluttering up the horizon. The process for cloning out items is pretty straightforward, but we will say that it does take a practised eye to do it well. The trick is learning where to best set the source point to avoid obvious repetition or paint strokes, but even those can be cleaned up afterwards. 01 03 Clone Stamp setup Begin by creating a copy of the Background layer to work with, then grab the Clone Stamp tool and set the brush tip to a soft round brush. Find an area that looks similar in content and colour value to the area you wish to clone out, then hold down the Opt/Alt key and click once to set the source point for your cloning. 02 ct erfe ur p e yo g the ool at Cre ta usin mp t vis ne Sta Clo Selective source When selecting a source point, use an area that’s easy to match. For example, setting our source point to the horizon makes alignment simple for the new painted area. After setting the source point, Photoshop gives you a helpful overlay on the brush so you can see what pixels you are about to lay down on the image before you commit. 03 Clone away Use short, gentle strokes to remove the unwanted element. If necessary, select another source point to help avoid visible repetition within the image. If the colour tones are not matching up well and your brushstrokes are too obvious, try reducing the brush opacity, set a different source point and then clone out the visible lines for a smooth result. PHOTOSHOP 5 MINUTE TIPS & FIXES 11
- 12. 5 m inu te fixe s tal igi t D ar in time Travel back ur by giving yo ed look ag image an Easy aged photo effect Age a photo 50 years in five minutes Aged photos have their own special charm and personality. The condition of the photo itself tells a story with the way it fades and cracks with time. It makes you wonder if the story of the photo paper is more interesting than the story of the photograph. We’ll show you how to easily capture that effect quickly and painlessly. This technique makes use of adjustment layers, smart filters and layer styles, so, even though the whole idea is to destroy the photo, this effect is really non-destructive. Grab a photo you want to push back in time and follow along with these steps. Top tip: If you have a photo that you love but that suffers from awkward colour or tonal problems, save yourself editing time by transforming it into an aged image. 01 Smart Object Right-click on the Background layer in the Layers palette and select Convert to Smart Object. Next, create a rectangular selection just inside the frame and press the ‘Add layer mask’ icon (the white circle in a grey box). Add a new layer beneath the photo and fill it with an off-white shade to begin altering the tones of your image. 04 Smart filters Go to the photo Smart Object and add a Gaussian Blur (Filter>Blur>Gaussian Blur) of 4 pixels. Then go to Filter>Noise>Add Noise and set the Amount to 14%, Distribution to Gaussian and check the Monochromatic box. This makes sure the photo doesn’t have that sleek, modern crispness to it. 12 PHOTOSHOP 5 MINUTE TIPS & FIXES 02 03 05 06 Black and white Add a Channel Mixer adjustment layer above the photograph original. Tick the Monochrome box and adjust the sliders to give a high contrast effect. You want blown out highlights and strong shadows to make the photo look faded. Layer styles Next add a new layer to the top of the stack and assign the following layer styles: Drop Shadow with Opacity at 45%, Distance at 12, Spread at 0 and Size at 29; Bevel and Emboss with Style set to Outer Bevel, Depth set to 52%, Size at 9 pixels, Soften at 5 pixels and Highlight/Shadow at 50%. Gradient Map Next, add a Gradient Map adjustment layer and choose the Black, White setting from the list of presets. Click on the gradient to open the Gradient Editor and change the black stopper on the left to a coppery-brown tone. We used ‘#6a5342’. This gives the photo a sepia, aged colour. Painted cracks Grab a small irregular paint brush. We used the Chalk 11 tip with the size reduced to around 6 pixels. Set the paint colour to a light grey and carefully draw some cracks and folds at random points on the photo. The layer style will appear as you paint. Finish by setting the blend mode to Screen, reduce the Opacity to 39% and you’re done.
- 13. tal igi t D ar Rich sepia tones This sepia trick allows for maximum control 01 Level up Begin by adding a Levels adjustment layer. In the Histogram palette, pull the outer slider handles in to meet the edges of the histogram chart. This should increase the overall contrast of the image. Take the midpoint slider and move it slightly to the left to brighten the image a bit so that it will work when desaturated. to Pho it ed 02 Black and white Next add a Black and White adjustment layer over the Levels adjustment. In the Adjustments palette, look for the drop-down menu near the top. These are presets used to create different flavours of black and white effects. Here we used the Neutral Density settings for our image of the running horses. 03 Photo Filter Finally, add a Photo Filter adjustment layer. From the filter dropdown, select the Sepia option. If the colourisation isn’t strong enough to suit you, increase the Density slider to enhance the effect. Try the Preserve Luminosity checkmark both on and off to see which setting works best for your image. Fake focal blur Use a manufactured focal blur to make your subjects stand out There’s nothing quite like putting focus on a subject by actually putting focus on that subject. Or more accurately, removing focus from the areas around the subject. Most photographs already have a focal blur built into them. It’s what the term ‘in focus’ means; that the primary subject of the photo is in the focal setting of the camera’s lens. Different lenses have different focal lengths creating different effects or focal blurs and one way to enhance the focus of a photo’s subject is to manufacture focal blur around it. This technique shows a precise method for doing just that. A frequently overlooked feature of Photoshop is the Lens Blur feature, which not only does an outstanding job of simulating actual focal blurs, but can even be set to read a depth map that’s been saved to a channel. This allows Photoshop to calculate a more accurate effect. 01 Isolate the subject Begin by creating a copy of the Background layer to work on, then form a selection around the subject using the selection tool of your choice. In this statue image we used the Pen tool because of its supreme accuracy. Once the selection is done, press Cmd/Ctrl+J to copy the subject to its own layer, then turn of its visibility. 02 Remove the subject On the background copy layer, use the Content Aware Fill feature or the Clone Stamp tool to roughly remove the subject. Then press ‘Q’ to enter Quick Mask mode and use the Gradient tool to drag a white to black linear gradient down from the horizon line to the subject. Press ‘Q’ again and save the selection (Select>Save Selection). n to ntio ith attejects w w Dra r sub ft blur you e de som 03 Lens Blur Go to Filter>Blur>Lens Blur. In the area labelled Depth Map, set the Source to the selection you saved in the previous step. If the blur effect appears backwards, check the Invert box. Adjust the settings to get a blur suitable for your image and press OK. Then turn the visibility of the subject layer back on. PHOTOSHOP 5 MINUTE TIPS & FIXES 13
- 14. 5 m inu te fixe s tal igi t D ar Photoshop’s sketchbook your rt from Make a with this s photo chnique useful te Turn a photo into a digital sketch This technique is ideal for quickly simulating a lovely, hand-sketched effect. There are other, more complicated techniques out there you could employ that involve a lot more than just a few minutes’ worth of filter wrangling, and ultimately we fully encourage you to develop your own hand skills so you can create a true sketch by hand. There’s no tricks or tips that can ever replace that. But when it comes to quick, clean and effective, when you need a filter-based sketch effect that is easy and convincing, this tip is hard to beat! Top tip: To make the effect even more realistic, get an image of a sketchbook and copy and paste your picture into it with the Multiply blending mode to make it sit on the page. 01 02 03 04 05 06 Set the sketchbook Begin by creating a new layer for the sketch paper. Set your Foreground and Background colours to light parchment hues that are slightly different from each other. Go to Filter>Render>Clouds to fill the layer and then go to Filter>Blur>Gaussian Blur and blur the pattern until the colours bleed into each other and look natural. See the effect Now press Cmd/Ctrl+I to invert the colours of the layer. Set the blending mode to Color Burn. Turn off the visibility of the blurred photo layer to fully see the effect. Use some soft brush work on a layer mask attached to the sketch layer to hide any unwanted lines that are left by simply painting them away. 14 PHOTOSHOP 5 MINUTE TIPS & FIXES Black and white effect Duplicate the Background layer and move the copy above the parchment layer. Go to Image>Adjustments>Desaturate and then use the Brightness/Contrast command to boost the tones. Go to Filter>Blur>Surface Blur and, using the preview as a guide, select a setting that blurs the fine details but retains the lines. We used a Radius of 4 and a Threshold amount of 12. Intensify the lines If the sketched lines look too faint, you can intensify the effect by duplicating the sketch layer. If this then makes the effect too strong, pull back on the opacity of the duplicate layer. In our example of the kitten we reduced the Opacity to a mere 37% on the duplicate layer. The sketch edges Duplicate the blurred layer and go to Filter>Stylize>Glowing Edges. You’ll want settings that strike an even balance between smooth lines and fine details. You don’t want the edges to appear too strong or busy, as a soft sketch effect is the goal. We used an Edge Width of 2, Edge Brightness of 19 and Smoothness of 8. Shading Turn on the visibility of the blurred photo layer. Change this layer’s blending mode to Color Burn and reduce the Opacity to 50%. Hold down Opt/Alt and press the ‘Add layer mask’ button to hide the entire layer. Use a soft brush with white paint on the mask to reveal areas for the look of shading.
- 15. rk Woar ter sm Who needs more history? Increase your safety net by expanding your history states Don’t you wish life had a Cmd/Ctrl+Z? We all do. Some of you may be saying “I just wish Photoshop let you undo more than one step” (Shhhhh. It does. Hold down Shift with your Cmd/Ctrl+Z and you get 20 steps). If you open up your History palette you can see the last twenty steps you took in Photoshop. You can easily dial back in time clicking on any of those steps to return to that point. But what happens when 20 isn’t enough? Those can disappear quickly when you are painting or using any of the other brushbased tools. Fortunately, 20 is just the default setting in Photoshop. It can be easily increased for more peace of mind. Remember, though, that there is a performance trade-off for increased history. Every step of history is another state of the document Photoshop has to keep track of. 01 Know your history Go to Edit> Preferences>Performance. Look in the History & Cache section for the History States. The default is 20 but it can go up to 1,000. We don’t recommend going that high as it becomes so memory intensive that eventually the program’s performance will become painfully slow. tal igi t D ar 02 Test it out Go ahead and press OK to commit to the change and open up a new document. Be sure you have your History palette open as well. Grab the brush (or any other tool for that matter) and begin working. Watch as your History palette fills up to whatever number you set. 03 Snapshot alternative In the History palette there’s a small camera icon in the footer. Pressing this creates a snapshot of the current state of your document. Clicking on that snapshot will return the document to that state regardless of how many steps have gone by. This serves as an alternative to increasing History states. Delicious HDR toning Use a single image to get a stunning HDR effect High Dynamic Range photography is a recent photographic trend that demands notice. Whether you love it or hate it, the effects are impossible to ignore with the ultra vibrant colours and super crisp details. True HDR requires multiple exposures from a camera to capture a higher range of light, hence the term. Exposures are usually bracketed to capture shadow information as well as highlight information, and then all that is compressed down into a single image. Technically, this is impossible to do with a single, limited range photograph. But far be it from us to allow the laws of reality to stand in the way of trying! The effect can be approximated using a single image, in fact Photoshop CS5 has a feature actually named HDR Toning that only allows the use of a single image. The options available in this feature can be overwhelming, so let’s break them down. 01 Edge Glow Open your photo and go to Image>Adjustments>HDR Toning. It’s usually best to start with a preset that is close to the effect you have in mind and work from there. We chose the Photorealistic preset to start with for our picture. In the Edge Glow section, the Radius value adjusts the size of the glow and the Strength value adjusts the visibility. We used 51 and 1.82 respectively. 02 Tone and Detail In the Tone and Detail area, we suggest starting with the Shadow slider as it will have one of the biggest impacts on the image. We used +44. From there, move to Gamma and Exposure to adjust the brightness, We used 1.00 and .95. We then set the Detail to 122 and Highlight to -51. g nin R To HD urn DR the t Use ture toots to H fea gle sh sin 03 Colour adjustment In the Color section, the Vibrance and Saturation sliders perform similar tasks, but the Vibrance is more concerned with luminous values while the Saturation is more concerned with colour intensity. We used a Vibrance of 6 and a Saturation of 17. If the colours appear off-kilter, a Hue/Saturation adjustment layer can bring them back into line for the perfect HDR effect. PHOTOSHOP 5 MINUTE TIPS & FIXES 15
- 16. Basic correc Transform your digital photos with this collection of essential tips and tricks to fix common flaws 18 28 29 30 32 34 37 38 40 42 45 46 48 49 50 52 54 56 57 58 60 64 65 66 16 50 Photoshop tricks Correct lens distortion Flip for better composition Crop and straighten images Content-Aware Scaling Control Hue, Saturation and Lightness Rescue dull shots with Brightness/Contrast Quick Mask Magic Wand tool Make quick selections Making a magic selection The Extract filter Fix chromatic aberration Selectively boost colour The Patch tool Spotless backgrounds Create flawless skin Remove red eye Control Unsharp Mask Use the Color Replacement tool Fail-safe photo fixes Add emphasis to eyes Edit with gradients Six techniques for perfect pics PHOTOSHOP 5 MINUTE TIPS & FIXES 42 Learn to m ake quick se le ct io ns
- 17. tions “There’s always something new to learn in Photoshop” 60 Fix an y sn ap with th is se le ct io n of fa il-safe tricks 57 Sharpe n yo ur im ag es usin g th e Uns ha rp Mask tool 58 Rep la ce co lo urs in yo ur phot os quick ly an d easily PHOTOSHO PHOTOSHOP 5 MINUTE TIPS & FIXES 17
- 18. co Ba rre sic cti on s N o matter how long anyone works with Photoshop, there’s always something new to learn. Even if you’re an imageediting expert, it’s impossible to remember every little nook and cranny of Photoshop, and if you’re a novice then even some things that may seems basic can be a real revelation and save you hours of head scratching. So, to start this section we’ve put together ten pages of tips and tricks that will speed up your image editing, give you a whole new bundle of special effects and techniques, and some that might just jog your memory in time for that next deadlinedriven graphics project. So, feast your eyes on this veritable Pandora’s Box of Photoshop goodness… it may just save you hours of frustration! 18 PHOTOSHOP 5 MINUTE TIPS & FIXES PHOTOSHOP TRICKS YOU NEED TO KNOW We’ve gathered our favourite image-editing tips that are guaranteed to help you improve your pictures Tip 1 Reflection via layer masks Create a reflection by adding a simple gradient to a layer mask Duplicate the image layer containing the object, and flip it via Edit>Transform>Flip vertical. Move the reflection into place using the Move tool (‘V’). Add a layer mask, choose the Gradient tool and drag a black-to-white gradient over the bottom half of the layer mask. Duplicate the object layer to create a copy of it on another layer Flip the copy, position and add a layer mask. Click on the thumbnail for the Layer Mask Drag a Black/White gradient vertically over the duplicated object image, via the mask
- 19. Tip 3 Tip 2 Stay safe with Vibrance Terrific Tattoos! Create stunning realistic digital tattoos with a little help from the Displace filter Sometimes digital tattoos don’t look very convincing, simply because they don’t wrap around the body properly. However, by using the Displace filter you can make them really fit the body. First, design your tattoo on a plain white background. 01 Displacement Map Duplicate your body image. On the duplicate, go to the Channels palette and click the Red channel. Select all and then copy. Return to the Layers palette and paste. Flatten the image and save it as a PSD file, naming it Displace. Increasing Saturation can sometimes blow out colours; try Vibrance instead If you’ve got an image that lacks saturation in some areas, rather than use the Hue/Saturation command, try using Image>Adjustments> Vibrance. The Vibrance command will increase the saturation of only the colours in your image that need it, rather than increasing saturation globally as the Saturation command does. No needles, no regrets –tattoos the Photoshop way 02 Paste the tattoo Return to the original body image, open your tattoo image and drag and drop it into the image. Set the blending mode for the tattoo layer to Multiply. Scale and position via Edit>Transform>Scale. 03 Distort Go to Filter> Distort Displace. Enter 15 for both scales and click OK. Locate your Displace file, click on it and click Open. The tattoo will now be wrapped around the body contours. Reduce the layer Opacity a little if needed. Tip 4 Easier Eyedropper “Increasing Saturation can sometimes blow out colours; try Vibrance instead” Tip 5 Easy hair selections Finally, an easy way to select fly-away hair strands, thanks to the Refine Edge command in CS5 Make a rough selection using the Quick Selection tool. Click on Refine Edge in the Options bar. Add a small amount via the Radius slider and choose the Refine Radius tool. Now brush around the hair outline using this tool at a suitable size. Check Decontaminate Colours and use the slider to remove any vestiges of remaining colour. From Output To: choose New Layer With Layer Mask for perfect results. Be sure you pick the colour you really want In CS5, the Eyedropper tool has a pop-up sampling ring, making choosing colours easier. Activate it via the checkbox in the Options bar. Quick Colour info Make a rough selection around your subject and let Refine Edge do all of the work Just brush over the stray hairs using the Refine Radius tool and watch as a perfect hair mask is created for you Tip 6 You don’t have to reach for the Eyedropper get a colour reading Once you have the Info palette on screen (Window>Info), any Photoshop tool will give you a colour reading within Use any tool to get a colour reading, the palette. to get precise info using Caps Lock PHOTOSHOP 5 MINUTE TIPS & FIXES 19
- 20. co Ba rre sic cti on s Tip 7 Levels without Clipping Don’t risk clipped black and white points when you’re busy adjusting Levels. Use the Opt/Alt key as a handy safeguard Next time you’re adjusting the black and white points in your image via the Levels command, hold down the Opt/Alt key as you drag each pointer beneath the Histogram. Stop dragging when you see any clipped areas appearing. Crop overlays Tip 9 Consistent colour across two images A simple, overlooked command for harmonising the colours in separate images Image>Adjustments>Match Color will take the overall colours from one image and apply them to another. Open both the images (the target and source images). Make the target image the active one and go to Image>Adjustments>Match Color. From the Source: option in the Image Statistics section, choose the image you want to take the colours from. If you need to adjust the colour change in the target image, carefully adjust the sliders. There’s no panic if the colours in two images don’t match, just use the Match Color command In CS5, the Crop tool comes complete with a choice of helpful guides Once you’ve dragged a crop, go to the Options bar for the Crop tool and choose from Grid or Rule Of Thirds crop guide overlays. The grid can be useful for lining up crops with image elements and Rule Of Thirds is a great compositional aid. Use the on-screen adjustment tool within the Curves dialog for faster image adjustments In Photoshop CS4 upwards, you don’t have to adjust a curve directly. Choose the on-screen adjustment tool at the bottom right of the Curves dialog and simply click and drag on an area in your image. Drag up to lighten and down to darken! 20 PHOTOSHOP 5 MINUTE TIPS & FIXES Apply the colours from your source image to the target image for a quick edit Sharpen up Tip 10 with High Pass Adjust the layer Opacity to control the amount of sharpening that’s applied to your image Clever Curves adjustments Tip 8 Tip 11 Flexible, non-destructive sharpening via a layer and the High Pass filter Open your image and duplicate the Background Layer (Cmd/Ctrl+J). On the duplicate layer, go to Filter>Other>High Pass. Set the Radius to around 10 pixels and click OK. Change the blending mode for this layer to Hard Light. Now reduce the Opacity of this layer until you’re happy with the result. It’s best to zoom into 100% to visually gauge the sharpening effect as you reduce the layer opacity. Tip Scrub that! 12 Don’t dial in values within Photoshop, try scrubbing for more speed Wherever you see a value box, such as the Opacity value in the Layers palette, next to it you’ll see a text label. Click and hold on that label and you can ‘scrub’ rather than Just click and drag on that text label fiddling with minute slider pointers. to easily scrub through values
- 21. Tip 14 Tip 13 HDR Toning Texture overlays Subtle textures can transform your images in just a few clicks Copy and paste your texture shot into the image. Go to Edit>Transform>Scale, and use the corner handles to scale the texture to cover the image. Now experiment with blending modes on the texture layer. Overlay, Paste your texture and choose a blending mode. Finish by Soft Light and Hard Light work well. experimenting with adjusting layer opacity Tip 15 Correct colour casts You can easily correct colour casts within the Curves dialog From the Curves dialog, choose the Grey Eyedropper. Now carefully look for an area in your image which should be neutral in colour. Click on this area with the eyedropper to correct the colour cast in a single click. You don’t need to shoot multiple exposures to create stunning HDR effects in CS5 The great thing about HDR Toning is that you only need a single image, not multiple exposures to create a faux HDR image. Open your image and go to Image>Adjustments>HDR Toning. Creating your effect can be as simple as choosing one of the supplied HDR effects from the Preset: option. Even once you’ve chosen a preset you can adjust every aspect of the Edge Glow, Tone and Detail or Colour via the sliders within the dialog. It’s worth spending a little time adjusting the Detail slider as this will really amplify that classic HDR appearance, and increase the Saturation via the sliders in the Color section. The Toning Curve gives you the opportunity to carefully lighten or darken every tone within the image, just like a normal Curves adjustment. Choose the grey eyedropper and click in a part of your image which should be neutral “The great thing about HDR Toning is that you only need a single image, not multiple exposures, to create an HDR effect” Snappy snapshots 01 Scale the image Double-click the Background layer and go to Edit>Transform>Scale. Hold down the Shift key and resize via one of the corner handles. Hit enter and duplicate this layer (Cmd/Ctrl+J). Create a quick snapshot effect using layers Tip 16 Within HDR Toning, you’ll find all the usual HDR adjustments are at your fingertips 02 Fill and scale the border layer Cmd/Ctrl-click the lower layer and go to Edit>Fill, choosing White. Return to Edit>Transform>Scale and Shift-drag a corner handle to size the border. Position the border by dragging within the Bounding Box. Hit Enter to commit the transformation. 03 Add a shadow and a base Go to Layer>Layer Style, choosing Drop Shadow. Adjust the Distance and Size of the shadow and hit OK. Pasting a wooden texture shot on a layer below these two can really finish the effect off convincingly. PHOTOSHOP 5 MINUTE TIPS & FIXES 21
- 22. co Ba rre sic cti on s Tip 17 Fast, reusable photo edges Create a simple black and white image. Try using some Photoshop filters on them Create and reuse your own photo edges, and drop them over any image You can create and save black-and-white border files to use again and again. Start with a white document and paint the window for your image with black, carefully creating good-looking edges. Now you can drop this image on to a layer over a photo and set the blending mode to Screen. Resize the layer to fit the image via Edit>Transform>Scale. Copy and paste the edge file on a layer over your photo and set the blend mode to Screen Only the white areas remain, leaving just the edges showing around the image Tip 18 Correct perspective Tinting black and whites The Black and White command also has a tinting function Go to Image>Adjustments> Black and White. Choose one of the Black and White presets, or adjust the sliders to your liking. Now check the Tint check box. Choose the colour of your tint via the Hue slider and adjust its intensity by dragging on the Saturation slider. Tip 20 Magical MiniBridge! Black and white with just a to the Black and White comhint of colour, thanks mand Tip 21 Mess with Masks The Bridge’s timesaving little CS5 brother In Photoshop CS5, you don’t have to go use the full-blown version of the Bridge. Simply go to File>Browse in Mini-Bridge and then browse within the workspace. Control layer masks via their own dedicated panel to speed up your masking workflow When you’ve created a layer mask, you can Feather it, alter Density or Invert it via the Masks panel. Go to Window>Masks and use the sliders. The Bridge in it’s own self-contained Photoshop panel. At last! 22 Take control of your Layer Masks via Window> Masks and feel the power of the panel PHOTOSHOP 5 MINUTE TIPS & FIXES The possibilities are endless, so get creative with edge files and build up a collection! Tip 19 The Lens Correction filter makes correcting perspective wonderfully simple Go to Filter>Distort>Lens Correction. In the bottom left of the panel, correct vertical perspective by dragging on the slider. You can also correct horizontal perspective with the other slider. Turning the Grid on can help with judging the corrected perspective. Hit OK when you’re done to exit the dialog. Tip 22 Tip 23 The magic of Smart Filters Super-quick vignettes Smart Filters allow you to change the filter settings again and again Right-click the layer to filter and choose Convert To Smart Object. Apply your filter in the usual way. Reedit by double-clicking its smart filter entry attached to the layer. Editable Photoshop filters, all thanks to the versatility of Smart Objects Take the super-fast route to effective vignettes Use the Vignette slider within the Lens Correction filter. Drag it to the left to darken, and to the right to lighten. Control the vignette width with the Midpoint slider. For classic vignettes, just rely on the sliders within the Lens Correction filter
- 23. Tip 25 Straighten with the Crop tool Tip 2 4 Add a spotlight for drama The Crop tool is more versatile than you might think Choose the Crop tool and choose Grid from the Crop Guide Overlay option in the Options bar. Drag a crop over the image. Now place your cursor outside one of the corners on the Crop Box and drag to rotate the crop, matching the grid up to a horizontal or vertical within the image. Adjust the side handles to your desired crop and hit the Enter key to commit the crop. A simple spotlight can add a touch of drama and focus to still life compositions Duplicate the Background Layer (Cmd/ Ctrl+J). Go to Filter>Render>Lighting Effects. Use the default spotlight, sizing and positioning it appropriately. Adjust the darkness around the light by adjusting the Ambience slider. Use the default spotlight to throw some light on your still life images Curves cross-processed effect Tip 26 Make adjustments to each of the colour curves to re-create this classic effect To create this effect, you need to make specific changes to each of the four curves in the RGB image. Go to Layer>New Adjustment Layer>Curves. Choose the individual curve from the Channels box and place points on each curve and position them by dragging. Refer to the image below to see each curve shape. Drag a crop, rotate it, adjust and commit. Job done! “You can make adjustments to each colour curve to re-create classic photographic effects” Tip 27 Get creative with Film Grain Make film grain more adaptable via a filled layer Use the Grain filter (Filter>Texture>Grain) to add various film grain effects to your images, but use it on a separate layer filled with 50% Gray (via Edit>Fill). Desaturate this layer once you added the grain, and set the blending mode to Soft Light or Overlay. You can adjust the grain intensity simply by modifying If you have fond memories of good old-fashioned the Opacity of this layer. snapshots, create them yourself in Photoshop Black and white points in the Curves dialog Tip 28 You don’t have to use Levels to set black and white points… you can also do it in Curves Drag the lower corner point on the curve to line up with the left-hand end of the histogram. Do the same with the upper-right corner point to correct the white point. PHOTOSHOP 5 MINUTE TIPS & FIXES 23
- 24. co Ba rre sic cti on s Big Data Tip 29 Big Data refers to areas of a layer which lie outside the canvas area Sometimes, you’ll have parts of a layer that extend beyond the edges of the canvas. To see these areas, go to Image>Reveal All. Reveal any ‘Big Data’ in your image via Image>Reveal All. Now you’ll see any previous hidden layer contents Manage Masks Don’t go to the Channels palette to duplicate a layer mask, just drag-and-drop To copy a layer mask from one image layer to another, hold down the Opt/Alt key and simply click and drag the mask thumbnail to the other layer. Tip 30 Get creative with Gaussian Blur Just a simple blur for highimpact fashion shots Duplicate the Background Layer (Cmd/Ctrl+J). On the duplicate layer set the blending mode to Overlay and go to Filter>Blur>Gaussian Blur choosing a Radius of around 20 pixels. Hit OK to apply the filter. Experiment with other Radius values for a more subtle effect. For a touch of real pro-studio effects, try a little Gaussian Blur and a simple blending,ode Type in perspective Tip 32 Opt/Alt-clickdrag is all that’s need to duplicate a mask and add it to another image layer Use Vanishing Point to add type in perspective to any plane in your image Create your type. Go to Select>All, followed by Edit>Copy. Now delete your text layer and add a new layer. Go to Filter>Vanishing Point. Click corner points to create a grid following the plane of the surface. Hit Cmd/Ctrl+V to paste in the text. Now drag the text into the grid and position it wherever you want it along the plane of perspective. Paint selections Don’t forget the power of Quick Mask for creating complex selections Hit ‘Q’ on the keyboard to enter Quick Mask Mode. Paint the selection with black, erase it with white. Hit ‘Q’ again to exit. Create your text with the Type tool and then copy it over to the clipboard Quick masks allow you to simply paint complex selections with the humble Brush tool Click corner points to create a perspective grid within the Vanishing Point window Precious selections You’ll often use a selection more than once, so make sure to save it When you created a complex selection, save it via Select>Save Selection. When you want to use it again, go to Select>Load Selection. Don’t risk losing that complex selection, make sure to save it in case you need it in the future Paste the type, drag it into the perspective grid and position it in perspective by dragging 24 PHOTOSHOP 5 MINUTE TIPS & FIXES The Vanishing Point filter can work wonders with creating in extreme perspective
- 25. Tip 38 Automatic lens correction Take the guesswork out of correcting lens distortion in CS5 In CS5, you can Auto Correct lens distortion in the Lens Correction filter. Choose the Make and Model of your camera and then choose the appropriate Lens Profiles to correct distortion without any of the guesswork. Tip 35 Artistic brushed borders Paint onto a mask to get arty with borders around your images Duplicate the Background layer (Cmd/ Ctrl+J). Fill the original background with a colour of your choice. Via Edit>Transform>Scale, reduce the size of the image on the upper layer a little. Add a mask via Layer>Layer Mask>Reveal All. Now paint around the edges of the image with black at 50% Opacity, making sure to hide any hard edges. Tip 36 Non-destructive Dodging and Burning Use a simple grey filled layer for damage-free targeted tonal adjustments Add a new layer, and via Edit>Fill, fill it with 50% Gray. Set the blending mode to Soft Light. Paint with a soft brush at 15% Opacity, using black to gradually darken and white to subtly lighten areas in your image. Lens Correction now has specific lens profiles built in Tip 39 Copyright Brush Create a simple brush to quickly add copyright tags to your photos Create you text in black, on a white canvas with the Type tool. Crop and Flatten your image. Now go to Edit>Define Brush Preset. Give your new brush a name and hit OK. You’ll now find your new brush in the Brush Picker. Use your new brush at any size, with any colour. Neutral Density impact in CS5 You don’t need a neutral density filter for your camera… just do it all in Photoshop Use the new Neutral Density gradient on a layer set to Soft Light to add impact to skies in your landscapes. You can dodge and burn simply by using the Brush tool with black and white Try different brushes to create an endless variety of artful image borders Tip 37 The new Neutral Density gradient makes it easy to add impact to skies “Create a simple brush to quickly add copyright tags to your photos” Tip 40 Content-Aware magic Use the new Content-Aware features of Photoshop CS5 for seamless clean-ups CS5 offers users some fantastic new features, top of which are the new Content-Aware options. These allow you to perform nothing short of image- editing alchemy, with Photoshop replacing pixels with other information, meaning you can clone away items in a blink of an eye. Once you get used to how they work, there’s no turning back! Here’s a look at the two features. Content-Aware fill Make a quick selection around the blemish in your image, go to Edit>Fill, choose Content-Aware for Contents and just click OK. Repeat if it doesn’t look good the first time. Content-Aware spot healing Content-Aware is also available for the Spot Healing Brush in CS5. Just choose it from the Options bar and then brush over objects to remove them. Enjoy the best results ever seen in retouching tools. Protect your work by creating a quick and simple brush to stamp your copyright information PHOTOSHOP 5 MINUTE TIPS & FIXES 25
- 26. co Ba rre sic cti on s Tip 42 Tip 41 Turn down the noise! Camera RAW is the best choice for Noise Removal, even with JPEG images In the Bridge, right-click the image and choose Open In Camera Raw. Click the Detail tab. The Luminance slider is use to remove Luminance noise (dark speckles), and the Color slider removes Colour Noise. Detail slider help to keep edges sharp. Reshape with Puppet Warp Puppet Warp is a very powerful tool, but knowing how best to use it is the key to success When you’re using Puppet Warp, it’s important that you not only place pins to move, but that you first place pins to ‘lock down’ the parts of the image you want to remain in place and not be affected by the warping. As the walkthrough below shows, using this feature correctly allows you to make very fine, targeted changes, with subtle, undetectable results. Make your images bend to magical Puppet Warp tool your whim with the 02 p Black, white, Ti 43 and colour Really mix things up by combining black and white with a splash of colour The best way to create a selective colour effect is via a layer mask. Go to Layer>New Adjustment Layer>Black And White. Choose one of the Black and White Presets, or adjust the sliders within the black and white panel to create a good, strong black-and-white image. Click on the layer mask attached to the adjustment layer and choose the Brush tool, making sure that Black is your Foreground Color. Now just paint with black wherever you want to restore colour from the background layer beneath. You can hide overpainted areas by painting back into the mask with white. 01 Lock down Click to place various pins around and within the object to be warped. These ‘lock down’ pins will prevent other areas of the subject being warped. 04 03 Drag to distort Now simply click and drag of the selected pins to distort this particular area of the image. You can select multiple pins by Shift-clicking. Tip 44 Adjust multiple layers Use a Black and White adjustment layer to create the overall mono image Paint on the adjustment layer mask to reveal to colour from the background beneath 26 PHOTOSHOP 5 MINUTE TIPS & FIXES Pins for warping Now click to place pins along the feature that you want to bend, warp or adjust. You can activate individual pins simply by clicking on them. Cmd/Ctrl-click multiple layers before adjusting Opacity or Fill Adjust the Opacity and Fill of multiple layers at once In Photoshop CS5, you can adjust the Opacity of two or more layers at once. Cmd/Ctrl-click multiple layers and adjust the slider Add and subtract layer At any time you can add more pins or delete some. To delete a pin, right-click it and then choose Delete Pin. By carefully controlling where pins are placed you’ll be able to producing convincing results. Classic hand tinting Create classic hand tinted black-and-white images with the addition of a layer Add a new layer above your black-and-white image, setting the blending mode to Color. Use a soft brush with your chosen colours to paint over the image, for classic hand tinting. Tip 45 Add a layer and start painting to add hints of colour to black and whites
- 27. Tip 46 Super-fast high key effect Simple and effective skin smoothing Create a high-key image from the Black channel in CMYK mode The classic high key effect can work very well for a really modern portrait effect, and by duplicating your image, changing its colour mode and stealing just one channel, you can create this effect quickly and easily. Duplicate your image (Image>Duplicate). On the duplicate image go to Image>Mode>CMYK. Click on the Channels palette, click on the Black channel, Select All and hit Cmd/Ctrl+C top copy it. Return to your RGB image, and go to Cmd/Ctrl+V to paste. Flatten the image and you’re done! Tip 47 Use the Median filter to effectively smooth skin Duplicate the Background layer (Cmd/Ctrl+J). Now go to Filter>Noise>Median. Use a small Radius value, just enough to remove the unwanted skin texture (you’ll be able to judge this effect within the preview window). Hit OK to apply the filter. Now, on this smoothed layer, apply a layer mask via Layer>Layer Mask>Hide All. The layer will now be hidden completely. Choose the Brush tool, click directly on the layer mask thumbnail and paint over the skin with white at 75% Opacity, avoiding the eyes, lips and other facial features that don’t want the smoothing effect. You can make the final smoothing effect look completely convincing by reducing the opacity of this layer a little. ration Tip Change specific colours via Hue/Satu With Hue/Saturation you can make specific colour changes as well as global ones In Hue/Saturation, choose any colour from the Colors drop-down. Now choose the eyedropper and click the colour in your image you want to change. Just move the Hue slider to adjust that particular colour. 48 Don’t let exaggerated skin texture spoil your portrait shots Choose layers by content Quickly alter the colour of an object using the Hue/ Saturation command Reset, don’t cancel Tip 50 Don’t search for a particular layer. Ctrl/Cmd -click to choose it If you are working on multi-layered documents, finding the one you want can be a nightmare. Choose the Move tool (‘V’) and Cmd/Ctrl-click on any element in your image to automatically jump to that layer in the Layers palette. Simple! Tip 49 If you make a mistake with an adjustment, don’t cancel out of it, just hit Reset Whenever you’re working within a dialog box that has a Cancel button, you can hold down the Opt/Alt key to change this to a Reset button. Holding down the Opt/Alt key transforms Cancel into Reset Cmd/Ctrl-click on any element in your image to select that layer in the Layers palette PHOTOSHOP 5 MINUTE TIPS & FIXES 27
- 28. co B rre asi cti c on s Correct lens distortion This frequent photographic snag is solved within just a matter of minutes L ens distortion is most obvious in architectural photographs, when the top of the building appears to be smaller than the bottom. You can guarantee this type of distortion when you’re not completely square on to your subject. But let’s be honest, this is impossible standing at ground level and looking upwards. You’ll also notice lens distortion when using a wide-angle lens to capture something that is supposed to be straightedged. And that’s where Photoshop comes in, with its easy-to-use Lens Correction filter. If your image appears to be an architectural disaster then you’ve got a case of lens distortion – this five-minute fix should square-out any problems. Before After Top tip: Using grids and guides over the top of your image will show exactly what’s straight or wonky. THE RIGHT PERSPECTIVE This could well be the fastest photographic solution in history 01 Set up grid Open an image that has plenty of lens distortion and duplicate its layer in the Layers palette. Go to Filter>Distort>Lens Correction in the top menu bar and this will open a new dialog box. Select the Move Grid tool and shift the grid so it sits on an edge of the subject in your image. 28 PHOTOSHOP 5 MINUTE TIPS & FIXES 02 Straighten up First use the Vertical Perspective slider under Transform to correct the tilt. Try aligning the tilt correction with the grid. Now adjust the Remove Distortion slider at the top right of the box to pinch or expand the pic from its centre. Move between these two sliders for best results, then hit OK. 03 Crop down The edges of the image will now be bowed out of shape. Select the Crop tool and cut these edges out. Spin and resize the cropping area to make the subject as upright as possible. Be prepared to lose areas of the image due to this cropping, but more importantly, your image should now have the right perspective – in under five minutes!
- 29. Flip for better composition Create symmetrical landscapes for striking images F ormal gardens use symmetry to plan planting and make a pleasing composition for the eye, but you can never train nature to conform! And if you have a formal scene, as we have here, any imperfections ruin the dream of a symmetrical composition. But with a spot of selecting, copying, pasting and flipping, you can enjoy the perfect composition you have always dreamt of. Top tip: Use this technique to expand horizons and make panoramic effects. Simply copy, paste and shift along. THREE STEPS TO PERFECT SYMMETRY Be a digital maestro 01 Divide and conquer Open your image and then pick the Rectangular Marquee tool. Zoom into your image so you can see everything and then click and drag to select half of the image. We decided to take the fountain as the centre of the shot and so cut that in half. 02 Copy cat With the selection all selected, go to Edit>Copy and then Edit>Paste. Drag this layer down to the New Layer icon in the Layers palette to duplicate. Click the eye icon next to the Background layer (your original image) to turn it off. That keeps it safe. 03 Flippin’ good Ensuring you have the top layer selected, go to Edit>Transform>Flip Horizontal. The selection from Step 1 is now back to front. Go to the Move tool and either hold down Shift and click-drag to the right, or use the arrow keys to nudge it along. Make sure the middle lines up and then bask in the symmetry! PHOTOSHOP 5 MINUTE TIPS & FIXES 29
- 30. co B rre asi cti c on s Before Tips fixes Straighten in PS CS5 CS5 users have a dedicated straightening tool. Well, kind of. Open your wonky image and click on the Eyedropper tool in the Toolbar. When the fly-out menu appears, pick the Ruler tool. Click and drag this along an edge that should be straight. Let go, scoot up to the Options bar and click the Straighten button. Your image will be straightened AND cropped. If you want to crop it yourself, simply hold down the Opt/Alt key on your keyboard while you are clicking the Straighten button. Crop and straighten images I A wonky horizon can easily ruin an image, but it’s as easy as pie to sort these out using Photoshop’s automated tool n an ideal world we would always take photos with a tripod carefully set up to ensure that our images were perfectly straight. But, let’s face it, when you’re out and about and in the middle of a photographic frenzy, worrying about a minor thing like a straight horizon isn’t high on the list of priorities. Until you get home, that is, and look through your images and realise every one looks as though its contents are clinging on for dear life to avoid falling out of the frame! It’s a particular problem with landscape shots where there is a clear horizon that should be straight and obviously isn’t. 30 PHOTOSHOP 5 MINUTE TIPS & FIXES Well, worry not, because Photoshop has a tool to sort you out. Actually there are various tools, depending on what version of Photoshop you are using. We are concentrating on the Straighten tool using Photoshop Elements 9, as CS5 now boasts a similar feature. Draw along the area that should be straight and then wait while it is rotated so things are nice and level. Easy peasy. If you haven’t got Elements or CS5, you are not doomed to a lifetime of wonky scenes; there are a couple of options for doing a similar thing, so we’ll look at these as well. CS5 is dealt with in the tip box, while earlier versions of Photoshop are examined from Step 4.
- 31. Straighten horizonS with PhotoShoP elementS make light work of sliding landscapes 01 Set the tool up Open up the image that you need to straighten. The wonky horizon is pretty noticeable – we must have had one leg in a hole! Go to the Toolbar and pick the Straighten tool, then, in the Canvas Options menu, select Crop to Remove Background (earlier versions of Elements will say Trim Background). 04 02 Drag to straighten The idea is to drag the Straighten tool across an edge that should be straight. Most of the time that will be a horizon line, as is the case here. Zoom in to the image if you need to (Cmd/Ctrl and +) and, starting from the left edge, click and drag the tool across the horizon (keep the mouse button held down). in CS or above As mentioned, it is possible to straighten images in full versions of Photoshop. One way to do this is with the Measure tool. This is hiding behind the Eyedropper, so click on that in the Toolbar to get the fly-out menu. Select the Measure tool and then click and drag across and edge that should be straight. 03 on the straight and narrow As soon as you let go of the mouse button, Elements will present a lovely straightened image for you, all nice and trim. If you’d rather crop away excess yourself, simply select Crop to Original Size (this appears as simply Original Size in earlier versions of Elements) from the Canvas Options area. 05 rotate the canvas Go to Image>Rotate Canvas>Arbitrary to call up a window. An angle will be automatically entered – this comes from the line you drew with the Measure tool. Photoshop will also have worked out which way your image needs to rotate. Click OK and then use the Crop tool to trim the edges. 07 06 Straighten with lens Correction Another way of straightening images in pre-CS5 versions of Photoshop lies within the Filters menu. Go to Filter>Distort>Lens Correction. This will call up a new window. Go over to the left-hand side and pick the Straighten icon (second one down). Draw across the horizon With the tool selected, click and drag across an edge that should be straight (is this starting to sound familiar?). As soon as you let go of the mouse, Photoshop will whip your image around so the horizon is straight. PHOTOSHOP 5 minuTe TiPS & fixeS 31
- 32. co Ba rre sic cti on s ContentAware Scaling An intelligent method of selectively resizing images C ontent-Aware Scaling came into Photoshop in version CS4. It’s grouped with the Transform tools and acts in the same way, but with a bonus. Found in the Edit menu, Content-Aware Scaling not only resizes your image but also keeps the main subject at its original size. It resizes all the other areas that have no distinct subject. When you use the Free Transform tool in Photoshop to adjust an image’s size, the entire contents are affected. Content-Aware Scaling recognises areas of similarity such as sky or grass, and only resizes these. If an image has more than one main subject, for example a portrait of a group of people, the areas lying between each person are resized. However, this isn’t always perfect every time, as Content-Aware Scaling can produce rough patches. This is where some pixels haven’t been blended smoothly, so there are limits to the extent of rescaling. It all changes depending on the subject you’re dealing with. Using this technique to resize an image saves possible hours of painstaking cropping, copying and cloning. Combine ContentAware Scaling with selections saved as alpha channels, and you can protect areas against any distortion. Read through this guide to discover a solution to distortion caused by Content-Aware Scaling and how best to use this essential feature in Photoshop. Where is it? Content-Aware Scaling can be found in the Edit menu just above the other Transform tools such as Free Transform. Its job is the same, but it keeps the dimensions of the main subjects in your image. After Content-Aware Scaling Quick Mask mode Content-Aware Scaling is only available in CS4 onwards, and is an alternative to the Free Transform tool. If you’re looking to reshape an image to fit a certain frame without distorting the main subjects, Content-Aware Scaling is made to do just that. It’s located under Edit>Content-Aware Scale. Your image is given markers on all four of its corners and sides to show the boundary. By tweaking the settings in the Options bar it can be set to specific dimensions, to protect skin tones and to adjust the amount of distortion. By making selections around subjects you can prevent them being distorted. Practise the three steps on the next page to learn how to use Content-Aware Scaling with a new alpha channel. Select the Magic Wand tool and make a selection around your subject. Enter Quick Mask mode by clicking on the thumbnail at the bottom of the toolbar, then using the Brush and Eraser tools you can make your selection more accurate. Experiment with other selection methods – for example try using the Magnetic Lasso tool, which sticks to the edges of your subject as you run it around the edges. Try the Pen tool to create a smoother selection by joining points along an edge. You can then resize these parts or save the selection (Select>Save Selection). A fast way to resize 32 PHOTOSHOP 5 MINUTE TIPS & FIXES Multiple methods of selection
- 33. Making Alpha channels Protecting skin tones If your image contains people, skin can be protected from possible distortion. In the Options bar simply select the button with a person on it to activate this. Content Aware Scaling can work with alpha channels to protect an area from distortion. They save a selection for repeated use, great for protecting many subjects at once. 01 Make a selection Use the Quick Selection tool to select the main subject. Use a small brush for trickier areas, and use the Magic Wand tool to select multiple subjects in your image. Amount adjustment The level of distortion can be adjusted using the Amount slider. At 100% the main subjects are protected as much as they can be when applying Content-Aware Scaling. 02 Save your selection When the selection is complete, head to Select>Save Selection. In the dialog box name your selection and hit OK. Open the Channels palette and you’ll see it saved there. Hit Cmd/Ctrl+D. Locate the selection Go to Edit>ContentAware Scale, and in the Options bar, under Protect, select the name of the channel just made. Now when you resize your image the channel won’t become distorted. A closer race We’ve shortened the distance between the windsurfers to make this race closer and more intense. Notice none of the windsurfers have been affected. 03 Before resizing Protect skin tones Minimise distortion Content-Aware Scaling has an option to retain quality and shape in skin tones in portrait images. This is ideal if you want to retain the background in a portrait that has a landscape orientation and you need to change it to portrait. Select the option from Edit>Content-Aware Scale, and in the Options bar click on the button shaped as a person. This protects a person’s face from distortion and looking blocky from overlapping pixels. It also saves you making a selection around a person each time you want to resize with Content-Aware Scaling. To minimise any distortion when you use ContentAware Scaling, simply adjust the Amount slider in the Options bar at the top of the Photoshop interface. With a value of 100% the adjustment is more considerate towards the main subject in your image. However, if you set this to a lower value such as 10%, the main subject and background will both be squashed and moved out of shape. Try to experiment with different values to achieve the correct level of distortion for your particular image. Designed for portraits Improving the look of resizing PHOTOSHOP 5 MINUTE TIPS & FIXES 33
- 34. co B rre asi cti c on s Control Hue, Saturation andLightness This clever command can be used to powerful effect for enhancing colours in your artwork Tips fixes Helping hand In Photoshop CS4 and CS5 the Hue/Saturation menu contains a helpful tool for changing the saturation of a chosen colour. All that’s required is to click on a colour in your image and to drag left or right to remove or add saturation. O ne of the many colour adjustment tools featured in Photoshop, the Hue, Saturation and Lightness sliders are accurate ways for boosting or removing colours. Found under Image>Adjustments, the controls in this command can be used for creating different effects, from sepia toning to boosting the red subjects in your image. We take a look at a couple of these effects using the Hue and Saturation adjustments. The Hue slider, for example, can be used to adjust the entire colour range of an image, or just a small area of selected colour in your image. That’s exactly what we’ve done in the step-by-step over the page, also employing layer masks for tweaking multiple subjects. The Saturation control changes the intensity of colours, or can be used for removing colour altogether. This is an effective method of converting an image to black and white, without losing tonal detail. It is popular with photographers looking to quickly remove colour, or for creating a selective black and white effect. Mastering all three adjustments can bring dramatic changes to your artwork. They can help bring more focus to a subject’s colour to make it stand out from the rest. Selective black and whites Reduce or intensify saturation Inside the Hue/Saturation menu is a list of colour channels in your image. These can be individually selected for editing, whether it’s increasing saturation or turning black and white. It’s a fast method of experimenting with different looks. 01 Select tool Open the Hue/Saturation menu by going to Image>Adjustments. Click on the drop-down menu of colour channels. Change the channel to a specific colour, such as Yellow. 02 Remove colour Reduce the Saturation slider to -100 to remove all signs of colour. The range of colours affected, as well as yellow, is shown at the bottom of the menu between the two coloured bars. 03 Adding other colours To intensify or desaturate other colours in your image, choose a different colour in the drop-down list, and manipulate the Saturation. Master will affect all colours in your image. Hue, Saturation or Lightness? Selective colour adjustment When you open the command, you’re presented with three sliders: Hue, Saturation and Lightness. Knowing how each one affects your image will save a lot of potential undoing. The Hue adjustment shifts the entire colour range, which can create peculiar results; the Saturation adjustment reduces the strength of colour in your image, and can result in completely black-and-white images. The last adjustment, Lightness, adds either black or white to colours for a lighter colour range. All three adjustments, however, can be applied to a specific colour instead of the entire image, making these adjustments even more versatile. The Hue/Saturation command contains a list of colour channels, as well as an option adjust all colour channels (Master). If your image is of a sunset, for example, you may want to boost the red/ orange colour on the horizon, or change the colour of the sunset altogether. By selecting Red from the list of channels in the menu, you can shift the Hue slider to change only the red subjects. The changes may be subtle, but when viewed as a whole, the difference is very noticeable. Selecting colour individually creates more contrast between subjects and makes your image look more dramatic. Three sliders to adjust light and colour 34 PHOTOSHOP 5 MINUTE TIPS & FIXES Picking out a colour to enhance
- 35. Preset list Inside the Hue/ Saturation dialog there is a list of Presets containing some of the most popular styles of art. Select one of these, and you’ll see your image change instantly. Quick colour change By selecting the small hand symbol inside the menu, you can click and drag over any colour to change its colour or the saturation of the colour. Photoshop automatically selects the colour range when using this tool. Colorize an image The Colorize option is a great way to instantly add a single colour over your entire image. Its colour can be changed using the Hue slider, as well as its intensity using the Saturation slider. Colour slider The rainbow of colours at the base of the menu contain grey markers. These can be adjusted to change the spread and feathering of colour adjustment across the spectrum. Replacing colours with one tone Colour pickers The Hue/Saturation menu has the option Colorize. By ticking its box, your image loses all colours present with a single tone. Sliding the Hue adjustment changes this tone to create an abstract look to your artwork. The Saturation slider can also be put to good use in this effect, altering the intensity of the Colorize tone. Colorize is useful for creating a traditional cyanotype image, using a blue from the Hue adjustment slider. Highlights are tinted blue, as well as shadows shifting in colour. It’s also great for creating sepia-toned images. The menu is supplied with three colour pickers, or more commonly known as ‘eyedroppers’. These eyedroppers become active when a colour channel is selected other than Master. The main Eyedropper tool will pick out any colour clicked on, so it can be adjusted. The two other eyedroppers are Add to Sample and Subtract from Sample, indicated with plus and minus symbols. These are useful for adding or removing a colour into the mix after making an adjustment. The colour range affected by adjustments is shown within the dark grey bar next to the two coloured bars. Colorize artwork Adjust a colour with the eyedropper PHOTOSHOP 5 MINUTE TIPS & FIXES 35
- 36. co B rre asi cti c on s FROM ONE COLOUR TO THE NEXT How to alter colour separately across your image 01 Make selection Duplicate the background layer to work non-destructively. Choose the Quick Selection tool, or the selection method of your choice, and set its Diameter to 50px. Make sure AutoEnhance is ticked in the Options bar. 04 Manipulate Hue On the duplicated background layer, click on the image’s thumbnail instead of the layer mask’s. Go to Image>Adjustments>Hue/ Saturation, and slide to the Hue slider to your desired new colour. 02 Select first object With the Quick Selection tool, click and drag a selection over your subject. Click on the Refine Edge menu in the Options bar, and set Feather to 1.5px, Expand to +3 and Radius to 2.9px. This will change depending on the image you are using. 05 Adjust another Duplicate the background once more and place below the previous duplicate layer. Using the Quick Selection tool, select another subject to alter. Apply the same Refine Edge command and hit Add Layer Mask button. Hit Cmd/Ctrl+D. 03 Add layer mask With the selection active and the duplicated background layer highlighted, click on the Add Layer Mask button in the Layers palette. This separates the particular subject from the rest of the image. Now hit Cmd/ Ctrl+D to remove the selection. 06 Multi-coloured Go into the Hue/ Saturation adjustment again and adjust the Hue slider to give this subject a change of colour. The layer above this won’t be affected, and both subjects can now be adapted separately. Useful presets Quick before/after Photoshop has a number of preset effects inside the Hue/Saturation adjustment menu. These allow you to apply effects quickly, and you can even adjust them further to suit your own image. The list of presets includes Cyanotype, Increase Saturation, Yellow Boost and Old Style. Presets help you achieve popular effects, but you can even save your own from inside the menu to reuse on future artwork. Next to the OK button, another set of options exists: Save, Load and Delete Current Preset. This gives you control over what you want to do with your favourite effects; you just have to remember to hit Save before clicking on OK! The Preview option in the dialog window can stay on all the time, so you can see any changes applied in real-time. However, when you think you’ve tweaked the Hue, Saturation and Lightness sliders for the perfect effect, flick the Preview option on and off and you can see the before and after versions of your image. This way there’s no need to hit OK and then ‘undo’ if you change your mind. It’s also good practice to duplicate the image’s layer before applying these effects. Alternatively, apply Hue/Saturation as a new adjustment layer inside the Layers palette. That way you can make a quick retreat if anything goes wrong. Already prepared effects to use 36 PHOTOSHOP 5 MINUTE TIPS & FIXES Using Preview to your advantage
- 37. Rescue dull shots with Brightness/Contrast Get to grips with this useful command and pump some life back into bleak photos I t doesn’t matter if you haven’t got elaborate light setups, reflectors and all sorts – you can still take good photos at home. Even if, at first glance, the results are decidedly dodgy. Take our example shot here. This was taken by a window (it was a cloudy day), with no other light source and no tripod. It looks too dark to be of any use, but if we bring the Brightness/ Contrast command into play we can tease out the colours and tones to end up with a vibrant shot that could have been taken in a professional studio. Top tip: Use this technique on any of your indoor shots. If you find yourself sticking to the same settings, record it as Before an action or turn into a droplet to run on batches of images. After FROM SHADOWY TO SPRIGHTLY Coax the colour and contrast out from the shadows 01 More brightness Open up your image and then head up to Image>Adjustments>Brightness/Contrast. Move the Brightness slider to +28. Things look better already – tonally flat, but better. 02 Contrast time Brightness is for livening up the image and needs to be teamed with contrast to add depth and interest. Move the Contrast slider to +15 to do exactly this. Don’t go too far, though, otherwise the highlights will blow. Click OK when done. 03 Add some zing The darkness has been wafted away but we can still introduce more colour to the image. Go to Image>Adjustments once more and pick Hue/ Saturation. Select Reds from the Channel dropdown menu and move the Saturation slider to the right then choose Yellows and do the same. Much better! PHOTOSHOP 5 MINUTE TIPS & FIXES 37
- 38. co Ba rre sic cti on s Isolating objects The Quick Mask mode is a fantastic way to select objects or people within a scene. It’s not as fiddly as the Pen tool and is easily erased if you make a mistake... 01 Activate Open up an image in Photoshop and hit ‘Q’ to select the Quick Mask mode. You can also activate it by choosing the grey box with a white circle at the bottom of the toolbar. Quick Mask Discover this versatile tool, which is great for making selections T he Quick Mask mode is one of the most versatile tools you are likely to find within Photoshop’s expansive toolbox. Its primary use is for isolating areas that you want left untouched by any adjustments or tweaks. Quick Mask mode has been around since Photoshop 6.0 and offers a fantastic alternative to the traditional Selection tools. If you find yourself more partial to using the Paintbrush rather than the fiddly Pen tool, then this could well become your ideal selection method. The Quick Mask mode is activated by clicking on the square icon that contains a white circle. This is situated at the bottom of the toolbar alongside the Standard mode (a white box with a white circle). For instant access, you can simply hit the letter ‘Q’ on your keyboard and Quick Mask mode activates. This is a fantastic feature to help in the creation of a whole host of effects. Use it to create quick and easy vignettes for your portraits, paint a Quick Mask on specific colours to achieve amazing selective colouring results, or simply use it to protect an area from an image adjustment you’re about to perform. If you’ve never used this feature before, we’re certain it will be in constant use from this day forward! 02 Brush it on Select the Brush tool from the toolbar (‘B’) and choose a suitable size using the square bracket keys. Paint over everything you don’t need, using the Eraser if you make any mistakes. 03 Enjoy Now deactivate the Quick Mask by hitting ‘Q’. You’ll have an isolated selection highlighted by marching ants. You are now free to move this selection, cut it, copy it and generally do as you wish! Change the options Control the mask The colour of the mask can often be hard to see against the other colours in your image. If this is the case, simply double-click on the Quick Mask icon and a dialog box will appear. Choose a mask colour and mask opacity here. You will also be presented with two display options: Masked Areas and Selected Areas. The Masked Areas option sets your masked areas to black (opaque). Simply paint with more black to add to the mask. Paint with white to add to your selected area instead. The Selected Areas option is the opposite – masked areas are white (transparent) and selected areas are black. For extra control when applying a Quick Mask, you can mix and match the hardness of your brushes. This is ideal for when you want to cut out a picture of an animal, for example. Opt for a soft brush to trace the fur, and choose a harder brush to mask out the more defined features. The soft brush acts as a feather effect and means your final cutout will be less harsh along the edges. These brush-swapping antics can all be performed within one Quick Mask session, giving you ultimate control at speed. This is a far more accurate way of cutting out, compared to using the Lasso for selections. Alter the workings of the mask 38 PHOTOSHOP 5 MINUTE TIPS & FIXES Use brushes for a feathered effect
- 39. Get control with brushes You can use any brush to apply a Quick Mask. We recommend you use a soft brush for details such as hair and fur – this will give you a softer, more subtle selection. Colour your mask If the colour of your mask is too similar to the colours within your image, double-click on the Quick Mask icon. Now click on the Color swatch and select a colour. You can adjust the opacity here as well. Quick Mask settings To reverse the way the mask operates, just double-click on the Quick Mask icon and select Masked Areas (masked areas are black) or Selected Areas (masked areas are white). Dialog Hit Match Color and this box appears. Use the drop-down Source menu to select your source image. Ensure Preview is checked to see the change, and use the Luminance, Color Intensity and Fade sliders to adjust. Match Color The Match Color tool is found in Image>Adjustments>Match Color. Ensure that both your images are open in Photoshop first, before selecting this tool. Once selected, use the dialog box to create your settings. Selective colouring Quick Mask tips Selective colouring is a fantastic way to make a dramatic statement in your images especially in portraits. By applying a Quick Mask to an area of colour you wish to preserve, you can then desaturate the remaining portion (Image>Adjustments>Desaturate). Your masked area will retain the original colour and will look striking against the black and white background. Alternatively, you can desaturate your image first and then isolate specific parts of it, which you can colourise. This is ideal for old and new photos alike, and is a super-fast effect that you can play with to perfection. A handy tip to know is that you can make a selection with any of your favourite Selection tools and then hit ‘Q’ to change the selection into a mask. Another top hint – once you have applied a mask, hit ‘Q’ to leave the Quick Mask mode, and your selection will appear in the form of marching ants. Move this to a new layer by pressing Cmd/Ctrl+J. For a quick way to invert your mask, simply press Cmd/Ctrl+I. Another gem, when trying to mask fiddly areas, is to switch to the Pencil tool for extra precision. In fact, any of the painting tools can be used when creating a Quick Mask. Use Quick Mask to pop colours The little things you should know PHOTOSHOP 5 MINUTE TIPS & FIXES 39
- 40. co Ba rre sic cti on s Magic Wand tool Making a selection The Magic Wand is highly versatile and is used to separate areas of colour. In this three-stepper we make sure you tick every box when selecting with this tool. 01 Set Tolerance Select the Magic Wand in the toolbar. In the Options bar, set Tolerance to 32 to select a small area of colour. Tick Anti-Alias and Contiguous, but leave Sample All Layers unchecked. Discover this versatile tool, which is great for making selections M ost people associate magic wands with magicians and their showmanship, but Photoshop has its own Magic Wand tool, and it’s not used for pulling rabbits out of hats. The Magic Wand tool is one of Photoshop’s main Selection tools, and it’s a handy way to customise your selections. It works by sectioning off particular colours inside your image. The selection process is affected by a collection of adjustment options. In this detailed tool guide we give you a rundown of the most important adjustments to remember. The most effective way to use the Magic Wand tool is to zoom in to your image close enough to see each pixel. Then the four Selection adjustments – New, Add, Subtract and Intersect – can be used with more precision. The Select menu at the top of Photoshop contains all its hidden adjustments, which affect the way the tool behaves. These options range from a collection of Modify adjustments, a Transform Selection option, and among many others, both Grow and Similar adjustments are found under the Select menu. This comprehensive selection tool can be used for separating two or more subjects, or singling out specific colours. With all these adjustments and modifications, you can’t put a foot wrong making selections with Photoshop’s Magic Wand tool. Let’s have a look at how to use it! 02 Select the area Click in the area of colour you want to mark off using the Magic Wand. In the Options bar are four square thumbnails: New, Add, Subtract and Intersect. Use these to make your selection. 03 New channel Ctrl/right-click in your selection with the Magic Wand, and pick Save Selection in the list. Give it a name, hit OK and open the Channels palette to find your saved selection. Quick Mask mode Adjust Tolerance A selection is represented by a black and white dotted line, also known as ‘marching ants’. Another way to view the marching ants is in Quick Mask mode. Select the Edit In Quick Mask Mode button at the bottom of the toolbar, and watch the selection change into a light-red colour cast. This colour cast allows you to see the selection in more detail, and you can add or subtract pixels easily in this mode. With the Brush and Eraser tools, you can paint or erase the colour cast to alter the selection. Click on the Quick Mask Mode icon inside the toolbar to return to Standard editing mode, and to see the marching ants. The Magic Wand tool works by selecting pixels of a similar colour, and it comes equipped with a Tolerance adjustment. The Tolerance of the Magic Wand tool decides how much of your image a selection will cover. The Tolerance is preset to 32, but you can easily change this to suit the size of the area you want to pick out. Just enter an amount into the Tolerance adjustment box to change it. The bigger the number, the larger the area it covers. With the Tolerance set to 32, a selection spreads across only a small area of a certain colour. An accurate way to select 40 PHOTOSHOP 5 MINUTE TIPS & FIXES Increase the spread of a selection
- 41. Selection options These four options let you create a new selection, add or subtract from a selection, and also intersect an existing one. With their help you can make a perfect selection. Options bar There are three boxes in the Options bar: Anti-Alias, which smooths the edges of a selection; Contiguous, selecting only neighbouring pixels; and Sample All Layers, which accounts for every layer in your composition. Tolerance The Tolerance adjustment of the Magic Wand tool lets you choose the size of the selection you want to make. The larger the number, the more pixels the selection will cover. The Magic Wand tool This is found with the Quick Selection tools and next to the Marquee Selection tools. The cursor changes to (you guessed it) a magic wand. You can always press the ‘W’ key for its shortcut. Boosting colour We increased the saturation of the fur in this image. We selected the blue sky first, then went to Select>Inverse to select the cat. We used a Tolerance value of 60 for the sky to select a large area. Magic Wand adjustments Save a selected area Once a selection is made you can change it in two ways. Grow and Similar are both found under the Select menu, or you can Ctrl/right-click anywhere inside a selected area to find them in a drop-down menu. Grow makes the selection gradually bigger and will select the same colours. The Similar adjustment picks out all the colours that are similar to the ones already inside your initial selection, but it jumps to any part of your image that is similar. Similar is ideal for selective black and white techniques. When you save a selection as a new channel, you can adjust it any way you like at any stage. To save a selection, go to Select>Save Selection. In the dialog box, set the Document option to your current image and give the channel a new name. Hit OK, and the new channel will appear in the Channels palette. By selecting its layer, you can then use the Brush or Eraser tools to add or subtract the selection. It works in a similar way to the Quick Mask mode. Experiment with Grow and Similar Create new channels with the Magic Wand PHOTOSHOP 5 MINUTE TIPS & FIXES 41
- 42. co B rre asi cti c on s Tips fixes Stock, textures and inspiration All the pictures and textures used in this tutorial came from the stock.XCHNG website (www.sxc. hu). This is a great resource for free stock images and textures to use in your own projects. We can also use grunge brushes within our projects – these are useful for adding additional texture. You’ll find www. brusheezy.com/ brushes?search= grunge very helpful here. For help on installing brushes take a look at www. brusheezy.com / videos. For some inspiration for your own projects pop over to www. designzzz.com / amazing-grungeartworks-alex/. Make quick selections Transform photos by selecting parts of photos and then layer them up for a grunge effect W hen we talk about grunge in terms of art we refer to dirty textures and faded colours, often with a macabre theme and quality. Using dark tones and white space to emphasise a picture’s message, grunge has steadily become a popular form of art. The artist David Carson, who used non-mainstream photographic techniques and experimental typography to produce his own ‘dirty’ signature style, is often referred to as ‘the father of grunge’. While working as art director on a number of magazines, including Ray Gun, Carson developed layouts that often included distorted mixes of typeface and fractured images. 42 PHOTOSHOP 5 MINUTE TIPS & FIXES We can use Photoshop to produce dark grunge-inspired photomanipulations using a combination of blending modes, brushes and textures. In this tutorial we won’t be using any custom brushes, but will spend our time focusing on manipulating a stock photo of a sunflower with textures and adjustment layers. The tools we’ll use are the layer blending modes, Quick Selection tool, Marquee selections, Levels, Selective Color adjustment layer, Hue/Saturation adjustment layers, masks and clipping masks. But it’s really not as hard as it sounds! On the internet there are many free Photoshop grunge brushes available for you to download and install. We will explore some of these as well as alternative textures and inspirational pictures.
- 43. Grab your mouse and imaGes… It’s time to delve into the world of grunge 01 open your files We start our project by finding and opening a nice textured background. This will be the base for our grunge picture that we’ll build upon. Next, we find a sunny image of a sunflower and open that up too. 02 Quick selection tool Locate the Quick Selection tool in the toolbar – it may be hidden behind the Magic Wand tool. You can quickly cycle through the tools by holding Opt/Alt and left-clicking the icons in the toolbox. Now we want to set up the tool in the Options bar, which is found at the top of the screen. 03 it’s a setup In the Options bar select the Add To Selection option, which looks like the Quick Selection tool with a plus symbol above it. Also set up Brush Size to around 50 pixels. Make sure that Auto-Enhance is ticked. Now start to paint over the petals of the sunflower to select them; stop frequently to let the selection catch up. 04 mistakes happen Carry on with the selection, moving inwards so you also choose the stigma (the centre of the flower). If by accident you select something outside the flower, you can easily remove this by using the Subtract From Selection option – it looks the same as Add To Selection but with a minus symbol. Carefully click/paint over the parts you don’t want. 05 Copy and paste Copy the flower (Edit>Copy) into your grunge document above the background layer (Edit>Paste), and place it in the centre of the picture. Name this layer ‘Sunflower’. Next, add a Levels and Selective Color adjustment layer above the Sunflower layer. The adjustment layers can be found by going to Image>Adjustments in the toolbar. 07 06 Promotion Select both adjustment layers; promote them to a clipping layer on the Sunflower layer (Layer>Create Clipping Mask). Open Levels and make the Input Levels read 0,1.54, 255. Open the Selective Color adjustment layer; hit Yellow. Move the Cyan, Magenta, Yellow sliders left so they read -100%. merge Select the three layers (Levels, Color adjustment, Sunflower) and merge via Cmd/ Ctrl+E. Name it ‘Sunflower Merged’. As in step 5, add and clip a Levels adjustment layer. Set the Input levels to 0,0.63,255. Use a softedged brush with colour set to Black and randomly mask some dark colour. PHOTOSHOP 5 mInuTe TIPS & fIxeS 43
