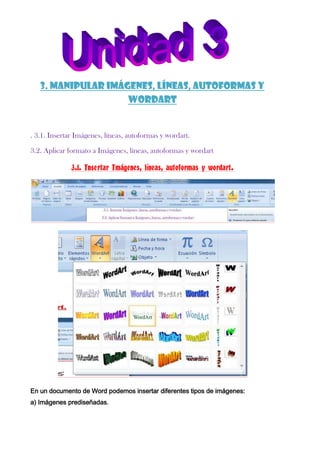
Unidad 3
- 1. 3. Manipular imágenes, líneas, autoformas y wordart . 3.1. Insertar Imágenes, líneas, autoformas y wordart. 3.2. Aplicar formato a Imágenes, líneas, autoformas y wordart 3.1. Insertar Imágenes, líneas, autoformas y wordart. En un documento de Word podemos insertar diferentes tipos de imágenes: a) Imágenes prediseñadas.
- 2. b) Desde un archivo. c) Autoformas. d) Wordart. e) Gráfico. IMÁGENES Pulsa en el Menú Insertar- Imagen- Imagen Prediseñada. Aparecerá el panel de tareas. En Buscar en: elige colecciones de Office. También se puede buscar en Galería Multimedia situada en la parte de abajo del panel, y en la ventana que aparece elige Colecciones de Office En esta pantalla puedes ver las diferentes categorías o temas en los que están agrupadas las imágenes prediseñadas. La categoría seleccionada aparece rodeada por un cuadrado azul. Para seleccionar una categoría mueve el cursor con las flechas de dirección. Al hacer clic aparecen a la derecha las imágenes prediseñadas correspondientes a la categoría seleccionada. Puedes elegir el tema que te interese y elige copiar en el submenú que aparece al colocar el cursor encima de la imagen. Aparece una ventana flotante para modificar la imagen Con esta barra puedes: · Insertar otra imagen · Cambiar color, marca de agua, volver al origen · Cambiar contraste y brillo · Recortar la imagen · Voltearla · Añadir líneas · Comprimir imágenes · Ajustar texto · Formato de imagen
- 3. · Definir color transparente · Restablecer imagen También se puede modificar la imagen pulsando botón derecho sobre ella. Para insertar una imagen desde un archivo, pincha en el menú: Insertar, Imagen, Desde archivo. . Localiza el archivo que contenga la imagen. Puede estar en el disco duro, en un CD o en un disquette. Puede ser, por ejemplo, una fotografía hecha con una cámara digital Haz clic sobre el archivo y sobre Insertar. AUTOFORMAS Si queremos insertar líneas, flechas, llamadas,... tenemos que ir a Autoformas en la barra de dibujo situada en la parte inferior de la pantalla y seleccionar la opción adecuada. Arrastrando el ratón, podemos dibujar la autoforma del tamaño que queramos. También se pueden dibujar líneas, flechas, figuras, cuadros de texto… WORD ART Con la opción WordArt, podemos realizar textos artísticos. Selecciona esta opción. Aparece una ventana con diferentes estilos. Selecciona uno cualquiera con doble clic. Aparece otra ventana (Modificar texto) que te permitirá escribir el texto que desees y cambiar la fuente, el tamaño y el estilo del mismo. Una vez que tengas la imagen en pantalla, puedes variar el tamaño del texto: haciendo clic sobre el mismo, aparecen unos cuadritos rodeando las letras. Bastará con que coloques el cursor sobre los mismos, hagas clic y arrastres el ratón hasta conseguir el tamaño deseado. Haciendo clic con el botón derecho sobre la imagen
- 4. seleccionada se desplegará el menú Formato de WordArt, que sirve para cambiar el color, el diseño, etc. 3.2. Aplicar formato a Imágenes, líneas, autoformas y wordart Para cambiar las dimensiones de un objeto gráfico, haga clic en él para seleccionarlo y, a continuación, arrastre uno de los controladores de tamaño redondos sin colorear que aparecen alrededor del objeto, como se muestra a continuación.
- 5. Para mantener las proporciones originales del objeto al cambiarlo de tamaño, presione MAYÚS mientras arrastra uno de los controladores de tamaño de las esquinas. Para cambiar de tamaño el objeto de forma simétrica sobre su centro (es decir, para cambiar el tamaño del objeto sin mover la posición de su centro), mantenga presionada la tecla CTRL mientras arrastra un controlador de tamaño. NOTA al cambiar el tamaño de una imagen mediante las técnicas anteriormente indicadas, se ajusta el tamaño de la imagen. Para saber cómo se recorta una imagen en lugar de ajustar su tamaño, consulte el artículo Import and modify pictures (disponible en inglés). WordArt y autoformas Con los objetos de WordArt, al igual que con algunas autoformas, Office muestra un controlador de ajuste de forma amarillo con forma de diamante. Al arrastrar este controlador, puede cambiar la forma de un objeto, como el ángulo de los lados de un trapecio o el grosor del eje o la longitud de la punta de una flecha, como se muestra a continuación. El efecto que se obtiene al arrastrar un controlador de ajuste de forma varía considerablemente entre los distintos tipos de autoformas y objetos de WordArt. Para girar un objeto gráfico, arrastre el controlador de rotación redondo de color verde, mostrado a continuación.
- 6. Para mover un objeto gráfico a una posición diferente en el documento, coloque el puntero del mouse sobre el objeto (pero no sobre un controlador si el objeto está seleccionado) y cuando el puntero se convierta en un controlador de flecha de cuatro puntas, arrastre el objeto a la posición deseada. Otra opción es utilizar el teclado, con el objeto seleccionado, para moverlo presionando la tecla de dirección correspondiente: ARRIBA, ABAJO, IZQUIERDA o DERECHA. (No puede copiar el objeto mediante el método de teclado. Sin embargo, la ventaja del método de teclado es que se puede controlar con exactitud la dirección y la cantidad de movimiento.) Para copiar en lugar de mover el objeto, presione CTRL mientras arrastra. NOTA cuando se selecciona un objeto gráfico en Word que tiene asignado el estilo de ajuste En línea con el texto, algunas veces Word sólo muestra controladores de tamaño rectangulares y no es posible cambiar de forma ni girar el objeto mediante los métodos anteriormente descritos. Una solución consiste en asignar otro estilo de ajuste, cambiar de forma o girar el objeto según corresponda y después volver a usar el estilo de ajuste En línea con el texto. Asimismo, como un objeto con el estilo de ajuste En línea con el texto forma parte integral del texto y se trata como un carácter de texto individual, debe moverlo o copiarlo a una posición diferente en el texto con los métodos estándar para mover y copiar texto. Usar la barra de herramientas Dibujo para modificar objetos gráficos La barra de herramientas Dibujo de Word, Excel, PowerPoint y FrontPage proporciona un gran conjunto heterogéneo de comandos para crear y modificar objetos gráficos. Para mostrar esta barra de herramientas, en el menú Ver, elija
- 7. Barras de herramientas y, después, haga clic en Dibujo. También puede hacer clic en el botón de la barra de herramientas Dibujo . De forma predeterminada, la barra de herramientas Dibujo aparece en la esquina inferior izquierda de la ventana del programa. La barra de herramientas Dibujo contiene tres grupos de botones. Para seleccionar y modificar objetos gráficos, utilice el primer grupo, mostrado a continuación. Al igual que cuando trabaja con texto de un documento, el procedimiento general para trabajar con un objeto gráfico consiste en seleccionar primero el objeto y después realizar una acción en él. A menudo, para seleccionar un objeto gráfico sólo tendrá que hacer clic en él cuando se encuentre en el modo normal de edición de texto. También puede hacer clic en el botón Seleccionar objetos (en la barra de herramientas Dibujo) para cambiar al modo de selección, que permite seleccionar fácilmente varios objetos a la vez. El modo de selección permite también seleccionar un objeto de Word incluido en la capa debajo del texto. Al hacer clic en el botón Seleccionar objetos para cambiar al modo de selección, el puntero se convierte en una flecha inclinada hacia arriba y hacia la izquierda. Mientras está en este modo, haga clic en el objeto que desea seleccionar. Para seleccionar varios objetos de modo que pueda realizar alguna acción en ellos a la vez, arrastre un rectángulo de selección alrededor de todos ellos, como se ilustra a continuación.
- 8. El rectángulo de selección debe rodear totalmente cada uno de los objetos que desea incluir en la selección. También puede seleccionar varios objetos a la vez presionando MAYÚS mientras hace clic en cada uno de ellos. Este método permite seleccionar varios objetos de un área sin seleccionar todos los objetos de dicha área. Para quitar la selección de uno de los objetos, presione MAYÚS y vuelva a hacer clic en él. Para salir del modo de selección de forma que pueda trabajar con el texto, haga clic de nuevo en el botón Seleccionar objetos (este botón activa y desactiva el modo de selección) o presione ESC. Para eliminar el objeto o los objetos gráficos seleccionados, presione SUPR. Para modificar el objeto o los objetos gráficos seleccionados, haga clic en el botón Dibujo y luego en un comando del menú.
- 9. SUGERENCIA el menú Dibujo de Word tiene un submenú Ajuste del texto, que permite cambiar el estilo de ajuste del objeto seleccionado. Si ha seleccionado varios objetos gráficos, puede combinarlos en un único grupo para poder trabajar con ellos como una unidad. Para ello, elija el comando Agrupar del menú Dibujo. Posteriormente, podrá separar el grupo en sus objetos constituyentes seleccionando el grupo y eligiendo Desagrupar en este mismo menú. (Después puede elegir Reagrupar para restablecer el mismo grupo sin seleccionar previamente los distintos objetos que pertenecen al grupo.) Para controlar el orden de solapamiento de los diferentes objetos de dibujo que se entrecruzan en la página, seleccione un objeto, haga clic en el botón Dibujo de la barra de herramientas Dibujo, elija Ordenar en el menú y haga clic en el comando correspondiente del submenú, mostrado a continuación. Puede utilizar también comandos del menú Dibujo para alinear, mover, girar o voltear el objeto o los objetos seleccionados, mostrados a continuación.
- 10. SUGERENCIA si después de dedicar algún tiempo a insertar, cambiar de tamaño y aplicar formato a una autoforma determinada, se da cuenta de que debería haber utilizado un tipo diferente de autoforma, no es necesario eliminar el objeto y empezar de nuevo. Simplemente, puede convertirlo en el objeto de Autoforma que desee. Para ello, seleccione el objeto, haga clic en Dibujo en la barra de herramientas Dibujo, elija Cambiar autoforma y haga clic en el nuevo tipo de objeto de autoforma que desee. Puede probar con total libertad todas las características anteriormente descritas. Si no le gustan los resultados obtenidos al aplicar una característica o efecto determinado, utilice el comando Deshacer para quitarlos. Si está conforme con los resultados de una determinada combinación de efectos aplicados a una autoforma, puede hacer que los efectos predeterminados se apliquen a todas las autoformas que dibuje a partir de ahora. Para ello, seleccione el objeto que tiene la combinación de efectos que desea aplicar y, a continuación, en el menú Dibujo, haga clic en Valores predeterminados de autoforma. Para insertar rápidamente nuevos objetos gráficos, utilice el segundo grupo de botones de la barra de herramientas Dibujo, mostrado a continuación.
- 11. Para cambiar el color de relleno o la trama, el color o el estilo de línea o el color de fuente del objeto seleccionado, o para agregar una sombra o efectos tridimensionales al objeto, utilice los botones del tercer grupo de la barra de herramientas Dibujo, que se muestran a continuación. Modificar objetos gráficos seleccionados mediante la barra de herramientas Dibujo PARA HAGA CLIC EN ESTE BOTÓN Elegir un color de relleno o un efecto Color de relleno Elegir un color de línea o una trama de línea Color de línea Elegir un color para el texto en un cuadro de texto o en Color de fuente una autoforma Elegir un estilo de línea sólida Estilo de línea Elegir un estilo de línea de puntos o guiones Estilo de guión Agregar (o cambiar) una flecha en la línea de una Estilo de flecha autoforma Agregar un efecto de sombra al objeto de dibujo Estilo de sombra Agregar un efecto tridimensional al objeto de dibujo Estilo 3D En el ejemplo siguiente se muestra un rectángulo de autoforma tal como aparece al insertarlo por primera vez y como aparecería después de aplicar un color de relleno y un efecto tridimensional.
- 12. Utilizar el cuadro de diálogo Formato de objeto para aplicar formato a los objetos gráficos El cuadro de diálogo Formato de objeto proporciona el grupo más grande de opciones de formato. El título real del cuadro de diálogo depende del tipo de objeto gráfico seleccionado (por ejemplo, Formato de imagen, Formato de autoforma o Formato de diagrama). Para aplicar formato a un objeto mediante este cuadro de diálogo, siga estos pasos: 1. Haga clic en el objeto para seleccionarlo. (Para seleccionar un objeto que está detrás del texto en Word, primero debe hacer clic en el botón Seleccionar objetos de la barra de herramientas Dibujo.) 2. En el menú Formato, haga clic en el comando Imagen, Autoforma, Organigrama, Diagrama, WordArt u Objeto. El nombre del comando depende del tipo de objeto seleccionado. (El comando será Formato de objeto si ha seleccionado un objeto Gráfico o Ecuación.) En ese caso, se abrirá el cuadro de diálogo Formato de objeto. 3. Seleccione opciones de formato en las fichas del cuadro de diálogo. Las fichas y opciones específicas disponibles dependen del tipo de objeto gráfico que haya seleccionado y de la aplicación que utilice. Si ha seleccionado una imagen en Word, se mostrará el cuadro de diálogo Formato de imagen, ilustrado a continuación.
- 13. En la tabla siguiente se indican las operaciones que puede realizar en las seis fichas del cuadro de diálogo Formato de objeto. Tenga en cuenta que algunas aplicaciones de Office incluyen otras fichas en el cuadro de diálogo Formato de objeto que no se indican en la tabla siguiente. Estas fichas tienen usos específicos de la aplicación. Por ejemplo, Excel incluye una ficha Protección para bloquear objetos en una hoja de cálculo protegida y una ficha Propiedades para controlar la colocación y la impresión del objeto. Modificar objetos gráficos mediante Formato de objeto PARA USAR ESTA FICHA Seleccionar un color de relleno del fondo Colores y líneas o Definir el color, el estilo y el grosor de las líneas utilizadas para dibujar una autoforma; o dibujar un border alrededor de otros tipos de objetos o
- 14. Agregar flechas a los extremos de una línea de autoforma (o modificar flechas existentes) Cambiar de tamaño o girar el objeto o restablecerlo a su tamaño original Tamaño Seleccionar el estilo de ajuste del objeto y la alineación horizontal (sólo Diseño (sólo en Word) en Word) En una imagen, recortar la imagen, convertir los colores de la imagen (a Imagen Escala de grises, Blanco y negro o Marca de agua) o definir el brillo y el contraste de los colores de la imagen En un cuadro de texto, modificar los márgenes entre el texto y los bordes Cuadro de del cuadro de texto texto Asignar texto alternativo que pueda mostrar un explorador Web mientras Web se descarga el objeto si falta el archivo del objeto o si los gráficos están deshabilitados en el explorador Modificar un objeto gráfico mediante el menú contextual Puede realizar varias de las operaciones descritas en este artículo haciendo clic con el botón secundario del mouse en un objeto de dibujo y haciendo clic en el comando que realiza la operación que desea en el menú contextual que aparece. Los comandos proporcionados en este menú dependen de la aplicación que utilice, del tipo de objeto de dibujo y de las características que le haya aplicado. A continuación, se incluye el menú contextual de una autoforma en Word.
- 15. SUGERENCIA si hace clic con el botón secundario del mouse en una figura de autoforma cerrada, como un óvalo o una estrella, el menú contextual proporciona un interesante comando que no está disponible en ningún otro sitio: Agregar texto. Este comando permite agregar texto al objeto Autoforma para que funcione como si se tratara de un cuadro de texto, pero con una forma curiosa, como se muestra a continuación.
