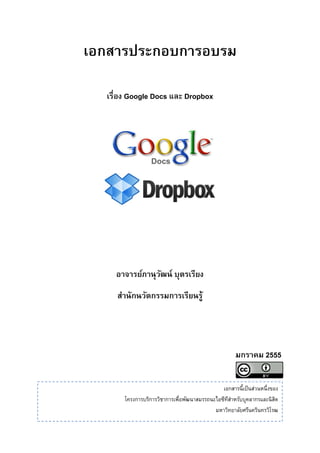More Related Content Similar to Google docs dropbox manual Similar to Google docs dropbox manual (20) More from Panuwat Butriang More from Panuwat Butriang (6) 1. เอกสารประกอบการอบรม
เรื่อง Google Docs และ Dropbox
อาจารย์ภานุวฒน์ บุตรเรียง
ั
สํานักนวัตกรรมการเรียนรู้
มกราคม 2555
เอกสารนี้เป็ นส่วนหนึ่งของ
โครงการบริการวิชาการเพือพัฒนาสมรรถนะไอซีทสาหรับบุคลากรและนิสต
่ ีํ ิ
มหาวิทยาลัยศรีนครินทรวิโรฒ
2. สารบัญ
1. Google Docs ................................................................................................................................ 1
2. การสร้างบัญชีผใช้งาน Google ...................................................................................................... 5
ู้
3. การใช้งาน Google Docs ............................................................................................................... 8
4. การกําหนดการเชือมโยง ...............................................................................................................22
่
5. Dropbox คืออะไร………………………………………………………………………………………28
6. การติดตัง Dropbox…………………………………………………………………………………….29
้
ั
7. การจัดการและการแบ่งปนด้วย Dropbox…………………………………………………………….38
3. หน้ า | 1
Google Docs
1. Google Docs
1.1 Google Docs คืออะไร
Google Docs ย่อมาจากคําว่า Google Documents เป็ นโปรแกรมทีใช้สาหรับจัดการเอกสาร
่ ํ
ั
สามารถแบ่งปนให้คนรูจกสามารถทํางานร่วมกันแบบออนไลน์ในเวลาพร้อมกันได้ โดยรองรบรปแบบไฟลท่ี
้ั ั ู ์
นิยมใช้กนส่วนใหญ่ ได้แก่ DOC, XLS, ODT, ODS, RTF, CSV และ PPT เป็นตน
ั ้
1.2 องค์ประกอบ Google Docs
ประกอบด้วย 5 โปรแกรม ดังนี้ 1) เอกสาร (Docs) 2) สเปรดชีต (Spreadsheets)
3) งานนําเสนอ (Presentations) 4) ภาพวาด (Draws) 5) ฟอร์ม (Forms) โดยมีรายละเอียด
ดังต่อไปนี้
1.2.1 เอกสาร (Docs) โปรแกรมประมวลผลคําออนไลน์ทใ่ี ห้บริการฟรีสาหรับ Google
ํ
ั
เอกสาร สร้างและแบ่งปนเอกสารทางเว็บ และเข้าถึงเอกสารได้จากคอมพิวเตอร์หรือสมาร์ท
โฟนทุกเครือง การใช้งานแบบเดสก์ทอปทีคนเคยทําให้สามารถแก้ไขร่วมกันได้งาย
่ ็ ่ ุ้ ่
4. หน้ า | 2
1.2.2 สเปรดชีต (Spreadsheets) สร้างและแบ่งปนสเปรดชีตออนไลน์ Google
ั
สเปรดชีตช่วยให้คณติดตามงบประมาณ คํานวณข้อมูลด้านการเงิน ติดตามข้อมูลและอืนๆ ได้อย่างง่ายดาย
ุ ่
1.2.3 งานนําเสนอ (Presentations) สร้างและแบ่งปนงานนําเสนอทางเว็บ เพิม
ั ่
ข้อความ ภาพ วิดโอ และอืนๆ ในสไลด์งานนําเสนอของคุณได้โดยตรง
ี ่
5. หน้ า | 3
1.2.4 ภาพวาด (Draws) ภาพวาดออนไลน์ใน Google เอกสาร
ทํางานร่วมกับผูใช้คนอืนเพือสร้างภาพวาดและไดอะแกรมใน Google เอกสาร และแทรก
้ ่ ่
ลงในเอกสาร สเปรดชีต งานนําเสนอ และหน้าเว็บของคุณ
1.2.5 ฟอร์ม (Forms) สามารถสรางฟอร์ม แบบสํารวจ แบบสอบถามออนไลน์
้
ทีสร้างได้งาย จาก Google เกบขอมลและข้อมูลทีเก็บได้จะเชื่อมโยงกับโปรแกรมสเปรดชีท ดาวน์โหลดใน
่ ่ ็ ้ ู ่
รุปแบบไฟล์ Excel และสามารถนําไปแสดงผลเป็ นแผนภูมและกราฟได้โดยอัตโนมัติ
ิ
6. หน้ า | 4
1.2.6 อื่น ๆ Google Docs สามารถนําไฟล์ต่าง ๆ ได้ดงนี้
ั
1) ไฟล์ PDF
2) ภาพและวิดโอ
ี
3) ภาพ
ตวอยาง ไฟลรปแบบ Adobe Acrobat นามสกุล PDF
ั ่ ์ู
ตวอยาง ไฟล์รปแบบวีดทศน์
ั ่ ู ิ ั
7. หน้ า | 5
2. การสร้างบัญชีผใช้งาน Google (Google Account)
ู้
การสร้างบัญชีใหม่ สามารถทําได้ ดังนี้
1) ไปที่ http://docs.google.com
2) กดเลือกที่ “สร้างบัญชีผใช้เดียวนี้”
ู้ ๋
3) ปรากฏหน้าต่างของ Google Accounts ผูสมัครสามารถเลือกสมัครได้ 4 วิธี คือ
้
3.1 Gmail
3.2 AOL Mail
3.3 HotMail
3.4 Yahoo Mail
3.5 ใชอเี มลอน
้ ์ ่ื
4) เลือก กรณีทเี่ ป็ นผูใช้ Gmail ใหม่ หรอเคยมบญชจาก AOL,Hotmail,Yahoo
้ ื ี ั ี
แลวสามารถเลือกได้ตามต้องการ
้
5) เลอก Gmail จะปรากฏหน้าต่าง “สร้างบัญชี” และในขันตอนนี้สามารถเลือกเปลียนภาษาได้ตามต้องการ
ื ้ ่
ทีมมขวาบนของหน้าต่าง
่ ุ
8. หน้ า | 6
การกําหนดค่า เพือสมัครใช้งานสามารถทําได้ ดังนี้
่
รายการ คําอธิ บาย
ช่ือ: กรอกชื่อผูใช้งานเป็ นภาษาไทย/ภาษาอังกฤษ
้
นามสกุล: กรอกนามสกุลผใชงานเป็นภาษาไทย/ภาษาอังกฤษ
ู้ ้
ชื่อการเข้าสู่ระบบที่ต้องการ: ตวอยางเชน: JSmith, John.Smith
ั ่ ่
และจะได้ช่อผูใช้เป็ น JSmith@gmail.com
ื ้
การตรวจสอบดูว่ามีชื่อซํา
้ ่
กดปุมตรวจสอบว่ามีช่อผูใช้งานซํ้า และผ่านหรอไม่
ื ้ ื
หรือไม่ “ผาน” panuwatlive มีไว้ให้เลือกแล้ว
่
“ไมผาน” เช่น panuwat ไม่มไว้ให้เลือก แต่คุณสามารถเลือกรายชื่อต่อไปนี้ได้
่ ่ ี
pb0313192
butriang.panuwat
butriang.panuwat.panuwat
รหัสผ่าน: มีความยาวตํ่าสุด 8 อักขระ
ป้ อนรหัสผ่านอีกครัง:
้ ยันยันรหัสผ่านอีกครัง้
อยู่ในสถานะลงชื่อเข้าใช้ เลอกเมอตองการใหบราวเซอร์จดจําสถานะให้อยูในระบบ โดยไม่ตองกรอกชื่อ
ื ่ื ้ ้ ่ ้
ผูใช้งานและรหัสผ่าน
้
เปิดใช้งาน ประวติเวบ
ั ็ เลอกเมือต้องการให้บราวเซอร์จดจําเว็บเพจทีเคยเข้าใช้งาน และผูใช้สามารถ
ื ่ ่ ้
สืบค้นได้ยอนหลัง เว็บทีเข้าบ่อยและการค้นหาสูงสุดของคุณ
้ ่
หน้ าแรกเริ่ มต้น เลือกเมือต้องการให้เว็บนี้เป็ นหน้าแรกเมือเปิดบราวเซอร์
่
คําถามเพื่อความปลอดภัย:
คาตอบ:
ํ ตอบคําถามตามทีตงไว้ เช่น ชือเพือนสนิท = สมชาย
่ ั้ ่ ่
อีเมลสําหรับกู้รหัสผ่าน: ป้อนชื่ออีเมล์สาหรับกูรหัสผ่าน หากไม่มสามาถเว้นว่างได้
ํ ้ ี
ตําแหน่ งที่ตง:
ั้ เลือก “ราชอาณาจักรไทย”
การตรวจสอบคํา: พิมพ์ตวอักษรเป็ นตัวพิมพ์เล็กหรือใหญ่ ให้ตรงตามภาพทีปรากฏข้างบน
ั ่
เช่น lyzesesto
ข้อตกลงด้านบริ การ: อ่านข้อกําหนดและการบริการตามที่ Google กําหนดไว้
่
หากยอมรับให้กดปุม
9. หน้ า | 7
6) ระบบจะให้ผใช้งานยืนยันบัญชี ด้วยตัวเลือกการยืนยัน ดังนี้
ู้
1
2 เลอกประเทศไทย
ื
3 กรอกหมายเลขโทรศัพท์มอถือ
ื
4 ่
กดปุมส่งรหัสยืนยัน
1. ใหเลอกการยันยันแบบ ข้อความตัวอักษร
้ ื
2. เลือกตําแหน่งของประเทศให้ตรงกับหมายเลขโทรศัพท์ทจะกรอกในช่องต่อไป
่ี
3. ป้อนหมายเลขโทรศัพท์มอถอของตนเอง จํานวน 10 หลัก เช่น 0891111111 เป็นตน
ื ื ้
4. ่
กดปุมส่งรหัสยืนยัน หลังจากนันให้ทาการรอรับ SMS จาก Google จะส่งข้อความตัวอักษรทีมี
้ ํ ่
รหัสยืนยันไปยังโทรศัพท์มอถือของคุณ ทังนี้ Google จะรักษาหมายเลขโทรศัพท์ไว้เป็ นอย่าง
ื ้
ั
ดีจะไม่แบ่งปนหมายเลขโทรศัพท์ของคุณกับบริษทอืนๆ หรือใช้สาหรับจุดประสงค์ทาง
ั ่ ํ
การตลาดโดยเด็ดขาด
5. เมอไดรบ SMS ผ่านมือถือให้นํารหัสผ่านเป็นตัวเลขจํานวน 6 หลก ทไดรบกรอกลงในช่อง
่ื ้ ั ั ่ี ้ ั
่
รหัสยืนยันตามภาพข้างล่าง บางครังอาจใช้เวลาถึง 15 นาที และกดปุม “ยืนยัน”
้
6. เมอทาการยนยนเรยบรอย ระบบจะยนดตอนรบเขาสระบบ Gmail
่ื ํ ื ั ี ้ ิ ี ้ ั ้ ู่
10. หน้ า | 8
3. การใช้งาน Google Docs – เอกสาร
4.1 การสร้างเอกสารใหม่ (Docs)
1. ให้เข้าสูหน้า http://www.google.com ด้วยกรอกชือผูใช้งานและรหัสผ่าน
่ ่ ้
่
และกดปุม”ลงชือผูใช้งาน”
่ ้
้ ิ ่ ี ุ่
2. ใหคลกทปมเมนู “เพมเตม” และเลอก “เอกสาร” เพอเขาสระบบ Google Docs
ิ่ ิ ื ่ ื ้ ู่
่ ั่
3. เข้าสูหน้าแรกของ Google Docs จะปรากฏเมนูฝงซ้ายมือ ของหน้าแรก จะแสดงเอกสารทีมทงหมด
่ ี ั้
ของผูใช้งาน โดยจะเรียงลําดับการแก้ไขตาม ต้นสัปดาห์น้ี ต้นเดือนนี้ และต้นปีน้ี
้
11. หน้ า | 9
• ติ ดดาว เป็นการแสดงเอกสารทีสาคัญ โดยการคลิกขวาทีช่อของเอกสารและเลอก”ติดดาว” เอกสาร
่ํ ่ ื ื
ได้ถูกเลือกไว้ในไปปรากฏในเมนู “ติดดาว”
• รายการทังหมด เป็นการแสดงเอกสารทังหมดทีมรวมถึง เอกสารทีมผกาหนดการแบ่งปนให้
้ ้ ่ ี ่ ี ู้ ํ ั
มองเห็น หรือแก้ไขได้
• ถงขยะ เป็นการแสดงเอกสารทีถกลบเรียบร้อยจากรายการทังหมด และพร้อมทีโดนลบทิงออกจาก
ั ่ ู ้ ่ ้
เน้ือท่ี 1GB
• ที่ฉันเป็ นเจ้าของ เป็นการแสดงเอกสารทีสร้างขึนด้วยตนเองจากการสร้างไฟล์
่ ้
หรือการอับโหลด
• คอลเล็กชันของฉัน เป็นการแสดงเอกสารทีได้ถูกเก็บรวบรวมทตนเองผลตขน และสร้างไว้เป็ น
่ ่ี ิ ้ึ
หมวดหมู่ เพือให้งายต่อการจัดการ และเรียกใช้งาน
่ ่
• คอลเลกชนที่แบงปันกบฉัน เป็นการแสดงเอกสารทีได้ทเี่ พือนหรือผูทรจกผลิตขึน และ
็ ั ่ ั ่ ่ ้ ่ี ู้ ั ้
ั ุ
กําหนดค่าการแบ่งปนให้คณสามารถมองเห็น หรือร่วมใช้งานร่วมกันได้
่
4. การสร้างเอกสารใหม่ให้กดปุม สร้างใหม่ > เอกสาร
12. หน้ า | 10
5. จะปรากฏหน้าต่างใหม่ (New Doc) โดย Google Docs จะประกอบเครองมอคลายกบ Microsoft Word
่ื ื ้ ั
ซึงประกอบ ดังนี้
่
5.1 เมนู ประกอบด้วย ไฟล์ แก้ไข แสดง แทรก เครืองมือ ตาราง ความช่วยเหลือ ตามลําดับ
่
5.1.1 ไฟล์ ประกอบด้วยคําสัง่ สร้างเอกสารใหม่ เปิด อับโหลด ภาษา เปลียนชือ ทําสําเนา
่ ่
ดาวน์โหลดเป็ น บันทึกเดียวนี้,การตังค่าหน้ากระดาษ แสดงตัวอย่างก่อนพิมพ์ และพิมพ์
่ ้
5.1.2 แก้ไข ประกอบด้วยคําสัง่ เลิกทํา ทําซํ้า ตัด คัดลอก วาง เลือกทังหมด ค้นหาและแทนที่
้
5.1.3 แสดง ประกอบด้วยคําสัง่ มุมองเอกสาร แสดงไม้บรรทัด แสดงแถบเครืองมือสมการ แสดงคํา
่
แนะนการสะกด ลดขนาดการควบคุม เต็มหน้าจอ
13. หน้ า | 11
5.1.3 แทรก ประกอบด้วยคําสัง่ ภาพ ลิงค์ สมการ ภาพวาด ความคิดเห็น เชิงอรรถ อักขระพิเศษ
เส้นแนวนอน ตัวแบ่งหน้า หัวกระดาษ ท้ายกระดาษ บุ๊กมาร์ค สารบัญ
5.1.4 รูปแบบ ประกอบด้วยคําสัง่ ตัวหนา ตัวเอียง ขีดเส้นใต้ ขีดทับ ตัวยก ตัวห้อย ลักษณะของย่อ
หน้า จัดข้อความ ช่องว่างระหว่างบรรทัด ลักษณะของรายการ ล้างการจัดรูปแบบ
5.1.5 ตาราง ประกอบด้วยคําสัง่ แทรกตาราง แทรกแถวด้านบน แทรกแถวด้านล่าง แทรกคอมลัมน์
ทางซ้าย แทรกคอมลัมภ์ทางขวา ลบตาราง ลบแถว ลบคอลัมน์ คุณสมบัตของตาราง
ิ
14. หน้ า | 12
5.1.6 ความช่วยเหลือ ประกอบด้วยคําสัง่ ศูนย์ชวยเหลือของ Google เอกสาร เรียนรูจากผูใช้
่ ้ ้
google รายอืน ๆ ดูวดโอแนะนํา ป้นพิมพ์ลด
่ ี ิ ั
5.2 แถบเครื่องมือเพื่อพิ มพ์ ประกอบด้วยเครืองมือ ดังนี้ ย้อนกลับ ไปข้างหน้า คัดลอก ลักษณะ
่
ข้อความ การจัดรูปแบบ แบบอักษร ขนาด ตัวหนา เอน ขีดเส้นใต้ สีตวอักษร แทรกรูปภาพ จัดการเยือง
ั ้
ของตัวอักษร จัดวางตําแหน่งชิดซ้าย กึงกลาง ชิดขวา จัดระยะห่างระหว่างบรรทัด ตามลําดับ
่
ภาพ หน้าต่างของเอกสารใหม่
6.กําหนดชือเอกสารใหม่ทชองว่าง “เอกสารไม่มช่อ”
่ ่ี ่ ี ื
15. หน้ า | 13
เมือตังชื่อเอกสารเรียบร้อย ให้กด “บันทึกเดี๋ยวนี้ ”
่ ้
7. สามารถพิมพ์ขอความ จัดรูปแบบ แทรกรูปภาพ ตาราง ดวยเครองมอและเมนูคาสงเหมือนการจัด
้ ้ ่ื ื ํ ั่
เอกสารใน Microsoft word
่ ํ ่ ่ ่
8. เมือจัดพิมพ์เอกสารเรียบร้อย สามารถใช้คาสังเพือบันทึกเอกสาร ไฟล์>บันทึกเด๋ียวนี้ หรือกดปุมบันทึก
เดียวนี้ จากแถบเครืองมือ
๋ ่
3.2 การอับโหลดเอกสาร
1. ใช้คาสัง่ อัปโหลด>ไฟล์..
ํ
2. ปรากฏหน้าต่างให้เลือกไฟล์ทตองการอับโหลด ซึงสามารถเลือกได้ทละหนึ่งไฟล์
่ี ้ ่ ี
แลวคลก เลือกไฟล์ > กดปุ่ ม open
้ ิ
16. หน้ า | 14
่ ่
2. เริมต้นการอัปโหลด้วยกดปุม “เริมต้นอัปโหลด” จะปรากฏสถานะอัปโหลด ดังนี้
่
สถานะ “กาลงเสรจสิ้น”
ํ ั ็
สถานะ “การอับโหลดเสร็จสมบูรณ์”
ข้อควรรู้
Google เอกสาร สามารถอับโหลดไฟล์ทมอกขระไม่เกิน 512,000 ต่อหนึ่งหน้า
่ี ี ั
และไฟล์ขนาดไม่เกิน 1 MB
17. หน้ า | 15
3.3 การกําหนดการแบ่งปัน เพือเชิญและกําหนดค่าการแบ่งปนเอกสารเพือใชสามารถดูและ
่ ั ่ ้
่ ้ ั
แก้ไขเอกสารรวมกน โดยสามารถเข้าสูหน้าต่างการตังค่าการแบ่งปนได้ 3 วิธดงนี้
่ ั ี ั
วิธีท่ี 1 กดทีคาว่า “ใช้งานร่วมกัน” ทหน้าต่างการอับโหลดเสร็จสมบูรณ์ จากนันจะปรากฏหน้าต่างสําหรับ
่ ํ ่ี ้
การตังค่าแบ่งปน
้ ั
2
วิธีท่ี 2 คลิกเลือกทีช่อไฟล์ เพือเปิ ดเอกสาร จะปรากฏหน้าต่างใหม่เพือแสดงไฟล์ในระบบ Google Docs
่ ื ่ ่
้ ื ่
ใหเลอกแบงปัน > ตังค่าการแบ่งปัน ทีมมขวาบนของหน้าต่าง ตามภาพข้างล่าง
้ ่ ุ
้ ่ ่ี ้ ั
วิธีท่ี3 มุมรายการทังหมด ให้คลิกขวาทีไฟล์ทตองการแบ่งปน แบงปัน> การตังค่าการแบ่งปัน
่ ้
18. หน้ า | 16
การตังค่าการแบ่งปัน
้
สถานะ ประกอบด้วย 3 สถานะ ดังนี้
1. สาธารณะทางเว็บ ผใชอนเทอรเน็ตทุกคนสามารถคนพบและเขาถง ไม่จาเป็ นต้องลงชือเข้าใช้
ู้ ้ ิ ์ ้ ้ ึ ํ ่
2. ทุกคนที่มีลิงค์ ทุกคนทีมลงก์สามารถเข้าถึง ไม่จาเป็ นต้องลงชือเข้าใช้
่ ีิ ํ ่
3. ส่วนตว เฉพาะคนทีได้รบอนุ ญาตอย่างชัดเจนเท่านันทีสามารถเข้าถึง จําเป็ นต้องลงชือเข้าใช้
ั ่ ั ้ ่ ่
ู้ ํ ั
3. แก้ไขสิ ทธิ์ การเข้าถึง: สามารถกําหนดการอนุญาตให้ผใช้ทุกคนแก้ไข โดยให้กาหนดค่าการแบ่งปน
้ ่
เป็น สาธารณะบนเว็บ หรอ ทุกคนที่มีลิงค์ ใหกดปุม “บันทึก “
ื
4. ระบบจะแสดงลิงค์ของเอกสารในลักษณะ เช่น
https://docs.google.com/document/d/1pfKJN72v5-
7W0dvkYyB1hz2zMST1M5U9xANOESAbn9I/edit?hl=th&authkey=COLB9u4K
ั
สามารถนําลิงค์ไปแบ่งปนโดยใช้ Gmail Buzz Facebook Twitter
19. หน้ า | 17
การเพิ่ มบุคคล
1
การเพมบุคคล เพอกาหนดสทธิ ์หรอแจงใหบุคคลทถูกเลอก จากรายชือผูตดต่อถสามารถมีสทธิ ์ในการดู
ิ่ ่ื ํ ิ ื ้ ้ ่ี ื ่ ้ ิ ิ
่
หรือแก้ไขเอกสารได้โดยให้กดปุม (1) “เลือกจากรายชื่อผูติดต่อ”
้
่ ่
เมือทําการกดปุมเลือกจากรายชื่อผูติดต่อ จะปรากฏหน้าต่าง เลือกจากที่ติดต่อ ใหทาการคลกเลอก
้ ้ ํ ิ ื
่
(2) รายชื่อที่ใช้บอย หรอ การพิ มพ์ช่ืออีเมล์ท่ีรจกในช่องค้นหา แล้วให้ทาการเลือกรายชื่อทตองการ (3)
ื ู้ ั ํ ่ี ้
“กดปุ่ มเสร็จเรียบร้อย” จากนันรายชือทถูกเลอกจะปรากฏในชองเพมบุคคล และ
้ ่ ่ี ื ่ ิ่
สามารถกําหนดสิทธิ ์ในการเข้าถึงเอกสารได้ท่ี สามารถแก้ไข โดยกําหนดได้ 2
สถานะ ดังนี้
• สถานะ : สามารถแก้ไข
• สถานะ : สามารถดู
4
2
5
่
(5) กดปุม “ใช้งานร่วมกัน”
3
20. หน้ า | 18
3.4 การกําหนดการเผยแพร่
การกําหนดการเผยแพร่สามารถนําลงคทไดจากเผยแพร่เอกสารไปแสดงผลผ่าน Gmail Buzz
ิ ์ ่ี ้
่
Twitter หรอ Facebook จะปรากฏหน้าต่าง ข้างล่าง หากต้องการลิงค์ใหม่สามารถกดปุม
ื
ท่ี รีเซตลิงค์
็
ั
1) คัดลอกลิงค์จากหน้าต่าง “การกําหนดการแบ่งปน”
่
2) กดปุมที่ Facebook
1
2
3) จะปรากฏหน้าต่างของ Facebook ขึนแล้วให้กรอกคําบนกระดานข้อความ
้
่ ั
4) กดปุม Share link เพือแบ่งปนการนําเสนอ
่
3
4
21. หน้ า | 19
3.5 การจัดการเอกสาร
3.5.1 การติดดาว กําหนดเอกสารเพือแสดงว่าเป็ นเอกสารสําคัญ
่
1) เลอกเมนู รายการทังหมด> ติ ดดาว ด้วยการคลิกขวาทีเอกสารทีตองการกําหนดเป็ นเอกสารสําคัญ
ื ้ ่ ่ ้
2) เมือกําหนดเสร็จสินเอกสารจะปรากฏรูปดาว
่ ้ ทีหน้าชือของเอกสาร
่ ่
22. หน้ า | 20
3.5.2 การถอดดาว
1) เลอกเมนู รายการทังหมด> ถอดดาว ด้วยการคลิกขวาทีเอกสารทีตองการลดความของเอกสาร
ื ้ ่ ่ ้
2) เอกสารทีเลือกไว้ดาวสเี หลองจะเปลียนสีจาง ดังรูป
่ ื ่
3.5.2 จัดระเบียบ ใชเ้ พอจดการคอลเลกชนของฉัน สร้างโฟลเดอร์ในการจัดเก็บเอกสารอย่างเป็ น
่ื ั ็ ั
ระบบระเบยบ
ี
23. หน้ า | 21
3.5.3 เปลี่ยนชื่อ
1) คลิกขวาทีช่อเอกสาร > เปลียนชื่อ > ป้อนชือสําหรับรายการ > กด “ตกลง”
่ ื ่ ่
3.5.4. ทาเครองหมายไม่ได้อ่าน
ํ ่ื
1) คลกขวาทช่อเอกสาร ใช้คาสัง่ ทําเครืองหมายยังไม่ได้อ่าน เมือเสร็จสินชื่อไฟล์จะปรากฏ
ิ ่ี ื ํ ่ ่ ้
เป็ นตัวหนา
24. หน้ า | 22
3.5.5 ย้ายไปถงขยะ
ั
1) คลิกขวาทีช่อเอกสารทีตองการย้าย ใช้คาสัง่ “ย้ายไปยังถังขยะ” จะปรากฏหน้าต่าง “กาลง
่ ื ่ ้ ํ ํ ั
่
ลบรายการทีใช้งานร่วมกัน” และกดปุม “ถังขยะสําหรับทุกคน”
่
4. การกําหนดการเชื่อมโยง แบ่งเป็น 2 วิธี ดังนี้
1) การเชื่อมโยงทอยเวบ
่ ี ู่ ็
2) การเชือมโยงทีอยูอเี มล์
่ ่ ่
3) การเชือมโยงบุ๊กมาร์ค
่
25. หน้ า | 23
่ ื ิ ่ ั
1) การเชื่อมโยงที่อยู่เว็บ เป็ นการนําทีอยู่ หรอ ลงค์ ทีได้จากการกําหนดการแบ่งปนเอกสาร
โดยทําการคัดลอก แล้วนํามาวางบนหน้าต่าง “แก้ไขลิงค์” ด้วยการ คลิกขวาในช่องว่าง >วาง
่
หรือ กดปุม CTRL+V เช่น
https://docs.google.com/document/d/1pfKJN72v5-
7W0dvkYyB1hz2zMST1M5U9xANOESAbn9I/edit?hl=th&authkey=COLB9u4K
www.facebook.com
ข้อควรรู้
วิธการนี้สามารถสร้างลิงค์ระหว่างเอกสารทีอยูใน Google Docs ได้
ี ่ ่
2) การเชื่อมโยงที่อยู่อีเมล์ เป็ นการนําทีอยูของอีเมล์มาสร้างลิงค์ เช่น
่ ่
panuwat@gmail.com
3) การเชื่อมโยงบุกมาร์ค
๊
การสร้างบุกมาร์ค
๊
1. เปิดไฟล์เอกสารทีตองการเชื่อมโยง
่ ้
ั
2. กําหนดการแบ่งปนให้เป็ นลักษณะ “สาธารณะ”
3. คัดลอกลิงค์ หรือ URL จากหน้าต่างวางลิงค์ในอีเมล์หรือ IM
26. หน้ า | 24
่ ั
4. เมือกําหนดการแบ่งปนเรียบร้อย ให้ไปทีตาแหน่งหน้าหัวข้อ ของเอกสารทีตองการสร้างบุ๊กมาร์ค
่ ํ ่ ้
ทําการไฮไลท์ทขอความทีตองการสร้างลงค์
่ี ้ ่ ้ ิ
5. กดเลอกเมนู แทรก > บกมาร์ค
ื ุ๊
6. เมือใช้คาสังสร้างบุ๊กมาร์ค จะปรากฏสัญลักษณ์ เช่น
่ ํ ่ หน้าข้อความทีสร้าง
่
บุ๊กมาร์ค เมือนําเมาส์ไปคลิกทีสญลักษณ์บุ๊กมาร์คจะแสดงการอ้างอิงบุ๊กมาร์ค
่ ่ ั
ถือว่าการสร้างบุ๊กมาร์คเสร็จสิน และเป็น “จุดต้นทาง”
้
7. ไปทีจดทีตองการบุ๊กมาร์คลิงค์มา เพือเป็ นตําแหน่ง “จุดปลายทาง”
ุ่ ่ ้ ่
8. สร้างลิงค์ดวยคําสัง่ แทรก>ลิงค์ เสร็จแล้วจะปรากฏหน้าต่างเพือแก้ไขลิงค์
้ ่
27. หน้ า | 25
9. หน้าต่างแก้ไขลิงค์ กําหนดลิงค์กบ “บุกมาร์ค” และให้เลือกบุ๊กมาร์คทีปรากฏในกรอบขวามือ
ั ๊ ่
่ื ี ้ ้ ่
เมอเรยบรอยใหกดปุม “ตกลง” หรอ “ยกเลิ ก”
ื
1 2
3
การลบบุกมาร์ค
๊
1
2
1. กดคลกบรเิ วณสีเหลียมบนผ้า สีฟ้า
ิ ่ ่
2. กดปุมลบ เมือกดปุมลบสัญลักษณ์สเี่ หลียมบนผ้า สีฟ้าจะหายไป
่ ่ ่ ่
เพิ่มเติม
1) การสนทนา
28. หน้ า | 26
ั ู้ ่ ื
2) การแทรกความคิดเหน เมือกําหนดการแบ่งปนห้ผอนสามารถเข้ามาแก้ไขแล้ว
็ ่
สามารถเพือให้มาแสดงความคิดเห็นต่อเอกสารโดยสามารถใช้คาสัง่ แทรก>ความคิ ดเห็น
่ ํ
ซงจะปรากฏหน้าต่างกล่องแสดงความคิดเห็น ดังภาพ
่ึ
3) การดาวน์โหลด
1.ใชคาสงเมนู ไฟล์>ดาวน์ โหลดเป็ น
้ ํ ั่
สามารถดาวน์โหลดได้ ดังนี้
1. ODT
2. PDF
3. RTF
4. ข้อความ
5. Word
6. HTML แบบอัดไฟล์
3. กรณีเลือกดาวน์โหลดเป็น Word จะปรากฏหน้าเพือให้บนทึกไฟล์ ตามภาพข้างล่าง
่ ั
29. หน้ า | 27
่
4. กดปุม Save เพือบันทึกไฟล์ลงบันทึกไฟล์บนเครองคอมพวเตอรของตนเอง รูปแบบ Microsoft
่ ่ื ิ ์
่
office word หลังจากนันเลือกตําแหน่งของไฟล์ และกดปุม Save บนหน้าต่าง Save as
้
เสร็จสินการดาวน์โหลด
้
30. หน้ า | 28
Dropbox
5. Dropbox คืออะไร
เป็น โปรแกรมทีทาหน้าทีบริการ ไฟล์เอกสาร รูปภาพ ทุกรูปแบบไม่จากัดระบบปฏิบตการ
่ ํ ่ ํ ั ิ
ู้ ่ ั
เพอให้ผใช้งาน สามารถใช้เพือเก็บ- สํารองข้อมูล แบ่งปนไฟล์งานภายในแหล่งเดียวกันได้ โดยผูใช้สามารถ
่ื ้
เข้าถึงไฟล์เอกสารเหล่านันได้ ผ่านการบริการคลาวด์ (Cloud service) ซึงสามารถเข้าถึงไฟล์ดวยโปรแกรม
้ ่ ้
ประยุกต์บน เวบ ไซต์ (Web
็ Application) โปรแกรมประยุกต์บนคอมพิวเตอร์แ บบตงโต๊ะ (Desktop
ั้
Application) และโปรแกรมประยุกต์บนอุปกรณ์เคลื่อนที่ (Mobile Application)
คุณสมบัติของ Dropbox
o สามารถเก็บไฟล์ทุกรูปแบบในลักษณะการบริการคลาวด์ (Cloud service)
o สามารถเก็บรูปและแสดงรูปเหล่านันในลักษณะสไลด์โชว์
้
ั
o สามารถแบ่งปนให้ผอนโดยทัวไปดูไฟล์ได้
ู้ ่ ื ่
ั
o สามารถแบ่งปนไฟล์และโฟลเดอร์ให้กบบุคคลอืนั ่
่ี ั
o เมือมีผปรับปรุงไฟล์ทแบ่งปนไว้ ไฟล์มระบบแจงเตอนการอัปเดตโดยอัตโนมัตทเี่ ครองเราใช้
่ ู้ ี ้ ื ิ ่ื
o สามารถจัดการไฟล์ดวยการเคลื่อนย้าย ลบ และแก้ไขไฟล์ได้ผานระบบอนเทอรเน็ต
้ ่ ิ ์
o สามารถกูคนไฟล์ทไม่ได้ตงใจลบ
้ ื ่ี ั้
o สามารถใช้งานบนอุปกรณ์เคลื่อนที่ เช่น iPhone, iPod touch, และ iPad, Android,
Windows Phone 7, Blackberry
o สามารถใช้งานในลักษณะโปรแกรมประยุกต์บนเว็บ ได้ในระบบปฏิบตการทัง Windows, Mac
ั ิ ้
OS X, และ Linux
ขนาดพืนที่ของ Dropbox
้
ั
เนื่องจาก Dropbox เป็นบริการในลักษณะคลาวด์ โดยเน้นการแบ่งปนการใช้ทรัพยากรด้าน
โครงสร้างพืนฐานของไอทีให้ได้ประสิทธิภาพสูงสุด จึงได้พฒนาโปรแกรมให้ผใช้ฟรี โดยมีขนาดพืนที่
้ ั ู้ ้
สําหรับการเก็บงานของแต่ผใช้งาน ดังนี้
ู้
o ผูใช้ Dropbox ใหมทุกคนไดรบพนท่ี 2 GB ในการใช้งานฟรี
้ ่ ้ ั ้ื
o กรณีตองการพืนทีเพิมขึน
้ ้ ่ ่ ้
- 50 GB จ่ายค่าใช้บริการ $9.99 ต่อเดือน หรอ $99.00 ต่อปี
ื
-100 GB จ่ายค่าบริการ $19.99 ต่อเดือน หรอ $199.00 ต่อปี
ื
31. หน้ า | 29
6. การติดตัง Dropbox สามารถทําตามขันตอน ดังนี้
้ ้
6.1 ไปทีเว็บไซต์ http://www.dropbox.com
่
6.2 คลกเมนู
ิ แล้วดาวน์โหลดเวอร์ชนทีตองการและเหมาะสมกับระบบปฏิบตการ
ั ่ ้ ั ิ
Windows, Mac, Linux และ Mobile
6.3 ให้ทาการบันทึก Save as ดังภาพข้างล่าง แล้วทําการจัดเก็บโปรแกรม Dropbox
ํ
ในตําแหน่งทีตองการ
่ ้
32. หน้ า | 30
เมือทําดาวน์โหลดเรียบร้อยให้ทาการ Double click ทีไฟล์นามสกุล .exe เช่น Dropbox 1.2.49.exe
่ ํ ่
ิ ่
6.4 หากมีคาถามในลักษณะหน้าจอ ดังกล่าวให้คลกปุม Run หรอ Yes เพือยอมรับการการติดตังต่อไป
ํ ื ่ ้
ิ ่ ่ ้ ่
6.5 คลกปุม Install เพือทําการติดตัง Dropbox หรือกดปุม Cancel เพือยกเลิก
่
o
เมือทําการติดตังให้รอจนกว่าจะได้หน้าจอการติดตังสมบูรณ์ และเข้าสูการตังค่า ดังภาพข้างล่างต่อไป
่ ้ ้ ่ ้
33. หน้ า | 31
6.5 ให้ผใช้เลือกเมนูเพือเข้าสูการตังค่าการใช้งาน โดยต้องสมัครเป็ นสมาชิกผูใช้งาน (Dropbox Account)
ู้ ่ ่ ้ ้
่ ่
กรณีเป็ นผูใช้งานใหม่ ให้เลือกปุม ดังภาพข้างล่าง เสร็จแล้วให้เลือกปุมถัดไป Next
้
6.6 การสร้างกล่องงาน Dropbox
การกําหนดค่า เพือสมัครใช้งาน สามารถทําตามขันตอน ดังนี้
่ ้
รายการ คําอธิ บาย
ช่ือ First name : กรอกชื่อผูใช้งานเป็ นภาษาไทย/ภาษาอังกฤษ
้
นามสกุล Lastname : กรอกนามสกุลผใชงานเป็นภาษาไทย/ภาษาอังกฤษ
ู้ ้
อีเมล์ Email : ตวอยางเชน: panuwatt@msn.com
ั ่ ่
(ต้องเป็ นอีเมล์ทใช้งานอยูจริง เนื่องจากจะต้องทําการยืนยันตัวตน
่ี ่
ก่อนการใช้งาน)
รหัสผ่าน password: มีความยาวตํ่าสด 8 อักขระ
ุ
ป้ อนรหัสผ่านอีกครัง
้ ยันยันรหัสผ่านอีกครัง ้
Verify password :
ชื่อคอมพิ วเตอร์ ชือคอมพิวเตอร์ทตดตัง เชน Levono-PC โดยระบบจะตังชื่อมาให้โดยอัตโนมัติ
่ ่ี ิ ้ ่ ้
Computer name : ผูใช้สามารถกําหนดเป็ นอย่างอื่นได้ตามต้องการ
้
และใหทาเครองหมายถูกเพอเลอก I have read and agree to term และถัดไป
้ ํ ่ื ่ื ื
34. หน้ า | 32
ให้ผใช้งานกรอกอีเมล์ใหม่ กรณีเป็ นอีเมล์ทเี่ คยใช้งานอยูแล้วระบบจะแจ้งเตือน ดังนี้
ู้ ่
้ ้ ื ่
กรณีเป็ นทีมบญชีผใช้งาน Dropbox Account แลวใหเลอกปุม ดังภาพข้างล่าง
่ ี ั ู้
่ ่ ่
จะได้หน้าจอเข้าสูระบบ (Log-in to Dropbox) ดังภาพ เมือกรอกข้อมูลครบถ้วนให้กดปุม Next
การป้อนขอมลเพอเขาสระบบ Log-in สามารถทําตามขันตอน ดังนี้
้ ู ่ ื ้ ู่ ้
รายการ คําอธิ บาย
อีเมล์ Email : ตวอยางเชน: panuwatt@msn.com
ั ่ ่
รหัสผ่าน password: มีความยาวตํ่าสุด 8 อักขระ
ชื่อคอมพิ วเตอร์ ชื่อคอมพิวเตอร์ทตดตัง เช่น Levono-PC โดยระบบจะตังชื่อมาให้โดยอัตโนมัติ
่ี ิ ้ ้
Computer name : ผูใช้สามารถกําหนดเป็ นอย่างอื่นได้ตามต้องการ
้
35. หน้ า | 33
กรณีกรอกอีเมล์และรหัสผ่านไม่ผาน ระบบจะแจ้งเตือนตามหน้าจอข้างล่าง
่
่
วิธแก้ไขให้กดปุมลืมรหัสผ่าน Forgot password?
ี
6.7 เมือกรอกข้อมูลเพือสร้างกล่องงาน Dropbox ได้ถูกต้อง หรือกรอกข้อลเพือเข้าสูระบบได้ถูกต้อง
่ ่ ู ่ ่
้ ้ ้ ู้ ่
โปรแกรมจะให้เลือกขนาดพืนที่ สําหรับในขันเบืองต้นให้ผใช้เลือกขนาด 2GB แบบฟรี และเลือกปุม Next
36. หน้ า | 34
6.8 เลือกแบบการตังค่าโดยสามารถเลือกได้ 2 แบบ คือ
้
1) แบบปกติ (Typical) 2) แบบขันสูง (Advance) ผูใช้สามารถเลือกตําแหน่งของโฟลเดอร์ท่ี
้ ้
่
ต้องเชือมต่อได้ เสร็จแล้วให้กดปุม Install ต่อไป
่
6.9 การกําหนดค่าเพือเลือกตําแหน่งของโฟลเดอร์งานหลัก ด้วยคําสัง่ Merge
่
กรณีทมอยูแล้วสามารถทําการเชือมต่อ (Merge) โฟลเดอร์ได้เลย เช่น c:userdropbbox
่ี ี ่ ่
หากต้องการสร้างโฟลเดอร์ให้เลือก Choose another location และให้ทาการ Browse เลือกตําแหน่ง
ํ
่ ่ ้ ั
ไฟล์บนเครืองคอมพิวเตอร์ของเราทีตองการแบ่งปนกับผูอน
้ ่ื
37. หน้ า | 35
่ ่ี ั
6.10 เมือกําหนดค่าตําแหน่งของกล่องงาน หรือ โฟลเดอร์ทแบ่งปนไฟล์ได้เรียบร้อยจะได้หน้าจอ
่ ่
ยินดีตอนรับเข้าสูการใช้งาน Dropbox ดังภาพ เสร็จแล้วกดปุม Next เพือเข้าสู่ ขันตอนการแนะนํา
้ ่ ้
่
Dropbox หรือกดปุม Skip Tour เพือข้ามขันตอนการแนะนําการใช้งาน
่ ้
38. หน้ า | 36
ขันตอน 2 Dropbox สามารถเข้าถึงไฟล์ได้ทกที่ ทุกเวลา ด้วยระบบการรักษาความปลอดภัย
้ ุ
ผ่านเว็บบราวเซอร์
ขันตอน 3 Dropbox แสดงการแจ้งเตือนสถานะทีมมล่างขวาของจอภาพ เมือมีการปรับปรุง เปลียนแปลง
้ ่ ุ ่ ่
แก้ไข บันทึกไฟล์ หรือสถานะการเชือมต่อ-ไมเช่อมต่อกบระบบ
่ ่ ื ั
39. หน้ า | 37
กรณีท่ี Dropbox ไม่เชือมต่อระบบได้ จะแสดงสถานะ
่ บน Taskbar
(ด้านล่างขวาของจอคอมพิวเตอร์)
ี ั
ขันตอน 4 แสดงวิธการแบ่งปนกล่องงานไปยังเพือนและบุคคลทีรจก
้ ่ ่ ู้ ั
ขันตอน 5 เสร็จสินการแนะนําการใช้งาน และเริมต้นการใช้งาน Dropbox
้ ้ ่
40. หน้ า | 38
่ ้ ่ ํ ั
เมือชมการแนะนํา Dropbox ครบ 5 ขันตอน จะได้หน้าจอกล่องงาน Dropbox ทีกาหนดการแบ่งปนใน
มุมมองลักษณะ Mycomputer ตามภาพข้างล่าง ซึงสามารถจัดการไฟล์ได้ตามต้องการบนเครอง
่ ่ื
คอมพิวเตอร์ของตนเอง
7. การจัดการและการแบ่งปันด้วย Dropbox
Dropbox เปิ ดบริการให้ผใช้งานสามารถการจัดการไฟล์ผานระบบการบริการคลาวด์ โดยสามารถ
ู้ ่
เข้าไปที่ http://www.dropbox.com โดยสามารถทําได้ดงนี้
ั
41. หน้ า | 39
่ ่
7.1 การลงชือใช้งาน (log-in) ด้วยการกดปุม กรอกทีอยูอเี มล์และรหัสผ่านให้ถูกต้อง
่ ่
่
จากนันคลิกปุม
้ เพือเข้าสูสวนการจัดการไฟล์
่ ่่
7.2 เมือ Log-in เรียบร้อยจะเข้าสูหน้าจอการจัดการไฟล์ ตามภาพข้างล่าง
่ ่
1
3 2
4
6
5
ประกอบด้วย 6 ส่วน ดังนี้ 1) การจัดการบัญชีผใช้งาน (Dropbox Account) 2) การออกจากระบบ
ู้
3) เมนูหลัก 4) เมนูยอยสําหรับการจัดการไฟล์ 5) พืนทีของโฟลเดอร์และไฟล์ 6) การค้นหาไฟล์ในกล่อง
่ ้ ่
42. หน้ า | 40
แนะนําเครืองมือและการใช้งาน ดังนี้
่
1) การจัดการบัญชีผใช้งาน (Dropbox Account) โดยมีรายละเอียด ดังนี้
ู้
1.2) Account Info เป็นส่วนสําหรับแสดงรายละเอียดของบัญชีผใช้งาน เช่น ขนาดความจุของ
ู้
พืนที่ จํานวนร้อยละของพืนทีใช้งานไปแล้ว เป็ นต้น
้ ้ ่
1.3) Account Settings การตังค่าบัญชีผใช้งาน กําหนดรหัสผ่านใหม่ การแสดงผลบัญชีผใช้และ
้ ู้ ู้
อีเมล์
43. หน้ า | 41
1.4) My computer แสดงชือเครืองคอมพิวเตอร์ และรายละเอียดอุปกรณ์ทได้กาหนดการเชือมต่อ
่ ่ ่ี ํ ่
กับบัญชีผใช้ดงกล่าว เช่น Com28, Levono, iPhone เป็นตน
ู้ ั ้
่ ้ ่ี ั
1.5) Referrals แสดงรายชื่อของเพือนและผูทได้เชิญเข้าร่วมการแบ่งปน
1.6) My Apps แสดงรายชื่อโปรแกรมประยุกต์ (Application) ทีเข้าร่วมใช้งาน
่
่
2) การลงชื่อออก (Log-out) ผูใช้สามารถออกจากระบบได้โดยกดปุม
้
3) การจัดการไฟล์ ประกอบด้วย ดังนี้
3.1) Get Started แสดงสถานะการทํางานเมือเริมต้น
่ ่
3.2) File แสดงไฟล์ โฟลเดอร์ ขนาดและวันเดือนปี ทีนําขึนระบบ (Upload)
่ ้
ในระบบทังหมด เช่น Photo เป็ นกล่องงานภาพ Public คือ กล่องงานทีสามารถกําหนดให้แบ่งปน
้ ่ ั
้ ่ ั
ประกอบด้วย การนําเอกสารขึนสูระบบ การสร้างโฟลเดอร์ การแบ่งปนไฟล์ การแสดงไฟล์ทถกลบ
่ี ู
1
44. หน้ า | 42
3.2.1) การนําเอกสารขึนสูระบบ (การ Upload) สามารถทําได้ดงนี้
้ ่ ั
่
1) กดปุม บนแถบเมนูยอย เสร็จแล้วจะได้หน้าจอสําหรับ Upload
่
่
2) เลือกไฟล์ทตองการ Upload โดยให้กดปุม choose files
่ี ้
่ี ้ ั้ ่
3) เลือกไฟล์ทตองการ Upload ครงละ 1 ไฟล์ เสร็จแล้วกดปุม open
่
4) หากต้องการเลือกไฟล์เพิมให้เลือกปุม add file more แล้วทําซํ้าในข้อ 3
่
4) เมือเลือกไฟล์เรียบร้อยแล้ว ระบบจะแสดงชื่อไฟล์ทเี่ ลือก
่
้ ่
ใหกดปุม start upload เพอเรมต้นการ Upload
่ ื ิ่
2
3
4
45. หน้ า | 43
รอการดําเนินการโดย Dropbox จะแสดงสถานะรอยละของผลการดําเนินการ Upload เวลาทใช้
้ ่ี
จนกว่าจะ Upload เสร็จสิน โดยจะแสดงสถานะสมบูรณ์ เมือทําการ upload เรยบรอย
้ ่ ี ้
จะปรากฏหน้าต่างเพือแสดงสถานะเป็ นไฟล์ทได้รบการ Upload ล่าสุด ตามหน้าจอข้างล่าง
่ ่ี ั
3.2.1) การสร้างโฟลเดอร์ใหม่ (New Folder) สามารถทําได้ ดังนี้
่
1) กดปุมสร้างโฟลเดอร์
2) พิมพ์ชอโฟลเดอร์ ภาษาไทย/ภาษาอังกฤษ
่ื
่ ้ ่ ่
3) เมือตังชือเรียบร้อย กดปุม เพือสร้างโฟลเดอร์ใหม่
่
1
3
2
เมือโฟลเดอร์สร้างเรียบร้อยจะปรากฏแถบสถานะ ดังภาพข้างล่าง
่
46. หน้ า | 44
3.2.3) การแสดงไฟล์ทลบแล้ว
่ี
หากต้องการจัดการไฟล์ เช่น Download ไฟล์ เคลื่อนย้าย เปลียนชือ คัดลอก ลบไฟล์ ให้คลิกขวาที่
่ ่
ไฟล์ทตองการจัดการ โดยจะปรากฏหน้าต่างขึน ดังภาพข้างล่าง
่ี ้ ้
่
หากต้องการลบไฟล์ให้กดปุม Delete เสร็จแล้วจะปรากฏหน้าต่าง เพือยืนยันการลบไฟล์
่
47. หน้ า | 45
เมือไฟล์เรียบร้อย Dropbox จะแสดงสถานะเป็ นไฟล์ทถกลบแล้ว (Deleted) และจะเป็นสเี ทา
่ ่ี ู
กรณี ต้องการกูคนไฟล์หรือลบไฟล์ทงแบบถาวร ให้ทาการคลิกขวาทีไฟล์ทแสดงสถานะถูกลบให้
้ ื ้ิ ํ ่ ่ี
้ ื ่
1) การกูไฟล์คน กดปุม Undelete และยืนยันอีกครัง
้
่
2) การลบถาวร กดปุม Permanently delete และยืนยันอีกครัง
้
จะได้หน้าต่าง ดังภาพข้างล่าง
1
2
3.3) Events แสดงรายละเอียด (Log) ทีดาเนินการทังหมดภายในบัญชีผงาน
่ ํ ้ ู้
48. หน้ า | 46
3.4) Sharing ั ั
แสดงโฟลเดอรทกาหนดการแบ่งปนไว้ สามารถกําหนดการแบ่งปนได้
์ ่ี ํ
ดังนี้
่
3.4.1) กดปุม share folder
3.4.2 สามารถกําหนดโฟลเดอร์ได้ 2 วิธี คือ
1) สร้างใหม่ ใหเลอก I’d like to create and share new folder
้ ื
2) ใช้โฟลเดอร์ทมแล้ว I’d like to share an existing folder
่ี ี
1
49. หน้ า | 47
2
4
5
6
ั
กรณีเลือกสร้างโฟลเดอร์แบบและแบ่งปนใหม่ (I’d like to create and share new folder)
ใหทาตามขันตอน ดังนี้
้ ํ ้
1) เลอก I’d like to share an existing folder
ื
่ี ้ ั
2) เลือกโฟลเดอร์ทตองการแบ่งปน กรณีตองการสร้างโฟลเดอร์ใหม่ให้ดเรือง การสร้างโฟลเดอร์
้ ู ่
3) คลก Next
ิ
4) ใหเชญ (Invite) เพอนหรอบุคคลทรจก ดวยกรอกทอยอเี มลของบุคคลเหล่านนลงในชอง
้ ิ ่ื ื ่ี ู้ ั ้ ่ ี ู่ ์ ั้ ่
5) ใส่รายละเอียดข้อความทีตองการเชิญ
่ ้
่ ั
6) เมือใส่รายละเอียดเรียบร้อยแล้ว กําหนดการแบ่งปนที่ share folder เมือเสร็จสมบูรณ์แลว
่ ้
่ ั ่ี ํ ั
โดยเพือนของเราจะได้รบอีเมล์เชิญให้เข้าร่วมใช้โฟลดอร์ทกาหนดการแบ่งปนได้
50. หน้ า | 48
ในกล่องจดหมาย เมอไดรบอเี มลเชญเขาใชงาน ผูใช้สามารถคลิกตามลิงค์ทกาหนด View
่ื ้ ั ์ ิ ้ ้ ้ ่ี ํ
“ชื่อไฟล์” โดยลิงค์ดงกล่าว จะทําการเชือมโยงเข้าสูระบบ Dropbox โดยอัตโนมัติ
ั ่ ่
โดยจะแสดงหน้าต่าง และแจ้งสถานะว่าเราเป็ นสมาชิกและมีสทธิ ์ใช้งานในโฟลเดอร์ ดังภาพ
ิ
่ ้ ู ํ ั ้ ้ ่ ั
3.5) Help เป็นสวนขอมลสาหรบใหความช่วยเหลือกับผูใช้งาน เมือเกิดปญหาและคําถาม
โดย Dropbox ได้รวบรวมและแสดงไว้อย่างเป็ นระบบ ค้นหาได้งาย
่
51. หน้ า | 49
4) การค้นหา ผูใช้งานสามารถค้นหาพิมพ์ชอไฟล์ หรือโฟลเดอร์ได้ ได้ 2 วิธี ดังนี้
้ ่ื
4.1 สามารถค้นแบบปกติ
4.2 สามารถค้นแบบขันสูง (Advanced Search)
้
ิี ํ ่
โดยสามารถใช้วธการพิมพ์คาค้น และกดปุม Enter โดยผลลัพธ์จะปรากฏข้างล่างช่องสําหรับสืบค้น
ข้อควรรู้
เมือมีเพือนหรือบุคคลอืน ทําการปรับปรุงไฟล์หรือ Upload ขนสระบบ Dropbox จะแสดง
่ ่ ่ ้ ึ ู่
สถานะดังนี้
สถานะ ไฟล์ได้รบการปรับปรุงเรียบร้อย
ั
สถานะ ไฟล์กาลงการปรับปรุง
ํ ั