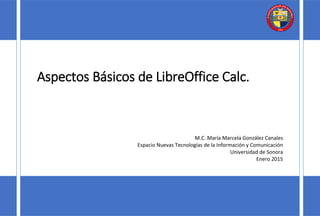
Libreoffice.org calc
- 1. Aspectos Básicos de LibreOffice Calc. M.C. María Marcela González Canales Espacio Nuevas Tecnologías de la Información y Comunicación Universidad de Sonora Enero 2015
- 2. Tabla de contenido 1. Introducción................................................................................................................................ 2 1.1. Instalar LibreOffice Calc en Windows..................................................................................... 2 1.2. Ejecutar LibreOffice Calc en Windows.................................................................................... 3 2. Hoja de Cálculo ........................................................................................................................... 4 3. Área de trabajo........................................................................................................................... 5 3.1.1. Celdas.................................................................................................................................... 6 3.1.1.1. Formato básico de celda. ........................................................................................... 6 3.1.2. Formato condicional............................................................................................................. 7 3.2. Insertar filas, columnas y celdas............................................................................................. 8 3.3. Borrar filas, columnas y celdas............................................................................................... 9 3.4. Modificar alto de filas y ancho de columnas.......................................................................... 9 4. Datos......................................................................................................................................... 10 4.1. Ordenar datos........................................................................................................................ 10 4.2. Fórmulas. ............................................................................................................................... 11 4.3. Funciones............................................................................................................................... 12 5. Gráficas. .................................................................................................................................... 13 6. Referencias Bibliográficas. ...................................................................................................... 16
- 3. 2 1. Introducción. LibreOffice es una es una suite ofimática de Software Libre (se tiene la libertad de ejecutar, copiar, distribuir, estudiar, cambiar y mejorar el software) que incluye herramientas como procesador de textos (WRITER), hoja de cálculo (CALC), presentaciones (IMPRESS), diagramas y dibujos (DRAW), base de datos (BASE) y ecuaciones matemáticas (MATH). Está disponible para los sistemas operativos y arquitecturas: Microsoft Windows, Linux y Mac OS X. Soporta numerosos formatos de archivo producidos por otros programas de ofimática. Permite ser ampliado instalando extensiones y plantillas. 1.1. Instalar LibreOffice Calc en Windows. Para instalarlo es necesario realizar la descarga del sitio oficial de LibreOffice (https://es.libreoffice.org/descarga/libreoffice-estable/), una vez obtenido el archivo correspondiente a nuestro Sistema, se inicia con la ejecución del instalador Una vez realizado lo anterior se muestra el asistente donde se indica lo que se desea instalar y la ubicación.
- 4. 3 1.2. Ejecutar LibreOffice Calc en Windows. Instalada la suite ofimática LibreOffice Calc, se puede ejecutar desde el menú inicio, programas y ubicando LibreOfice.org 4.2. (Figura 1) o también lo puedes hacer desde el icono que se generó al momento de instalarlo. Figura 1 Iniciando LibreOffice.org Calc desde el botón inicio La ventana principal de LibreOffice Calc ver Figura 2, muestra los elementos siguientes: Barra de título: Por defecto muestra el nombre Sin título 1, hasta guardar la hoja de cálculo con el nombre deseado. Barra de herramientas estándar: Acciones que deseamos hacer con la hoja de cálculo. Barra de formato: Elementos comunes para la presentación y diseño del texto. Barra de fórmulas: Muestra la coordenada de la celda activa, así como los operadores que se utilizan en una fórmula o función. Barra de estado: Indica detalles de las hojas del libro, así como la hoja actual.
- 5. 4 Figura 2 Barras de herramientas de LibreOffice.org Para fines prácticos de este tutorial nos enfocaremos al uso de algunas funciones básicas de LibreOffice Calc. 2. Hoja de Cálculo El sitio oficial de LibreOffice especifica la hoja de cálculo como “Un número de hojas individuales, cada una de las cuales contiene un bloque de celdas organizado en filas y columnas.” También se considera como una potente y versátil calculadora, la cual no solo trabaja con números, sino que también cuenta con funciones para tratamiento de información y visualización de resultados. Su capacidad para la ejecución de complejas funciones numéricas hace que sea especialmente utilizada en matemáticas, estadística o economía. Al crear un nuevo documento en LibreOffice Calc, se asigna el nombre Sin título 1 y los sucesivos documentos en la misma sesión (mientras no se cierre el programa estaremos en una sesión) se nombrarán Sin título 2, etc., este Barra de título Barra Estándar Barra de formato Barra de fórmulas Barra de estado Celda Barra de menú
- 6. 5 nombre se modificará una vez que sea guardado el documento con el título deseado. Un documento nuevo de LibreOffice Calc está compuesto por una hoja de cálculo, la cual cuenta con diferentes opciones para aplicarle, ver Figura 3, estas opciones se observan dando clic derecho sobre la hoja. Figura 3 Opciones de las hojas de cálculo en Calc. Se pueden abrir hojas de cálculo realizadas en otras aplicaciones como son Microsoft Excel, por lo tanto se puede guardar los documentos con extensión .xlsx. 3. Área de trabajo. Los documentos generados por LibreOffice Calc están compuestos por hojas, estas a su vez en filas y columnas. Las filas se identifican por números y son las divisiones localizadas en forma horizontal . Las columnas son aquellas divisiones que se encuentran en forma vertical, son localizadas por letras . Las celdas son el área donde se intersectan una fila y una columna, en ellas se puede agregar texto, números, formulas, gráficos, ilustraciones, etc. Todas las celdas cuentan con una referencia dentro de la hoja, ver la Figura 4.
- 7. 6 El rango para Calc es un área de datos en las celdas seleccionadas, en ella se pueden realizar operaciones y la podemos identificar B5: C6. Figura 4 Ubicar celda activa y editar en la barra de fórmulas. El botón nos sirve para validar la información dentro de una celda; mientras que la para cancelar la instrucción dada, también se cancela con la tecla Esc. 3.1.1. Celdas. 3.1.1.1. Formato básico de celda. Formato del texto. Para cambiar un tipo de letra de una celda o rango existen varias formas de hacerlo: Desde la barra estándar selecciona la opción de Formato-> Celda, tal como lo muestra la imagen siguiente Sobre la celda dar clic al botón derecho del ratón y selecciona la opción de formato de celdas. Indicador de Columnas Indicador de Filas Nombre de la Celda
- 8. 7 Desde la barra de formato, seleccionando directamente el tipo de fuente que se desea utilizar. Utilizando el atajo de teclado con la combinación de letras. Ctrl+1 3.1.2. Formato condicional. El formato condicional permite que una celda o un rango de celdas cambien su formato en función de su contenido o de la evaluación de una fórmula. Por ejemplo: El un listado de carreras deseamos cambiar de color rojo aquellos datos donde su valor en la celda es igual a 17 el procedimiento sería el siguiente: En la barra de menú seleccionamos la opción formato, enseguida ubicamos la opcion formato condicional y condición… Para configurar la condición, mostrará en la primera opción todas las celdas, pero en este caso nosotros hermos seleccionado solo el rango de celdas B5:F9, debemos seleccionar la opción el valor de la celda es, como deseamos que sea igual a (este valor se deja igual) en el área de texto proporcionamos el valor 17 y en aplicar estilo indicamos que será un estilo nuevo (se definde la fondo del color rojo), aceptamos el estilo de la celda, una vez definido la condición y estilo se pulsa el botón añadir y aceptar para que se genera la condición.
- 9. 8 3.2. Insertar filas, columnas y celdas. Al insertar una fila o columna, se pueden realizar de diferentes formas: Ubicado en la celda donde desee hacer la inserción, la fila se inserta sobre la fila de la celda seleccionada; en el caso de la columna se inserta a la izquierda, tal como lo muestra la Figura 5. Figura 5 Insertar Fila o Columna desde la Celda ubicada. Desde el indicador del número de la fila o letra de la columna, hacer clic derecho sobre el número de la fila (1,2,3…) donde deseamos insertar teniendo en cuenta que la fila será insertada arriba de la fila seleccionada, ver Figura 6. Para el caso de la columna seleccionando la letra donde deseamos insertar la columna, esta quedara insertada a lado izquierdo. Figura 6 Barra de indicador de fila o columna. Ir a menú Insertar y seleccionar submenú Filas o Columnas.
- 10. 9 3.3. Borrar filas, columnas y celdas. Para borrar una fila o columna, una vez seleccionada ésta, pulsar la tecla Supr o Del. Para borrar una o varias filas o la columnas completamente, se debe: Seleccionar la fila, haciendo clic sobre su número; o columna, haciendo clic sobre la letra de encabezado. Pulsar el botón derecho del ratón en el área deseada y seleccionar la opción borrar filas o borrar columnas, según corresponda. 3.4. Modificar alto de filas y ancho de columnas. LibreOffice.org Calc al crear una nueva hoja de cálculo, define la altura de las filas al contenido. En cambio el ancho de las columnas queda fijo, en caso de que el contenido sea mayor que el ancho definido, éste invadirá la celda contigua, siempre que este vacía, de otra forma la información estará oculta. Modificar el alto de una fila o filas contiguas, existen dos opciones: Directamente en la fila con el ratón, en el área en que aparecen la numeráción de las filas, colocar el cursor en la unión de las dos filas, cambiará a una flecha doble ( ), luego presione el botón del ratón sin soltar (aparece un mensaje indicando la altura) y arrastralo hasta lograr la altura deseada. Para el caso de las Columnas es igual solo que aquí sería el ancho de la columna, ver Figura 7. Figura 7 Definir alto de la fila con el botón del ratón. Por defecto el ancho de una columna es de 2.27 centímetros, para modificar el ancho, se puede llevar a cabo activando el menú contextual haciendo clic con el botón derecho del ratón en la cabecera
- 11. 10 de cualquier columna ver Figura 9, o también por medio de la barra del menú Figura 8. Para modifica el alto de las filas, se realiza un procedimiento semejante. Figura 8 Ancho columna menú contextual. Figura 9 Barra del Menú Area en que aparecen la numeráción de las filas haciendo clic con el botón derecho del ratón. 4. Datos. Las celdas, acepta texto, números, fecha, hora; el dato proporcionado se verá reflejado en dos ubicaciones: en la celda activa y en la barra de fórmulas, tal como se muestra en la Figura 10. Figura 10 Áreas donde muestra los datos. 4.1. Ordenar datos. Ordenar una columna de datos en LibreOffice.org Calc, sólo haz clic sobre una de las celdas en la columna que desea ordenar, después dar clic en uno de los botones para ordenar en el caso ascendente o ordenar descendente .
- 12. 11 También podemos ordenar los datos seleccionando la opción del menú y la opción , esto hará que se abra un ventana tal como se muestra en la Figura 11, en ella nos indica en nombre de la columna donde se encuentra la celda activa en este ejemplo la celda H5, después se indicamos el orden ascendente o descendente. Podemos ordenar en prioridad hasta dos columnas más. Figura 11. Ordenar Datos. 4.2. Fórmulas. Las fórmulas en LibreOffice son expresiones que se utilizan para realizar cálculos o procedimientos de valores, dando como resultado un nuevo valor. Por lo general una fórmula es una secuencia formada por, referencias a otras celdas. Se puden realizar diferentes operaciones con los datos daltes como suma (+), resta (-), división(/), multiplicación(*). Las fórmulas iniciaran siempre con el signo de igual (=). Por ejemplo, la suma de varios números, la sintaxis es =6+5+3+2, el resultado lo mostrara en la celda activa (B2), ver ejemplo en la Figura 12
- 13. 12 Figura 12 Uso de la fórmula suma. 4.3. Funciones Las funciones son fórmulas incorporadas en LibreOffice que ejecutan cálculos utilizando valores específicos, denominados argumentos, en un orden determinado o estructura. Las funciones pueden utilizarse para ejecutar operaciones simples o complejas. Las funciones son expresión predefinida por el programa o por el usuario que opera con uno o más valores, celdas, rangos y/o funciones, y que devuelve un resultado que será utilizado para calcular la fórmula que la contiene; por ejemplo la función SI (IF en inglés) La función SI de LibreOffice Calc evalúa si se cumple o no una determinada condición, devolviendo un valor u otro a la celda que contiene la fórmula. Sintaxis de la función =SI( prueba lógica, valor si se cumple, valor no se cumple). Ver Figura 13. o Prueba_lógica: Es la condición que se tiene que evaluar. Por ejemplo, si una determinada celda contiene un valor, o es mayor o menor que un determinado valor que otra celda. Por ejemplo, podemos evaluar si una celda contiene el porcentaje de variación menor que 10. o Valor_si_verdadero: En el caso de que la prueba lógica de como resultado VERDADERO, en este argumento especificaremos el valor que presentará la celda que alberga la fórmula. Por ejemplo, podríamos escribir el texto “Bajo Egreso” para el caso de que se cumpla la condición. NOTA: el texto debe de ir entre comillas. o Valor_si_falso: En el caso contrario –no se cumple la condición y la prueba lógica da como resultado FALSO– en este argumento especificaremos el valor que presentará la celda que alberga la
- 14. 13 fórmula. Por ejemplo, podríamos escribir el texto “Alto Egreso” para el caso de que no se cumpla la condición. Figura 13 Uso de la función condicionante SI Operador Descripción - Negación (como en -1) % Porcentaje ^ Exponente * y / Multiplicación y división + y - Suma y resta & Conecta dos cadenas de texto (concatenación) = < > <= >=<> Comparación (igual, menor que, mayor que, menor o igual que, mayor o igual que, diferente) 5. Gráficas. Una gráfica es la representación de una serie de datos, generalmente numéricos, mediante líneas, superficies o símbolos, para ver la relación que esos datos guardan entre si y así facilitan el análisis de grandes cantidades de información. La utilización de gráficas nos dice mucho más que una serie de datos clasificados por filas y columnas. Al crear una gráfica en LibreOffice Calc desde la barra de menú es necesario seleccionar la opción Insertar, enseguida localizar la opción , para seleccionar la opción del menú.
- 15. 14 Existen diferentes tipos de gráficas para crear en LibreOffice Calc, pero en esta ocasión se verá como crear una gráfica de barras por medio del asistente de gráficos (ver Figura 14), son 4 los pasos a seguir una vez que se ejecuta el asistente. Figura 14 Asistente de gráficos. Paso 1: Tipo de gráfico, Seleccionar el tipo de gráfica deseada, dependiente de las necesidades, algunos tipos nos activar la vista en 3D, después se define la forma. Para pasar al siguiente paso. Paso 2: Rango de datos, muestra el botón para seleccionar los datos deseados, ya sea de la hoja en la que nos encontramos o en una diferente como se muestra en Figura 15. Selecciona Serie de datos en filas o Serie de datos en columnas según convenga
- 16. 15 Figura 15 Rango de datos Paso 3: Series de datos, Se pueden agregar, eliminar las series de los datos de la gráfica o cambiar el orden en que se muestran. Tal como la indica en la siguiente figura. o La opción Rango para Nombre te permite seleccionar la celda que contiene la etiqueta de la serie seleccionada en la lista Series de datos.
- 17. 16 o La opción Categorías te permite seleccionar las etiquetas de datos que se mostrarán como categorías en cada serie. Ten en cuenta que las etiquetas de Categorías se aplicarán a todas las series. No pueden definirse categorías distintas para cada serie. Paso 4: Elementos de gráficos, Último paso del asistente, nos permite escoger títulos, leyendas y configuración de cuadrícula, según las necesidades ver Figura 16 Figura 16 Formato de la Gráfica, Títulos. Una vez definido los puntos anteriores finalizamos, para ver la gráfica. 6. Referencias Bibliográficas. LibreOffice The Document Foundation (s/f). LibreOffice Primeros Pasos con Calc Recuperado el 03 septiembre de 2014. de https://www.aplicateca.es/Resources/45c94dcb-1ca4-4523-8133- e089d0721780/LibreOffice%20-%20Manual%20Usuario%20Calc.pdf. Help libreoffice org (2014). Instrucciones para utilizar LibreOffice Calc Recuperado el 03 septiembre de 2014 de https://help.libreoffice.org/Calc/Instructions_for_Using_Calc/es