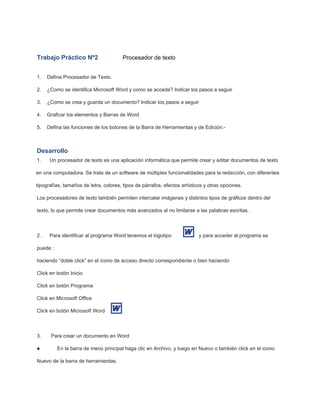More Related Content
Similar to Procesador de texto (20)
Procesador de texto
- 2. ●
Para Word 98 para crear un documento, haga clic en la ficha General y después en el icono
Documento vacío.
●
Para Word 2003 en adelante para crear un documento, de un click en la opción documento en
blanco, en una nueva ventana que se activa en la parte derecha de la pantalla.
El nuevo documento aparece con una pequeña línea intermitente que simboliza el cursor como guía para
empezar a escribir el texto deseado.
Para Guardar un Documento en Word
Cualquier trabajo realizado en Word se debe guardar en una unidad de almacenamiento, ya sea en el
disco duro C:, por defecto en mis documentos , en una unidad flexible o en cualquier otra unidad de lectura
escritura como por ejemplo una USB.
Se deben realizar los siguientes pasos:
●
Si es por primera vez que guarda el documento haga lo siguiente:
. Click en Archivo del menú principal y luego click en Guardar o también click en el icono Guardar de la
barra de herramientas, para activar la ventana Guardar como.
●
En el recuadro Guardar de la ventana, seleccione dando un click a la unidad de almacenamiento
y/o carpeta donde desea guardar el archivo. Si desea guardar el documento en una carpeta encontrada en
cualquier unidad C: o A: debe dar click primero en la unidad y luego click en la carpeta que se
encuentra dentro.
●
En el recuadro nombre del archivo de la ventana, escriba el nombre que le dará al archivo.
●
En el recuadro guardar como tipo, si desea guardar el archivo de otro tipo diferente de Word, haga
click en la flecha encontrada al final del cuadro e inmediatamente despliega los diferentes tipos de archivos
que se pueden crear por intermedio de Word. Este recuadro se utiliza por ejemplo cuando se desea guardar
un archivo para que pueda ser visto en una versión menor a Word.
4. Elementos y barras de Word
- 3. ●
La barra de título contiene el nombre del documento sobre el que se está trabajando en ese
momento. Cuando crea un documento nuevo se le asigna el nombre provisional Documento1, hasta que lo
guarde y le de el nombre que quieras.
●
En el extremo de la derecha están los botones para minimizar, restaurar y cerrar.
●
En la parte derecha también puede tener la barra del Office, que contiene los iconos para arrancar
programas de Office como Excel, Access, etc.
●
La barra de menús contiene los comandos de Word, agrupados en menús desplegables.
Al hacer click en Insertar, por ejemplo, veremos las operaciones relacionadas con los diferentes
elementos que se pueden insertar en Word. Todas las operaciones se pueden hacer a partir de estos
menús. Pero las cosas más habituales se realizan más rápidamente a partir de los iconos de las
otras barras de herramientas.
El icono
●
del extremo de la derecha, nos permite cerrar el documento actual.
Los menús desplegables de la barra de menús contienen tres tipos básicos de elementos.
a) Los comandos inmediatos. Se ejecutan de forma inmediata al hacer clic sobre ellos. Se reconocen
porque a la derecha del nombre de comando, o no aparece nada o bien aparece la combinación de teclas
para ejecutarlo desde el teclado. Por ejemplo, en el menú Insertar, el comando Hipervínculo.
b) Otro menú desplegable. Al hacer click se abre un nuevo menú a su lado con más opciones para que elija
una de ellas. Se reconocen porque tienen un triángulo a la derecha. Por ejemplo, en el menú Insertar,
Imagen.
c) Comando con ventana. Al hacer click, aparece una ventana que nos pedirá que rellenemos algunos
campos y que tendrá botones para aceptar o cancelar la acción. Se distinguen porque el nombre acaba en
puntos suspensivos. Por ejemplo, en el menú Insertar, Salto...
- 4. Los diferentes menús de la barra de menús se pueden activar desde el teclado pulsando Alt + letra
subrayada del nombre del comando. Por ejemplo Alt + i para desplegar el menú Insertar.
●
La barra de herramientas estándar contiene iconos para ejecutar de forma inmediata algunas de las
operaciones más habituales, como Guardar, Copiar, Pegar, etc.
●
La barra de formato contiene las operaciones más comunes sobre formatos, como poner en negrita,
cursiva, elegir tipo de fuente, etc.
Hay operaciones que no están disponibles en un determinado momento. Se identifican porque tienen
el color atenuado. Por ejemplo, si no hay nada seleccionado, tanto como el icono Cortar como el
comando Cortar aparecen con el color más claro.
●
Las reglas nos permiten establecer tabulaciones y sangrías en los párrafos seleccionados,
colocar los márgenes, etc.
●
La barra de estado nos muestra la página, sección, línea y columna en que nos
encontramos. También si están activos determinados modos, como por ejemplo, el modo
sobrescritura SOB, y el idioma.
- 5. ●
Los botones de presentación.
En Word2003 un mismo documento lo
podemos ver de diferentes formas es lo que se llama modo de presentación. Estos botones
permiten pasar de un modo de presentación a otro. Son equivalentes a los comandos del
menú Ver.
En Word 2003 hay otras barras de herramientas como por ejemplo, la barra de dibujo que contiene
los comandos más habituales para dibujar, y otras muchas que se pueden activar o no desde el
menú Ver. Además las barras se pueden dejar flotando sobre el texto o acopladas en la parte inferior,
superior o lateral de la pantalla.
●
Las barras de desplazamiento permiten movernos a lo largo y ancho del documento de forma
rápida y sencilla, simplemente hay que desplazar la barra arrastrandola con el ratón, o hacer
click en los triángulos.
La barra de tareas de Windows contiene el botón Inicio, iconos para arrancar algunos programas,
como Internet Explorer, etc. y también un botón por cada documento de Word que tengamos abierto,
de forma que podemos pasar de un documento a otro haciendo click en estos iconos. Esta barra no
pertenece a Word, sino a Windows, como su propio nombre indica.
- 6. 5. Por lo general, los elementos de los menús se conocen como comandos y los elementos de las
barras de herramientas como botones. Los comandos y los botones obtienen los mismos resultados.
Por ejemplo, puede cortar, copiar y pegar utilizando los comandos del menú Edición o usando los
botones de la barra de herramientas Estándar.
En algunos casos, usar un botón es más rápido que recurrir a un comando porque el botón inicia una
acción inmediata, mientras que un comando suele abrir un cuadro de diálogo. El comando Imprimir
del menú Archivo, por ejemplo, abre el cuadro de diálogo Imprimir, en el que puede elegir distintas
opciones de impresión, mientras que el botón Imprimir
imprime el documento inmediatamente
usando la configuración existente. Utilizar un comando de menú o un botón de barra de herramientas
suele ser una cuestión de preferencias personales.
Los menús usados con más frecuencia están disponibles en la barra de menús. A menos que los
quite intencionadamente, estos menús siempre están disponibles en la barra de menús.
A veces, las barras de herramientas aparecen automáticamente en los programas de Office
dependiendo de lo que esté haciendo en cada momento. Por ejemplo, la barra de herramientas
WordArt aparece si agrega WordArt a un documento. Sin embargo, también puede elegir qué barras
de herramientas desea que aparezcan, mediante el menú de barras de herramientas.
Mercedes Elizabeth del Valle Cruz.