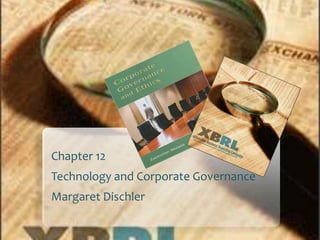
IT's Important Role in Corporate Governance
- 1. Chapter 12 Technology and Corporate Governance Margaret Dischler
- 2. • Information Technology’s important role • The Cybercompany Model • Security Controls • Q&A Technology and Corporate Governance P r e s e n t a t i o n T o p i c s
- 3. Cost reductions – eliminate data entry Better accuracy and consistency Quicker access to data – better decisions More transparency Information Technology’s Important Role in Governance Gains in Efficiency and Effectiveness
- 4. II. Electronic Shareholder Communication I. eCommerce – huge, established III. Electronic Financial Reporting IV. Electronic Continuous Auditing Information Technology in Corporate Governance The Cybercompany Model – 4 Aspects *Updated*
- 5. Receive Reports Electronically Proxy vote request electronically Social Media is Highly Influential Cybercompany Model – Aspect II Electronic Shareholder Communications
- 6. Cybercompany Model – Aspect II Electronic Shareholder Communications
- 7. Cybercompany Model – Aspect II Electronic Shareholder Communications Convinced Blackberry and HP to separate roles of CEO and Chairman Convinced GE to better align CEO compensation with company performance Pressured disclosure of chemicals being used at Chesapeake Energy Water use reduced 25% at General Mills Many More!
- 8. • SEC Mandate for XBRL • CIO or IT manager is responsible to support compliance with SOX • XBRL is the “glue” Cybercompany Model – Aspect III Electronic Financial Reporting
- 9. Savings Quality Efficiency What the barcode has done for product distribution … What is ? Cybercompany Model – Aspect III Electronic Financial Reporting
- 10. … is what XBRL is doing for business reporting
- 11. XML Markup: What Does it Look Like? Gerald Bostock 8080 Floppy Disk Drive San Sushi, CA 94078 +1 (650) 555-1424 Birthdate: 19 October 58 <name>Gerald Bostock</name> <address> <street>8080 Floppy Disk Drive</street> <city>San Sushi</city> <state>California</state> <country>United States of America</country> <postcode>94078</postcode> </address> <telephone>6505551424</telephone> <birthdate>1958-10-19</birthdate> Metadata: Information about information Ordinary information Cybercompany Model – Aspect III Electronic Financial Reporting
- 12. Validation Standardization Calculation Cash = Currency + Deposits Formulas Cash ≥ 0 Contexts US $ FY2011 Budgeted Label cashCashEquivalentsAndS hortTermInvestments References GAAP I.2.(a) Instructions Ad Hoc disclosures Presentation Cash & Cash Equivalents XBRL Item XML Item XBRL Item Presentation Comptant et Comptant Equivalents Presentation Geld & Geld nahe Mittel Presentation Kas en Geldmiddelen Cybercompany Model – Aspect III Electronic Financial Reporting
- 13. More Than Just Definitions Cybercompany Model – Aspect III Electronic Financial Reporting Combines XML Schema, XML Link, and other XML- related specifications to give the data: • Significant standardization and validation context • Independence - ability to be shared across applications, platforms and entities via domain level taxonomies.
- 15. Not shown: Xlink, Xpointer, others
- 16. Chemical Industry <SYMBOL> Auto Industry <CAR-MODEL> Publishing or Mythology <GOD> Music Industry <RECORD-LABEL> Aerospace Industry <PROGRAM> Astronomy <PLANET> “Content in Context” (Industry-specific) XBRL is a market-driven, global standard developed and published by XBRL International, Inc.
- 17. The manner in which Corporate Governance Functions operate has changed Principles of fairness, honesty, transparency, responsivenes s, accountability, and resiliance Aspects of Shareholder value creation and enhancement Other stakeholder value protection No Change1 No Change2 CHANGED3 Information Technology’s Important Role in Governance Cybercompany Changes Governance - Chapter 2
- 18. Cybercompany Model – Aspect IV Continuous Auditing Continuous auditing is defined as “a comprehensive electronic audit process that enables auditors to provide some degree of assurance on continuous information simultaneously with, or shortly after, the disclosure of the information”. Continuous auditing enables the following benefits: 1. Reduction of the cost of an audit engagement 2. Reduction of the amount of audit resources needed 3. Increase in the quality of financial statement audits 4. Specification of transaction selection criteria to choose transactions or transaction cycles and perform integrated auditing
- 19. Technology and Corporate Governance Board Security Controls – Top Concern THOMSON REUTERS SURVEY ADDRESSED BOARD VULNERABILITY TO DATA BREACHES UNSECURE ENVIRONMENTS •Unencrypted board communications. Board documents stored on personal computers at home or work. •Board documents stored on personal mobile devices. •Documents sent to board members via personal, non-commercial e-mail addresses. •Board documents accessible through Wi-Fi or unsecured networks. REDUCING INFORMATION SECURITY RISK •Well-secured board portals. •Secure e-mail accounts. •Passcode protection features. •Document encryption.
- 20. Efficiency, Effectiveness, Quality Gains Security Pitfalls Exist and Will Continue Power leveling and Transparency It’s Not Going to Stop Summary - IT in Corporate Governance Information Technology Has Shaped Governance
Editor's Notes
- Custom animation effects: descending text levels(Basic)To reproduce the rectangleon this slide, do the following:On the Home tab, in theSlides group, click Layout, and then click Blank.On the Home tab, in the Drawing group, click Shapes, and then under Rectangle click Rounded Rectangle (second option from the left). On the slide, drag to draw a rectangle.Select the rectangle. Under Drawing Tools, on the Format tab, in the Size group, do the following:In the Shape Height box, enter 3.08”. In the Shape Width box, enter 4.33”.Under Drawing Tools, on the Format tab, in the Shapes Styles group, click the arrow next to Shape Outline, and then click No Outline.Under DrawingTools, on the Format tab, in the bottom right corner in the Shapes Styles group, click the Format Shape dialog box launcher. In the Format Shape dialog box, click Fill in the left pane, select Gradient fill in the Fill pane, and then do the following:In the Type list, select Linear.Click the button next to Direction, and then click Linear Down (first row, second option from the left).Under Gradient stops, click Add or Remove until two stops appear in the drop-down list.Also under Gradient stops, customize the gradient stops that you added as follows:Select Stop 1 from the list, and then do the following:In the Stop position box, enter 0%.Click the button next to Color, and then under Theme Colors click White, Background 1 (first row, first option from the left).In the Transparency box, enter 25%.Select Stop 2 from the list, and then do the following: In the Stop position box, enter 20%.Click the button next to Color, and then under Theme Colors click White, Background 1 (first row, first option from the left).In the Transparency box, enter 69%.Also in the Format Shape dialog box, click Shadow in the left pane. In the Shadow pane, click the button next to Presets, under Outer click Offset Diagonal Bottom Left (first row, third option from the left), and then do the following:In the Transparency box, enter 72%.In the Size box, enter 100%.In the Blur box, enter 11.81 pt.In the Angle box, enter 141°.In the Distance box, enter 19.7 pt. Also in the Format Shape dialog box,click 3-D Format in the left pane, and then do the following in the 3-D Format pane:Under Bevel, click the button next to Top, and then under Bevel click Circle (first row, first option from the left). Next to Top, in the Width box, enter 7 pt, in the Height box, enter 7 pt.Under Surface, click the button next to Material, and then under Standard clickMetal (fourth option from the left). Click the button next to Lighting, and then under Neutral click Contrasting (second row, second option from the left). In the Angle box, enter 75°.On the slide, drag the rectangle into the bottom right corner. To reproduce the rectangle animation effects on this slide, do the following:On the Animations tab, in the Animations group, click Custom Animation.On the slide, select the rectangle. In the CustomAnimation task pane, do the following:Click AddEffect, point to Entrance,and then click More Effects. In the Add Entrance Effect dialog box, under Moderate,click Ascend. Select the animation effect (ascend effect for the rectangle). Under Modify: Ascend,do the following:In theStart list, selectWith Previous. In theSpeed list, selectMedium. To reproduce the text effects on this slide, do the following:On the Insert tab, in the Text group, click Text Box, and then on the slide, drag to draw the text box. Enter three lines of text with paragraph breaks in the text box. Select the text, and then on the Home tab, in the Font group, do the following:In the Font list, select Candara.In the Font Size list, select 28. Click the arrow next to Font Color,and then under Theme Colors click Aqua, Accent 5; Darker 50% (sixth row, ninth option from the left). On the Home tab, in the Paragraph group, click Align TextLeft to position the text left in the text box.On the slide, drag the text box onto the rectangle. To reproduce the text animation effects on this slide, do the following:On the Animations tab, in the Animations group, click Custom Animation.On the slide, select the text box. In the CustomAnimation task pane, do the following:Click AddEffect, point to Entrance,and then click More Effects. In the Add Entrance Effect dialog box, under Moderate,click Descend. Select the second animation effect (descend effect for the text box). Click the arrow to the right of the selected effect, and then click Effect Options. In the Descend dialog box, do the following:On the Timing tab, do the following:In theStart box, selectWith Previous. In theSpeed box, select1 seconds (Fast). On the Text Animation tab, in the Group text list, select By 1st Level Paragraphs.Also in the Custom Animation task pane, click the double arrow under the second animation effect to expand the list of effects, and then do the following:Select the new second animation effect in the list (descend effect for the first line of text). Click the arrow to the right of the selected effect, and then click Timing. In the Descend dialog box, on the Timing tab, in the Delay box, enter 1.Select the third animation effect (descend effect for the second line of text). Click the arrow to the right of the selected effect, and then click Timing. In the Descend dialog box, on the Timing tab, do the following:In the Start list select WithPrevious.In the Delay box, enter 1.5.Select the fourth animation effect (descend effect for the second line of text). Click the arrow to the right of the selected effect, and then click Timing. In the Descend dialog box, on the Timing tab, do the following:In the Start list select WithPrevious.In the Delay box, enter 2.To reproduce the background effects on this slide, do the following: On the Design tab, in the bottom right corner of the Background group, click the Format Background dialog box launcher.In the Format Background dialog box, click Fill in the left pane, select Picture or texture fill in the Fill pane, and then under Insert from click File.In the Insert Picture dialog box, select a picture, and then click Insert.
- XBRL (SEC Requirements, XBRL-GL, Benefits)
- Custom animation effects: buttons grow and turn on path(Advanced)To reproduce the curved shape on this slide, do the following:On the Home tab, in the Slides group, click Layout, and then click Blank.On the Home tab, in the Drawing group, click Shapes, and then under Lines click Freeform (11th option from the left).On the slide, do the following to draw the freeform line:Click the first point on the upper left corner of the slide. Click the second point on the bottom edge of the slide, slightly to the left of the middle. Click the third point on the lower left corner of the slide. Double-click the fourth and final point on the first point, on the upper left corner of the slide.Right-click the freeform shape, and then click Edit Points. Right-click the diagonal line, and then click Curved Segment. (Note: Your segment may not look as curved as in the example above.)Select the freeform shape. On the Home tab, in the Drawing group, click the arrow next to Shape Fill, and then under Theme Colors click White, Background 1 (first row, first option from the left).On the Home tab, in the Drawing group, click the arrow next to Shape Outline, and then click No Outline.To reproduce the background effects on this slide, do the following:Right-click the slide background area, and then click Format Background. In the Format Background dialog box, click Fill in the left pane, select Gradient fill in the Fill pane, and then do the following:In the Type list, select Linear.Click the button next to Direction, and then click Linear Diagonal(second row, third option from the left).Under Gradient stops, click Add or Remove until two stops appear in the drop-down list.Also under Gradient stops, customize the gradient stops that you added as follows:Select Stop 1 from the list, and then do the following:In the Stop position box, enter 0%.Click the button next to Color, and then under Theme Colors click White, Background 1 (first row, first option from the left).Select Stop 2 from the list, and then do the following: In the Stop position box, enter 100%.Click the button next to Color, click More Colors, and then in the Colors dialog box, on the Custom tab, enter values for Red: 230, Green: 230, Blue: 230.To reproduce the picture and text effects on this slide, do the following:On the Insert tab, in the Illustrations group, click Picture. In the Insert Picture dialog box, select a picture, and then click Insert.On the slide, select the picture. Under Picture Tools, on the Format tab, in the Picture Styles group, click Picture Shape, and then under Basic Shapes click Oval (first option from the left).With the picture still selected, under Picture Tools, on the Format tab, in the bottom right corner of the Size group, click the Size and Position dialog box launcher. In the Size and Position dialog box, on the Size tab, resize or crop the picture as needed so that under Size and rotate, the Height box is set to 1.2” and the Width box is set to 1.2”. Resize the picture under Size and rotate by entering values into the Height and Width boxes. Crop the picture under Crop from by entering values into the Left, Right, Top, and Bottom boxes. Under Picture Tools, on the Format tab, in the Picture Styles group, click the arrow next to Picture Effects, point to Bevel, and then under Bevel click Circle (first row, first option from the left).Under Picture Tools, on the Format tab, in the Picture Styles group, click Picture Effects, point to Bevel, and then click 3-D Options. In the Format Picture dialog box, click 3-D Format in the left pane, and then do the following in the 3-D Format pane, under Surface:Click the button next to Material, and then under Standard click Metal (fourth option from the left). Click the button next to Lighting, and then under Neutral click Contrasting (second row, second option from the left). In the Angle box, enter 25°.Also in the Format Picture dialog box, click Shadow in the left pane. In the Shadow pane, click the button next to Presets, under Outer click Offset Diagonal Bottom Left (first row, third option from the left), and then do the following:In the Transparency box, enter 77%.In the Size box, enter 100%.In the Blur box, enter 10 pt.In the Angle box, enter 141°.In the Distance box, enter 10 pt.On the slide, drag the picture onto the curve, near the top. On the Insert tab, in the Text group, click Text Box. On the slide, drag to draw the text box.Enter text in the text box and select it. On the Home tab, in the Font group, do the following:In the Font list, select Corbel.In the Font Size box, enter 22.Click the arrow next to Font Color,and then under Theme Colors click White, Background 1, Darker 50% (sixth row, first option from the left).On the Home tab, in the Paragraph group, click Align Text Left to align the text left in the text box.On the slide, drag the text box to the right of the picture. To reproduce the animation effects on this slide, do the following:It will help to zoom out in order to view the area off the slide. On the View tab, in the Zoom group, click Zoom. In the Zoom dialog box, select 33%.On the Animations tab, in the Animations group, click Custom Animation.On the slide, select the picture. In the CustomAnimation task pane, do the following:Click AddEffect, point to Entrance, and then clickMoreEffects. In the AddEntrance Effect dialog box, under Moderate, click Grow & Turn.Select the animation effect (grow & turn effect for the picture). Under Modify: Grow & Turn, do the following:In theStart list, selectWith Previous.In the Speed list, select Fast. On the slide, select the picture. In the CustomAnimation task pane, click AddEffect, point to Motion Paths, point to Draw Custom Path, and then click Curve.On the slide, do the following to create the custom motion path:Click the first point in the center of the picture. Click the second point in the middle of the curve. Double-click the third point off the bottom edge of the slide. In the CustomAnimation task pane, select the second animation effect (motion path for the picture), and then under Modify: Custom Path, do the following:In theStart list, selectWith Previous.In the Speedlist, select Fast.On the slide, right-click the motion path and then click Reverse Path Direction.On the slide, select the text box. In the CustomAnimation task pane, do the following:Click AddEffect, point to Entrance, and then clickMoreEffects. In the AddEntrance Effect dialog box, under Subtle, click Fade.Select the third animation effect (fade effect for the text box). Under Modify: Fade, do the following:In theStart list, selectAfter Previous.In the Speed list, select Fast. To reproduce the other animated pictures and text boxes on this slide, do the following:On the Home tab, in the Editing group, click Select, and then click Selection Pane. On the slide, press and hold CTRL and then select the picture and the text box. On the Home tab, in the Clipboard group, click the arrow under Paste, and then click Duplicate.In the Selection and Visibility pane, select the duplicate picture and text box. On the slide, drag them onto the curve below the first group. In the Custom Animation task pane, select the fifth animation effect (motion path for the second picture). On the slide, point to the starting point (green arrow) until the cursor becomes a two-headed arrow. Drag the starting point below the bottom edge of the slide, to the same position as the starting point for the first motion path. (Note: The endpoint of the second motion path should still be in the middle of the second picture.)On the slide, right-clickthe second picture and then click ChangePicture. In the Insert Picture dialog box, select a picture, and then click Insert. With the picture still selected, under Picture Tools, on the Format tab, in the bottom right corner of the Size group, click the Size and Position dialog box launcher. In the Size and Position dialog box, on the Size tab, resize or crop the picture as needed so that under Size and rotate, the Height box is set to 1.2” and the Width box is set to 1.2”. Resize the picture under Size and rotate by entering values into the Height and Width boxes. Crop the picture under Crop from by entering values into the Left, Right, Top, and Bottom boxes. Click in the text box and edit the text.Repeat steps 1-7 two more times to reproduce the third and fourth pictures and text boxes with animation effects.
- The emerging cybercompany model would require changes in many components of the corporate governance structure presented in Chapter 2.Custom animation effects: buttons grow and turn on path(Advanced)To reproduce the curved shape on this slide, do the following:On the Home tab, in the Slides group, click Layout, and then click Blank.On the Home tab, in the Drawing group, click Shapes, and then under Lines click Freeform (11th option from the left).On the slide, do the following to draw the freeform line:Click the first point on the upper left corner of the slide. Click the second point on the bottom edge of the slide, slightly to the left of the middle. Click the third point on the lower left corner of the slide. Double-click the fourth and final point on the first point, on the upper left corner of the slide.Right-click the freeform shape, and then click Edit Points. Right-click the diagonal line, and then click Curved Segment. (Note: Your segment may not look as curved as in the example above.)Select the freeform shape. On the Home tab, in the Drawing group, click the arrow next to Shape Fill, and then under Theme Colors click White, Background 1 (first row, first option from the left).On the Home tab, in the Drawing group, click the arrow next to Shape Outline, and then click No Outline.To reproduce the background effects on this slide, do the following:Right-click the slide background area, and then click Format Background. In the Format Background dialog box, click Fill in the left pane, select Gradient fill in the Fill pane, and then do the following:In the Type list, select Linear.Click the button next to Direction, and then click Linear Diagonal(second row, third option from the left).Under Gradient stops, click Add or Remove until two stops appear in the drop-down list.Also under Gradient stops, customize the gradient stops that you added as follows:Select Stop 1 from the list, and then do the following:In the Stop position box, enter 0%.Click the button next to Color, and then under Theme Colors click White, Background 1 (first row, first option from the left).Select Stop 2 from the list, and then do the following: In the Stop position box, enter 100%.Click the button next to Color, click More Colors, and then in the Colors dialog box, on the Custom tab, enter values for Red: 230, Green: 230, Blue: 230.To reproduce the picture and text effects on this slide, do the following:On the Insert tab, in the Illustrations group, click Picture. In the Insert Picture dialog box, select a picture, and then click Insert.On the slide, select the picture. Under Picture Tools, on the Format tab, in the Picture Styles group, click Picture Shape, and then under Basic Shapes click Oval (first option from the left).With the picture still selected, under Picture Tools, on the Format tab, in the bottom right corner of the Size group, click the Size and Position dialog box launcher. In the Size and Position dialog box, on the Size tab, resize or crop the picture as needed so that under Size and rotate, the Height box is set to 1.2” and the Width box is set to 1.2”. Resize the picture under Size and rotate by entering values into the Height and Width boxes. Crop the picture under Crop from by entering values into the Left, Right, Top, and Bottom boxes. Under Picture Tools, on the Format tab, in the Picture Styles group, click the arrow next to Picture Effects, point to Bevel, and then under Bevel click Circle (first row, first option from the left).Under Picture Tools, on the Format tab, in the Picture Styles group, click Picture Effects, point to Bevel, and then click 3-D Options. In the Format Picture dialog box, click 3-D Format in the left pane, and then do the following in the 3-D Format pane, under Surface:Click the button next to Material, and then under Standard click Metal (fourth option from the left). Click the button next to Lighting, and then under Neutral click Contrasting (second row, second option from the left). In the Angle box, enter 25°.Also in the Format Picture dialog box, click Shadow in the left pane. In the Shadow pane, click the button next to Presets, under Outer click Offset Diagonal Bottom Left (first row, third option from the left), and then do the following:In the Transparency box, enter 77%.In the Size box, enter 100%.In the Blur box, enter 10 pt.In the Angle box, enter 141°.In the Distance box, enter 10 pt.On the slide, drag the picture onto the curve, near the top. On the Insert tab, in the Text group, click Text Box. On the slide, drag to draw the text box.Enter text in the text box and select it. On the Home tab, in the Font group, do the following:In the Font list, select Corbel.In the Font Size box, enter 22.Click the arrow next to Font Color,and then under Theme Colors click White, Background 1, Darker 50% (sixth row, first option from the left).On the Home tab, in the Paragraph group, click Align Text Left to align the text left in the text box.On the slide, drag the text box to the right of the picture. To reproduce the animation effects on this slide, do the following:It will help to zoom out in order to view the area off the slide. On the View tab, in the Zoom group, click Zoom. In the Zoom dialog box, select 33%.On the Animations tab, in the Animations group, click Custom Animation.On the slide, select the picture. In the CustomAnimation task pane, do the following:Click AddEffect, point to Entrance, and then clickMoreEffects. In the AddEntrance Effect dialog box, under Moderate, click Grow & Turn.Select the animation effect (grow & turn effect for the picture). Under Modify: Grow & Turn, do the following:In theStart list, selectWith Previous.In the Speed list, select Fast. On the slide, select the picture. In the CustomAnimation task pane, click AddEffect, point to Motion Paths, point to Draw Custom Path, and then click Curve.On the slide, do the following to create the custom motion path:Click the first point in the center of the picture. Click the second point in the middle of the curve. Double-click the third point off the bottom edge of the slide. In the CustomAnimation task pane, select the second animation effect (motion path for the picture), and then under Modify: Custom Path, do the following:In theStart list, selectWith Previous.In the Speedlist, select Fast.On the slide, right-click the motion path and then click Reverse Path Direction.On the slide, select the text box. In the CustomAnimation task pane, do the following:Click AddEffect, point to Entrance, and then clickMoreEffects. In the AddEntrance Effect dialog box, under Subtle, click Fade.Select the third animation effect (fade effect for the text box). Under Modify: Fade, do the following:In theStart list, selectAfter Previous.In the Speed list, select Fast. To reproduce the other animated pictures and text boxes on this slide, do the following:On the Home tab, in the Editing group, click Select, and then click Selection Pane. On the slide, press and hold CTRL and then select the picture and the text box. On the Home tab, in the Clipboard group, click the arrow under Paste, and then click Duplicate.In the Selection and Visibility pane, select the duplicate picture and text box. On the slide, drag them onto the curve below the first group. In the Custom Animation task pane, select the fifth animation effect (motion path for the second picture). On the slide, point to the starting point (green arrow) until the cursor becomes a two-headed arrow. Drag the starting point below the bottom edge of the slide, to the same position as the starting point for the first motion path. (Note: The endpoint of the second motion path should still be in the middle of the second picture.)On the slide, right-clickthe second picture and then click ChangePicture. In the Insert Picture dialog box, select a picture, and then click Insert. With the picture still selected, under Picture Tools, on the Format tab, in the bottom right corner of the Size group, click the Size and Position dialog box launcher. In the Size and Position dialog box, on the Size tab, resize or crop the picture as needed so that under Size and rotate, the Height box is set to 1.2” and the Width box is set to 1.2”. Resize the picture under Size and rotate by entering values into the Height and Width boxes. Crop the picture under Crop from by entering values into the Left, Right, Top, and Bottom boxes. Click in the text box and edit the text.Repeat steps 1-7 two more times to reproduce the third and fourth pictures and text boxes with animation effects.
- Custom animation effects: Shrink and position circular pictures(Intermediate)Tip: This slide design includes three large, circle-shaped pictures. Each picture has a 12” diameter and is larger than the slide. You will want to use drawing guides to reproduce the effects on this slide.To display and set the drawing guides, do the following:On the Home tab, in the Slides group, click Layout, and then clickBlank. On the View tab, in the Show/Hide group, select Ruler. Right-click the slide background and select Grid and Guides.In the Grid and Guides dialog box, under Guidesettings, selectDisplaydrawingguideson screen. (Note: One horizontal and one vertical guide will display on the slide at 0.00, the default position. As you drag the guides, the cursor will display the new position.) Do the following on the slide:Press and hold CTRL, select the vertical guide, and then drag it left to the 2.83 position. Press and hold CTRL, select the vertical guide, and then drag it right to the 2.83 position.Press and hold CTRL, select the horizontal guide, and then drag it upto the 0.83 position.To reproduce the first animated picture effect on this slide, do the following:On the Insert tab, in the Illustrations group, click Picture. In the Insert Picture dialog box, select a picture and then click Insert.On the slide, select the picture. Under PictureTools, on the Format tab, in the PictureStyles group, click Picture Shape, and then under BasicShapes click Oval (first row, first option from the left).Select the oval picture. Under Picture Tools, on the Format tab, in the bottom right corner of the Size group, click the Size and Position dialog box launcher. In the Size and Position dialog box, on the Size tab, resize or crop the picture as needed so that under Size and rotate, the Height box is set to 12” and the Width box is set to 12”. Resize the picture under Size and rotate by entering values into the Height and Width boxes. Crop the picture under Crop from by entering values into the Left, Right, Top, and Bottom boxes. On the Home tab, in the Drawing group, click Arrange, point to Align, and then do the following:Click Align to Slide.Click AlignCenter.Click AlignMiddle. On the Animations tab, in the Animations group, click CustomAnimation.On the slide, select the picture. In the CustomAnimation task pane, do the following:Click Add Effect, point to Entrance, and then click MoreEffects. In the Add Entrance Effect dialog box, under Subtle, click Fade, and then click OK. Under Modify: Fade, do the following:In theStart list, select With Previous.In the Speed list, select Medium.Click Add Effect, point to Emphasis, and then click MoreEffects. In the Add Emphasis Effect dialog box, under Basic, click Grow/Shrink, and then click OK. Under Modify: Grow/Shrink, do the following: In the Start list, select After Previous.In the Size list, in the Custom box, enter 20%, and then press ENTER. In the Speed list, select Medium.Click Add Effect, point to Motion Paths, and then click Left. Under Modify: Left, do the following:In the Start list, select With Previous.In the Speed list, select Medium.In the Custom Animation task pane, select the third animation effect (left motion path for the first picture). On the slide, select the left motion path. Point to the endpoint (red arrow) of the selected motion path until the cursor becomes a two-headed arrow. Drag the endpoint to the intersection of the drawing guides in the upper left area of the slide (2.83 vertical left and 0.83 horizontal top).To reproduce the second animated picture effect on this slide, do the following:On the Insert tab, in the Illustrations group, click Picture. In the Insert Picture dialog box, select a picture and then click Insert.On the slide, select the picture. Under PictureTools, on the Format tab, in the PictureStyles group, click Picture Shape, and then under BasicShapes click Oval (first row, first option from the left).Select the oval picture. Under Picture Tools, on the Format tab, in the bottom right corner of the Size group, click the Size and Position dialog box launcher. In the Size and Position dialog box, on the Size tab, resize or crop the picture as needed so that under Size and rotate, the Height box is set to 12” and the Width box is set to 12”. Resize the picture under Size and rotate by entering values into the Height and Width boxes. Crop the picture under Crop from by entering values into the Left, Right, Top, and Bottom boxes. On the Home tab, in the Drawing group, click Arrange, point to Align, and then do the following:Click Align to Slide.Click AlignCenter.Click AlignMiddle. On the Animations tab, in the Animations group, click CustomAnimation.On the slide, select the picture. In the CustomAnimation task pane, do the following:Click Add Effect, point to Entrance, and then click MoreEffects. In the Add Entrance Effect dialog box, under Subtle, click Fade, and then click OK. Under Modify: Fade, do the following:In theStart list, select With Previous.In the Speed list, select Medium.Click Add Effect, point to Emphasis, and then click MoreEffects. In the Add Emphasis Effect dialog box, under Basic, click Grow/Shrink, and then click OK. Under Modify: Grow/Shrink, do the following: In the Start list, select After Previous.In the Size list, in the Custom box, enter 20%, and then press ENTER. In the Speed list, select Medium.Click Add Effect, point to Motion Paths, and then click Up. Under Modify: Up, do the following:In the Start list, select With Previous.In the Speed list, select Medium.In the Custom Animation task pane, select the sixth animation effect (up motion path for the second picture). On the slide, point to the endpoint (red arrow) of the selected motion path until the cursor becomes a two-headed arrow. Drag the endpoint to the intersection of the drawing guides in the upper middle area of the slide (0.00 vertical and 0.83 horizontal top). To reproduce the third animated picture effect on this slide, do the following:On the Insert tab, in the Illustrations group, click Picture. In the Insert Picture dialog box, select a picture and then click Insert.On the slide, select the picture. Under PictureTools, on the Format tab, in the PictureStyles group, click Picture Shape, and then under BasicShapes click Oval (first row, first option from the left).Select the oval picture. Under Picture Tools, on the Format tab, in the bottom right corner of the Size group, click the Size and Position dialog box launcher. In the Size and Position dialog box, on the Size tab, resize or crop the picture as needed so that under Size and rotate, the Height box is set to 12” and the Width box is set to 12”. Resize the picture under Size and rotate by entering values into the Height and Width boxes. Crop the picture under Crop from by entering values into the Left, Right, Top, and Bottom boxes. On the Home tab, in the Drawing group, click Arrange, point to Align, and then do the following:Click Align to Slide.Click AlignCenter.Click AlignMiddle. On the Animations tab, in the Animations group, click CustomAnimation.On the slide, select the picture. In the CustomAnimation task pane, do the following:Click Add Effect, point to Entrance, and then click MoreEffects. In the Add Entrance Effect dialog box, under Subtle, click Fade, and then click OK. Under Modify: Fade, do the following:In theStart list, select With Previous.In the Speed list, select Medium.Click Add Effect, point to Emphasis, and then click MoreEffects. In the Add Emphasis Effect dialog box, under Basic, click Grow/Shrink, and then click OK. Under Modify: Grow/Shrink, do the following: In the Start list, select After Previous.In the Size list, in the Custom box, enter 20%, and then press ENTER. In the Speed list, select Medium.Click Add Effect, point to Motion Paths, and then click Right. Under Modify: Right, do the following:In the Start list, select With Previous.In the Speed list, select Medium.In the Custom Animation task pane, select the ninth animation effect (right motion path for the third picture). On the slide, point to the endpoint (red arrow) of the selected motion path until the cursor becomes a two-headed arrow. Drag the endpoint to the intersection of the drawing guides in the upper right area of the slide (0.83 horizontal top and 2.83 vertical right).To reproduce the animated text effects on this slide, do the following:On the Insert tab, in the Text group, click TextBox. On the slide, drag to draw a text box.Enter text in the text box, and then select the text. On the Home tab, in the Font group, select Candarafrom the Font list, select24from the Font Size list, click the arrow next to Font Color, and then under Theme Colors click White, Background 1 (first row, first option from the left).On the Home tab, in the Paragraph group, click Center.On the slide, select the text box.On the Home tab, in the Clipboard group, click the arrow under Paste, and then click Duplicate. Repeat this process once more for a total of three text boxes.Click in the duplicate text boxes, and then edit the text. Select the first text box, and then drag it on the slide so that it is centered on the left vertical drawing guide at 2.83 and below the horizontal drawing guide at 0.00.Select the second text box, and then drag it on the slide so that it is centered on the vertical drawing guide at 0.00 and below the horizontal drawing guide at 0.00.Select the third text box, and then drag it on the slide so that it is centered on the right vertical drawing guide at 2.83 and below the horizontal drawing guide at 0.00.On the slide, select the first (left)text box.In the CustomAnimation task pane, do the following:Click Add Effect, point to Entrance, and then click MoreEffects. In the Add Entrance Effect dialog box, under Moderate, click Descend, and then click OK. Under Modify: Descend, in theStart list, select With Previous.Under Modify: Descend, in the Speed list, select Fast.Also in the CustomAnimation task pane, click the arrow to the right of the 10th animation effect (descend effect for the first text box), and then click Timing. In the Descend dialog box, on the Timing tab, in the Delay box, enter 2, and then click OK.On the slide, select the second (center) text box. In the CustomAnimation task pane, do the following:Click Add Effect, point to Entrance, and then click MoreEffects. In the Add Entrance Effect dialog box, under Moderate, click Descend, and then click OK. Under Modify: Descend, in theStart list, select With Previous.Under Modify: Descend, in the Speed list, select Fast.Also in the CustomAnimation task pane, click the arrow to the right of the 10th animation effect (descend effect for the first text box), and then click Timing. In the Descend dialog box, on the Timing tab, in the Delay box, enter 3, and then click OK.On the slide, select the third (right) text box. In the CustomAnimation task pane, do the following:Click Add Effect, point to Entrance, and then click MoreEffects. In the Add Entrance Effect dialog box, under Moderate, click Descend, and then click OK. Under Modify: Descend, in theStart list, select With Previous.Under Modify: Descend, in the Speed list, select Fast.Also in the CustomAnimation task pane, click the arrow to the right of the 10th animation effect (descend effect for the first text box), and then click Timing. In the Descend dialog box, on the Timing tab, in the Delay box, enter 4, and then click OK.To reproduce the background effects on this slide, do the following:On the Design tab, in the bottom right corner of the Background group, click the FormatBackground dialog box launcher. In the FormatBackground dialog box, in the left pane, click Fill. In the Fill pane, click Picture or text fill, and then under InsertFrom, click File. In the Insert Picture dialog box, select a picture and then click Insert.Also the FormatBackground dialog box, in the left pane, click Picture. In the Picture pane, click the button next to Recolor, and then under ColorModes click Grayscale (first option from the left).
- Eric Jackson owned only 96 shares of Yahoo stock. He posted a YouTube video and voiced his opinions. This later led to the ousting of the Yahoo CEO.
- The CIO or IT manager is responsible for management and operation of the IT function to support other corporate governance functions. Compliance with Sections 404 (real-time disclosures) and 802 (criminal penalties for altering documents) of SOX necessitates the use of IT solutions for timely access to secure and complete business documents.
- Picture with three text columns(Intermediate)To reproduce the picture effects on this slide, do the following:On the Home tab, in theSlides group, click Layout, and then click Blank.On the Insert tab, in the Illustrations group, click Picture. In the Insert Picture dialog box, select a picture and then click Insert. Select the picture. Under Picture Tools, on the Format tab, in the bottom right corner of the Size group, click the Size and Position dialog box launcher.In the Size and Position dialog box, on the Size tab, resize or crop the picture as needed so that under Size and rotate, the Height box is set to 1.48” and the Width box is set to 9.17”. Resize the picture under Size and rotate by entering values into the Height and Width boxes. Crop the picture under Crop from by entering values into the Left, Right, Top, and Bottom boxes. On the Home tab, in the bottom right corner of the Drawing group, click the Format Shape dialog box launcher. In the Format Shape dialog box, click Line Color in the left pane, select Gradient line in the right pane, and then do the following:In the Type list, select Linear. Click the button next to Direction, and then click Linear Up (second row, second option from the left). Under Gradient stops, click Add or Remove until two stops appear in the drop-down list.Also under Gradient stops, customize the gradient stops that you added as follows:Select Stop 1 from the list, and then do the following:In the Stop position box, enter0%.Click the button next to Color, and then under Theme Colorsclick White, Background 1(first row, first option from the left).Select Stop 2 from the list, and then do the following:In the Stop position box, enter100%.Click the button next to Color, and then under Theme Colorsclick White, Background 1, Darker 25%(fourth row, first option from the left).Also in the Format Shape dialog box, click Line Style in the left pane, and then in the right pane, in the Width box, enter 1 pt. On the Home tab, in the Drawing group, click Shape Effects, point to Glow,and then do the following:Under Glow Variations,select any option in the first row (5 pt glow options).Point to More Glow Colors, and then under Theme Colors click White, Background 1, Darker 25% (fourth row, first option from the left).On the Home tab, in theDrawing group, click Arrange, point to Align, and then click Align Center.To reproduce the first column heading on this slide, do the following:On the Home tab, in the Drawing group, click Shapes, and then under Rectangles, click Rectangle (first option from the left). On the slide, drag to draw a rectangle.Under Drawing Tools, on the Format tab, in the Size group, do the following:In the Shape Height box, enter 1”.In the Shape Width box, enter 2.92”.On the Home tab, in the bottom right corner of the Drawing group, click the Format Shape dialog box launcher. In the Format Shape dialog box, click Fill in the left pane, select Gradient fill in the right pane, and then do the following:In the Type list, select Linear.Click the button next to Direction, and then click Linear Down (first row, second option from the left).Under Gradient stops, click Add or Remove until two stops appear in the drop-down list.Also under Gradient stops, customize the gradient stops that you added as follows:Select Stop 1 from the list, and then do the following:In the Stop position box, enter32%.Click the button next to Color, and then under Theme Colorsclick Tan, Background 2 (first row, third option from the left).Select Stop 2 from the list, and then do the following:In the Stop position box, enter100%.Click the button next to Color, and then under Theme Colorsclick Tan, Background 2, Darker 25%(third row, third option from the left).Also in the Format Shape dialog box, click Line Color in the left pane, select Gradient line in the Line Color pane, and then do the following:In the Type list, select Linear.Click the button next to Direction, and then click Linear Up (second row, second option from the left).Under Gradient stops, click Add or Remove until two stops appear in the drop-down list.Also under Gradient stops, customize the gradient stops that you added as follows:Select Stop 1 from the list, and then do the following:In the Stop position box, enter0%.Click the button next to Color, and then under Theme Colorsclick White, Background 1 (first row, first option from the left).Select Stop 2 from the list, and then do the following:In the Stop position box, enter100%.Click the button next to Color, and then under Theme Colorsclick White, Background 1, Darker 25% (fourth row, first option from the left).Also in the Format Shape dialog box, click Line Style in the left pane. In the right pane, in the Width box, enter 1 pt. On the Home tab, in the Drawing group, click Shape Effects, point to Glow, and then do the following:Under Glow Variations,select any option in the first row (5 pt glow options).Point to More Glow Colors, and then under Theme Colors click White, Background 1, Darker 25% (fourth row, first option from the left).On the slide, right-click the rectangle and then click Edit Text. Enter text in the text box and select the text. On the Home tab, in the Font group, select Gill Sans MTfrom the Font list and then select 24 from the Font Size list.On the Home tab, in the Paragraph group, click Align Text Left to align the text left within the text box.Under Drawing Tools, on the Format tab, in the WordArt Styles group, click the arrow next toText Fill, and then under Theme Colors click Tan, Background 2, Darker 75% (fifth row, third option from the left). On the Home tab, in the bottom-right corner of the Drawing group, click the Format Shapes dialog box launcher. In the Format Shapes dialog box, click Text Box in the left pane. In the right pane, under Internal margin, enter 1” in the Left box to increase the left margin in the rectangle to accommodate the embossed number. On the Home tab, in the Drawing group, click Shapes, and then under Lines, click Line (first option from the left).Press and hold SHIFT, and then on the slide, drag to draw a straight, vertical line. Under Drawing Tools, on the Format tab, in the Size group, in the Width box, enter 0.75”.On the Home tab, in the bottom-right corner of the Drawing group, click the Format Shapes dialog box launcher. In the Format Shapes dialog box, click Line Style in the left pane, and then do the following in the right pane:In the Width box, enter 2.25 pt.Click the button next to Dash type, and then click Round Dot (second option from the top). Also in the Format Shapes dialog box, click Line Color in the left pane. In the right pane, click the button next to Color, and then under Theme Colors click White, Background 1 (first row, first option from the left). On the slide, drag the line onto the rectangle, just left of the text box. On the Insert tab, in the Text box, click Text Box and then on the slide, drag to draw another text box. Enter 1 in the text box and select the text. On the Home tab, in the Font group, select Calisto MT from the Font list and then enter 50 in the Font Size box.On the Home tab, in the Paragraph group, click Center to center the text within the text box.Under Drawing Tools, on the Format tab, in the WordArt Styles group, click the arrow next toText Fill, and then under Theme Colors click Tan, Background 2, Darker 25% (third row, third option from the left). Drag the text box onto the rectangle, left of the dotted vertical line. On the Home tab, in the Editing group, click Select, and then click Selection Pane. In the Selectionand Visibility pane, press and hold CTRL to select the text box, line, and rectangle.On the Home tab, in the Drawing group, click Arrange, point to Align, and then click Align Middle. To reproduce the other column headings on this slide, do the following:On the Home tab, in the Editing group, click Select, and then click Selection Pane. In the Selectionand Visibility pane, press and hold CTRL to select the text box, line, and rectangle.On the Home tab, in the Drawing group, click Arrange, and then under Group Objects click Group.On the Home tab, in the Clipboard group, click the arrow under Paste, and then click Duplicate. Repeat the process until you have a total of three groups of shapes.Select each group in the Selection and Visibility pane and drag it on the slide to form a row under the picture. Also in the Selection and Visibility pane, press and hold CTRL and select all three groups.On the Home tab, in the Drawing group, click Arrange, point to Align,and then do the following:Click Align Middle. ClickDistribute Horizontally. To change the numbers in the duplicate text boxes (second and third from the left), click in each text box and edit the text. To reproduce the first column (the “subtext” portion) on this slide, do the following:On the Home tab, in the Drawing group, click Shapes, and then under Rectangles click Rectangle (first option from the left). On the slide, drag to draw the rectangle so that the top edge is just below the first column heading and the bottom edge is at the bottom of the slide. Under Drawing Tools, on the Format tab, in the Size group, in the Shape Width box, enter 2.92” so that the subtext column is the same width as the column heading above it. On the Home tab, in the Drawing group, click the arrow next toShape Outline, and then click No Outline.On the Home tab, in the bottom right corner of the Drawing group, click the Format Shape dialog box launcher. In the Format Shape dialog box, click Fill in the left pane, select Gradient fill in the right pane, and then do the following:In the Type list, select Linear.Click the button next to Direction, and then click Linear Down (first row, second option from the left).Under Gradient stops, click Add or Remove until three stops appear in the drop-down list.Also under Gradient stops, customize the gradient stops that you added as follows:Select Stop 1 from the list, and then do the following:In the Stop position box, enter0%.Click the button next to Color, and then under Theme Colorsclick White, Background 1 (first row, first option from the left).In the Transparency box, enter 100%. Select Stop 2 from the list, and then do the following:In the Stop position box, enter50%.Click the button next to Color, and then under Theme Colorsclick Tan, Background 2, Darker 25%(third row, third option from the left).In the Transparency box, enter 25%. Select Stop 3 from the list, and then do the following:In the Stop position box, enter100%.Click the button next to Color, and then under Theme Colorsclick White, Background 1(first row, first option from the left).In the Transparency box, enter 100%. On the slide, right-click the column and then click Edit Text. Enter text in the text box and select the text. On the Home tab, in the Font group, select Gill Sans MTfrom the Font list and then enter 22 in the Font Size box.On the Home tab, in the Paragraph group, click Center to center the text within the rectangle.Under Drawing Tools, on the Format tab, in the WordArt Styles group, click the arrow next toText Fill, and then under Theme Colors click White, Background 1, Darker 50% (sixth row, first option from the left). On the Home tab, in the bottom-right corner of the Drawing group, click the Format Shapes dialog box launcher. In the Format Shapes dialog box, click Text Box in the left pane. In the right pane, under Text layout, in the Vertical Alignment list, select Top. To reproduce the other columns (the “subtext” portion) on this slide, do the following:Select the first “subtext” rectangle. On the Home tab, in the Clipboard group, click the arrow under Paste, and then click Duplicate. Repeat the process until you have a total of three “subtext” rectangles.Drag each duplicate on the slide to form a row under the “text heading” rectangles. Press and hold SHIFT and select all three “subtext” rectangles. On the Home tab, in the Drawing group, click Arrange, point to Align, and then click Distribute Horizontally. To reproduce the background on this slide, do the following:Right-click the slide background area, and then clickFormat Background.In the Format Background dialog box, click Fill in the left pane, select Gradient fill in the right pane, and then do the following:In the Type list, select Radial.Click the button next to Direction, and then click From Center (third option from the left).Under Gradient stops, click Add or Remove until two stops appear in the drop-down list.Also under Gradient stops, customize the gradient stops that you added as follows:Select Stop 1 from the list, and then do the following:In the Stop position box, enter0%.Click the button next to Color, and then under Theme Colorsclick White, Background 1 (first row, first option from the left).Select Stop 2 from the list, and then do the following:In the Stop position box, enter100%.Click the button next to Color, and then under Theme Colorsclick Tan, Background 2(first row, third option from the left).
- Picture with three text columns(Intermediate)To reproduce the picture effects on this slide, do the following:On the Home tab, in theSlides group, click Layout, and then click Blank.On the Insert tab, in the Illustrations group, click Picture. In the Insert Picture dialog box, select a picture and then click Insert. Select the picture. Under Picture Tools, on the Format tab, in the bottom right corner of the Size group, click the Size and Position dialog box launcher.In the Size and Position dialog box, on the Size tab, resize or crop the picture as needed so that under Size and rotate, the Height box is set to 1.48” and the Width box is set to 9.17”. Resize the picture under Size and rotate by entering values into the Height and Width boxes. Crop the picture under Crop from by entering values into the Left, Right, Top, and Bottom boxes. On the Home tab, in the bottom right corner of the Drawing group, click the Format Shape dialog box launcher. In the Format Shape dialog box, click Line Color in the left pane, select Gradient line in the right pane, and then do the following:In the Type list, select Linear. Click the button next to Direction, and then click Linear Up (second row, second option from the left). Under Gradient stops, click Add or Remove until two stops appear in the drop-down list.Also under Gradient stops, customize the gradient stops that you added as follows:Select Stop 1 from the list, and then do the following:In the Stop position box, enter0%.Click the button next to Color, and then under Theme Colorsclick White, Background 1(first row, first option from the left).Select Stop 2 from the list, and then do the following:In the Stop position box, enter100%.Click the button next to Color, and then under Theme Colorsclick White, Background 1, Darker 25%(fourth row, first option from the left).Also in the Format Shape dialog box, click Line Style in the left pane, and then in the right pane, in the Width box, enter 1 pt. On the Home tab, in the Drawing group, click Shape Effects, point to Glow,and then do the following:Under Glow Variations,select any option in the first row (5 pt glow options).Point to More Glow Colors, and then under Theme Colors click White, Background 1, Darker 25% (fourth row, first option from the left).On the Home tab, in theDrawing group, click Arrange, point to Align, and then click Align Center.To reproduce the first column heading on this slide, do the following:On the Home tab, in the Drawing group, click Shapes, and then under Rectangles, click Rectangle (first option from the left). On the slide, drag to draw a rectangle.Under Drawing Tools, on the Format tab, in the Size group, do the following:In the Shape Height box, enter 1”.In the Shape Width box, enter 2.92”.On the Home tab, in the bottom right corner of the Drawing group, click the Format Shape dialog box launcher. In the Format Shape dialog box, click Fill in the left pane, select Gradient fill in the right pane, and then do the following:In the Type list, select Linear.Click the button next to Direction, and then click Linear Down (first row, second option from the left).Under Gradient stops, click Add or Remove until two stops appear in the drop-down list.Also under Gradient stops, customize the gradient stops that you added as follows:Select Stop 1 from the list, and then do the following:In the Stop position box, enter32%.Click the button next to Color, and then under Theme Colorsclick Tan, Background 2 (first row, third option from the left).Select Stop 2 from the list, and then do the following:In the Stop position box, enter100%.Click the button next to Color, and then under Theme Colorsclick Tan, Background 2, Darker 25%(third row, third option from the left).Also in the Format Shape dialog box, click Line Color in the left pane, select Gradient line in the Line Color pane, and then do the following:In the Type list, select Linear.Click the button next to Direction, and then click Linear Up (second row, second option from the left).Under Gradient stops, click Add or Remove until two stops appear in the drop-down list.Also under Gradient stops, customize the gradient stops that you added as follows:Select Stop 1 from the list, and then do the following:In the Stop position box, enter0%.Click the button next to Color, and then under Theme Colorsclick White, Background 1 (first row, first option from the left).Select Stop 2 from the list, and then do the following:In the Stop position box, enter100%.Click the button next to Color, and then under Theme Colorsclick White, Background 1, Darker 25% (fourth row, first option from the left).Also in the Format Shape dialog box, click Line Style in the left pane. In the right pane, in the Width box, enter 1 pt. On the Home tab, in the Drawing group, click Shape Effects, point to Glow, and then do the following:Under Glow Variations,select any option in the first row (5 pt glow options).Point to More Glow Colors, and then under Theme Colors click White, Background 1, Darker 25% (fourth row, first option from the left).On the slide, right-click the rectangle and then click Edit Text. Enter text in the text box and select the text. On the Home tab, in the Font group, select Gill Sans MTfrom the Font list and then select 24 from the Font Size list.On the Home tab, in the Paragraph group, click Align Text Left to align the text left within the text box.Under Drawing Tools, on the Format tab, in the WordArt Styles group, click the arrow next toText Fill, and then under Theme Colors click Tan, Background 2, Darker 75% (fifth row, third option from the left). On the Home tab, in the bottom-right corner of the Drawing group, click the Format Shapes dialog box launcher. In the Format Shapes dialog box, click Text Box in the left pane. In the right pane, under Internal margin, enter 1” in the Left box to increase the left margin in the rectangle to accommodate the embossed number. On the Home tab, in the Drawing group, click Shapes, and then under Lines, click Line (first option from the left).Press and hold SHIFT, and then on the slide, drag to draw a straight, vertical line. Under Drawing Tools, on the Format tab, in the Size group, in the Width box, enter 0.75”.On the Home tab, in the bottom-right corner of the Drawing group, click the Format Shapes dialog box launcher. In the Format Shapes dialog box, click Line Style in the left pane, and then do the following in the right pane:In the Width box, enter 2.25 pt.Click the button next to Dash type, and then click Round Dot (second option from the top). Also in the Format Shapes dialog box, click Line Color in the left pane. In the right pane, click the button next to Color, and then under Theme Colors click White, Background 1 (first row, first option from the left). On the slide, drag the line onto the rectangle, just left of the text box. On the Insert tab, in the Text box, click Text Box and then on the slide, drag to draw another text box. Enter 1 in the text box and select the text. On the Home tab, in the Font group, select Calisto MT from the Font list and then enter 50 in the Font Size box.On the Home tab, in the Paragraph group, click Center to center the text within the text box.Under Drawing Tools, on the Format tab, in the WordArt Styles group, click the arrow next toText Fill, and then under Theme Colors click Tan, Background 2, Darker 25% (third row, third option from the left). Drag the text box onto the rectangle, left of the dotted vertical line. On the Home tab, in the Editing group, click Select, and then click Selection Pane. In the Selectionand Visibility pane, press and hold CTRL to select the text box, line, and rectangle.On the Home tab, in the Drawing group, click Arrange, point to Align, and then click Align Middle. To reproduce the other column headings on this slide, do the following:On the Home tab, in the Editing group, click Select, and then click Selection Pane. In the Selectionand Visibility pane, press and hold CTRL to select the text box, line, and rectangle.On the Home tab, in the Drawing group, click Arrange, and then under Group Objects click Group.On the Home tab, in the Clipboard group, click the arrow under Paste, and then click Duplicate. Repeat the process until you have a total of three groups of shapes.Select each group in the Selection and Visibility pane and drag it on the slide to form a row under the picture. Also in the Selection and Visibility pane, press and hold CTRL and select all three groups.On the Home tab, in the Drawing group, click Arrange, point to Align,and then do the following:Click Align Middle. ClickDistribute Horizontally. To change the numbers in the duplicate text boxes (second and third from the left), click in each text box and edit the text. To reproduce the first column (the “subtext” portion) on this slide, do the following:On the Home tab, in the Drawing group, click Shapes, and then under Rectangles click Rectangle (first option from the left). On the slide, drag to draw the rectangle so that the top edge is just below the first column heading and the bottom edge is at the bottom of the slide. Under Drawing Tools, on the Format tab, in the Size group, in the Shape Width box, enter 2.92” so that the subtext column is the same width as the column heading above it. On the Home tab, in the Drawing group, click the arrow next toShape Outline, and then click No Outline.On the Home tab, in the bottom right corner of the Drawing group, click the Format Shape dialog box launcher. In the Format Shape dialog box, click Fill in the left pane, select Gradient fill in the right pane, and then do the following:In the Type list, select Linear.Click the button next to Direction, and then click Linear Down (first row, second option from the left).Under Gradient stops, click Add or Remove until three stops appear in the drop-down list.Also under Gradient stops, customize the gradient stops that you added as follows:Select Stop 1 from the list, and then do the following:In the Stop position box, enter0%.Click the button next to Color, and then under Theme Colorsclick White, Background 1 (first row, first option from the left).In the Transparency box, enter 100%. Select Stop 2 from the list, and then do the following:In the Stop position box, enter50%.Click the button next to Color, and then under Theme Colorsclick Tan, Background 2, Darker 25%(third row, third option from the left).In the Transparency box, enter 25%. Select Stop 3 from the list, and then do the following:In the Stop position box, enter100%.Click the button next to Color, and then under Theme Colorsclick White, Background 1(first row, first option from the left).In the Transparency box, enter 100%. On the slide, right-click the column and then click Edit Text. Enter text in the text box and select the text. On the Home tab, in the Font group, select Gill Sans MTfrom the Font list and then enter 22 in the Font Size box.On the Home tab, in the Paragraph group, click Center to center the text within the rectangle.Under Drawing Tools, on the Format tab, in the WordArt Styles group, click the arrow next toText Fill, and then under Theme Colors click White, Background 1, Darker 50% (sixth row, first option from the left). On the Home tab, in the bottom-right corner of the Drawing group, click the Format Shapes dialog box launcher. In the Format Shapes dialog box, click Text Box in the left pane. In the right pane, under Text layout, in the Vertical Alignment list, select Top. To reproduce the other columns (the “subtext” portion) on this slide, do the following:Select the first “subtext” rectangle. On the Home tab, in the Clipboard group, click the arrow under Paste, and then click Duplicate. Repeat the process until you have a total of three “subtext” rectangles.Drag each duplicate on the slide to form a row under the “text heading” rectangles. Press and hold SHIFT and select all three “subtext” rectangles. On the Home tab, in the Drawing group, click Arrange, point to Align, and then click Distribute Horizontally. To reproduce the background on this slide, do the following:Right-click the slide background area, and then clickFormat Background.In the Format Background dialog box, click Fill in the left pane, select Gradient fill in the right pane, and then do the following:In the Type list, select Radial.Click the button next to Direction, and then click From Center (third option from the left).Under Gradient stops, click Add or Remove until two stops appear in the drop-down list.Also under Gradient stops, customize the gradient stops that you added as follows:Select Stop 1 from the list, and then do the following:In the Stop position box, enter0%.Click the button next to Color, and then under Theme Colorsclick White, Background 1 (first row, first option from the left).Select Stop 2 from the list, and then do the following:In the Stop position box, enter100%.Click the button next to Color, and then under Theme Colorsclick Tan, Background 2(first row, third option from the left).
- Picture with three text columns(Intermediate)To reproduce the picture effects on this slide, do the following:On the Home tab, in theSlides group, click Layout, and then click Blank.On the Insert tab, in the Illustrations group, click Picture. In the Insert Picture dialog box, select a picture and then click Insert. Select the picture. Under Picture Tools, on the Format tab, in the bottom right corner of the Size group, click the Size and Position dialog box launcher.In the Size and Position dialog box, on the Size tab, resize or crop the picture as needed so that under Size and rotate, the Height box is set to 1.48” and the Width box is set to 9.17”. Resize the picture under Size and rotate by entering values into the Height and Width boxes. Crop the picture under Crop from by entering values into the Left, Right, Top, and Bottom boxes. On the Home tab, in the bottom right corner of the Drawing group, click the Format Shape dialog box launcher. In the Format Shape dialog box, click Line Color in the left pane, select Gradient line in the right pane, and then do the following:In the Type list, select Linear. Click the button next to Direction, and then click Linear Up (second row, second option from the left). Under Gradient stops, click Add or Remove until two stops appear in the drop-down list.Also under Gradient stops, customize the gradient stops that you added as follows:Select Stop 1 from the list, and then do the following:In the Stop position box, enter0%.Click the button next to Color, and then under Theme Colorsclick White, Background 1(first row, first option from the left).Select Stop 2 from the list, and then do the following:In the Stop position box, enter100%.Click the button next to Color, and then under Theme Colorsclick White, Background 1, Darker 25%(fourth row, first option from the left).Also in the Format Shape dialog box, click Line Style in the left pane, and then in the right pane, in the Width box, enter 1 pt. On the Home tab, in the Drawing group, click Shape Effects, point to Glow,and then do the following:Under Glow Variations,select any option in the first row (5 pt glow options).Point to More Glow Colors, and then under Theme Colors click White, Background 1, Darker 25% (fourth row, first option from the left).On the Home tab, in theDrawing group, click Arrange, point to Align, and then click Align Center.To reproduce the first column heading on this slide, do the following:On the Home tab, in the Drawing group, click Shapes, and then under Rectangles, click Rectangle (first option from the left). On the slide, drag to draw a rectangle.Under Drawing Tools, on the Format tab, in the Size group, do the following:In the Shape Height box, enter 1”.In the Shape Width box, enter 2.92”.On the Home tab, in the bottom right corner of the Drawing group, click the Format Shape dialog box launcher. In the Format Shape dialog box, click Fill in the left pane, select Gradient fill in the right pane, and then do the following:In the Type list, select Linear.Click the button next to Direction, and then click Linear Down (first row, second option from the left).Under Gradient stops, click Add or Remove until two stops appear in the drop-down list.Also under Gradient stops, customize the gradient stops that you added as follows:Select Stop 1 from the list, and then do the following:In the Stop position box, enter32%.Click the button next to Color, and then under Theme Colorsclick Tan, Background 2 (first row, third option from the left).Select Stop 2 from the list, and then do the following:In the Stop position box, enter100%.Click the button next to Color, and then under Theme Colorsclick Tan, Background 2, Darker 25%(third row, third option from the left).Also in the Format Shape dialog box, click Line Color in the left pane, select Gradient line in the Line Color pane, and then do the following:In the Type list, select Linear.Click the button next to Direction, and then click Linear Up (second row, second option from the left).Under Gradient stops, click Add or Remove until two stops appear in the drop-down list.Also under Gradient stops, customize the gradient stops that you added as follows:Select Stop 1 from the list, and then do the following:In the Stop position box, enter0%.Click the button next to Color, and then under Theme Colorsclick White, Background 1 (first row, first option from the left).Select Stop 2 from the list, and then do the following:In the Stop position box, enter100%.Click the button next to Color, and then under Theme Colorsclick White, Background 1, Darker 25% (fourth row, first option from the left).Also in the Format Shape dialog box, click Line Style in the left pane. In the right pane, in the Width box, enter 1 pt. On the Home tab, in the Drawing group, click Shape Effects, point to Glow, and then do the following:Under Glow Variations,select any option in the first row (5 pt glow options).Point to More Glow Colors, and then under Theme Colors click White, Background 1, Darker 25% (fourth row, first option from the left).On the slide, right-click the rectangle and then click Edit Text. Enter text in the text box and select the text. On the Home tab, in the Font group, select Gill Sans MTfrom the Font list and then select 24 from the Font Size list.On the Home tab, in the Paragraph group, click Align Text Left to align the text left within the text box.Under Drawing Tools, on the Format tab, in the WordArt Styles group, click the arrow next toText Fill, and then under Theme Colors click Tan, Background 2, Darker 75% (fifth row, third option from the left). On the Home tab, in the bottom-right corner of the Drawing group, click the Format Shapes dialog box launcher. In the Format Shapes dialog box, click Text Box in the left pane. In the right pane, under Internal margin, enter 1” in the Left box to increase the left margin in the rectangle to accommodate the embossed number. On the Home tab, in the Drawing group, click Shapes, and then under Lines, click Line (first option from the left).Press and hold SHIFT, and then on the slide, drag to draw a straight, vertical line. Under Drawing Tools, on the Format tab, in the Size group, in the Width box, enter 0.75”.On the Home tab, in the bottom-right corner of the Drawing group, click the Format Shapes dialog box launcher. In the Format Shapes dialog box, click Line Style in the left pane, and then do the following in the right pane:In the Width box, enter 2.25 pt.Click the button next to Dash type, and then click Round Dot (second option from the top). Also in the Format Shapes dialog box, click Line Color in the left pane. In the right pane, click the button next to Color, and then under Theme Colors click White, Background 1 (first row, first option from the left). On the slide, drag the line onto the rectangle, just left of the text box. On the Insert tab, in the Text box, click Text Box and then on the slide, drag to draw another text box. Enter 1 in the text box and select the text. On the Home tab, in the Font group, select Calisto MT from the Font list and then enter 50 in the Font Size box.On the Home tab, in the Paragraph group, click Center to center the text within the text box.Under Drawing Tools, on the Format tab, in the WordArt Styles group, click the arrow next toText Fill, and then under Theme Colors click Tan, Background 2, Darker 25% (third row, third option from the left). Drag the text box onto the rectangle, left of the dotted vertical line. On the Home tab, in the Editing group, click Select, and then click Selection Pane. In the Selectionand Visibility pane, press and hold CTRL to select the text box, line, and rectangle.On the Home tab, in the Drawing group, click Arrange, point to Align, and then click Align Middle. To reproduce the other column headings on this slide, do the following:On the Home tab, in the Editing group, click Select, and then click Selection Pane. In the Selectionand Visibility pane, press and hold CTRL to select the text box, line, and rectangle.On the Home tab, in the Drawing group, click Arrange, and then under Group Objects click Group.On the Home tab, in the Clipboard group, click the arrow under Paste, and then click Duplicate. Repeat the process until you have a total of three groups of shapes.Select each group in the Selection and Visibility pane and drag it on the slide to form a row under the picture. Also in the Selection and Visibility pane, press and hold CTRL and select all three groups.On the Home tab, in the Drawing group, click Arrange, point to Align,and then do the following:Click Align Middle. ClickDistribute Horizontally. To change the numbers in the duplicate text boxes (second and third from the left), click in each text box and edit the text. To reproduce the first column (the “subtext” portion) on this slide, do the following:On the Home tab, in the Drawing group, click Shapes, and then under Rectangles click Rectangle (first option from the left). On the slide, drag to draw the rectangle so that the top edge is just below the first column heading and the bottom edge is at the bottom of the slide. Under Drawing Tools, on the Format tab, in the Size group, in the Shape Width box, enter 2.92” so that the subtext column is the same width as the column heading above it. On the Home tab, in the Drawing group, click the arrow next toShape Outline, and then click No Outline.On the Home tab, in the bottom right corner of the Drawing group, click the Format Shape dialog box launcher. In the Format Shape dialog box, click Fill in the left pane, select Gradient fill in the right pane, and then do the following:In the Type list, select Linear.Click the button next to Direction, and then click Linear Down (first row, second option from the left).Under Gradient stops, click Add or Remove until three stops appear in the drop-down list.Also under Gradient stops, customize the gradient stops that you added as follows:Select Stop 1 from the list, and then do the following:In the Stop position box, enter0%.Click the button next to Color, and then under Theme Colorsclick White, Background 1 (first row, first option from the left).In the Transparency box, enter 100%. Select Stop 2 from the list, and then do the following:In the Stop position box, enter50%.Click the button next to Color, and then under Theme Colorsclick Tan, Background 2, Darker 25%(third row, third option from the left).In the Transparency box, enter 25%. Select Stop 3 from the list, and then do the following:In the Stop position box, enter100%.Click the button next to Color, and then under Theme Colorsclick White, Background 1(first row, first option from the left).In the Transparency box, enter 100%. On the slide, right-click the column and then click Edit Text. Enter text in the text box and select the text. On the Home tab, in the Font group, select Gill Sans MTfrom the Font list and then enter 22 in the Font Size box.On the Home tab, in the Paragraph group, click Center to center the text within the rectangle.Under Drawing Tools, on the Format tab, in the WordArt Styles group, click the arrow next toText Fill, and then under Theme Colors click White, Background 1, Darker 50% (sixth row, first option from the left). On the Home tab, in the bottom-right corner of the Drawing group, click the Format Shapes dialog box launcher. In the Format Shapes dialog box, click Text Box in the left pane. In the right pane, under Text layout, in the Vertical Alignment list, select Top. To reproduce the other columns (the “subtext” portion) on this slide, do the following:Select the first “subtext” rectangle. On the Home tab, in the Clipboard group, click the arrow under Paste, and then click Duplicate. Repeat the process until you have a total of three “subtext” rectangles.Drag each duplicate on the slide to form a row under the “text heading” rectangles. Press and hold SHIFT and select all three “subtext” rectangles. On the Home tab, in the Drawing group, click Arrange, point to Align, and then click Distribute Horizontally. To reproduce the background on this slide, do the following:Right-click the slide background area, and then clickFormat Background.In the Format Background dialog box, click Fill in the left pane, select Gradient fill in the right pane, and then do the following:In the Type list, select Radial.Click the button next to Direction, and then click From Center (third option from the left).Under Gradient stops, click Add or Remove until two stops appear in the drop-down list.Also under Gradient stops, customize the gradient stops that you added as follows:Select Stop 1 from the list, and then do the following:In the Stop position box, enter0%.Click the button next to Color, and then under Theme Colorsclick White, Background 1 (first row, first option from the left).Select Stop 2 from the list, and then do the following:In the Stop position box, enter100%.Click the button next to Color, and then under Theme Colorsclick Tan, Background 2(first row, third option from the left).
- Custom animation effects: buttons grow and turn on path(Advanced)To reproduce the curved shape on this slide, do the following:On the Home tab, in the Slides group, click Layout, and then click Blank.On the Home tab, in the Drawing group, click Shapes, and then under Lines click Freeform (11th option from the left).On the slide, do the following to draw the freeform line:Click the first point on the upper left corner of the slide. Click the second point on the bottom edge of the slide, slightly to the left of the middle. Click the third point on the lower left corner of the slide. Double-click the fourth and final point on the first point, on the upper left corner of the slide.Right-click the freeform shape, and then click Edit Points. Right-click the diagonal line, and then click Curved Segment. (Note: Your segment may not look as curved as in the example above.)Select the freeform shape. On the Home tab, in the Drawing group, click the arrow next to Shape Fill, and then under Theme Colors click White, Background 1 (first row, first option from the left).On the Home tab, in the Drawing group, click the arrow next to Shape Outline, and then click No Outline.To reproduce the background effects on this slide, do the following:Right-click the slide background area, and then click Format Background. In the Format Background dialog box, click Fill in the left pane, select Gradient fill in the Fill pane, and then do the following:In the Type list, select Linear.Click the button next to Direction, and then click Linear Diagonal(second row, third option from the left).Under Gradient stops, click Add or Remove until two stops appear in the drop-down list.Also under Gradient stops, customize the gradient stops that you added as follows:Select Stop 1 from the list, and then do the following:In the Stop position box, enter 0%.Click the button next to Color, and then under Theme Colors click White, Background 1 (first row, first option from the left).Select Stop 2 from the list, and then do the following: In the Stop position box, enter 100%.Click the button next to Color, click More Colors, and then in the Colors dialog box, on the Custom tab, enter values for Red: 230, Green: 230, Blue: 230.To reproduce the picture and text effects on this slide, do the following:On the Insert tab, in the Illustrations group, click Picture. In the Insert Picture dialog box, select a picture, and then click Insert.On the slide, select the picture. Under Picture Tools, on the Format tab, in the Picture Styles group, click Picture Shape, and then under Basic Shapes click Oval (first option from the left).With the picture still selected, under Picture Tools, on the Format tab, in the bottom right corner of the Size group, click the Size and Position dialog box launcher. In the Size and Position dialog box, on the Size tab, resize or crop the picture as needed so that under Size and rotate, the Height box is set to 1.2” and the Width box is set to 1.2”. Resize the picture under Size and rotate by entering values into the Height and Width boxes. Crop the picture under Crop from by entering values into the Left, Right, Top, and Bottom boxes. Under Picture Tools, on the Format tab, in the Picture Styles group, click the arrow next to Picture Effects, point to Bevel, and then under Bevel click Circle (first row, first option from the left).Under Picture Tools, on the Format tab, in the Picture Styles group, click Picture Effects, point to Bevel, and then click 3-D Options. In the Format Picture dialog box, click 3-D Format in the left pane, and then do the following in the 3-D Format pane, under Surface:Click the button next to Material, and then under Standard click Metal (fourth option from the left). Click the button next to Lighting, and then under Neutral click Contrasting (second row, second option from the left). In the Angle box, enter 25°.Also in the Format Picture dialog box, click Shadow in the left pane. In the Shadow pane, click the button next to Presets, under Outer click Offset Diagonal Bottom Left (first row, third option from the left), and then do the following:In the Transparency box, enter 77%.In the Size box, enter 100%.In the Blur box, enter 10 pt.In the Angle box, enter 141°.In the Distance box, enter 10 pt.On the slide, drag the picture onto the curve, near the top. On the Insert tab, in the Text group, click Text Box. On the slide, drag to draw the text box.Enter text in the text box and select it. On the Home tab, in the Font group, do the following:In the Font list, select Corbel.In the Font Size box, enter 22.Click the arrow next to Font Color,and then under Theme Colors click White, Background 1, Darker 50% (sixth row, first option from the left).On the Home tab, in the Paragraph group, click Align Text Left to align the text left in the text box.On the slide, drag the text box to the right of the picture. To reproduce the animation effects on this slide, do the following:It will help to zoom out in order to view the area off the slide. On the View tab, in the Zoom group, click Zoom. In the Zoom dialog box, select 33%.On the Animations tab, in the Animations group, click Custom Animation.On the slide, select the picture. In the CustomAnimation task pane, do the following:Click AddEffect, point to Entrance, and then clickMoreEffects. In the AddEntrance Effect dialog box, under Moderate, click Grow & Turn.Select the animation effect (grow & turn effect for the picture). Under Modify: Grow & Turn, do the following:In theStart list, selectWith Previous.In the Speed list, select Fast. On the slide, select the picture. In the CustomAnimation task pane, click AddEffect, point to Motion Paths, point to Draw Custom Path, and then click Curve.On the slide, do the following to create the custom motion path:Click the first point in the center of the picture. Click the second point in the middle of the curve. Double-click the third point off the bottom edge of the slide. In the CustomAnimation task pane, select the second animation effect (motion path for the picture), and then under Modify: Custom Path, do the following:In theStart list, selectWith Previous.In the Speedlist, select Fast.On the slide, right-click the motion path and then click Reverse Path Direction.On the slide, select the text box. In the CustomAnimation task pane, do the following:Click AddEffect, point to Entrance, and then clickMoreEffects. In the AddEntrance Effect dialog box, under Subtle, click Fade.Select the third animation effect (fade effect for the text box). Under Modify: Fade, do the following:In theStart list, selectAfter Previous.In the Speed list, select Fast. To reproduce the other animated pictures and text boxes on this slide, do the following:On the Home tab, in the Editing group, click Select, and then click Selection Pane. On the slide, press and hold CTRL and then select the picture and the text box. On the Home tab, in the Clipboard group, click the arrow under Paste, and then click Duplicate.In the Selection and Visibility pane, select the duplicate picture and text box. On the slide, drag them onto the curve below the first group. In the Custom Animation task pane, select the fifth animation effect (motion path for the second picture). On the slide, point to the starting point (green arrow) until the cursor becomes a two-headed arrow. Drag the starting point below the bottom edge of the slide, to the same position as the starting point for the first motion path. (Note: The endpoint of the second motion path should still be in the middle of the second picture.)On the slide, right-clickthe second picture and then click ChangePicture. In the Insert Picture dialog box, select a picture, and then click Insert. With the picture still selected, under Picture Tools, on the Format tab, in the bottom right corner of the Size group, click the Size and Position dialog box launcher. In the Size and Position dialog box, on the Size tab, resize or crop the picture as needed so that under Size and rotate, the Height box is set to 1.2” and the Width box is set to 1.2”. Resize the picture under Size and rotate by entering values into the Height and Width boxes. Crop the picture under Crop from by entering values into the Left, Right, Top, and Bottom boxes. Click in the text box and edit the text.Repeat steps 1-7 two more times to reproduce the third and fourth pictures and text boxes with animation effects.
- Custom animation effects: spinning clip art with text(Intermediate)To reproduce the clip art on this slide, do the following:On the Home tab, in theSlides group, click Layout, and then click Blank.On the Insert tab, in the Illustrations group, click Clip Art.In the Clip Art pane, in the Search for box, enter j0435540. In the Search in list, select Everywhere, and then click Go. Select the clip art file in the pane to insert it into the slide. (Note: If you choose another clip art file, the clip art must be in the Windows Metafile format [.wmf].)On the slide, select the clip art. Under Drawing Tools, on the Format tab, in the Size group, do the following:In the Shape Height box, enter 5.83”.In the Shape Width box, enter 8.12”.On the Home tab, in the Drawing group, click Arrange, and then click Ungroup.In the Microsoft Office PowerPoint dialog box, click Yes. On the slide, select the converted clip art. On the Home tab, in the Editing group, click Select, and then click Selection Pane. In the Selection and Visibility pane, select the top-level group. On the Home tab, in the Drawing group, click Arrange, and then click Ungroup. Also in the Selection and Visibility pane, select the Autoshape object, and then press DELETE. Press CTRL+A to select all of the objects on the slide. On the Home tab, in the Drawing group, click Arrange, and then click Group.Select the group. On the Home tab, in the Drawing group, click Shape Effects, point to Preset, and then under Presets click Preset 8 (second row, fourth option from the left). With the group still selected, under DrawingTools, on the Format tab, in the bottom right corner of the Size group, click the Size and Position dialog box launcher, and do the following:On the Size tab, in the Height box, enter 6.27”.On the Size tab, in the Width box, enter 6.27”.On the Position tab, in the Horizontal box, enter 3.89”. On the Position tab, in the Vertical box, enter 1.55”To reproduce the text on this slide, do the following:On the Insert tab, in the Text group, click TextBox.Drag to draw a text box on the slide.In the text box, enter text and select it. On the Home tab, in the Font group do the following:In the Font list, select Candara.In the FontSize box, enter 32 pt.In the FontColor list, under StandardColors select Orange (third option from the left). Click Italic. Select the text box on the slide, and then under DrawingTools, on the Format tab, in the Size group, do the following:In the ShapeHeight box, enter 7.29”.In the ShapeWidth box, enter 7.29”.Under DrawingTools, on the Format tab, in the WordArtStyles group, click TextEffects, point to Transform, and under FollowPath select ArchUp (first option from the left).To wrap the text upside down, at the bottom of the text box, drag the pink adjustment diamond from the center left position in the text box to the lower right corner of the text box. With the text box still selected, under DrawingTools, on the Format tab, in the bottom right corner of the Size group, click the Size and Position dialog box launcher, and then on the Position tab do the following:In the Horizontal box, enter 3.38”. In the Vertical box, enter 1.04”.To reproduce the animation effects on this slide, do the following:On the Animation tab, in the Animations group, click CustomAnimation.Select the circle clip art on the slide, and then in the CustomAnimation task pane, do the following:Click AddEffect, point to Emphasis effect and select MoreEffects. In the AddEmphasisEffect dialog box, under Basic select Spin, and then click OK.Click the arrow to the right of the spin emphasis effect, select Effect Options,and do the following:On the Effect tab, under Settings, in the Amount list, select QuarterSpin.On the Effect tab, under Settings, in the Amount list, select Counterclockwise.On the Timing tab, in the Start list, select WithPrevious.On the Timing tab, in the Speed box enter4.0 seconds.Click OK.On the slide, select the text box, and then in the CustomAnimation task pane, do the following:Click the AddEffect, point to Entrance and select MoreEffects. In the AddEntranceEffect dialog box, under Subtle select Fade, and then click OK.Select the fade entrance effect (second effect), and under Modify: Fade do the following:In the Start list, select WithPrevious.In the Speed list, select Slow. With the text box still selected, click AddEffect, point to Emphasis and select MoreEffects. In the AddEmphasisEffect dialog box, under Basic select Spin, and then click OK.Select the spin emphasis effect (third effect), and under Modify: Spin do the following:In the Start list, select WithPrevious.In the Amount list, select HalfSpin.In the Speed list select Slow. With the text box still selected, click AddEffect, point to Emphasis and select MoreEffects. In the AddEmphasisEffect dialog box, under Basic select Spin, and then click OK.Click the arrow to the right of the spin emphasis effect (fourth effect), select Effect Options,and do the following:On the Effect tab, under Settings, in the Amount list, in the Custom box enter 30°, and then press ENTER.On the Effect tab, under Settings, in the Amount list, select Counterclockwise.On the Timing tab, in the Start list, select WithPrevious.On the Timing tab, in the Delay box enter 3.0 seconds.On the Timing tab, in the Speed box enter1 seconds (Fast).Click OK.To reproduce the background on this slide, do the following:Right-click the slide background area, and then click Format Background. In the Format Background dialog box, click Fill in the left pane, select Gradient fill in the Fill pane, and then do the following:In the Type list, select Linear.In the Direction, list click Linear Down (first row, second option from the left)Under Gradient stops, click Add or Remove until two stops appear in the drop-down list.Also under Gradient stops, customize the gradient stops as follows:Select Stop 1 from the list, and then do the following:In the Stop position box, enter 0%.Click the button next to Color, and then under Theme Colors click Black, Text 1 (first row, second option from the left). Select Stop 2 from the list, and then do the following: In the Stop position box, enter 100%.Click the button next to Color, and then under Theme Colors clickBlack, Text 1, Lighter 50% (second row, second option from the left).