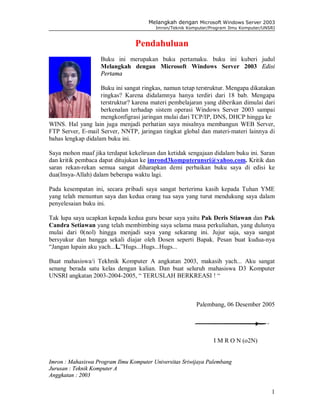
WS2003-Bab1
- 1. Melangkah dengan Microsoft Windows Server 2003 Imron/Teknik Komputer/Program Ilmu Komputer/UNSRI Pendahuluan Buku ini merupakan buku pertamaku. buku ini kuberi judul Melangkah dengan Microsoft Windows Server 2003 Edisi Pertama Buku ini sangat ringkas, namun tetap terstruktur. Mengapa dikatakan ringkas? Karena didalamnya hanya terdiri dari 18 bab. Mengapa terstruktur? karena materi pembelajaran yang diberikan dimulai dari berkenalan terhadap sistem operasi Windows Server 2003 sampai mengkonfigrasi jaringan mulai dari TCP/IP, DNS, DHCP hingga ke WINS. Hal yang lain juga menjadi perhatian saya misalnya membangun WEB Server, FTP Server, E-mail Server, NNTP, jaringan tingkat global dan materi-materi lainnya di bahas lengkap didalam buku ini. Saya mohon maaf jika terdapat kekeliruan dan ketidak sengajaan didalam buku ini. Saran dan kritik pembaca dapat ditujukan ke imrond3komputerunsri@yahoo.com. Kritik dan saran rekan-rekan semua sangat diharapkan demi perbaikan buku saya di edisi ke dua(Insya-Allah) dalam beberapa waktu lagi. Pada kesempatan ini, secara pribadi saya sangat berterima kasih kepada Tuhan YME yang telah menuntun saya dan kedua orang tua saya yang turut mendukung saya dalam penyelesaian buku ini. Tak lupa saya ucapkan kepada kedua guru besar saya yaitu Pak Deris Stiawan dan Pak Candra Setiawan yang telah membimbing saya selama masa perkuliahan, yang dulunya mulai dari 0(nol) hingga menjadi saya yang sekarang ini. Jujur saja, saya sangat bersyukur dan bangga sekali diajar oleh Dosen seperti Bapak. Pesan buat kudua-nya “Jangan lupain aku yach...L”Hugs...Hugs...Hugs... Buat mahasiswa/i Tekhnik Komputer A angkatan 2003, makasih yach... Aku sangat senang berada satu kelas dengan kalian. Dan buat seluruh mahasiswa D3 Komputer UNSRI angkatan 2003-2004-2005, “ TERUSLAH BERKREASI ! “ Palembang, 06 Desember 2005 I M R O N (o2N) Imron : Mahasiswa Program Ilmu Komputer Universitas Sriwijaya Palembang Jurusan : Teknik Komputer A Anggkatan : 2003 1
- 2. Melangkah dengan Microsoft Windows Server 2003 Imron/Teknik Komputer/Program Ilmu Komputer/UNSRI Bab 1 About Windows Server 2003 1. Microsoft Windows Server System Jika dilihat dari awal, microsoft memang jagonya dalam hal gonta-ganti nama yang diberikan pada produknya ini. Semenjak pemberian nama pada windows 95 yang menggunkan nama tahun sebagai nama produk, microsoft mempertahankan konsep penamaan ini pada produk berikutnya seperti Windows 98, Windows 2000 dan sekarang Windows 2003. Tapi tahukah anda bahwa sebenarnya microsoft telah mengganti nama untuk produk windows 2003 ini sebanyak 5 kali? Pertama nama produk pengganti windows 2000 ini adalah “Whisler” kemudian diganti menjadi “Windows 2002 server”, diganti lagi menjadi “Windows .NET Server” kemudian “.NET Server 2003” dan terakhir menjadi “Windows Server 2003”. 2. Instalasi Instalasi memang tampaknya sangat mudah termasuk di lingkungan Windows Server 2003, tapi tanpa adanya kemampuan untuk mengerti apa yang menjadi pilihan dan hanya mengklik tombol next akan menimbulkan masalah pada pengaturan lebih lanjut. Masalah yang kita sadari mungkin sudah terlambat. Maka saya sangat menyarankan anda agar berhati-hati dalam melakukan beberapa opsi pada saat anda melakukan proses installasi. 3. Versi Windows 2003 Windows Server 2003 dikeluarkan dalam berbagai versi, tetapi semuanya merupakan versi untuk server. Adapun versi-versi yang dikeluarkan oleh microsoft untuk server terbaru mereka ini adalah sebagai berikut: § Windows 2003 Standar Edition § Windows 2003 Enterprise Edition § Windows 2003 Data Center Edition § Windows 2003 Web Edition § Windows 2003 Small Business Server Edition Pembagian diatas merupakan pembagian produk secara umum, dalam arti jika mencari variannya maka terdapat lebih dari 5, seperti Enterprise versi 64-bit dan Data Center versi 64-bit 2
- 3. Melangkah dengan Microsoft Windows Server 2003 Imron/Teknik Komputer/Program Ilmu Komputer/UNSRI 4. Perbedaan Antar Produk Windows 2003 Windows 2003 Standar Edition: Digunakan untuk perusahaan kecil dan menengah dengan kebutuhan standard. Windows 2003 Enterprise Edition: Merupakan produk yang lebih superior dibandingkan dengan edisi Standard dengan dukungan 8 Processor serta mendukung memory sampai 32GB dan 64GB pada versi 64 bit serta mendukung processor Itanium. Tentu saja kelebihan ini harus dibayar dengan harga yang jauh lebih mahal. Tapi tenang saja, Ini Indonesia mas... tepatnya di Palembang lagi... hanya dengan bermodalkan Rp.2000 anda sudah bisa memiliki sistem operasi versi ini. Yaitu dengan membeli CD blank, pinjem CD Windows Server 2003 teman anda kemudian Burning/bakar pake program Nero.Hehehe... Gampang bukan? Hidup bajakan!!!hehehe... Windows 2003 Data Center Edition: Merupakan produk yang tidak dijual langsung kepada customer. Jenis sistem operasi ini dijual microsoft kepada pembuat komputer server seperti HP, DELL, ACER dan lain-lain untuk dijual lagi kepada konsumen secara paket(hardware dan software). Jenis ini mendukung sampai 64 processor dengan 512GB RAM pada produk 64-bit. Windows 2003 Web Edition: Merupakan jawaban microsoft atas kebutuhan server yang hanya digunkan sebagai web server dengan batasan maksimum dua processor dan 2GB RAM. Tentu saja dengan keterbatasan ini, harga jenis produk ini juga lebih murah. Selain itu produk ini tidak bisa digunakan sebagai Domain Controller(DC). Mengenai Domain Controller akan kita bahas pada bab berikutnya. Windows 2003 Small Business Server: Merupakan paket produk microsoft yang all in one yang sering digunakan oleh perusahaan kecil. Microsoft menyatukan berbagai produk didalamnya dan menjadikannya sebagai satu paket dengan harga yang dianggap cukup terjangkau untuk perusahaan kecil. Produk yang disatukan itu diantaranya Windows Server Standard Edition, Microsoft Exchange 2003, Sharepoint Service dan Microsoft Shared Fax Services. 5. HCL(Hardware Compatibility List) HCL berisi informasi setiap hardware yang compatible dengan sistem operasi yang digunakan dan memang sudah seharusnya anda mengecek terlebih dahulu spesifikasi hardware yang anda miliki agar instalasi windows server 2003 anda terbebas dari masalah. Hardware yang tidak ada didalam HCL sangat mungkin membuat anda tidak akan bisa melakukan instalasi windows server 2003 sampai hardware tersebut dicabut atau diganti. Artinya tidak semua hardware didukung oleh sistem operasi microsoft ini. Dalam bahasan ini, saya hanya menampilkan HCL untuk sistem operasi windows server 2003 versi Enterprise Edition, daftarnya adalah sebagai berikut: 3
- 4. Melangkah dengan Microsoft Windows Server 2003 Imron/Teknik Komputer/Program Ilmu Komputer/UNSRI § Minimum Pentium II 133Mhz atau lebih tinggi § Hardisk minimum 2GB dengan 1GB free space § Memory(RAM) minimum 128MB § CD-ROM 12x § Display VGA atau resolusi yang lebih tinggi 6. File Sistem Pada windows server 2003, file sistem yang disarankan adalah NTFS. Jenis file sistem ini lebih cepat, aman dan mendukung ukuran hardisk yang lebih besar dibandingkan dengan FAT atau FAT32. Jika pada windows 95 anda bisa melakukan boot dari disket kemudian mengakses drive C: secara langsung, maka hal yang sama tidak dapat anda lakukan pada file sistem NTFS. Tetapi pada kenyataannya, walaupun tidak disuport oleh microsoft, beberapa orang membuat program dengan kemampuan boot dari disket dan membaca file NTFS. Misalnya program NTFS2DOS NTFS yang digunakan pada windows 2003 adalah NTFS yang lebih baru dibandingkan dengan NT dan 2000 versi 3.1 ini telah mendukung kuota, enkripsi file dan lain sebagainya. Jadi sekali lagi pilihlah file sistem NTFS ketika ditanyakan pada saat instalasi windows 2003 anda. Satu hal lagi, NTFS adalah satu-satunya file sistem yang harus digunakan pada saat anda menginstal Active Directory karena file sistem FAT tidak didukung. Inilah yang membuat orang banyak heran, mengapa masih diberikan pilihan FAT padahal NTFS merupakan pilihan kita satu-satunya. Betul? 7. Windows 2003 mendukung Plug and Play Lho, bukannya plug and play sudah lama sekali semenjak windows 95? Memang benar, tetapi jika anda sadari bahwa produk yang mendukung plug and play meskipun sudah lama tersedia dimulai sejak windows 95, tapi bukan untuk produk server seperti NT 4.0. Kemampuan plug and play-nya dulu sempat membuat iri para pemakai produk server lainnya. Pada awalnya plug and play tersedia dimulai dari Windows Server 2000 dan sekarang dilanjutkan pada produk penerusnya Windows Server 2003 PnP Plug and Play adalah integrasi secara hardware(BIOS serta hardware pendukung) dan software dimana untuk setiap alat yang terpasang seperti ethernet card haruslah juga mendukung plug and play. Pada saat suatu alat plug and play dipasang, otomatis BIOS akan memberikan interrupt padanya jika diperlukan sehingga anda tidak perlu lagi mengatur-ngatur jumper terlebih dahulu. Pada awal kemunculannya ditahun 1995, plug and play sangat banyak menimbilkan masalah sehingga sering dipelesetkan orang menjadi Plug and Pray atau tancapkan dan ber-do’a-lah semoga tidak terjadi apa-apa. Hehehe... 4
- 5. Melangkah dengan Microsoft Windows Server 2003 Imron/Teknik Komputer/Program Ilmu Komputer/UNSRI Bab 2 Copy dulu saya… Dalam melakukan Instalasi Active Directory dan Instalasi setting-setting lainnya, Windows server 2003 selalu meminta Source dari CD Master Windows Server 2003. Tentu akan terasa sulit jika setiap kali kita menginstal/mengeset settingan baru pada setiap komputer, komputer selalu meminta file yang ada di CD master Windows Server 2003 tadi. Untuk memudahkan dalam proses pengerjaan ini, Copy kanlah Folder i386 yang ada di CD master Windows Server 2003 kedalam Hardisk. Sehingga nantinya apabila komputer meminta source dari CD master Windows Server 2003, anda tinggal mengarahkan(Browse) source tadi ke directory tempat anda menyimpan Master i386 tadi. Mudah bukan? Gambar 2.1 Copy-kan Folder i386 ke dalam Hardisk 5
- 6. Melangkah dengan Microsoft Windows Server 2003 Imron/Teknik Komputer/Program Ilmu Komputer/UNSRI Bab 3 Installasi Microsoft Loopback Adapter Dalam melakukan instalasi Active Directory(AD) dan instalasi lainnya, maka komputer yang akan kita setting ini haruslah terhubung kesuatu jaringan(Network). Karena tanpa terhubung kesuatu jaringan, maka instalasi AD tidak dapat berjalan. Begitupun untuk beberapa settingan lainnya. Jadi bagaimana kalau komputer yang akan kita instal tadi sifatnya Stand Alone(berdiri sendiri)? Untuk itulah Microsoft menciptakan Microsoft Loopback Adapter. Apa yang dimaksud dengan Microsoft Loopback Adapter? Microsoft Loopback Adapter merupakan fasilitas yang disediakan Microsoft agar komputer yang akan kita set tadi seolah-olah terhubung ke suatu jaringan. Padahal komputer kita sifatnya Stand Alone atau kalau saya lebih suka menyebutnya jaringan yang di-virtual. Saya tidak akan berpanjang lebar lagi, ikutilah langkah-langkah dibawah ini. 1. Klik Start/Control Panel/Add Hardware. Maka akan tampil dialog Wizard yang akan menuntun anda dalam melakukan instalasi ini. (Lihat gambar 3.1.1) kemudian klik Next... Gambar 3.1.1. Dialog Add Hardware 2. Setelah diklik next, maka komputer akan melakukan pencarian terhadap perangkat baru yang terkoneksi kekomputer anda. Lihat gambar (3.2.2). 6
- 7. Melangkah dengan Microsoft Windows Server 2003 Imron/Teknik Komputer/Program Ilmu Komputer/UNSRI Gambar 3.2.2. Searching for New Hardware Gambar 3.2.3. Pillih Yes, I have ready connected the hardware 3. Selanjutanya akan tampil pilihan instalasi, cari kategori Add a New hardware device kemudian klik Next... (gambar 3.3.4) 7
- 8. Melangkah dengan Microsoft Windows Server 2003 Imron/Teknik Komputer/Program Ilmu Komputer/UNSRI Gambar 3.3.4. Dialog Add Hardware Gambar 3.3.5. Pilih instalasi secara manual(Advanced) 4. Pilih Network adapter (Gambar 3.4.6), kemudian klik Next... 8
- 9. Melangkah dengan Microsoft Windows Server 2003 Imron/Teknik Komputer/Program Ilmu Komputer/UNSRI Gambar 3.4.6. Dialog kategori Hardware 5. Selanjutnya Pilih Microsoft Loopback Adapter (Lihat gambar 3.5.7). Next... Gambar 3.5.7. Pilihan isntalasi Network Adapter 6. Persiapan instalasi Microsoft Loopback Adapter. Klik Next lagi... 9
- 10. Melangkah dengan Microsoft Windows Server 2003 Imron/Teknik Komputer/Program Ilmu Komputer/UNSRI Gambar 3.6.8. Pilihan installasi Network Adapter Gambar 3.6.9. Dialog yang menyatakan bahwa installasi telah selesai 7. Jika Network Adapter yang sebenarnya dalam keadaan enable, ubah menjadi disable. Dengan tujuan agar jaringan virtual yang baru kita instal tadi tidak bentrok dengan jaringan sebenarnya. 8. Setelah semuanya selesai, restart komputer. 10
- 11. Melangkah dengan Microsoft Windows Server 2003 Imron/Teknik Komputer/Program Ilmu Komputer/UNSRI Bab 4 Active Directory Sebuah kata yang begitu populer semenjak diperkenalkannya Microsoft Windows 2000. Banyak orang yang bingung dengan active directory(AD) ini, bahkan termasuk beberapa orang yang cukup mahir di Windows NT 4.0 Apa itu Active Directory(AD)? Active Directory merupakan sebuah directory service yang menyimpan berbagai informasi seperti resource dalam network sehingga bisa diakses oleh aplikasi dan user. Bingung? Sama! Saya saja bingung... Bagi orang awam, Active Directory biasa diartikan sebagai sebuah file dengan database terpusat. Anda jangan bingung dengan kata “Active Directory “, karena disini bukan sebuah directory yang active karena disini tidak ada yang aktif seperti yang anda bayangkan. Untuk lebih jelasnya lakukan beberapa langkah dibawah ini. 1. Instalasi Active Directory 1. Klik tombol Start/Run 2. Ketikkan dcpromo kemudian klik OK Gambar 4.2.1Ketikkan dcpromo 3. Maka akan tampil menu Welcome to the Active Directory Installasition Wizard yang akan menuntun anda dalam melakukan proses instalasi AD(Active Directory). (Gambar 4.3.2) 11
- 12. Melangkah dengan Microsoft Windows Server 2003 Imron/Teknik Komputer/Program Ilmu Komputer/UNSRI Gambar 4.3.2 Kotak Dialog Installasi Active Directory 4. Kemudian klik Next untuk melanjutkan... Gambar 4.4.3 12
- 13. Melangkah dengan Microsoft Windows Server 2003 Imron/Teknik Komputer/Program Ilmu Komputer/UNSRI 5. Selanjutnya anda akan dihadapkan dengan 2 macam pilihan, Pilih opsi yang pertama. Artinya anda berniat untuk membuat Domain baru dan opsi yang kedua artinya anda sudah memiliki sebuah Domain. (gambar 4.5.4) Klik Next... Gambar 4.5.4 Pilihan dalam Instalasi sebuah Domain 6. Pada opsi selanjutnya, anda akan dihadapkan dengan 3 buah pilihan. (Lihat gambar 4.6.5. Pertama: Domain in a new forest artinya: Pilihan untuk membuat domain baru dalam sebuah forest baru dan komputer yang bersangkutan akan menjadi root domain atau installasi sebuah jaringan yang benar-benar baru. Pilihan Kedua: Child domain in an exiting domain tree Memungkinkan anda membuat sub domain dari sebuah domain yang telah ada. Sebagai contoh, anda telah mempunyai domain dengan nama ilkom.ac.id, kemudian anda bisa membuat lagi subdomain gubrak.ilkom.ac.id melalui pilihan kedua ini. Dengan catatan anda harus mempunyai domain yang terbentuk dari pilihan pertama. Pilihan Ketiga: Domain tree in an exiting forest Memungkin anda membuat sebuah tree baru sehingga terbentuk suatu forest. Artinya jika anda sebelumnya sudah memiliki domain ilkom.ac.id, maka kali ini anda bisa membuat sebuah tree baru dengan nama tanabe.com 13
- 14. Melangkah dengan Microsoft Windows Server 2003 Imron/Teknik Komputer/Program Ilmu Komputer/UNSRI Gambar 4.6.5 7. Selanjutnya Windows 2003 akan mengecek konfigurasi DNS Server. Jika anda telah menginstal DNS server terlebih dahulu, maka anda tidak akan ditanya lagi untuk menginstal server DNS ini. Pada dialog ini, pilih opsi No, just install and configure DNS on this computer. Artinya anda hanya menginstal dan mengkonfigurasi DNS pada komputer ini saja. (Lihat gambar 4.7.6 dibawah ini)... Gambar 4.7.6 14
- 15. Melangkah dengan Microsoft Windows Server 2003 Imron/Teknik Komputer/Program Ilmu Komputer/UNSRI 8. Masukkan nama domain yang ingin anda buat dalam jaringan. Misalnya, jasakom.sto, ibis.com, dsb. Dalam buku ini, saya menggunakan domain dengan nama ilkom .ac.id. Jika anda tidak terkait langsung dengan internet, anda dapat menggunakan domain apa saja seperti menggunakan .sto. (Lihat Gambar 4.8.7) Gambar 4.8.7Pemberian nama DNS yang baru untuk sebuah Domain 9. Setelah pengecekan keberadaan server DNS, instalasi active directory akan meminta anda memasukkan nama domain berdasarkan aturan NetBIOS yang tidak mengenal karaketer titik(.) dan hanya terbatas pada 15 karakter. (Lihat gambar 4.9.8) Penggunaan nama NetBIOS ini sebenarnya sudah tidak diperlukan seandainya komputer anda telah menggunakan Windows 2000, 2003 dan windows XP. karena penggunaan NetBIOS ini sebenarnya untuk kompatibilitas dengan sistem operasi lama seperti 95, 98, NT dan kawan-kawan yang tidak mengenal Active Directory. 15
- 16. Melangkah dengan Microsoft Windows Server 2003 Imron/Teknik Komputer/Program Ilmu Komputer/UNSRI Gambar 4.9.8Pemberian nama Domain NetBIOS 10. Setelah anda mengklik tombol next, selanjutnya anda akan ditanya tentang lokasi database untuk active directory dan file Log Active Directory yang secara default diletakkan pada direktori C:WindowsNTDS. (Gambar 4.10.9) Gambar 4.10.9 16
- 17. Melangkah dengan Microsoft Windows Server 2003 Imron/Teknik Komputer/Program Ilmu Komputer/UNSRI Gambar 4.10.10 Pengalokasian Database 11. Permission compatible with pre-Windows 2000 server operating system Artinya: Server compatible pada windows 2000 kebawah Permission compatible only with Windows 2000 or Windows Server 2003 OS. Server hanya compatible pada Windows 2000 dan Windows Server 2003. (Lihat Gambar 4.11.11) Gambar 4.11.11 17
- 18. Melangkah dengan Microsoft Windows Server 2003 Imron/Teknik Komputer/Program Ilmu Komputer/UNSRI 12. Anda akan diminta untuk memasukkan password, Password disini berbeda dengan password saat kita mengintal Windows Server 2003 karena ini merupakan password Active Directory bukan password untuk log on. (Lihat gambar 4.12.12) Gambar 4.12.12 13. Maka akan tampil daftar dari input sewaktu kita menginstal tadi, jika telah disetujui klik saja Next.(Gambar 4.13.13) Gambar 4.13.13 18
- 19. Melangkah dengan Microsoft Windows Server 2003 Imron/Teknik Komputer/Program Ilmu Komputer/UNSRI 14. Proses konfigurasi Active Directory sedang berlangsung.(Gambar 4.14.15) Gambar 4.14.15 15. Proses konfigurasi telah selesai, klik Finish untuk mengakhiri Gambar 4.15.16 19
- 20. Melangkah dengan Microsoft Windows Server 2003 Imron/Teknik Komputer/Program Ilmu Komputer/UNSRI Bab 5 Manajemen User dan Group 1. Membuka/menjalankan Active Directory. Untuk membuka Active Direktory, Klik Start/All Program/Administrative Tools/Active Directory User and Computers. Gambar5.1.1 Console dari Active Directory 2. Melihat daftar user Untuk melihat daftar User, klik ilkom.ac.id(Domain) kemudian klik User (Lihat gambar 5.2.2) Gambar 5.2.2 20
- 21. Melangkah dengan Microsoft Windows Server 2003 Imron/Teknik Komputer/Program Ilmu Komputer/UNSRI OU(Organization Unit) Organization Unit atau lebih singkatnya biasa dinamakan OU merupakan group khusus yang memungkinkan anda untuk mengelompokkan user dan device Apa gunanya mengelompokkan user dan device kedalam kelompok-kelompok yang berbeda? Pertama: Anda bisa mendelegasikan hak akses atas group tersebut kesatu orang yang diberikan tanggung jawab. Contohnya, Anda membuat OU untuk acounting, kemudian menager accounting diberikan hak administrasi untuk OU accounting. Jadi ketika suatu saat ada staff accounting yang meminta perubahan password atau apalah maka menager accounting bisa melakukannya tetapi ia hanya mempunyai hak atas devisi accounting saja tidak untuk devisi yang lain. Kedua: Anda bisa mengelompokkan devisi marketing dalam OU yang sama yaitu OU marketing dan anda dapat menjalankan aturan-aturan khusus terhadap OU tersebut melalui Group Policy. Dan bagi user account-nya yang terdapat didalam OU marketing, maka akan terkena aturan yang dibuat untuk OU marketing tersebut. Agar lebih jelasnya mengenai OU(Organization Unit), ikutilah langkah-langkah dibawah ini. 3. Membuat/Menambahkan OU(Organization Unit) 1. Klik kanan pada nama Domain/New/Organization Unit. (Lihat gambar 5.1.3) Gambar 5.1.3 21
- 22. Melangkah dengan Microsoft Windows Server 2003 Imron/Teknik Komputer/Program Ilmu Komputer/UNSRI 2. Pada Dialog name, ketik Kampus_A dan diakhiri dengan mengklik OK Gambar 5.2.4 Pada contoh ini, kampus_A sebagai OU(Organisasi Unit) yang baru dibawah naungan domain ilkom.ac.id. 4. Membuat sub-OU dibawah OU kampus_A dengan nama TeknikKomputer. Pada prinsipnya sama saja dengan nomor 3, hanya saja yang anda klik kanan adalah Kampus_A. (Gambar 5.4.5) Gambar 5.4.5 22
- 23. Melangkah dengan Microsoft Windows Server 2003 Imron/Teknik Komputer/Program Ilmu Komputer/UNSRI Gambar 5.4.6 Pada contoh ini, TeknikKomputer merupakan OU(Organisasi Unit) yang baru dibawah naungan OU Kampus_A. 5. Membuat dan mengerti group 1. Klik kanan OU kampus B/New/Group.(Lihat gambar 5.1.7) Gambar 5.1.7 23
- 24. Melangkah dengan Microsoft Windows Server 2003 Imron/Teknik Komputer/Program Ilmu Komputer/UNSRI 2. Masukkan Networking sebagai group name, pada Group scope pilih Universal dan pada Group type pilih Distribution. Klik OK. (Gambar 5.2.8) Gambar 5.2.8 3. Ulangi langkah sebelumnya. Klik kanan OU kampus B/New/Group. Masukkan nama Laboratory sebagai Group name. Group scope pada opsi Global dan Group type opsi Security. (gambar 5.3.9) Note: Security group yaitu group yang memberikan izin-izin akses ke sumber daya(resources) seperti file dan printer. Distribution Group untuk hal yang tidak ada hubungan dengan keamanan(security) Tapi keduanya bisa digunakan pada distribusi email Gambar 5.3.9 24
- 25. Melangkah dengan Microsoft Windows Server 2003 Imron/Teknik Komputer/Program Ilmu Komputer/UNSRI 4. Untuk memasukkan user ke group laboratory yang sudah kita buat tadi, klik kanan group laboratory dan klik Properties. (gambar 5.4.10) Gambar 5.4.10 5. Klik tab Members kemudian klik tab Add.. Gambar 5.5.11 6. Maka akan muncul dialog Select User,contact or computers. Klik tombol Advanced/Find Now. Setelah daftar tampil, pilih user yang akan dimasukkan ke dalam group Laboratory kemudian klik OK 25
- 26. Melangkah dengan Microsoft Windows Server 2003 Imron/Teknik Komputer/Program Ilmu Komputer/UNSRI Gambar 5.6.12 6. Memasukkan Group kedalam Group. 1. Pilih group Networking klik kanan dan pilih Properties. Lalu klik tab members, setelah itu klik tombol Add... Maka akan muncul dialog Select User,contact or computers. 2. Klik tombol Advanced/Find Now. Selanjutnya pilih Laboratory dan untuk mengakhiri klik OK. 26
- 27. Melangkah dengan Microsoft Windows Server 2003 Imron/Teknik Komputer/Program Ilmu Komputer/UNSRI Gambar 5.2.13 Gambar 5.2.14 Ini berarti kita memasukkan Group Laboratory(Global Group) menjadi bagian dari Group Networking(Universal Group). 27
- 28. Melangkah dengan Microsoft Windows Server 2003 Imron/Teknik Komputer/Program Ilmu Komputer/UNSRI 7. Membuat user pada OU Kampus_A 1. Pada prinsipnya sama dengan nomor 4, hanya saja yang anda klik kanan adalah Kampus_A/New/User. (Gambar 5.1.15) Gambar 5.1.15 2. Masukkan First name yang akan dibuat, Initials jika perlu, last name, full name dan User Log on name . (lihat gambar 5.2.16) Gambar 5.2.16 28
- 29. Melangkah dengan Microsoft Windows Server 2003 Imron/Teknik Komputer/Program Ilmu Komputer/UNSRI 3. Masukkan password yang akan dibuat dan jangan lupa memasukkan Confirm Password. Disini terdapat 4 macam Cek Box, apa fungsi dari masing-masing Cek box ini?(Gambar 5.3.17) Gambar 5.3.17. Untuk saat ini, kita belum mengisikan password logon, jadi biarkanlah saja kosong User must change password at next log on Artinya setelah user melakukan log on pertama kali dengan user name dan password yang anda berikan ia akan diharuskan untuk mengganti passwornya sendiri. User cannot change password Artinya user tidak bisa mengganti passwordnya. Pilihan ini biasanya diberikan jika satu account digunakan secara bersama-sama oleh banyak orang dan agar tidak ada yang iseng mengganti password sehingga user yang lain tidak bisa melakukan login. Anda bisa menggunakan pilihan ini. Password never expires Artinya password tidak akan pernah habis masa berlakunya. Tetapi untuk meningkatkan security, sebaiknya user dapat mengganti password. Acount is disable Digunakan untuk menon-aktifkan user acount sehingga tidak bisa digunakan untuk login. Tanpa anda harus mengapusnya. 29
- 30. Melangkah dengan Microsoft Windows Server 2003 Imron/Teknik Komputer/Program Ilmu Komputer/UNSRI Mengapa tampil demikian? Artinya : Minimal password terdiri dari 7 karakter, sedangkan yang kita inputkan tadi hanya terdiri dari 6 karakter. Untuk itulah disini kita akan melakukan sedikit perubahan pada jumlah karakter password. Misalnya minimal 3 karakter atau lainnya. Untuk mengubahnya, lakukan trik berikut: Mengubah Jumlah Karakter password pada User Acount 1. Klik Start/Administrative Tools/Domain Security Policy 2. Pada Dialog Default Domain Security Setting klik Acount Policy/Possword Policy/Klik 2 kali Minimum password length(gambar 5.2.19), rubah nilainya menjadi 3 characters. (Lihat gambar 5.2.20) Gambar 5.2.19 30
- 31. Melangkah dengan Microsoft Windows Server 2003 Imron/Teknik Komputer/Program Ilmu Komputer/UNSRI Gambar 5.2.20 Setelah semuanya selesai, klik OK 8. Memindahkan Users 1. Klik kanan pada User acount, Lalu pilih Move... (lihat gambar 5.1.21) Gambar 5.1.21 31
- 32. Melangkah dengan Microsoft Windows Server 2003 Imron/Teknik Komputer/Program Ilmu Komputer/UNSRI 2 Sorot salah satu Group tempat dimana user acount akan kita pindahkan, lalu klik OK. (Lihat gambar 5.2.22) Gambar 5.2.22 9. Menambahkan Informasi pada Users 1. Klik kanan pada User acount, Lalu pilih Properties (lihat gambar 5.1.23) Gambar 5.1.23 32
- 33. Melangkah dengan Microsoft Windows Server 2003 Imron/Teknik Komputer/Program Ilmu Komputer/UNSRI Gambar 5.1.24 10. Menghapus User Acount 1. Buka kotak utama menu Active Directory User and Computers 2. Pada console tree klik ganda folder User atau OU dimana user tersebut berada 3. Klik kanan ikon user tersebut dan pilih Delete. (Gambar 5.3.25) Gambar 5.3.25 33
- 34. Melangkah dengan Microsoft Windows Server 2003 Imron/Teknik Komputer/Program Ilmu Komputer/UNSRI Bab 6 Setting IP Address Untuk setting TCP/IP, anda harus masuk kelingkungan internet protocol(TCP/IP) Properties melalui desktop dan pilih icon MyNetwork Place. Untuk mudahnya, klik saja icon yang ada ditaskbar sebelah kanan atau dapat juga melalui menu Start/All Program/Control Panel/Network Connection/Properties. Gambar 6.1. Setting TCP/IP 34
- 35. Melangkah dengan Microsoft Windows Server 2003 Imron/Teknik Komputer/Program Ilmu Komputer/UNSRI Setiap komputer harus diberikan IP Address. Ada dua cara dalam menentukan IP Address a. Setting IP Address secara manual (Gambar 6.a.1) Gambar 6.a.1.Setting TCP/IP melalui Internet Protocol properties secara manual b. Setting IP Address secara otomatis menggunakan DHCP Server. (Gambar 6.b.2) Gambar 6.b.2. Setting TCP/IP melalui Internet Protocol properties melalui DHCP Server 35
- 36. Melangkah dengan Microsoft Windows Server 2003 Imron/Teknik Komputer/Program Ilmu Komputer/UNSRI Bab 7 DHCP(Dynamic Host Configuration Protocol) DHCP adalah layananan yang secara otomatis memberikan IP kepada komputer yang memintanya. Komputer yang meminta IP Address disebut DHCP Client dan komputer yang memberikan IP Address disebut DHCP Server. Dengan demikian seorang administrator tidak perlu lagi memberikan IP Address secara menual tapi cukup dengan memberikan referensi kepada DHCP Server. IP Address diberikan bersama dengan subnet mask dan default gateway. IP Address dipinjamkan dalam masa waktu tertentu yang disebut dengan lease periode. Bisa dalam hitungan hari, jam atau menit. 1. Intalasi DHCP Server 1. Klik Start/Control Panel/Add or Remove Programs. 2. Kemudian klik Add/Remove Windows Component. (Lihat gambar 7.2.1) Gambar 7.2.1. Kotak dialog Add or Remove Programs 3. Pilih Networking Service, lalu klik Details... (lihat gambar 7.3.2) 36
- 37. Melangkah dengan Microsoft Windows Server 2003 Imron/Teknik Komputer/Program Ilmu Komputer/UNSRI Gambar 7.3.2. Dialog Windows Components 4. Beri tanda Cek pada Dynamic Host Configuration Protocol (DHCP). Klik OK... (gambar 7.4.3) Gambar 7.4.3. Pemberian tanda cek pada DHCP 37
- 38. Melangkah dengan Microsoft Windows Server 2003 Imron/Teknik Komputer/Program Ilmu Komputer/UNSRI Gambar 7.4.4. Klik Next lagi Gambar 7.4.5.Proses Instalasi DHCP 38
- 39. Melangkah dengan Microsoft Windows Server 2003 Imron/Teknik Komputer/Program Ilmu Komputer/UNSRI Gambar 7.4.6. Komoputer akan meminta IP Address yang Static( tetap). Jika tampil seperti ini, klik saja Ok kemudian masukkan IP Address static terlebih dulu. Gambar 7.4.7Kotak Dialog yang menyatakan instalsi komplit dan Klik Finish untuk mengakhirinya. 2. Konfigurasi DHCP Server Dalam mengkonfigurasi DHCP Server, yang pertama kita lakukan adalah membuat scope atau jangkauan terlebih dahulu. Setelah scope ditentukan, barulah kita mengkonfigurasi client. Dalam hal ini semua client tidak perlu membuat IP Address sendiri secara manual karena akan didistribusikan langsung oleh DHCP Server. 1. Membuat Scope Untuk mengkonfigurasinya DHCP Server sebenarnya sangatlah mudah, yang penting anda harus menentukan IP Address awal dan IP Address akhir serta IP lain yang akan digunakan dan akan berhubungan dengan keperluan suatu jaringan. Langkah- langkah dalam membuat jangkauan/scope ini adalah sebagai berikut: 39
- 40. Melangkah dengan Microsoft Windows Server 2003 Imron/Teknik Komputer/Program Ilmu Komputer/UNSRI 1. Buka DHCP Console melalui Tombol Start/Administrative Tools/DHCP Gambar 7.1.8 Dialog Console DHCP untuk menentukan Scope 2. Klik kanan nama server anda dan pilih New Scope (lihat gambar 7.2.9) Gambar 7.2.9 Membuat Scope 40
- 41. Melangkah dengan Microsoft Windows Server 2003 Imron/Teknik Komputer/Program Ilmu Komputer/UNSRI 3. Wizard akan menuntun anda dalam melakukan instalasi. Klik Next untuk melanjutkan (Lihat 7.3.10) Gambar7.3.10 Kotak Dialog New Scope Wizard Gambar 7.3.11 Memberi nama scope baru untuk DHCP Server anda 41
- 42. Melangkah dengan Microsoft Windows Server 2003 Imron/Teknik Komputer/Program Ilmu Komputer/UNSRI Gambar 7.3.12 Menentukan IP awal dan IP akhir untuk setiap Client Gambar 7.3.13 Jika perlu anda juga dapat membuat Scope baru diluar Scop yang kita buat tadi, tetapi jika tidak perlu anda juga bisa mengosongkan Setting ini. 42
- 43. Melangkah dengan Microsoft Windows Server 2003 Imron/Teknik Komputer/Program Ilmu Komputer/UNSRI Gambar 7.3.14 Anda juga bisa menentukan lamanya IP Address untuk direset untuk tiap masing-masing Client 4. Pilih No, I will configure these options later. Artinya anda bisa mengkonfigurasi DHCP dilain waktu. (Lihat gambar 7.3.15) Gambar 7.3.15 Memilih No pada kotak dialog ini. 43
- 44. Melangkah dengan Microsoft Windows Server 2003 Imron/Teknik Komputer/Program Ilmu Komputer/UNSRI Gambar 7.3.16 Kotak dialog yang menyatakan instalasi komplit dan klik Finish untuk mengakhirinya. 3. Konfigurasi DHCP Client Setelah anda melakukan setting tadi di komputer server, langkah selanjutnya adalah melakukan setting masing-masing komputer client yang terkoneksi ke komputer server. Langkah yang harus anda lakukan adalah pada TCP/IP properties pilih Obtain IP Address Automatically atau Obtain IP Address from DHCP Server. 4. Mencegah IP Konflik Masalah yang akan timbul jika anda memanfaatkan fasilitas DHCP adalah adanya IP yang konflik. IP konflik terjadi ketika 2 komputer menggunakan 2 IP Addres yang sama. Apa penyebabnya? Contoh ketika kita sedang belajar Windows 2003 kemudian mencoba-coba menginstal DNS Server yang meminta anda memasukkan alamat IP Static. Penyebab kedua adalah ketika DHCP anda mati, kemudian anda segera menginstal lagi DHCP Server yang baru dengan Scoope yang sama untuk menggantikannya. Hal ini terjadi karena DHCP Server yang baru tidak melakukan pengecekan alamat IP berapa saja yang telah digunakan oleh Client melaui DHCP Server yang lama. Akibatnya adalah DHCP Server baru menawarkan IP yang sudah terpakai oleh Client 44
- 45. Melangkah dengan Microsoft Windows Server 2003 Imron/Teknik Komputer/Program Ilmu Komputer/UNSRI sehingga terjadi IP konflik besar-besaran. Solusi anda me-restart komputer juga tidak akan menyelesaikan masalah. Karena IP yang didapatkan dari DHCP Server akan tetap sama Pada DHCP Server 2003 yang sangat saya sukai adalah adanya kemampuan untuk melakukan pengecekan terlebih dahulu sebelum secara membabi buta menyewakan IP Address kepada komputer yang membutuhkan. Karena hal inilah maka anda sangat- sangat disarankan untuk menggunakan fasilitas ini. Untuk melakukan fasilitas pendeteksian sebelum DHCP server menyewakan IP secara membabi buta kepada setiap client, maka anda harus melakukan sedikit perubahan, melalui: 1. Klik tombol Start/All Program/Administrative Tools/DHCP. Klik kanan pada nama server anda/Properties. (Gambar 7.1.17) Gambar 7.1.17 Pilih properties. 45
- 46. Melangkah dengan Microsoft Windows Server 2003 Imron/Teknik Komputer/Program Ilmu Komputer/UNSRI 2. Kemudian klik Tab Advanced..(Gambar 7.2.18). Klik OK.. Gambar 7.2.18 Rubah nilai Conflict detection attempts menjadi 2 46
- 47. Melangkah dengan Microsoft Windows Server 2003 Imron/Teknik Komputer/Program Ilmu Komputer/UNSRI Bab 8 DNS(Domain Name System) Sejarah DNS Sebelum dipergunakannya DNS, jaringan komputer menggunakan HOSTS files yang berisi informasi dari nama komputer dan IP address-nya. Di Internet, file ini dikelola secara terpusat dan di setiap loaksi harus di copy versi terbaru dari HOSTS files, dari sini bisa dibayangkan betapa repotnya jika ada penambahan 1 komputer di jaringan, maka kita harus copy versi terbaru file ini ke setiap lokasi. Dengan makin meluasnya jaringan internet, hal ini makin merepotkan, akhirnya dibuatkan sebuah solusi dimana DNS di desain menggantikan fungsi HOSTS files, dengan kelebihan unlimited database size, dan performace yang baik. DNS adalah sebuah aplikasi services di Internet yang menerjemahkan sebuah domain name ke IP address. Sebagai contoh, www untuk penggunaan di Internet, lalu diketikan nama domain, misalnya: yahoo.com maka akan di petakan ke sebuah IP mis 202.68.0.134. Jadi DNS dapat di analogikan pada pemakaian buku telepon, dimana orang yang kita kenal berdasarkan nama untuk menghubunginya kita harus memutar nomor telepon di pesawat telepon. Sama persis, host komputer mengirimkan queries berupa nama komputer dan domain name server ke DNS, lalu oleh DNS dipetakan ke IP address. Domain Name System (DNS) Domain Name System (DNS) adalah distribute database system yang digunakan untuk pencarian nama komputer (name resolution) di jaringan yang mengunakan TCP/IP (Transmission Control Protocol/Internet Protocol). DNS biasa digunakan pada aplikasi yang terhubung ke Internet seperti web browser atau e-mail, dimana DNS membantu memetakan host name sebuah komputer ke IP address. Selain digunakan di Internet, DNS juga dapat di implementasikan ke private network atau intranet dimana DNS memiliki keunggulan seperti: § Mudah DNS sangat mudah karena user tidak lagi direpotkan untuk mengingat IP address sebuah komputer cukup host name (nama Komputer). § Konsisten IP address sebuah komputer bisa berubah tapi host name tidak berubah. § Simple user hanya menggunakan satu nama domain untuk mencari baik di Internet maupun di Intranet. Apa itu DNS? DNS dapat disamakan fungsinya dengan buku telepon. Dimana setiap komputer di jaringan Internet memiliki host name (nama komputer) dan Internet Protocol (IP) address. Secara umum, setiap client yang akan mengkoneksikan komputer yang satu ke komputer yang lain, akan menggunakan host name. Lalu komputer anda akan menghubungi DNS server untuk mencek host name yang anda minta tersebut berapa IP 47
- 48. Melangkah dengan Microsoft Windows Server 2003 Imron/Teknik Komputer/Program Ilmu Komputer/UNSRI address-nya. IP address ini yang digunakan untuk mengkoneksikan komputer anda dengan komputer lainnya. Struktur DNS Domain Name Space merupakan sebuah hirarki pengelompokan domain berdasarkan nama, yang terbagi menjadi beberapa bagian diantaranya: 1. Root-Level Domains Domain ditentukan berdasarkan tingkatan kemampuan yang ada di struktur hirarki yang disebut dengan level. Level paling atas di hirarki disebut dengan root domain. Root domain di ekspresikan berdasarkan periode dimana lambang untuk root domain adalah (“.”). 2. Top-Level Domains Pada bagian dibawah ini adalah contoh dari top-level domains: § com = Organisasi Komersial § edu = Institusi pendidikan atau universitas § org = Organisasi non-profit § net = Networks (backbone Internet) § gov = Organisasi pemerintah non militer § mil = Organisasi pemerintah militer § num = No telpon § arpa = Reverse DNS § xx = dua-huruf untuk kode negara (id:Indonesia,sg:singapura,au:australia,dll) 3. Second-Level Domains Second-level domains dapat berisi host dan domain lain, yang disebut dengan subdomain. Untuk contoh: Domain Bujangan, bujangan.com terdapat komputer (host) seperti server1.bujangan.com dan subdomain training.bujangan.com. Subdomain training.bujangan.com juga terdapat komputer (host) seperti client1.training.bujangan.com. Host Names Domain name yang digunakan dengan host name akan menciptakan fully qualified domain name (FQDN) untuk setiap komputer. Sebagai contoh, jika terdapat fileserver1.detik.com, dimana fileserver1 adalah host name dan detik.com adalah domain name. Bagaimana DNS itu bekerja? Fungsi dari DNS adalah menerjemahkan nama komputer ke IP address (memetakan). Client DNS disebut dengan resolvers dan DNS server disebut dengan name servers. Resolvers atau client mengirimkan permintaan ke name server berupa queries. Name server akan memproses dengan cara mencek ke local database DNS, menghubungi name server lainnya atau akan mengirimkan message failure jika ternyata permintaan dari client tidak ditemukan. Proses tersebut disebut dengan Forward Lookup Query, yaitu permintaan dari client dengan cara memetakan nama komputer (host) ke IP address. 48
- 49. Melangkah dengan Microsoft Windows Server 2003 Imron/Teknik Komputer/Program Ilmu Komputer/UNSRI 1. Resolvers mengirimkan queries ke name server 2. Name server mencek ke local database, atau menghubungi name server lainnya, jika ditemukan akan diberitahukan ke resolvers jika tidak akan mengirimkan failure message 3. Resolvers menghubungi host yang dituju dengan menggunakan IP address yang diberikan name server 1. Instalasi DNS Server 1. Klik Start/Control Panel /Add or Remove Programs 2. Klik Add or Remove Windows Component (Gambar 8.2.1) Gambar 8.2.1 Dialog Add or Remove Windows Component 49
- 50. Melangkah dengan Microsoft Windows Server 2003 Imron/Teknik Komputer/Program Ilmu Komputer/UNSRI 3. Pilih Networking Services, Kemudian klik Details... (lihat gambar 8.3.2) Gambar 8.3.2 4. Beri tanda cek pada Domain Name System (DNS). Setelah selesai klik OK(gambar 8.4.3), kemudian klik Next. (Gambar 8.4.4) Gambar 8.4.3 50
- 51. Melangkah dengan Microsoft Windows Server 2003 Imron/Teknik Komputer/Program Ilmu Komputer/UNSRI Gambar 8.4.4 Gambar 8.4.5 Proses Instalasi DNS Server sedang berlangsung 51
- 52. Melangkah dengan Microsoft Windows Server 2003 Imron/Teknik Komputer/Program Ilmu Komputer/UNSRI 5. Klik Finish untuk mengakhiri. Gambar 8.5.6 52
- 53. Melangkah dengan Microsoft Windows Server 2003 Imron/Teknik Komputer/Program Ilmu Komputer/UNSRI 2. Konfigurasi DNS Server Untuk mengkonfigurasi DNS Server, ada beberapa hal yang perlu anda perhatikan. Pertama adalah melakukan konfigurasi terhadap Reverse Lookup Zone dan Forward Lookup Zone. Langkah-langkahnya adalah sebagai berikut: 1. Forward Lookup Zone 1. Klik Start/Administative Tools/DNS 2. Klik kanan pada Reverse Lookup zone di DNS Console dan pilih New Zone. (Lihat gambar 8.2.7) Gambar 8.2.7 Gambar 8.2.8 Kotak dialog New Zone Wizard 53
- 54. Melangkah dengan Microsoft Windows Server 2003 Imron/Teknik Komputer/Program Ilmu Komputer/UNSRI 3. Biarkan saja dalam keadaan default (gambar 8.3.9), kemudian klik next Gambar 8.3.9 Kotak Dialog New Wizard dan memilih Primary Zone 4. Klik Next lagi Gambar 8.4.10 54
- 55. Melangkah dengan Microsoft Windows Server 2003 Imron/Teknik Komputer/Program Ilmu Komputer/UNSRI 5. Masukkan Network ID untuk Reverse Lookup zone lalu klik Next Gambar 8.5.11 Menentukan Network ID 6. Pilih opsi Do not allow dynamic updates kemudian klik Next Gambar 8.6.12 Dialog Dynamic Update 55
- 56. Melangkah dengan Microsoft Windows Server 2003 Imron/Teknik Komputer/Program Ilmu Komputer/UNSRI 7. Klik Finish untuk mengakhiri. Gambar 8.7.13 Akhir pekerjaan instalasi Reverse Lookup Zone 2. Forward Lookup Zone Pada dasarnya, konfigurasi Forward Lookup Zone hampir sama seperti mengkonfigurasi Reverse lookup Zone. Untuk lebih jelasnya, ikutilah langkah-langkah dibawah ini: 1. Klik Start/Administative Tools/DNS 2. Klik kanan pada Forward Lookup Zone di DNS Console dan pilih New Zone. (Lihat gambar 8.2.14) Gambar 8.2.14 Dialog Console DNS 56
- 57. Melangkah dengan Microsoft Windows Server 2003 Imron/Teknik Komputer/Program Ilmu Komputer/UNSRI 3. Klik Next untuk melanjutkan.. Gambar 8.3.15 4. Pilih Primary Zone untuk zona type kemudian klik Next. (gambar 8.4.16) Gambar 8.4.16 Type Zone 57
- 58. Melangkah dengan Microsoft Windows Server 2003 Imron/Teknik Komputer/Program Ilmu Komputer/UNSRI 5. Biarkan pada pilihan default kemudian klik Next Gambar 8.5.17 6. Masukkan Zone name. Misalnya Asus.com kemudian klik Next. (gambar 8.6.18) Gambar 8.6.18 58
- 59. Melangkah dengan Microsoft Windows Server 2003 Imron/Teknik Komputer/Program Ilmu Komputer/UNSRI 7. Pilih Do not allow dynamic updates lalu klik Next lagi. (gambar 8.7.19) Gambar 8.7.19 8. Klik Finish untuk mengakhiri. Gambar 8.8.20 59
- 60. Melangkah dengan Microsoft Windows Server 2003 Imron/Teknik Komputer/Program Ilmu Komputer/UNSRI 3. Konfigurasi DNS Client Untuk Menjadi DNS Client, masukkan IP address DNS Server pada TCP/IP Properties Network Adapter. Setelah itu, masukkan IP Address ysng sesuai untuk client tersebut. (Gambar 8.3.21) Gambar 8.3.21 60
- 61. Melangkah dengan Microsoft Windows Server 2003 Imron/Teknik Komputer/Program Ilmu Komputer/UNSRI Bab 9 WINS(Windows Internet Name Service) Pada komunikasi jaringan, setiap komputer yang akan menghubungi komputer lain harus mengetahui alamat komputer yang dituju. Nama komputer yang berupa NetBIOS harus diterjemahkan menjadi IP Address. Pada saat kita mengubungi komputer yang lain, pertama kali yang dicari adalah nama NetBIOS yang terdapat pada chace atau memory. Bila nama yang dicari tidak ditemukan maka komputer akan melakukan broadcast dijaringan untuk mencari pemilik nama tersebut. Akibat yang ditimbulkan adalah lalu lintas jaringan menjadi padat. Selain itu, broadcast juga tidak selalu bisa melewati router untuk mencapai jaringan yang lain, walaupun ada router yang bisa melewatkan broadcast. Sehingga dicari solusi untuk mempercepat pencarian dan penerjemahan nama tersebut. Service yang digunakan sebagai solusi adalah WINS. WINS akan menyimpan NetBIOS name dari komputer beserta IP Address di dalam suatu database di DC(Domain Controller). Komputer lain yang mendaftarkan nama pada database disebut WIN Client. 1. Instalasi WINS Server 1. Klik Start/Control Panel/Add or Remove Programs. 2. Kemudian klik Add/Remove Windows Component. 3. Pilih Networking Service, lalu klik Details... 4. Beri tanda cek pada Windows Internet Name Service (WINS) 5. Klik OK untuk melanjutkan... Gambar 8.5.1. Pemberian tanad Cek pada WINServer 61
- 62. Melangkah dengan Microsoft Windows Server 2003 Imron/Teknik Komputer/Program Ilmu Komputer/UNSRI 2. Konfigurasi WINS Server 1. Buka DHCP Console melalui Tombol Start/Administrative Tools/WINS 2. Klik kanan nama server anda, kemudian pilih properties. (Lihat gambar 9.2.2) Gambar 9.2.2. 3. Klik tab General, kemudian beri tanda cek pada Automatically update statics every. Dengan demikian WINS di-update static berjalan setiap 10 menit atau sesuai dengan keinginan anda. Gambar 9.3.3. 62
- 63. Melangkah dengan Microsoft Windows Server 2003 Imron/Teknik Komputer/Program Ilmu Komputer/UNSRI 4. Pada Interval tab, kita bisa mengkonfigurasi jangka waktu demana record yang terdaftar pada database WINS diperbaharui, dihapus atau diverifikasi kembali. Jangka waktu dapat diatur dalam satuan hari, jam atau menit. Gambar 9.4.4. Kotak dialog WINS properties tab Interval 5. Pada tab Database Verification anda dapat mengatur kapan dilakukan pemerikasaan terhadap konsistensi database WINS Server. Nilai default yang diberikan adalah setiap 24 jam sekali. Gambar 9.5.5. 63
- 64. Melangkah dengan Microsoft Windows Server 2003 Imron/Teknik Komputer/Program Ilmu Komputer/UNSRI 6. Pada tab Advanced anda juga bisa menset supaya WINS Server mencatat setiap aktivitas yang terjadi pada Event Log. Tapi hal ini hanya anda lakukan jika ingin mengadakan pengecekan terhadap kesalahan. Terlalu banyak log yang dibuat, maka bs menimbulkan penurunan pd unjuk kerja system. Perminataan yang bisa ditangani untuk registrasi record oleh WINS Server sebaiknya diset Medium saja. Gambar 9.6.6. 3. Active Registration WINS Server yang aktif akan menerima registrasi dari WINS Client. Record yang terdaftar pada WINS Server antara lain adalah Name, Tiep layanan, IP Address, Status, Versi dan masa berakhir registrasi tersebut. Record yang tidak dapat mendaftarkan diri secara automatis akan bertanda silang pada tab status Static. Untuk lebih jelasnya mengenai bagaimana cara mendaftarkan diri bagi komputer yang tidak dapat mendaftarkan diri secara otomatis akan dibuat Status Mapping. 9.3.7. Dialog WINS Server 64
- 65. Melangkah dengan Microsoft Windows Server 2003 Imron/Teknik Komputer/Program Ilmu Komputer/UNSRI Membuat Static Mapping Static Mapping digunakan untuk memasukkan nama komputer dan IP Address tetapi hanya untuk komputer yang tidak dapat mendftarkan diri secara otomatis di WINS Server atau non WINS Client. Berikut ini adalah tampilan kotak dialog Static Mapping. 9.3.8 Dikotak dialog ini anad tinggal memasukkan IP Addres yang sesuai dengan IP WINS Server anda. 4. Replication Partner Replication Partner adalah WINS Server lain yang saling berbagi dan mereplikai data. Kegunaan replikasi partner adalah untuk meningkatkan performance serta kehandalan server terhadap WINS Client yang membutuhkan. Untuk menambahkan Repilcation Partner, langkah-langkahnya adalah sebagai berikut: 1. Klik kanan pada Replication Partner, kemudian klik New Replication Partner. (Lihat gambar 9.1.9). 65
- 66. Melangkah dengan Microsoft Windows Server 2003 Imron/Teknik Komputer/Program Ilmu Komputer/UNSRI 9.1.9 Jendela Replication Partner 2. Masukkan IP Address yang lain. Misalnya 192.168.8.151, kemudian klik OK. (Lihat gambar 9.2.10) 9.2.10 Membuat atau menambah Replication Partner 9.2.11 Masukkan nama Komputer yang akan dijadikan Replication Partner 66
- 67. Melangkah dengan Microsoft Windows Server 2003 Imron/Teknik Komputer/Program Ilmu Komputer/UNSRI 9.2.12 Tampilan Replication Partner yang sudah ditambah 5. Setting WINS Client Untuk menjadi WINS Client, masukkan IP Address WINS Server yang ada pada tab TCP/IP Properties/WINS. Berikan tanda cek pada Enable LMHOST lookup dan pilih Enable NetBIOS over TCP/IP. (Lihat gambar 9.5.13) 9.5.13 Tampilan Dialog Setting WINS Client 67
- 68. Melangkah dengan Microsoft Windows Server 2003 Imron/Teknik Komputer/Program Ilmu Komputer/UNSRI Bab 10 Mengizinkan Non-Administrator(User) untuk Log on pada PC Server 1. Klik Start/Administrative Tools/Domain Controller Security Policy. 2. Selanjutnya, klik tanda plus yang ada pada Local Policies(gambar 10.2.1) Gambar 10.2.1. Klik tanda plus yang dilingkari dengan warna merah kemudian klik User Rights Assigment kemudian klik 2 kali Allow log on locally.(lihat gambar 10.2.2) Gambar 10.2.2. Dialog console pada Domain Controller Security Policy 3. Kemudian klik tombol Add User or group/Browse/Advanced/Find Now... 68
- 69. Melangkah dengan Microsoft Windows Server 2003 Imron/Teknik Komputer/Program Ilmu Komputer/UNSRI Gambar 10.3.3. Dialog Allow log on locally properties 4. Kemudian cari nama user yang akan diizinkan untuk log on di komputer server. Dalam hal ini user Imron Husin(dengan log on name OON) yang akan kita izinkan untuk log on di komputer server. Klik nama Imron Husin(gambar10.4.4), kemudian klik OK sebanyak empat kali Gambar 10.4.4. Dialog Allow log on locally properties Gambar 10.4.5. Mengklik tombol yang dilingkari dengan warna merah 69
- 70. Melangkah dengan Microsoft Windows Server 2003 Imron/Teknik Komputer/Program Ilmu Komputer/UNSRI Gambar 10.4.6. Maka nama User oon(Imron) tadii akan tampil pada dialog allow log on locally 5. Setelah semuanya selesai, Restart komputer anda. 70
- 71. Melangkah dengan Microsoft Windows Server 2003 Imron/Teknik Komputer/Program Ilmu Komputer/UNSRI Bab 11 Koneksi Client – Server Untuk menguji protokol ethernet yang diberikan, gunakan proses loopback (dalam hal ini IP static yang diberikan untuk komputer ini adalah 192.168.10.10) dengan mengetikkan perintah ping 192.168.10.10 melalui prompt DOS hasilnya akan tampak seperti (gambar 11.1) yang menyatakan prosedur internal dan protokolnya dalam keadaan baik. 11.1 Hasil ping loopback Untuk melihat IP komputer, Hostname, DNS dan lain sebagainya pada prompt ketik C:> IPCONFIG /ALL <Enter> maka hasilnya akan terlihat seperti (gambar 11.2) 11.2 Tampilan statistic pada komputer Server 1. Klien Windows 98: 1.a. Menghubungkan ke Windows Server 2003 Untuk klien yang menggunakan sistem operasi windows 98 tidak bisa menjadi anggota domain. Setelah adapter dan instalsi driver sudah terpasang dan terinstal dengan benar maka tahap selanjutnya adalah membuat konfigurasi hubungan dengan windows 71
- 72. Melangkah dengan Microsoft Windows Server 2003 Imron/Teknik Komputer/Program Ilmu Komputer/UNSRI server 2003, tapi sebelumnya pastikan kabel jaringan dalam keadaan terpasang dengan baik dan benar. Caranya adalah sebagai berikut: 1. Klik tombol start/Setting/Control panel kemudian klik ganda ikon Network. 2. Terlihat protokol yang ada hanya TCP/IP, ini merupakan default yang diberikan. Jika anda ingin menambahkan protokol lain misal IPX/SPX, klik tombol Add maka akan tampil kotak tipe komponen jaringannya. 3. Sorot protokol dan klik tombol Add. Tampil kotak pilihan protokol. Pada kotak Manufactures sorot Microsoft, kemudian pada kotak Network Protokol sorot IPX/SPX-compatible protocol lalu klik OK. Proses kembali kekotak utama Network. dengan tambahan protokol tersebut. 4. Selanjutnya sorot client for microsoft Networks, klik Properties. 5. Klik kotak cek Log On to Windows NT domain hingga tercentang lalu pada kotak isian Windows NT domain, ketik penamaan NetBIOS domain dari Windows Servernya. Dalam Hal ini ilkom.ac.id (lihat bab 4 waktu instalasi AD). 6. Proses kembali ke kotak utama, Klik tab Identification. Telihat pada gambar bahwa workstation ini juga mempunyai hubungan peer to peer(workgroup) dengan nama WORKGROUP. Jika anda tidak menginginkannya ganti dengan nama NetBIOS domain dari windows Server 2003(ilkom.ac.id) lalu klik OK. Anda diminta untuk memasukkan CD Windows 98, Ikuti prosesnya. 7. klik Yes untuk me-restart komputer 1.b Log On ke Server Setalah komputer Boot akan muncul kotak isian yang menanyakan password untuk masuk ke jaringan. § User name : Nama user untuk login kejaringan § Password : Password dari user tersebut § Domain : Nama domain dari jaringan Kemudian klik OK maka secara otomatis anda akan langsung masuk ke jaringan windows server 2003 2. Klien Windows 2000 Profesional Ketika anda melakukan instalasi sistem operasi Windows 2000 Profesional dengan kartu ethernet telah terpasang dengan baik dan benar maka secara otomatis akan dikonfigurasikan. Dengan demikian anda tidak perlu lagi melakukan instalasi secara manual, kecuali tidak dikenal oleh sistem operasi tersebut. Standar Protokol yang diberikan yaitu protocol TCP/IP. 1.a. Menghubungkan ke Windows Server 2003 a. Klik kanan ikon My Network Places lalu pilih properties. 72
- 73. Melangkah dengan Microsoft Windows Server 2003 Imron/Teknik Komputer/Program Ilmu Komputer/UNSRI b. Klik link Network Identification, maka akan tampil kotak dialog system properties c. Pada tab Network Identification klik tombol properties. Kemudian pada frame member of klik tombol radio domain lalu isi nama domain servernya (ilkom.ac.id) kemudian klik OK. d. Maka akan tampil kotak domain username and password, isi dengan nama Administrator dan password dari windows server 2003 lalu klik OK. e. Sesaat akan tampil dialog yang menyatatakan anda telah berhasil malakukan koneksi ke domain ilkom.co.id. Klik OK f. Maka akan muncul pesan untuk malakukan boot ulang. Klik OK 1.b Log On ke Server Setalah komputer Booting ulang, tekan Ctrl+Alt+Del tampil kotak dialog Log On to windows. Klik tombol Options lalu pada Log On to pilih nama domain- nya (ilkom.ac.id) untuk masuk kedalam jaringan. Isi nama user dengan mengklik nama yang telah anda buat pada server serta password-nya, lalu klik OK 3. Klien Windows XP Ini merupakan klien untuk windows server 2003 yang paling ideal diantara sistem operasi klien yang sudah ada. Dimana user interface-nya sama dan mendukung fitur windows server 2003 termasuk remote administration, remote instalation service, universal plug and play dan lain sebagainya. Proses koneksi klien sistem operasi windows XP profesional ke server 2003 tidak berbeda dengan klien yang menggunakan sistem operasi windows 2000 Profesional. 1.a. Menghubungkan ke Windows Server 2003 1. Klik kanan My Computer/Properties, lalu pilih tab Computer name. (gambar 11.1.3) Gambar 11.1.3 Kotak dialog Network and Dial-Up Connections 73
- 74. Melangkah dengan Microsoft Windows Server 2003 Imron/Teknik Komputer/Program Ilmu Komputer/UNSRI 2. Klik tombol Change... pd bagian domain masukkan nama domain-nya yaitu ilkom.ac.id. (gambar 10.2.4) Gambar 11.2.4 Kotak dialog pilihan anggota 3. Klik OK, Kemudian masukkan ilkom.co.idAdministrator. Pada password ketik password administrator dari windows server 2003 tersebut, kemudian klik OK 4. Klik OK lalu tunggu beberapa saat. Apabila penggabungan berhasil maka akan muncul pesan. Welcome ... 5. Klik OK, muncul pesan bahwa anda harus boot ulang lanjutkan sehingga komputer boot kembali. Menguji Koneksi Klien-Server: 1. Setelah proses konfigurasi selesai, maka komputer klien direstart dan akan muncul dialog login meminta user dan password. Masukkan user dan password-nya. Apabila konfigurasi berhasil maka komputer akan menampilkan tampilan sebagaimana biasanya. 2. Sekarang anda dapat melihat seluruh komputer lain yang terkoneksi dalam jaringan. Dengan mengklik Icon yang ada didesktop anda. 3. Setelah dialog My Network Places tampil, klik View workgroup computers (lihat gambar 11.3.5) apabila tampil daftar dari seluruh nama komputer yang terhubung kejaringan, artinya anda telah berhasil melakukan koneksi. 74
- 75. Melangkah dengan Microsoft Windows Server 2003 Imron/Teknik Komputer/Program Ilmu Komputer/UNSRI 11.3.5 4. Apabila anda mengklik tiap-tiap komputer maka akan tampil folder dan printer di komputer tersebut yang telah di sharing (jika ada). 75
- 76. Melangkah dengan Microsoft Windows Server 2003 Imron/Teknik Komputer/Program Ilmu Komputer/UNSRI Bab 12 WEB Server 1. Instalasi Web Server 3. Klik Start/Control Panel/Add or Remove Programs. 4. Kemudian klik Add/Remove Windows Component. 5. Klik application server, kemudian klik Details... (Lihat gambar 12.3.1) Gambar 12.3.1. Kotak dialog windows component Wizard 4. Pilih Internet Information Service (IIS), Kemudian klik Details... (lihat gambar 12.4.2) Gambar 12.4.2. Kotak dialog Application Server 76
- 77. Melangkah dengan Microsoft Windows Server 2003 Imron/Teknik Komputer/Program Ilmu Komputer/UNSRI 5. Beri tanda cek bagi program yang diperlukan. Dalam bahasan ini, kita mencoba menginstal fasiliitas IIS secara kesuluran. Setelah selesai klik OK, OK lagi, Finish. (Gambar 12.5.3) Gambar 12.5.3. Pemberian tanda cek pada IIS Gambar 12.5.4. Proses Instalasi IIS Sedang berlangsung 77
- 78. Melangkah dengan Microsoft Windows Server 2003 Imron/Teknik Komputer/Program Ilmu Komputer/UNSRI 2. Membuat Website 1. Buka Internet Information Service(IIS) Manager melalui tombol Start/Administrative Tools 2. Klik kanan Web Site dan pilih New/Web Site... Gambar 12.2.5. 3. Klik Next untuk melanjutkan Gambar 12.3.6. 78
- 79. Melangkah dengan Microsoft Windows Server 2003 Imron/Teknik Komputer/Program Ilmu Komputer/UNSRI 4. Isi Description untuk website tersebut dan klik Next Gambar 12.4.7. 5. Masukkan IP Address dan TCP Port, klik Next untuk melanjutkan Gambar 12.5.8. 79
- 80. Melangkah dengan Microsoft Windows Server 2003 Imron/Teknik Komputer/Program Ilmu Komputer/UNSRI 6. Masukkan Home Directory(Path) untuk website anda lalu klik next Gambar 12.6.9. 7. Biarkan default. Klik Next lagi Gambar 12.7.10. 80
- 81. Melangkah dengan Microsoft Windows Server 2003 Imron/Teknik Komputer/Program Ilmu Komputer/UNSRI 8. Klik Finish jika sudah selesai. Gambar 12.8.11. Gambar 12.8.12. Pada gambar diatas terdapat website dengan description Web Server Pertamaku yang tadi kita buat dengan status Running 3. Tes Web Server Bukalah internet Explorer. Pada URL, ketikkan: http://169.254.25.129 (Menggunakan alamat IP) http://DC1 (Menggunakan nama Host) http://ilkom.ac.id (Menggunakan nama Domain) Untuk menggunakan nama Domain harus ada DNS Server. 81
- 82. Melangkah dengan Microsoft Windows Server 2003 Imron/Teknik Komputer/Program Ilmu Komputer/UNSRI Bab 13 FTP(File Transfer Protocol) Server 1. Instalasi FTP Server 6. Klik Start/Control Panel/Add or Remove Programs. 7. Kemudian klik Add/Remove Windows Component. 8. Klik Application Server, kemudian klik Details... (Lihat gambar 13.3.1) Gambar 13.3.1 4. Pilih Internet Information Service (IIS), Kemudian klik Details... (lihat gambar 13.4.2) Gambar 13.4.2 82
- 83. Melangkah dengan Microsoft Windows Server 2003 Imron/Teknik Komputer/Program Ilmu Komputer/UNSRI 5. Beri tanda cek pada File transefer Protocol (FTP) Service. Setelah selesai klik OK, Next kemudian klik Finish. (Gambar 13.5.3) Gambar 13.5.3 2. Membuat FTP Site 1. Buka Internet Information Service melalui tombol Start/Administrative Tools. Pada Dialog IIS Manager, klik kanan FTP Sites/New/FTP Site. (Gambar 13.1.4) Gambar 13.1.4 83
- 84. Melangkah dengan Microsoft Windows Server 2003 Imron/Teknik Komputer/Program Ilmu Komputer/UNSRI 2. Klik Next pada FTP Site Creation Wizards. (Gambar 13.2.5) Gambar13.2.5. Jendela Wizard pertama untuk membuat FTP Site 3. Isi keterangan untuk FTP Site pada Description dan klik Next. (Gambar 13.3.6) Gambar 13.3.6. Menuliskan Deskripsi untuk FTP Site 84
- 85. Melangkah dengan Microsoft Windows Server 2003 Imron/Teknik Komputer/Program Ilmu Komputer/UNSRI 4. Masukkan IP Address dan TCP Port FTP Site. Klik Next untuk melanjutkan Gambar13.4.7. Menuliskan IP Address dan Port untuk FTP Site 5. Biarkan pilihan Default pd Do not isolate users. (Gambar 13.5.8) Klik Next lagi.. Gambar13.5.8. Memilih Do not isolate users 85
- 86. Melangkah dengan Microsoft Windows Server 2003 Imron/Teknik Komputer/Program Ilmu Komputer/UNSRI 6. Masukkan Path untuk FTP Site. (Gambar 13.6.9) Next... Gambar13.6.9. Menentuka lokasi drive atau folder untuk FTP Site 7. Berikan Access Read and Write pd FTP Server dan klik Next... (Gambar13.7.10) Gambar13.7.10. Kotak Dialog FTP Site Access Permissions 86
- 87. Melangkah dengan Microsoft Windows Server 2003 Imron/Teknik Komputer/Program Ilmu Komputer/UNSRI 8. Klik Finish untuk mengakhiri pendefenisian FTP Site anda. (Gambar 13.8.11) Gambar 13.8.11. Dialog akhir dari konfigurasi FTP Site 3. Test FTP Site Bukalah Internet Explorer. Pada URL, ketikkan: ftp://169.254.25.129 (Menggunakan alamat IP) ftp://DC1 (Menggunakan nama Host) ftp://ilkom.ac.id (Menggunakan nama Domain) 87
- 88. Melangkah dengan Microsoft Windows Server 2003 Imron/Teknik Komputer/Program Ilmu Komputer/UNSRI Bab 14 Email Server 1. Instalasi E-mail Server Instalasi E-mail service dapat anda instal dari Windows Component di Add/Remove Program dari Control Panel. 14.1.1 Beri tanda cek pada E-mail Services 2. Konfigurasi E-mail Server 1. Klik Start/All Program/Administrative tools/POP3 Service 2. Maka akan tampil dialog POP3 Service seperti yang ditunjukkan pada (gambar 14.2.2) 14.2.2 Jendela POP3 Service 88
- 89. Melangkah dengan Microsoft Windows Server 2003 Imron/Teknik Komputer/Program Ilmu Komputer/UNSRI 3. Klik pada nama server(DC1) 4. kemudian pada jendela tengah, klik menu New Domain. (gambar 14.4.3) 14.4.3 Klik pada teks yang dilingkari dengan tanda merah(New Domain) 5. Isi nama domainnya dengan nama ilkom.ac.id pada windows add domain 14.5.4 Pada domain name, ketikkan nama domainnya 6. Klik OK 7. Klik pada DC1 kemudian klik domain ilkom.ac.id maka pada jendela sebelah kanan, pilih menu Add Mailbox. (gambar 14.7.5) 14.7.5 Klik teks yang dilingkari dengan tanda merah(Add Mailbox) 89
- 90. Melangkah dengan Microsoft Windows Server 2003 Imron/Teknik Komputer/Program Ilmu Komputer/UNSRI 8. Isi nama mailbox untuk user beserta passwordnya. (gambar 14.8.6) 14.8.6 Masukkan nama beserta passwordnya 9. Klik OK 14.9.7 Maka pada mailbox name, terdapat 1 buah meilbox name(Imron) Pada jendela diatas terdapat satu buah mailbox yang bisa digunakan oleh user yaitu dengan atas nam Imron. Anda bisa menambahkan mailbox yang lain jika perlu. 3. Konfigurasi E-mail Client 1. Buka program Outlook Express yang terdapat pada menu start 2. Setelah jendela Outlook express terbuka, pilih menu Tools/Account 90
- 91. Melangkah dengan Microsoft Windows Server 2003 Imron/Teknik Komputer/Program Ilmu Komputer/UNSRI 3. Klik tab Mail kemudian klik tombol add/mail 14.3.8 Dialog Internet Accounts 4. Pada dialog internet connention wizard, masukkan nama lengkap user e-mail tersebut. 14.4.9 memasukkan nama user e-mail pada display name 91
- 92. Melangkah dengan Microsoft Windows Server 2003 Imron/Teknik Komputer/Program Ilmu Komputer/UNSRI 5. Kemudian klik Next untuk melanjutkan 6. Isi E-mail address untuk user kemudian klik Next 14.6.10 Masukkan alamat e-mail addressnya 7. Isi incoming mail server dan outgoing mail server sesuai dengan server anda kemudian klik Next 14.7.11 Masukkan incoming mail server dan outgoing mail server sesuai dengan server anda 92
- 93. Melangkah dengan Microsoft Windows Server 2003 Imron/Teknik Komputer/Program Ilmu Komputer/UNSRI 8. Isi Account name sesuai dengan nama@domain dan passwordnya kemudian klik Next. 14.8.12 Masukkan Accout name dan password-nya 9. Klik Finish, OK kemudian diakhiri dengan meng-klik Close untuk mengakhirinya. 93
- 94. Melangkah dengan Microsoft Windows Server 2003 Imron/Teknik Komputer/Program Ilmu Komputer/UNSRI Bab 15 News Server(NNTP) New server merupakan aplikasi internet untuk internet news group atau semacam forum diskusi di Internet. News server di Internet Information Service(IIS) 6.0 merupakan suatu layanan berbasiskan protokol News Network Transport Protocol (NNTP) yang bekerja secara default di port 119. Client menghubungi News/Server menggunakan New Client misalnya Outlook Express atau program News Client lainnya. 15.1 Jendela Microsoft Outlook Express 1. Instalasi News Server News server merupakan Services yang dapat di instal dari Windows Component melalui Start/All Programs/Control Panel/Add Remove Programs. Kemudian klik Add/Remove Windows Component. Kemudian beri tanda cek pada NNTP Service. 94
- 95. Melangkah dengan Microsoft Windows Server 2003 Imron/Teknik Komputer/Program Ilmu Komputer/UNSRI 15.1.2 Beri tanda cek pada NNTP Service 2. Membuat News Site Untuk membuat fasilitas News Site langkah yang harus Anda lakukan adalah sebagai berikut: 1. Buka Program Internet Information Services (IIS) Manager 2. Klik tanda plus pada Default NNTP Virtual Server 3. Kemudian klik kanan pada News Group dan pilih New – News group. 15.3.3 Pilih Newsgroup 95
- 96. Melangkah dengan Microsoft Windows Server 2003 Imron/Teknik Komputer/Program Ilmu Komputer/UNSRI 4. Beri nama misalnya Unsri.com untuk News Group dan Klik Next untuk melanjutkan. (gambar 15.4.4) 15.4.4 Masukkan nama pada name, dalam hal ini nama yang digunakan adalah unsri.com 5. Isi keterangan pada Description dan isi nama pada Pretty Name. (gambar 15.5.5) 15.5.5 Dialog Wolcome to the New Newsgroup Wizard 6. Klik Finish untuk mengakhiri pekerjaan anda. 96
- 97. Melangkah dengan Microsoft Windows Server 2003 Imron/Teknik Komputer/Program Ilmu Komputer/UNSRI 3. Setting News Client 1. Buka Program Outlook Express dari menu Start/Program/Outlook Express 2. Klik Menu Tools dan pilih Account. 3. Klik tab News 15.3.6 Klik tab News(lihat tanda yang dilingkari dengan tanda merah) 4. Klik tombol Add dan pilih News. 5. Isi nama anda pada Display Name kemudian klik Next untuk melanjutkan. 15.5.7 Masukkan nama pada display name 6. Isi E-mail Address kemudian klik Next untuk melanjutkan 97
- 98. Melangkah dengan Microsoft Windows Server 2003 Imron/Teknik Komputer/Program Ilmu Komputer/UNSRI 15.6.8 Masukkan E-mail address 7. Isi IP Address News (NNTP) Server kemudian klik Next untuk melanjutkan.. 15.7.9 Masukkan IP Address untuk NNTP Server 8. Klik Finish apabila Anda telah selesai dan merasa bahwa pekerjaan anda sudah benar. 9. Terakhir klik Close. 98
- 99. Melangkah dengan Microsoft Windows Server 2003 Imron/Teknik Komputer/Program Ilmu Komputer/UNSRI Bab 16 Printer 1. Klik tombol Start/Control panel/ printers and Faxes/Add Printer 2. Setelah dialog Add Printer Wizard tampil, klik Next.. Gambar 16.2.1 3. Pada Local or Network Printer, pilih opsi Local printer attached to this computer dan hilangkan tanda cek pada Automatically detects and install my Plug and Play Printer. Kemudian klik Next. (gambar 16.3.2) Gambar 16.3.2 99
- 100. Melangkah dengan Microsoft Windows Server 2003 Imron/Teknik Komputer/Program Ilmu Komputer/UNSRI 4. Pilih LPT1 sebagai printer port dan klik Next. (gambar 16.4.3) Gambar 16.4.3 5. Pilih printer yang akan kita install sesuai dengan Manufactures(merek) dan Printers(seri) yang kita miliki. (gambar 16.5.4) Gambar 16.5.4 100
- 101. Melangkah dengan Microsoft Windows Server 2003 Imron/Teknik Komputer/Program Ilmu Komputer/UNSRI 6. Pada kotak dialog Printer name ikuti nama yang menjadi default atau nama lain yang anda kehendaki. Pada Do you want to use this perinter as the default printer? biarkan pada opsi Yes. (gambar 16.6.5) Gambar 16.6.5 7. Di kotak Share name, berikan nama yang direkomendasikan atau nama lain yang kita kehendaki. (gambar 16.7.6) Gambar 16.7.6 101
- 102. Melangkah dengan Microsoft Windows Server 2003 Imron/Teknik Komputer/Program Ilmu Komputer/UNSRI 8. Pada kotak dialog Location, masukkan lokasi printer berada dan komentar tentang printer ini. Informasi ini nantinya akan tampil di Active Directory(AD), klik Next lagi untuk melanjutkan. (gambar 16.8.7) Gambar 16.8.7 9. Pilih No untuk Print Test Page, klik Next Gambar 16.9.8 102
- 103. Melangkah dengan Microsoft Windows Server 2003 Imron/Teknik Komputer/Program Ilmu Komputer/UNSRI 10. Klik Finish untuk mengakhiri. Gambar 16.10.9 11. Ulangi langkah- langkah diatas untuk menambahkan sebuah printer lagi, pada Manufactures pilih Epson dan pada Printers Epson T-1000. Klik Next 3 kali. Gambar 16.11.10 103
- 104. Melangkah dengan Microsoft Windows Server 2003 Imron/Teknik Komputer/Program Ilmu Komputer/UNSRI 12. Masukkan Location dan Comment seperti diatas kemudian klik Next. Gambar 16.12.11 13. Lanjutkan hingga prosesnya selesai kemudian tutup seluruh windows. Memindahkan Printers didalam Active Directory 1. Buka Active Directory Users and Computers. Pada menu, klik View dan pilih Users/Groups/ and Computers as containers Gambar 16.1.12 2. Klik nama domain(ilkom.ac.id) kemudian klik tanda plus pada OU Domain Controller, dilanjutkan dengan mengklik nama komputernya(DC1). Maka dipanel sebelah kanan akan terlihat printer yang kita install tadi. 104
- 105. Melangkah dengan Microsoft Windows Server 2003 Imron/Teknik Komputer/Program Ilmu Komputer/UNSRI Gambar 16.2.13 3. Pilih salah satu printer, klik kanan dan pilih Move. (gambar 16.3.14) Gambar 16.3.14 4. Pada kotak dialog Move, pilih OU Teknik komputer, ini berarti kita memindahkan printer Epson dari DC1 menjadi member dari OU Teknik komputer. Klik OK Gambar 16.4.15 105
- 106. Melangkah dengan Microsoft Windows Server 2003 Imron/Teknik Komputer/Program Ilmu Komputer/UNSRI 5. Ulangi langkah sebelumnya untuk printer Cannon. Pilih OU Komputerisasi Akutansi lalu klik OK. (gambar 16.5.16) Gambar 16.5.16 6. Di Active Directory Users dan Computers terlihat bahwa kedua printer sekarang sudah menjadi member dari OU Teknik komputer dan Komputerisasi akutansi. Gambar 16.6.17 Gambar 16.6.18 106
- 107. Melangkah dengan Microsoft Windows Server 2003 Imron/Teknik Komputer/Program Ilmu Komputer/UNSRI Bab 17 Group Policy Group policy bisa anda bayangkan sebagai peraturan-peraturan yang harus dijalankan. Peraturan ini seperti menjalankan script tertentu setiap logon/off, startup/shutdown, kompleksitas password dan lain-lain. Kini anda telah mempunyai peraturan dan pertanyaan selanjutnya adalah, peraturan ini harus anda terapkan kepada siapa? Kepada user langsung dong.. Salah, anda tidak dapat menerapkan group policy langsung ke user! Lalu?ya namanya juga group, jadi diterapkan kepada group. Ternyata juga tidak. Anda juga tidak dapat menerapkan group policy untuk group. Anda hanya bisa menerapkan yang sudah anda buat ke Site, Domain dan OU(Organization Unit). Sebenarnya group policy juga sudah ada pada sistem operasi windows 2000 dan windows XP. Policy ini disebut sebagai Local GPO(Group Policy Objects). Jadi, jika anda menerapkan suatu GPO pada OU Teknik Komputer maka semua user yang ada di OU Teknik Komputer tadi akan terkena semua peraturan yang kita buat untuk OU Teknik Komputer tadi. Group Policy editor terdiri dari 2 macam konfiguration, yaitu: § Computer configuration § User configuration Dimana computer configuration merupakan konfigurasi untuk sebuah komputer tersebut dan wajib berlaku bagi siapapun yang menggunakan komputer tersebut. Sedangkan user configuration berlaku untuk user yang dikenakan GPO tersebut. Tidak peduli user tadi mau log on dari komputer manapun karena peraturan yang dibuat tadi akan tetap berlaku. Keduanya ini dijalankan pada saat yang berbeda. Computer konfiguration dijalankan ketika sebuah komputer dihidupkan(Start up). Sedangkan user configuratioan dijalankan ketika user log on ke jaringan. Anda hanya bisa menggunakan GPO untuk mengatur komputer windows 2000, windows XP, dan windows server 2003. GPO tidak akan dijalankan oleh komputer pada windows versi sebelumnya seperti windows 95, windows 98, windows ME dan lain-lain yang masih menggunkan system policy. Membuat GPO pada OU Teknik Komputer: 1. Buka Active directory users and computers kemudian klik kanan OU Teknik Komputer kemudian pilih properties. 2. Maka akan muncul kotak dialog properties dari Teknik Komputer, klik tab Group Policy kemudian klik tombol New 107
- 108. Melangkah dengan Microsoft Windows Server 2003 Imron/Teknik Komputer/Program Ilmu Komputer/UNSRI 17.2.1 3. Maka akan tampil group poilicy object yang baru. ubah dengan nama GPO Teknik Komputer Policy, kemudian klik tombol Edit 17.3.2 108
