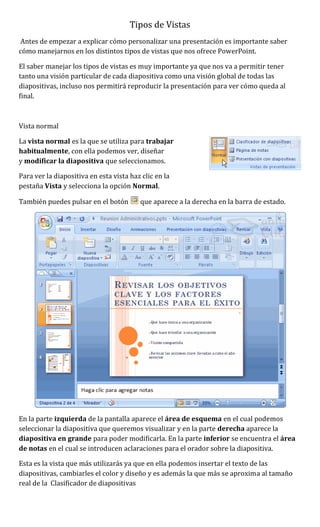
Taller 2 tipos de vistas
- 1. Tipos de Vistas Antes de empezar a explicar cómo personalizar una presentación es importante saber cómo manejarnos en los distintos tipos de vistas que nos ofrece PowerPoint. El saber manejar los tipos de vistas es muy importante ya que nos va a permitir tener tanto una visión particular de cada diapositiva como una visión global de todas las diapositivas, incluso nos permitirá reproducir la presentación para ver cómo queda al final. Vista normal La vista normal es la que se utiliza para trabajar habitualmente, con ella podemos ver, diseñar y modificar la diapositiva que seleccionamos. Para ver la diapositiva en esta vista haz clic en la pestaña Vista y selecciona la opción Normal. También puedes pulsar en el botón que aparece a la derecha en la barra de estado. En la parte izquierda de la pantalla aparece el área de esquema en el cual podemos seleccionar la diapositiva que queremos visualizar y en la parte derecha aparece la diapositiva en grande para poder modificarla. En la parte inferior se encuentra el área de notas en el cual se introducen aclaraciones para el orador sobre la diapositiva. Esta es la vista que más utilizarás ya que en ella podemos insertar el texto de las diapositivas, cambiarles el color y diseño y es además la que más se aproxima al tamaño real de la Clasificador de diapositivas
- 2. Para ver las diapositivas en vista clasificador tienes que hacer clic en la pestaña Vista y seleccionar la opción Clasificador de diapositivas. También puedes pulsar en el botón que aparece debajo del área de esquema en la parte izquierda. Este tipo de vista muestra las diapositivas en miniatura y ordenadas por el orden de aparición, orden que como podrás ver aparece junto con cada diapositiva. Con este tipo de vista tenemos una visión más global de la presentación, nos permite localizar una diapositiva más rápidamente y es muy útil para mover, copiar o eliminar las diapositivas, para organizar las diapositivas. Vista Presentación con diapositivas La vista Presentación con diapositivas reproduce la presentación a partir de la diapositiva seleccionada, con este tipo de vista podemos apreciar los efectos animados que hayamos podido insertar en las distintas diapositivas que forman la presentación. Para ver la diapositiva en esta vista haz clic en la pestaña Vista y selecciona la opción Presentación con diapositivas.
- 3. También puedes pulsar en el botón que aparece debajo del área de esquema o pulsar la tecla F5. Para salir de la vista presentación pulsa la tecla ESC. Zoom El zoom permite acercar o alejar las diapositivas en la vista en la que nos encontremos. Para aplicar el zoom a las diapositivas sitúate primero en la diapositiva sobre la cual quieres que se aplique el zoom y después selecciona la pestañaVista y selecciona la opción Zoom. Una vez seleccionada esta opción se desplegará una ventana como la que te mostramos a continuación. En esta ventana seleccionamos el porcentaje de zoom que queremos aplicar a las vistas. Puedes seleccionar uno de los zooms que aparecen en la lista (33, 50, 66, 100, ...) o bien se puede aplicar un porcentaje que nosotros especifiquemos en el cuadro Porcentaje. También se puede aplicar el zoom a través de la barra de estado con el control , desplaza el marcador para establecer el zoom que quieres aplicar. Aquí te mostramos un ejemplo de cómo puedes aplicar el zoom a las diapositivas del área de esquema.
- 4. Como puedes apreciar las diapositivas que aparecen en el área de esquema han aumentado su tamaño, han pasado del 33% de zoom que tenían aplicado al 150%. Lo mismo podemos hacer con las demás áreas de trabajo, lo único que hay que hacer es situarse antes en el área al cual queramos aplicar el zoom.
- 5. Utiliza el botón para ajustar el zoom de modo que se vea el contenido completo de la vista en el tamaño de la ventana con la que estamos trabajando. Puedes acceder a esta opción igualmente desde la barra de herramientas haciendo clic en el botón en la barra de estado, a la derecha del control de zoom. Ejercicio 1: Cambiar de vista 1) Abre la presentación Plantilla_inicial creada en el ejercicio paso a paso de este tema y visualiza en el área de trabajo todas las diapositivas de la presentación. 2) Haz que ahora se vea sólo la primera diapositiva de la presentación. 3) Ejecuta la presentación para ver cómo queda, pasa de una diapositiva a otra, vuelve atrás y vuelve a la vista normal. Ejercicio2: utilizando el Zoom. 1 Abre la presentación Plantilla_inicial que creaste en el ejercicio anterior (se encuentra en la carpeta Ejercicios Powerpoint). Primero vamos a aplicar el zoom desde la barra de herramientas: 1 Haz clic en el área de trabajo, donde vemos una diapositiva. 2 En la barra de estado encontrarás este control: . 3 Desplázalo hasta que marque 75%, cuanto más grande sea el porcentaje que selecciones más grande verás la imagen. Observa la imagen. 4 Desplaza de nuevo el control y selecciona el zoom 25%, observa la diferencia. Ahora vamos a aplicar el zoom desde la banda de opcionesn y aplicaremos el zoom al área de esquema. 1 Haz clic en el área de esquema. 2 Selecciona la pestaña Vista y haz clic en la opción Zoom. 3 Selecciona un zoom más pequeño que el que tengas en ese momento, ¿cuál será el resultado? Tomado y adaptado de: aulaclic .es
