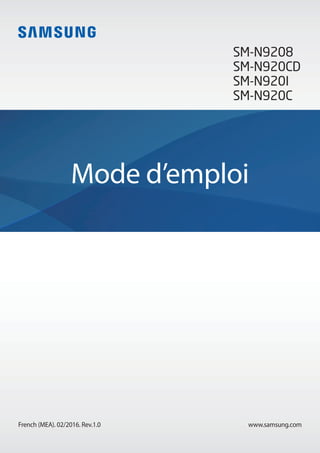
Samsung Galaxy Note 5 Duos Manual (French)
- 1. www.samsung.comFrench (MEA). 02/2016. Rev.1.0 Mode d’emploi SM-N9208 SM-N920CD SM-N920I SM-N920C
- 2. 2 Table des matières Fonctions de base 4 À lire avant utilisation 5 Contenu du coffret 6 Présentation de l’appareil 12 Batterie 18 Carte SIM ou USIM 22 Allumer et éteindre l’appareil 23 Écran tactile 27 Écran d’accueil 34 Écran de verrouillage 35 Volet des raccourcis 38 Saisir du texte 41 Capture d’écran 41 Ouvrir des applications 42 Fonctions du S Pen 51 Multi-fenêtres 55 Transférer des données depuis votre ancien appareil 57 Gérer les appareils et les données 59 Connex. rapide 62 Partager des fichiers avec vos contacts 63 Mode Urgence Applications 64 Installer ou désinstaller des applications 65 Téléphone 70 Contacts 72 Messages 75 Internet 76 Email 77 Appareil photo 100 Galerie 102 Smart Manager 104 S Note 111 S Planner 113 S Health 116 SVoice 118 SideSync 127 Musique 128 Vidéo 129 Scrapbook 130 Enregistreur vocal 132 Mes fichiers 132 Samsung Gear 133 Horloge 135 Calculatrice 135 Applications Google Paramètres 137 Introduction 137 Wi-Fi 139 Bluetooth 141 Mode Hors-ligne 141 Point d’accès mobile et modem 142 Utilisation des données 143 Gestionnaire de carte SIM (modèles à double carte SIM) 144 Réseaux mobiles
- 3. Table des matières 3 144 NFC et paiement 147 Plus de paramètres de connexion 149 Applications 150 Sons et vibration 150 Notifications 151 Ne pas déranger 151 Affichage 152 S Pen 153 Fonctions avancées 154 Fond d’écran 154 Thèmes 154 Écran verrouillage/Sécurité 159 Confidentialité/Protection 162 Mode simplifié 162 Accessibilité 163 Comptes 164 Sauvegarder et réinitialiser 164 Langue et saisie 165 Batterie 166 Stockage 166 Date et heure 166 Mode d’emploi 166 À propos de l’appareil Annexe 167 Accessibilité 183 Dépannage
- 4. 4 Fonctions de base À lire avant utilisation Veuillez lire attentivement ce mode d’emploi, afin de pouvoir utiliser votre appareil correctement et en toute sécurité. • Les descriptions sont basées sur les paramètres par défaut de votre appareil. • En fonction de votre zone géographique, de votre opérateur, des caractéristiques du modèle ou de la version logicielle, certains contenus peuvent différer par rapport à votre appareil. • Les contenus de qualité élevée nécessitant une forte utilisation du processeur et de la mémoire vive peuvent avoir une incidence sur les performances générales de l’appareil. Les applications en rapport avec ces contenus peuvent ne pas fonctionner correctement selon les caractéristiques de l’appareil et les conditions d’utilisation. • Samsung ne peut être tenu responsable des problèmes de performance relatifs aux applications fournies par des prestataires autres que Samsung. • Samsung ne peut être tenu responsable des problèmes de performance ou des incompatibilités découlant de la modification des paramètres de registre par l’utilisateur.Toute tentative de personnalisation du système d’exploitation peut entraîner des problèmes de fonctionnement de l’appareil ou de ses applications. • Les logiciels, sons, fonds d’écran, images ainsi que les autres contenus multimédia fournis avec cet appareil sont concédés sous licence et leur usage est soumis à une utilisation limitée. L’extraction et l’utilisation de ces éléments à des fins commerciales ou autres constituent une infraction au regard des lois sur les droits d’auteur. Les utilisateurs sont entièrement responsables de toute utilisation illégale d’un contenu multimédia. • Les services de données tels que l’envoi ou la réception de messages, le téléchargement ou le chargement de données, la synchronisation automatique ou l’utilisation de services de localisation peuvent occasionner des frais supplémentaires, en fonction de l’offre à laquelle vous avez souscrit dans le cadre de votre forfait. Pour les transferts de données volumineux, il est recommandé d’utiliser la fonctionWi-Fi. • Les applications fournies par défaut avec l’appareil peuvent être modifiées ou ne plus être disponibles, et ce, sans préavis. Si vous avez des questions à propos d’une application fournie avec l’appareil, contactez un centre de service après-vente Samsung. Pour les applications installées par l’utilisateur, contactez les opérateurs. • Toute modification du système d’exploitation de l’appareil ou installation de logiciels non officiels peut entraîner des dysfonctionnements et corrompre vos données. Ces actions constituent des violations de l’accord de licence Samsung et annuleront votre garantie.
- 5. Fonctions de base 5 • Selon la zone géographique ou le modèle, certains appareils doivent obligatoirement recevoir l’approbation de la FCC (Federal Communications Commission). Si votre appareil est approuvé par la FCC, vous pouvez afficher l’identifiant FCC de l’appareil. Pour afficher l’identifiant FCC, appuyez sur Applis → Paramètres → À propos de l’appareil → Informations sur la batterie. Icônes Avertissement : situations susceptibles de vous blesser ou de blesser autrui Attention : situations susceptibles d’endommager votre appareil ou d’autres équipements Information : remarques, conseils d’utilisation ou informations complémentaires Contenu du coffret Vérifiez le contenu du coffret et assurez-vous que tous les éléments suivants sont présents : • Appareil • Guide de prise en main rapide • Les éléments fournis avec l’appareil et les accessoires disponibles peuvent varier en fonction de votre zone géographique ou de votre opérateur. • Les accessoires fournis ont été spécialement conçus pour votre appareil et peuvent ne pas fonctionner avec d’autres appareils. • L’aspect et les caractéristiques du produit peuvent faire l’objet de modifications sans préavis. • Vous pouvez acheter d’autres accessoires auprès de votre revendeur Samsung. Avant tout achat, assurez-vous qu’ils sont compatibles avec votre appareil. • Utilisez exclusivement des accessoires homologués par Samsung. L’utilisation d’accessoires non homologués peut entraîner des problèmes de performances, ainsi que des dysfonctionnements non couverts par la garantie. • La disponibilité de l’ensemble des accessoires dépend entièrement des fabricants. Pour plus d’informations sur la disponibilité des accessoires, consultez le siteWeb Samsung.
- 6. Fonctions de base 6 Présentation de l’appareil Appareil Compartiment pour carte SIM Capteur de proximité/ luminosité Témoin lumineux Touche Accueil (lecteur d’empreintes) Prise audio 3,5 mm Touche Applications récentes Écran tactile Touche Marche/Arrêt Haut-parleur Microphone Objectif avant Connecteur à fonctions multiples Touche Retour Haut-parleur Microphone
- 7. Fonctions de base 7 Antenne GPS Antenne NFC/Zone chargement sans fil Objectif arrière S Pen Touche de volume Flash Antenne principale • Ne recouvrez pas la zone autour de l’antenne avec vos mains ou tout autre objet. Cela peut entraîner des problèmes de connectivité ou décharger la batterie. • L’utilisation d’une protection d’écran agréée Samsung est recommandée. Les protections d’écran non agréées peuvent provoquer un dysfonctionnement des capteurs. • Évitez de mettre l’écran tactile en contact avec de l’eau. L’humidité ou le contact avec l’eau peut provoquer des dysfonctionnements de l’écran tactile.
- 8. Fonctions de base 8 Touches Touche Fonction Marche/Arrêt • Maintenir cette touche enfoncée pour allumer ou éteindre l’appareil. • Appuyer sur cette touche pour allumer ou verrouiller l’écran. Applications récentes • Appuyer sur cette touche pour ouvrir la liste des applications récentes. • Maintenir cette touche enfoncée pour lancer la fonction d’écran partagé. Accueil • Appuyer sur cette touche pour allumer l’écran lorsqu’il est verrouillé. • Appuyer sur cette touche pour revenir à l’écran d’accueil. • Maintenir cette touche enfoncée pour lancer la fonction de recherche Google. Retour • Appuyer sur cette touche pour revenir à l’écran précédent. Volume • Appuyer sur cette touche pour régler le volume de l’appareil. S Pen Touche S Pen Pointe du S Pen Pince
- 9. Fonctions de base 9 Nom Fonctions Pointe du S Pen • Utiliser le S Pen pour écrire, dessiner ou réaliser des actions tactiles sur l’écran. • Survoler des éléments à l’écran à l’aide du S Pen pour accéder à des fonctions S Pen supplémentaires comme la touche Action et la fonction AirView. Touche S Pen • Survoler l’écran à l’aide du S Pen et appuyer sur la touche S Pen pour afficher les fonctions Air command. • Tout en maintenant la touche S Pen enfoncée, faire glisser le S Pen sur des éléments pour les sélectionner. Pince • Ôter la pointe du S Pen à l’aide de la pince pour la remplacer. Retirer le S Pen Appuyez sur l’extrémité du S Pen pour le dégager. Ensuite, tirez le stylet S Pen de son compartiment. Pour ranger le S Pen, replacez-le dans son compartiment et appuyez dessus jusqu’au déclic. 2 1 Lorsque vous insérez le S Pen dans son compartiment, insérez d’abord sa pointe. Si vous ne respectez pas cette consigne, le S Pen risque de se coincer. Si vous forcez lors du retrait du S Pen de son compartiment, ceci peut endommager le S Pen et votre appareil.
- 10. Fonctions de base 10 Remplacer la pointe du S Pen Si la pointe est usée, remplacez-la. 1 Saisissez fermement la pointe avec la pince, puis tirez. 2 Insérez une nouvelle pointe dans le S Pen.
- 11. Fonctions de base 11 Veillez à ne pas vous pincer les doigts avec la pince. • Ne réutilisez pas les anciennes pointes. Cela risquerait de provoquer un dysfonctionnement du S Pen. • N’appuyez pas trop fort sur la pointe lorsque vous l’insérez dans le S Pen. • N’insérez pas l’extrémité arrondie de la pointe dans le S Pen. Cela risquerait d’endommager le S Pen ou votre appareil. • Si le S Pen ne fonctionne pas correctement, apportez-le dans un centre de service après- vente Samsung. • Si vous utilisez le S Pen verticalement sur l’écran, il se peut que l’appareil ne reconnaisse pas les actions du S Pen. Ne pliez pas et n’exercez pas de pression excessive sur le S Pen lorsque vous l’utilisez. • Les touches Applications récentes et Retour peuvent être utilisées avec le S Pen. • Pour en savoir plus sur le S Pen, consultez le site Web de Samsung.
- 12. Fonctions de base 12 Batterie Charger la batterie Chargez la batterie avant d’utiliser l’appareil pour la première fois ou lorsque vous ne l’avez pas utilisé depuis un certain temps. Utilisez uniquement des chargeurs, des batteries et des câbles homologués par Samsung. L’utilisation de chargeurs ou de câbles non homologués peut provoquer l’éclatement de la batterie ou endommager l’appareil. 1 Branchez le câble USB sur l’adaptateur USB, puis la fiche USB sur le connecteur à fonctions multiples de l’appareil. Un branchement incorrect du chargeur peut sérieusement endommager l’appareil. Les dégâts résultant d’une mauvaise utilisation ne sont pas couverts par la garantie. 2 Branchez l’adaptateur USB sur une prise de courant.
- 13. Fonctions de base 13 3 Lorsque la batterie est complètement chargée, déconnectez l’appareil du chargeur. Pour ce faire, débranchez d’abord le chargeur de l’appareil, puis de la prise de courant. • Pour économiser l’énergie, débranchez le chargeur lorsque vous ne l’utilisez pas. Le chargeur n’étant pas muni d’une touche Marche/Arrêt, vous devez le débrancher de la prise de courant pour couper l’alimentation. L’appareil doit rester à proximité de la prise en cours de chargement. • Le socle de prise de courant doit être installé à proximité du matériel et doit être aisément accessible. Afficher la durée de chargement restante Au cours du chargement, ouvrez l’écran d’accueil et appuyez sur Applis → Paramètres → Batterie. La durée de chargement réelle peut varier selon l’état de l’appareil et les conditions de chargement. La durée de chargement restante peut ne pas s’afficher si vous rechargez l’appareil dans des conditions de températures extrêmes. Réduire la consommation d’énergie de la batterie Votre appareil est doté de diverses options destinées à optimiser l’autonomie de votre batterie. • Optimisez l’autonomie de votre appareil à l’aide de l’application Smart Manager. • Lorsque vous n’utilisez pas l’appareil, désactivez l’écran tactile en appuyant sur la touche Marche/Arrêt. • Activez le mode économie d’énergie. • Fermez les applications fonctionnant inutilement en arrière-plan. • Désactivez la fonction Bluetooth lorsque vous ne l’utilisez pas. • Désactivez la fonctionWi-Fi lorsque vous ne l’utilisez pas. • Désactivez la fonction de synchronisation automatique des applications. • Réduisez la durée du rétroéclairage de l’écran. • Réduisez la luminosité de l’écran.
- 14. Fonctions de base 14 Conseils et précautions pour le chargement de la batterie • Lorsque le niveau de charge est faible, l’icône de la batterie est vide. • Si la batterie est complètement déchargée, vous ne pouvez pas allumer l’appareil, même si le chargeur est branché. Rechargez la batterie pendant quelques minutes avant d’allumer l’appareil. • Si vous utilisez simultanément plusieurs applications, des applications réseaux ou des applications qui nécessitent une connexion à un autre appareil, la batterie se déchargera rapidement. Pour éviter toute perte d’alimentation lors d’un transfert de données, utilisez toujours ces applications lorsque la batterie est parfaitement chargée. • Si vous utilisez une source d’alimentation autre que l’adaptateur USB, comme un ordinateur, la vitesse de chargement risque d’être ralentie. • L’appareil peut être utilisé en cours de chargement, mais dans ce cas, le chargement complet de la batterie risque de prendre plus de temps. • Lorsque l’appareil est en cours de chargement, il est possible que l’écran tactile ne fonctionne pas en raison de l’instabilité de l’alimentation électrique. Dans ce cas, débranchez le chargeur de l’appareil. • Il est possible que l’appareil et le chargeur chauffent en cours de chargement. Ce phénomène est normal et n’affecte ni la durée de vie, ni les performances de l’appareil. Si la température de la batterie devient trop élevée, le chargement risque de s’interrompre. • Si l’appareil ne se charge pas correctement, apportez-le, accompagné de son chargeur, dans un centre de service après-vente Samsung.
- 15. Fonctions de base 15 Chargement rapide L’appareil est doté d’une fonction de chargement rapide intégrée.Vous pouvez utiliser cette fonction pour charger la batterie plus rapidement si l’appareil ou l’écran est éteint. À propos de la charge rapide • La fonction de chargement rapide utilise la technologie qui permet de recharger une batterie plus rapidement en augmentant la puissance de chargement. L’appareil est compatible avec la fonction de chargement rapide Adaptive de Samsung et l’application Qualcomm Quick Charge 2.0. • Pour utiliser la fonction de chargement rapide sur votre appareil, connectez-le à un chargeur compatible avec la fonction de chargement rapide Adaptive ou Quick Charge 2.0. Augmenter la vitesse de chargement Pour augmenter la vitesse de chargement, éteignez l’appareil ou son écran lorsque vous chargez la batterie. • Si vous chargez la batterie lorsque l’appareil est éteint, l’icône apparaît à l’écran. • Vous ne pouvez pas utiliser la fonction de chargement rapide lorsque l’écran est allumé. Pour augmenter la vitesse de chargement, éteignez l’écran. Si la fonction de chargement rapide n’est pas activée, depuis l’écran d’accueil, appuyez sur Applis → Paramètres → Batterie, puis appuyez sur le curseur Charg. par câble rapide pour activer la fonction. • Vous ne pouvez pas utiliser la fonction de chargement rapide intégrée si vous rechargez la batterie à l’aide d’un chargeur standard. • Si l’appareil chauffe ou si la température de l’air ambiant augmente, il est possible que la vitesse de chargement diminue automatiquement. Il s’agit d’une condition de fonctionnement normale pour protéger l’appareil.
- 16. Fonctions de base 16 Chargement sans fil L’appareil est équipé d’une zone de chargement sans fil.Vous pouvez charger la batterie à l’aide d’une station de chargement sans fil (vendue séparément). Chargement rapide sans fil Vous pouvez recharger plus rapidement votre appareil à l’aide de la fonction de chargement rapide sans fil. Pour utiliser cette fonction, vous devez utiliser un chargeur et des composants prenant en charge la fonction de chargement rapide sans fil. Le ventilateur de la station de chargement sans fil peut être bruyant lors d’une mise en charge rapide sans fil. Pour réduire le bruit du ventilateur, vous devez désactiver la fonction de chargement rapide sans fil. L’option marche/arrêt est ajoutée au menu des paramètres de votre appareil la première fois que vous le placez sur la station de chargement. Depuis l’écran d’accueil, appuyez sur Applis → Paramètres → Accessoires, puis appuyez sur le curseur Charge sans fil rapide pour désactiver la fonction. La désactivation de cette fonction permet de réduire les bruits, mais peut ralentir le chargement. Charger la batterie 1 Placez l’arrière de l’appareil au centre de la station de chargement sans fil. Vous pouvez vérifier la durée de chargement restante sur l’écran. L’autonomie restante réelle peut varier selon les conditions de chargement.
- 17. Fonctions de base 17 2 Lorsque la batterie est complètement chargée, ôtez l’appareil de la station de chargement sans fil. • Lorsque des corps étrangers se trouvent entre l’appareil et la station de chargement sans fil, l’appareil peut ne pas se charger correctement. • Si vous utilisez la station de chargement sans fil dans une zone de mauvaise réception, vous risquez de perdre la connexion au réseau. • Utilisez une station de chargement sans fil homologuée par Samsung. Si vous utilisez d’autres types de stations de chargement sans fil, la batterie risque de ne pas se recharger correctement. Mode économie d’énergie Préservez l’autonomie de la batterie en limitant les fonctions de l’appareil. Depuis l’écran d’accueil, appuyez sur Applis → Paramètres → Batterie → Mode Économie d’énergie, puis appuyez sur le curseur situé à droite de l’écran pour activer la fonction. Pour activer automatiquement le mode économie d’énergie lorsque l’autonomie de la batterie atteint un niveau prédéfini, appuyez sur Démarrer mode Éco énergie, puis sélectionnez une option. Mode Ultra économie d’énergie Utilisez cette fonction pour prolonger l’autonomie de la batterie. En mode Ultra économie d’énergie, l’appareil se comporte comme suit : • Cette fonction permet d’afficher les couleurs à l’écran en nuances de gris. • Il limite le nombre d’applications disponibles et affiche uniquement les applications sélectionnées. • Il désactive la connexion de données mobiles quand l’écran s’éteint. • Il désactive les fonctionsWi-Fi et Bluetooth. Depuis l’écran d’accueil, appuyez sur Applis → Paramètres → Batterie → Mode Ultra économie d’énergie, puis appuyez sur le curseur situé à droite de l’écran pour activer la fonction. Pour désactiver le mode Ultra économie d’énergie, appuyez sur PLUS → Désact. Ultra économie énergie. La durée d’utilisation restante estimée indique l’autonomie restante avant que la batterie ne soit complètement déchargée. Cette durée d’utilisation peut varier selon les paramètres de l’appareil et les conditions d’utilisation.
- 18. Fonctions de base 18 Carte SIM ou USIM Installer la carte SIM ou USIM Insérez la carte SIM ou USIM fournie par votre opérateur. • Seules les cartes nano-SIM sont compatibles avec cet appareil. • Modèles à double carte SIM : dans certaines régions, les vitesses de transfert des données peuvent être plus lentes avec deux cartes SIM insérées qu’avec une seule carte SIM. • La disponibilité de certains services LTE (4G) dépend de votre opérateur. Pour en savoir plus sur la disponibilité des services, contactez votre opérateur. ► Modèles à carte SIM unique : 1 3 42
- 19. Fonctions de base 19 ► Modèles à double carte SIM : 1 1 3 42 1 Insérez l’outil de retrait à l’endroit prévu à cet effet sur le compartiment pour carte SIM et appuyez pour déverrouiller le compartiment. Assurez-vous que l’outil de retrait est perpendiculaire à l’orifice. Dans le cas contraire, l’appareil pourrait être endommagé. 2 Retirez délicatement le compartiment pour carte SIM de son emplacement.
- 20. Fonctions de base 20 3 ► Modèles à carte SIM unique : placez la carte SIM ou USIM dans le compartiment pour carte SIM, puce orientée vers le bas. ► Modèles à double carte SIM : placez la carte SIM ou USIM dans le compartiment pour carte SIM, puce orientée vers le bas. Placez la première carte SIM ou USIM dans le compartiment pour carte SIM 1 ( 1 ) et la deuxième carte SIM ou USIM dans compartiment pour carte SIM 2 ( 2 ). 2 1 Veillez à ne pas perdre ou laisser d’autres personnes utiliser votre carte SIM ou USIM. Samsung ne peut être tenu responsable en cas de dommage ou désagrément résultant d’une perte ou d’un vol de carte. 4 Insérez le compartiment pour carte SIM à l’emplacement prévu à cet effet sur l’appareil. Insérez le compartiment pour carte SIM avec précaution, pour éviter que la carte SIM s’échappe du compartiment ou tombe au sol. Retirer la carte SIM ou USIM 1 Insérez l’outil de retrait à l’endroit prévu à cet effet sur le compartiment pour carte SIM et appuyez pour déverrouiller le compartiment. 2 Retirez délicatement le compartiment pour carte SIM de son emplacement.
- 21. Fonctions de base 21 3 Retirez la carte SIM ou USIM. ► Modèles à carte SIM unique : ► Modèles à double carte SIM : 4 Insérez le compartiment pour carte SIM à l’emplacement prévu à cet effet sur l’appareil.
- 22. Fonctions de base 22 Utiliser les cartes SIM ou USIM (modèles à double carte SIM) Si vous insérez deux cartes SIM ou USIM, vous pouvez attribuer deux numéros de téléphone et deux opérateurs au même appareil. Activer des cartes SIM ou USIM Depuis l’écran d’accueil, appuyez sur Applis → Paramètres → Gestionnaire de carte SIM. Sélectionnez une carte SIM ou USIM, puis appuyez sur le curseur pour l’activer. Modifier le nom et l’icône des cartes SIM et USIM Depuis l’écran d’accueil, appuyez sur Applis → Paramètres → Gestionnaire de carte SIM. Sélectionnez une carte SIM ou USIM, puis appuyez sur Nom ou Icône. Définissez un nom et une icône pour chaque carte. Paramétrer des cartes SIM ou USIM Lorsque deux cartes sont activées, vous pouvez affectez les appels vocaux, la messagerie et les services de données à des cartes spécifiques. Depuis l’écran d’accueil, appuyez sur Applis → Paramètres → Gestionnaire de carte SIM et définissez les préférences de vos cartes dans Carte SIM préférée. Allumer et éteindre l’appareil Pour allumer l’appareil, maintenez la touche Marche/Arrêt enfoncée pendant quelques secondes. Si vous allumez l’appareil pour la première fois ou après l’avoir réinitialisé, suivez les instructions affichées à l’écran pour procéder à sa configuration. Pour éteindre l’appareil, maintenez la touche Marche/Arrêt enfoncée, puis appuyez sur Éteindre. Respectez toutes les consignes de sécurité et directives formulées par le personnel compétent dans les lieux où l’utilisation d’appareils mobiles est interdite, comme par exemple dans les avions et les hôpitaux.
- 23. Fonctions de base 23 Redémarrer l’appareil Si votre appareil se bloque et ne répond plus, maintenez simultanément la touche Marche/Arrêt et la toucheVolume bas enfoncées pendant plus de 7 secondes afin de le redémarrer. ToucheVolume bas Touche Marche/Arrêt Écran tactile • Évitez tout contact de l’écran tactile avec d’autres appareils électriques. Les décharges électrostatiques peuvent provoquer des dysfonctionnements de l’écran tactile. • Pour éviter d’endommager l’écran tactile, n’appuyez pas dessus avec un objet pointu et n’exercez aucune pression excessive avec vos doigts. • Il se peut que l’appareil ne reconnaisse pas la saisie tactile près des bords de l’écran, hors de la zone de saisie dédiée. • Si l’écran tactile reste inactif pendant une période prolongée, des images rémanentes risquent d’apparaître (ou persistance de l’affichage). Éteignez l’écran tactile lorsque vous n’utilisez pas l’appareil. • Il est recommandé d’utiliser l’écran tactile avec les doigts.
- 24. Fonctions de base 24 Appuyer Pour ouvrir une application, sélectionner un élément de menu, appuyer sur une touche à l’écran ou saisir un caractère sur le clavier à l’écran, appuyez sur l’écran tactile avec un doigt ou avec le S Pen. Maintenir appuyé Pour accéder aux options disponibles, maintenez votre doigt appuyé sur un élément ou l’écran pendant plus de 2 secondes.
- 25. Fonctions de base 25 Faire glisser Pour déplacer un élément, maintenez-y votre doigt appuyé et faites-le glisser vers un nouvel emplacement. Appuyer deux fois Pour effectuer un zoom avant sur une pageWeb ou une image, appuyez deux fois sur l’écran. Appuyez de nouveau à deux reprises sur l’écran pour annuler le zoom.
- 26. Fonctions de base 26 Balayer Pour afficher d’autres volets, balayez l’écran d’accueil ou la liste des applications vers la gauche ou la droite. Pour parcourir une pageWeb ou une liste d’éléments, telle que celle de vos contacts, balayez l’écran vers le haut ou le bas. Écarter et rapprocher les doigts Pour effectuer un zoom avant sur une pageWeb, une carte ou une image, placez deux doigts sur l’écran et écartez-les. Rapprochez-les pour effectuer un zoom arrière.
- 27. Fonctions de base 27 Écran d’accueil Écran d’accueil L’écran d’accueil est le point de départ pour accéder à toutes les fonctions de l’appareil. Il affiche des widgets, des raccourcis vers les applications, etc. Pour afficher les autres volets, balayez l’écran vers la gauche ou la droite. L’aspect de l’écran d’accueil dépend de votre zone géographique ou de votre opérateur. Icône de la liste des applicationsApplications favorites Volets d'écrans d'accueil DossierApplication Widget
- 28. Fonctions de base 28 Options de l’écran d’accueil Maintenez votre doigt appuyé sur une zone vide de l’écran d’accueil ou rapprochez-y les doigts pour accéder aux options disponibles. Personnalisez l’écran d’accueil en ajoutant, supprimant ou réorganisant ses volets.Vous pouvez également définir le fond d’écran d’accueil, lui ajouter des widgets, etc. • Fonds d’écran : modifiez les paramètres du fond d’écran d’accueil et de verrouillage. • Widgets : ajoutez des widgets à l’écran d’accueil. Les widgets sont de petites applications qui lancent des fonctions d’application spécifiques dans le but de fournir des informations et un accès pratique à l’écran d’accueil. • Thèmes : changez le thème de l’appareil. Les éléments visuels de l’interface comme les couleurs, les icônes et les fonds d’écran varient selon le thème sélectionné. • Grille d’écran : modifiez la taille des lignes directrices pour afficher plus ou moins d’éléments sur l’écran d’accueil et la liste des applications.
- 29. Fonctions de base 29 Flipboard Briefing Consultez les articles les plus récents classés par catégories. Grâce à cette fonction, vous pouvez consulter les actualités qui vous intéressent. Depuis l’écran d’accueil, balayez l’écran vers la droite pour ouvrir Flipboard Briefing. Pour parcourir les articles de chaque catégorie d’actualités, balayez l’écran vers le haut ou vers le bas. Si cette fonction n’est pas activée, maintenez le doigt appuyé sur une zone vide de l’écran d’accueil. Balayez ensuite l’écran vers la droite et appuyez sur le curseur Briefing pour activer la fonction. Ajouter des éléments Depuis la liste des applications, maintenez le doigt appuyé sur une application ou un dossier, puis faites glisser l’icône vers l’écran d’accueil. Pour ajouter des widgets, maintenez le doigt appuyé sur une zone vide de l’écran d’accueil, appuyez sur Widgets, maintenez le doigt appuyé sur un widget, puis faites-le glisser vers l’écran d’accueil. Déplacer et supprimer un élément Sur l’écran d’accueil, maintenez votre doigt appuyé sur l’élément à déplacer, puis faites-le glisser jusqu’à l’emplacement souhaité. Pour déplacer l’élément vers un autre volet, faites-le glisser vers le bord de l’écran. Vous pouvez également déplacer les applications fréquemment utilisées vers la zone de raccourcis située en bas de l’écran d’accueil. Maintenez le doigt appuyé sur l’élément à supprimer. Faites-le ensuite glisser vers l’option Supprimer en haut de l’écran.
- 30. Fonctions de base 30 Créer des dossiers 1 Depuis l’écran d’accueil, maintenez le doigt appuyé sur une application, puis faites-la glisser vers une autre application. 2 Déposez l’application lorsqu’un cadre apparaît autour de l’application. Un nouveau dossier contenant les applications sélectionnées est créé. 3 Appuyez sur Entrer le nom du dossier et nommez le dossier. Pour modifier la couleur d’un dossier, appuyez sur . Pour ajouter davantage d’applications à un dossier, maintenez le doigt appuyé sur une application, puis faites-la glisser vers le dossier. Pour déplacer des applications d’un dossier vers l’écran d’accueil, appuyez sur le dossier, puis faites glisser une application vers l’écran d’accueil. Pour supprimer des applications dans un dossier, appuyez sur le dossier, puis faites glisser l’application à supprimer sur l’option Supprimer en haut de l’écran.
- 31. Fonctions de base 31 Gérer les volets Maintenez le doigt appuyé sur une zone vide de l’écran d’accueil pour ajouter, déplacer ou supprimer un volet. Pour ajouter un volet, balayez l’écran vers la gauche, puis appuyez sur . Pour déplacer un volet, maintenez le doigt appuyé sur son aperçu, puis faites-le glisser jusqu’à l’emplacement souhaité. Pour supprimer un volet, maintenez le doigt appuyé sur son aperçu, puis faites-le glisser vers l’option Supprimer en haut de l’écran. Pour définir un volet comme écran d’accueil principal, appuyez sur . Liste des applications La liste des applications affiche les icônes de toutes vos applications, y compris celles récemment installées. Depuis l’écran d’accueil, appuyez sur Applis pour ouvrir la liste des applications. Pour afficher les autres volets, balayez l’écran vers la gauche ou la droite. Déplacer des éléments La disponibilité de cette fonction dépend de votre zone géographique ou de votre opérateur. Depuis la liste des applications, appuyez sur MODIFIER. Maintenez le doigt appuyé sur l’élément à déplacer, puis faites-le glisser jusqu’à l’emplacement souhaité. Pour déplacer l’élément vers un autre volet, faites-le glisser vers le bord de l’écran. Créer des dossiers La disponibilité de cette fonction dépend de votre zone géographique ou de votre opérateur. 1 Depuis la liste des applications, appuyez sur MODIFIER. 2 Maintenez le doigt appuyé sur une application, puis faites-la glisser vers une autre application.
- 32. Fonctions de base 32 3 Déposez l’application lorsqu’un cadre apparaît autour de l’application. Un nouveau dossier contenant les applications sélectionnées est créé. L’aspect de la liste des applications dépend de votre zone géographique ou de votre opérateur. 4 Appuyez sur Entrer le nom du dossier et nommez le dossier. Pour modifier la couleur d’un dossier, appuyez sur . Pour ajouter davantage d’applications à un dossier, maintenez le doigt appuyé sur une application, puis faites-la glisser vers le dossier. Pour supprimer un dossier, sélectionnez-le à l’aide de l’icône . Seul ce dossier sera supprimé. Les applications du dossier seront relocalisées dans la liste des applications. Organiser les éléments de l’écran d’accueil Dans la liste des applications, vous pouvez réorganiser les éléments par ordre alphabétique. Depuis la liste des applications, appuyez sur A-Z → SAUVEG.
- 33. Fonctions de base 33 Icônes d’informations Des icônes d’informations peuvent apparaître dans la barre d’état en haut de l’écran. Les icônes répertoriées dans le tableau ci-dessous sont les plus courantes. Il se peut que rien ne s’affiche en haut de l’écran dans certaines applications. Pour afficher les éléments, faites glisser votre doigt de haut en bas de l’écran. Icône Signification Aucun signal / Puissance du signal / Accès en cours à la carte SIM ou USIM (modèles à double carte SIM) / Itinérance (hors de la zone de service normale) Réseau GPRS connecté Réseau EDGE connecté Réseau UMTS connecté Réseau HSDPA connecté Réseau HSPA+ connecté / Réseau LTE connecté (modèles compatibles 4G) Wi-Fi connecté Fonction Bluetooth activée GPS activé Appel en cours Appel manqué Nouveau SMS ou MMS Alarme activée Profil Discret activé ModeVibreur activé Mode Hors-ligne activé Une erreur s’est produite ou votre attention est nécessaire Niveau de charge de la batterie
- 34. Fonctions de base 34 Écran de verrouillage Lorsque vous appuyez sur la touche Marche/Arrêt, l’écran s’éteint et se verrouille. De même, si vous n’utilisez pas l’appareil pendant un certain temps, l’écran s’éteint et se verrouille. Pour déverrouiller l’écran, appuyez sur la touche Marche/Arrêt ou sur la touche Accueil et balayez l’écran dans n’importe quelle direction. Vous pouvez définir une méthode de déverrouillage sécurisé de l’écran pour empêcher l’accès à vos informations personnelles par autrui. Depuis la liste des applications, appuyez sur Paramètres → Écran verrouillage/Sécurité → Mode de déverrouillage, puis sélectionnez une méthode de déverrouillage de l’écran. Pour protéger votre appareil, vous pouvez définir un code de déverrouillage. Si vous oubliez le code de déverrouillage, apportez l’appareil dans un centre de service après-vente Samsung pour le réinitialiser. Modèle Dessinez un modèle en reliant au moins quatre points, puis recommencez pour valider. Définissez un code PIN de secours pour déverrouiller l’écran en cas d’oubli du modèle. Code PIN Un code PIN se compose uniquement de chiffres. Saisissez au moins quatre chiffres, puis recommencez pour valider.
- 35. Fonctions de base 35 Mot de passe Un mot de passe comprend des caractères, des chiffres et des symboles. Saisissez quatre caractères minimum, avec au moins une lettre, puis saisissez à nouveau ce mot de passe pour le valider. Empreintes Enregistrez vos empreintes digitales pour pouvoir déverrouiller l’écran. Pour en savoir plus, reportez- vous à la section Lecteur d’empreintes. Volet des raccourcis Utiliser le volet des raccourcis Lorsque vous recevez de nouvelles notifications, telles que des messages ou des appels manqués, des icônes d’information apparaissent en haut de votre écran. Pour en savoir plus sur les icônes, ouvrez le volet des raccourcis et consultez les détails. Pour ouvrir le volet des raccourcis, faites glisser la barre d’état vers le bas. Pour refermer le volet des raccourcis, balayez l’écran de bas en haut.
- 36. Fonctions de base 36 Vous pouvez utiliser les fonctions suivantes dans le volet des raccourcis : ► Modèles à carte SIM unique : Touches de paramétrage rapide Afficher toutes les touches de paramétrage rapide Régler la luminosité Effacer toutes les notifications Accéder à l’écran des paramètres de notifications Appuyez sur une notification et exécuter différentes actions Lancer la fonction Connex. rapide Ouvrir les Paramètres ► Modèles à double carte SIM : Préférences des cartes SIM et USIM. Appuyer pour accéder au gestionnaire de cartes SIM Touches de paramétrage rapide Afficher toutes les touches de paramétrage rapide Régler la luminosité Effacer toutes les notifications Accéder à l’écran des paramètres de notifications Appuyez sur une notification et exécuter différentes actions Lancer la fonction Connex. rapide Ouvrir les Paramètres Vous pouvez masquer la fonction Connex. rapide à l’aide du menu d’édition dans le volet des raccourcis.
- 37. Fonctions de base 37 Utiliser les touches de paramétrage rapide Appuyez sur les touches de paramétrage rapide pour activer les fonctions correspondantes. Balayez la zone des touches vers la gauche ou la droite pour afficher davantage de touches. Pour consulter les détails des paramètres, maintenez le doigt appuyé sur une touche. Pour réorganiser les touches, appuyez sur → MODIFIER, maintenez le doigt appuyé sur une touche, puis faites-la glisser vers un autre emplacement. S Finder Effectuez une recherche par mot-clé parmi une grande variété de contenus. Rechercher du contenu sur l’appareil Ouvrez le volet des raccourcis et appuyez sur → S Finder. Saisissez un mot-clé dans le champ de recherche ou appuyez sur et énoncez un mot-clé. Pour obtenir des résultats plus précis, appuyez sur Filtre sous le champ de recherche, puis sélectionnez les détails du filtre. Paramétrer des critères de recherche Vous pouvez définir des critères afin de rechercher du contenu dans des applications spécifiques. Appuyez sur PLUS → Sélectionner applications et faites votre sélection.
- 38. Fonctions de base 38 Saisir du texte Présentation du clavier Un clavier apparaît automatiquement lorsque vous saisissez du texte pour envoyer des messages ou créer des mémos. La saisie de texte est impossible dans certaines langues. Pour saisir du texte, vous devez sélectionner une des langues prises en charge. Insérer un espaceBasculer en mode de saisie manuscrite Saisir des majuscules. Pour saisir l’ensemble de votre texte en majuscules, appuyez deux fois sur cette touche Saisir des signes de ponctuation Supprimer le caractère précédent Passer à la ligne suivante Modifier la langue de saisie Maintenez le doigt appuyé sur l’icône , appuyez sur → Ajouter langues de saisie, puis sélectionnez les langues à utiliser. Si vous sélectionnez au moins deux langues, vous pouvez passer de l’une à l’autre en balayant la barre d’espace vers la gauche ou la droite. Modifier la disposition du clavier Maintenez le doigt appuyé sur l’icône , appuyez sur , sélectionnez une langue sous Langues et types, puis sélectionnez la disposition de clavier à utiliser. Sur le Clavier 3x4, une touche correspond à trois ou quatre caractères. Pour saisir un caractère, appuyez à plusieurs reprises sur la touche correspondante jusqu’à ce que le caractère correspondant s’affiche.
- 39. Fonctions de base 39 Autres fonctions du clavier Maintenez le doigt appuyé sur l’icône pour utiliser diverses fonctions. Suivant la dernière fonction utilisée, d’autres icônes peuvent apparaître à la place de l’icône . • : saisir du texte en le dictant. Démarrer ou interrompre la saisie orale de texte Ouvrir le clavier • : basculer en mode de saisie manuscrite. Basculer entre le mode numérique ou le mode lettres Revenir au clavier standard La disponibilité de cette fonction dépend de votre zone géographique ou de votre opérateur. • : ajouter un élément du presse-papier. • : insérer des émoticônes. • : modifier les paramètres du clavier.
- 40. Fonctions de base 40 Copier et coller du texte 1 Maintenez le doigt appuyé sur le texte. 2 Faites glisser l’icône ou pour sélectionner le texte voulu, ou appuyez sur Sélect. tout pour sélectionner l’intégralité du texte. 3 Appuyez sur Copier ou sur Couper. Le texte sélectionné est copié dans le presse-papier. 4 Maintenez le doigt appuyé à l’emplacement où insérer le texte, puis appuyez sur Coller. Pour coller un texte préalablement copié, appuyez sur Presse-papier, puis sélectionnez le texte. Dictionnaire Recherchez des traductions de termes en cours d’utilisation de fonctions, par exemple lorsque vous parcourez des pagesWeb. 1 Maintenez le doigt appuyé sur un terme que vous souhaitez rechercher. Si le terme que vous souhaitez rechercher n’a pas été correctement sélectionné, faites glisser les icônes ou pour sélectionner le texte désiré. 2 Appuyez sur Dictionnaire dans la liste des options. Si aucun dictionnaire n’est préinstallé sur l’appareil, appuyez sur Gérer les dictionnaires → à côté d’un dictionnaire pour le télécharger. 3 Affichez la traduction dans la fenêtre contextuelle du dictionnaire. Pour basculer vers l’affichage plein écran, appuyez sur . Appuyez sur la traduction apparaissant à l’écran pour afficher d’autres traductions, le cas échéant. Dans la vue détaillée, appuyez sur pour ajouter le mot à votre liste de termes favoris ou appuyez sur Recherche Web pour utiliser le terme comme critère de recherche.
- 41. Fonctions de base 41 Capture d’écran Vous pouvez effectuer une capture d’écran en cours d’utilisation de l’appareil. Maintenez simultanément les touches Accueil et Marche/Arrêt enfoncées.Vous pouvez afficher les images capturées dans la Galerie. Vous pouvez également effectuer des captures d’écran en balayant l’écran vers la gauche ou la droite avec votre main. Si cette fonction n’est pas activée, ouvrez la liste des applications, appuyez sur Paramètres → Fonctions avancées → Balayer pour capturer, puis appuyez sur le curseur pour activer la fonction. Cette fonction n’est disponible que pour certaines applications et fonctions. Effectuer des copies d’écran avec le S Pen Les fonctions Air command peuvent également servir à effectuer des copies d’écran. Capture vous permet d’annoter des copies d’écran. Utilisez la fonction Continuer la capture pour effectuer des captures de contenus qui s’étendent sur plusieurs écrans. Pour sélectionner une zone spécifique et en faire une copie d’écran, utilisez la fonction Sélection intelligente. Pour en savoir plus, reportez-vous aux sections Capture ou Sélection intelligente. Ouvrir des applications Depuis l’écran d’accueil ou la liste des applications, appuyez sur une icône pour ouvrir l’application correspondante. Pour ouvrir une application à partir de la liste des applications récemment utilisées, appuyez sur , puis sélectionnez une fenêtre d’application récente. Fermer une application Appuyez sur et faites glisser la fenêtre de l’application que vous souhaitez fermer vers la gauche ou la droite. Pour fermer toutes les applications, appuyez sur TOUT FERMER.
- 42. Fonctions de base 42 Fonctions du S Pen Air Command Pour ouvrir le volet Air command, sortez le S Pen de son compartiment ou survolez l’écran avec le S Pen et appuyez sur la touche S Pen.Vous pouvez également appuyer sur l’icône Air command. Vous pouvez accéder à des fonctions utiles et à des applications fréquemment utilisées. Si l’écran est éteint ou si certaines fonctions de sécurité sont activées, le volet Air command ne s’ouvre pas lorsque vous sortez le S Pen. Paramètres Air command S Note Icône Air commandCapture Sélection intelligente Ajouter des raccourcis Action memo • Action memo : écrire rapidement des mémos et leur associer des actions.Vous pouvez passer des appels, envoyer des messages, effectuer des recherches sur leWeb, etc. Pour en savoir plus, reportez-vous à la section Action memo. • Sélection intelligente : collecter rapidement du contenu. Pour en savoir plus, reportez-vous à la section Sélection intelligente. • Capture : enregistrer, modifier et rédiger des mémos sur des captures d’écran, puis les partager. Pour en savoir plus, reportez-vous à la section Capture. • S Note : démarrer S Note pour créer des notes. Pour en savoir plus, reportez-vous à la section S Note. • Ajouter des raccourcis : ajouter des raccourcis dans le volet Air command pour les applications fréquemment utilisées. Pour en savoir plus, reportez-vous à la section Ajouter des raccourcis. • : modifier les paramètres Air command.
- 43. Fonctions de base 43 Icône Air command Lorsque le volet Air command est fermé, l’icône Air command reste affichée à l’écran.Vous pouvez ouvrir le volet Air command en appuyant sur l’icône. Pour déplacer l’icône, appuyez sur , puis faites-la glisser sur son nouvel emplacement. Pour supprimer l’icône, maintenez le doigt appuyé sur , puis faites-la glisser sur l’option Suppr. en haut de l’écran. Action memo Ouvrez le volet Action memo et créez des mémos afin d’exécuter diverses opérations à l’aide d’informations écrites ou dessinées. 1 Depuis le volet Air command, appuyez sur Action memo. 2 Écrivez ou dessinez un mémo. 3 Appuyez sur PLUS → Relier à l’action. Le mémo est entièrement sélectionné. Si vous souhaitez utiliser des informations spécifiques du mémo, appuyez en dehors de la zone sélectionnée pour désélectionner le mémo et tracez un trait autour des informations pour les utiliser. Ouvrir la liste des action memos Supprimer le mémo Enregistrer le mémo Créer un mémo Fonctions disponibles pour le mémo sélectionné Rédiger un mémo ou modifier la couleur du crayon Partager le mémo Ajuster la taille du pavé du mémo Effacer le mémo Accéder à des options supplémentaires
- 44. Fonctions de base 44 4 Sélectionnez une fonction. L’application associée à la fonction sélectionnée démarre. Envoyer un e-mail Effectuer des recherches sur leWeb Passer un appel Créer un contact Envoyer un message Créer une tâche Rechercher un emplacement Afficher des mémos Depuis la liste des applications, appuyez sur S Note → → Action memos. Sélectionnez un mémo à afficher et modifiez-le. Réduire des Action memos Créez une icône flottante pour le volet Action memo afin de vous permettre de rédiger et modifier rapidement et à tout moment des mémos. Lors de la rédaction d’un mémo, appuyez sur PLUS → Réduire. Le mémo se transforme en icône flottante.Toutefois, le mémo ne sera pas enregistré tant que vous n’appuyez pas sur ENREG. sur le volet du mémo. Pour déplacer l’icône contextuelle vers un autre emplacement, appuyez dessus, puis faites-la glisser vers un nouvel emplacement. Pour enregistrer le mémo, appuyez sur l’icône contextuelle, puis sur ENREG. Le mémo est enregistré dans S Note et l’icône contextuelle disparaît. Ajouter des widgets Action Memo à l’écran d’accueil Après avoir rédigé un mémo, appuyez sur PLUS → Accrocher à l’écran d’accueil. Le mémo est automatiquement enregistré et un widget Action memo est ajouté à l’écran d’accueil. Appuyez sur le widget de l’écran d’accueil pour afficher ou modifier le mémo. Pour supprimer un widget de mémo depuis l’écran d’accueil, maintenez le doigt appuyé sur un widget, puis faites-le glisser sur l’option Supprimer en haut de l’écran. Modifier un mémo sous forme de fichier S Note Lorsque vous rédigez un mémo, appuyez sur PLUS → Modifier en tant que fichier S Note pour ouvrir S Note et modifier le mémo dans l’application. La couleur de crayon utilisée dans Action memo est appliquée dans S Note.
- 45. Fonctions de base 45 Supprimer des mémos Depuis la liste des applications, appuyez sur S Note → → Action memos. Sélectionnez un mémo, puis appuyez sur SUPPR. Pour supprimer plusieurs mémos, ouvrez la liste des mémos. Maintenez le doigt appuyé sur un mémo. Cochez ensuite les mémos que vous souhaitez supprimer et appuyez sur SUPPRIMER. Sélection intelligente Utilisez le S Pen pour sélectionner une zone et réaliser des actions, comme le partage ou l’enregistrement. 1 Lorsque vous trouvez un contenu que vous souhaitez conserver, comme une portion d’image, ouvrez le volet Air command et appuyez sur Sélection intelligente. 2 Faites glisser le S Pen sur le contenu que vous souhaitez sélectionner. Remodelez la zone sélectionnée en choisissant une icône de forme dans la barre d’outils ou appuyez sur Forme auto. pour remodeler automatiquement la zone sélectionnée. 3 Choisissez une option à utiliser avec la zone sélectionnée. • Écrire : rédiger ou dessiner à l’écran. • Partage : partager la zone sélectionnée avec d’autres personnes. • Enregistrer dans Scrapbook : enregistrer la zone sélectionnée dans l’Scrapbook. • Enregistrer dans la Galerie : enregistrer la zone sélectionnée dans la Galerie.
- 46. Fonctions de base 46 Capture Effectuez des captures d’écran pour écrire ou dessiner dessus. 1 Lorsque vous trouvez un contenu que vous souhaitez capturer, ouvrez le volet Air command et appuyez sur Capture. L’écran affiché est automatiquement capturé et la barre d’outils d’édition apparaît à l’écran. 2 Lors de la capture de contenus s’étendant sur plusieurs écrans, comme une pageWeb, appuyez sur Continuer la capture pour capture davantage de contenu. Appuyez sur CAPTURER DAVANTAGE. L’écran défile automatiquement vers le bas et vous pouvez à nouveau sélectionner l’option CAPTURER DAVANTAGE. Lorsque vous avez terminé, appuyez sur TERMINÉ. 3 Rédigez un mémo sur la capture d’écran.
- 47. Fonctions de base 47 4 Choisissez une option à utiliser avec la capture d’écran. • Partager : partager la capture d’écran avec d’autres personnes. • Enregistrer dans Scrapbook : enregistrer la capture d’écran dans l’Scrapbook. • Enregistrer dans la Galerie : enregistrer la capture d’écran dans la Galerie. Cette fonction n’est disponible que pour certaines applications. Ajouter des raccourcis Ajoutez des raccourcis au volet Air command vers les applications ou fonctions fréquemment utilisées. Depuis le volet Air command, appuyez sur Ajouter des raccourcis et sélectionnez les applications ou fonctions à ouvrir dans le volet. Pour modifier les raccourcis, ouvrez le volet Air command et appuyez sur → Raccourcis. Vous pouvez également supprimer le raccourci vers S Note. AirView Survolez un élément à l’écran à l’aide du S Pen pour activer différentes fonctions. Afficher un aperçu des informations Pointez un élément sur l’écran avec le S Pen pour afficher un aperçu du contenu ou des informations dans une fenêtre contextuelle.
- 48. Fonctions de base 48 Utiliser la touche Action En survolant avec le S Pen les éléments de certaines applications, comme Galerie et Vidéo, vous pouvez afficher la touche Action sur la fenêtre d’aperçu. Grâce à la touche Action, vous pouvez effectuer différentes actions directement à partir de la fenêtre d’aperçu. Touche Action Si cette fonction n’est pas activée, ouvrez la liste des applications, appuyez sur Paramètres → S Pen → AirView, puis appuyez sur le curseur pour activer la fonction. Effectuer une sélection à l’aide du stylet Tout en maintenant la touche S Pen enfoncée, faites glisser le S Pen sur des listes de textes ou d’éléments pour sélectionner plusieurs éléments ou plusieurs textes.Vous pouvez également copier et coller les éléments ou les textes sélectionnés dans une autre application ou les partager.
- 49. Fonctions de base 49 Saisir du texte avec le S Pen Remplissez des formulaires et rédigez des messages en écriture manuscrite à l’aide du S Pen. 1 Survolez un champ de texte à l’aide du S Pen. 2 Appuyez sur pour ouvrir le champ d’écriture manuscrite. 3 Écrivez à l’aide du S Pen. Lorsque vous rédigez un message dans l’application Messages, appuyez sur MODE DESSIN en haut du champ d’écriture manuscrite pour passer en mode dessin. Un dessin est inséré en pièce jointe dans le message. 4 Lorsque vous avez terminé, appuyez sur EFFECTUÉ. Si cette fonction n’est pas activée, ouvrez la liste des applications, appuyez sur Paramètres → S Pen → Saisie S Pen, puis appuyez sur le curseur pour activer la fonction.
- 50. Fonctions de base 50 Mémo écran éteint Vous pouvez rapidement créer des mémos en écrivant sur l’écran sans même l’allumer. Pour utiliser cette fonction, ouvrez la liste des applications, appuyez sur Paramètres → S Pen, puis appuyez sur le curseur Mémo écran éteint pour activer la fonction. Si l’écran est éteint, sortez le S Pen et rédigez un mémo. Appuyez sur SAUVEG. ou remettez le S Pen en place. Le mémo est alors enregistré dans S Note. Pour afficher des mémos, ouvrez la liste des applications et appuyez sur S Note → → Action memos.
- 51. Fonctions de base 51 Multi-fenêtres Introduction La fonction Multi-fenêtres vous permet d’exécuter deux applications en même temps sur un écran partagé.Vous pouvez également exécuter simultanément plusieurs applications dans une fenêtre contextuelle. Il est possible que certaines applications ne soient pas compatibles avec cette fonction. Affichage contextuelAffichage partagé
- 52. Fonctions de base 52 Affichage partagé 1 Appuyez sur pour ouvrir la liste des applications récemment utilisées. 2 Balayez l’écran vers le haut ou le bas, puis appuyez sur sur la fenêtre d’une application. L’application sélectionnée démarre dans la fenêtre supérieure. 3 Balayez l’écran vers la gauche ou la droite pour sélectionner une autre application à démarrer. Vous pouvez également démarrer l’écran partagé en maintenant le doigt appuyé sur .
- 53. Fonctions de base 53 Utiliser des options supplémentaires Lorsque vous utilisez des applications sur l’écran partagé, sélectionnez une fenêtre d’applications et appuyez sur le cercle situé entre les fenêtres d’applications pour accéder aux options suivantes : • : passer d’une application à l’autre. • : glisser et déposer du texte ou des images d’une fenêtre à l’autre. Maintenez le doigt appuyé sur un élément dans la fenêtre sélectionnée et faites-le glisser vers l’autre fenêtre. Il est possible que certaines applications ne soient pas compatibles avec cette fonction. • : réduire la fenêtre.
- 54. Fonctions de base 54 • : agrandir la fenêtre. • : fermer l’application. Ajuster la taille des fenêtres Faites glisser le cercle situé entre les fenêtres vers le haut ou le bas pour ajuster la taille des fenêtres. Affichage contextuel 1 Depuis la liste des applications, lancez une application à utiliser dans une fenêtre contextuelle. 2 Faites glisser l’écran en diagonale vers l’angle inférieur opposé ou vers l’angle supérieur opposé. L’écran d’application apparaît dans une fenêtre contextuelle. Glisser et déposer un contenu Agrandir la fenêtre Fermer l’application Réduire la fenêtre
- 55. Fonctions de base 55 Déplacer des fenêtres contextuelles Pour déplacer une fenêtre contextuelle, maintenez le doigt appuyé sur le cercle d’une fenêtre et faites-la glisser vers un nouvel emplacement. Transférer des données depuis votre ancien appareil Vous pouvez transférer des données de votre ancien appareil vers votre nouvel appareil via Samsung Smart Switch. Les versions suivantes de Samsung Smart Switch sont disponibles : • Version mobile : transférez des données entre des appareils mobiles.Vous pouvez télécharger l’application depuis Galaxy Apps ou Play Store. • Version ordinateur : transférez des données entre votre appareil et un ordinateur.Vous pouvez télécharger l’application depuis www.samsung.com/smartswitch. • Samsung Smart Switch n’est pas pris en charge sur certains appareils ou ordinateurs. • Il existe certaines restrictions. Pour en savoir plus, rendez-vous sur le site : www.samsung.com/smartswitch. Samsung attache une grande importance aux droits d’auteur.Vous pouvez uniquement transférer les contenus qui vous appartiennent ou dont vous détenez les droits. Transférer des données depuis un appareil mobile Transférez les données de votre ancien appareil vers votre nouvel appareil. 1 Sur les deux appareils, téléchargez et installez Smart Switch depuis Galaxy Apps ou Play Store. 2 Rapprochez les appareils.
- 56. Fonctions de base 56 3 Démarrez Smart Switch sur les deux appareils. 4 Sur le nouvel appareil, sélectionnez le type de l’ancien appareil dans la liste et appuyez sur LANCER. 5 Suivez les instructions à l’écran pour transférer les données depuis votre ancien appareil. Transférer des données de sauvegarde depuis un ordinateur Sauvegardez les données de votre ancien appareil sur votre ordinateur et importez les données vers votre nouvel appareil. 1 Sur l’ordinateur, allez sur le site www.samsung.com/smartswitch pour télécharger Smart Switch. 2 Sur l’ordinateur, lancez Smart Switch. Si votre ancien appareil n’est pas un appareil Samsung, sauvegardez les données sur un ordinateur à l’aide d’un programme fourni par le fabricant de l’appareil. Passez ensuite à la cinquième étape. 3 Connectez votre ancien appareil à l’ordinateur à l’aide d’un câble USB. 4 Sur l’ordinateur, suivez les instructions à l’écran pour sauvegarder les données depuis l’appareil. Déconnectez ensuite votre ancien appareil de l’ordinateur. 5 Connectez votre nouvel appareil à l’ordinateur à l’aide d’un câble USB. 6 Sur l’ordinateur, suivez les instructions à l’écran pour transférer les données vers votre nouvel appareil.
- 57. Fonctions de base 57 Gérer les appareils et les données Utiliser l’appareil comme un disque amovible pour le transfert des données Vous pouvez transférer différents types de fichiers (sons, vidéos, images, etc.) de l’appareil vers un ordinateur, et inversement. Ne débranchez pas le câble USB de l’appareil lorsqu’un transfert de fichiers est en cours. Cela risquerait d’entraîner une perte de données ou d’endommager l’appareil. Il se peut que les appareils ne se connectent pas correctement s’ils le sont via un concentrateur USB. Branchez directement l’appareil sur le port USB de l’ordinateur. 1 Connectez l’appareil à un ordinateur à l’aide d’un câble USB. 2 Ouvrir le volet des raccourcis, puis appuyez sur Connecté en tant que périphérique multimédia → Transfert des fichiers média. Appuyez sur Transfert des images si votre ordinateur ne gère pas le protocole MTP (Media Transfer Protocol) ou ne dispose pas du pilote approprié. 3 Transférez des fichiers entre votre appareil et l’ordinateur. Mettre l’appareil à jour L’appareil peut être mis à jour avec la version logicielle la plus récente. Mettre l’appareil à jour sans connexion PC Grâce au service FOTA (Firmware OverThe Air), le logiciel de l’appareil peut être mis à jour sans passer par une connexion avec un ordinateur. Depuis la liste des applications, appuyez sur Paramètres → À propos de l’appareil → Téléchargement manuel des MÀJ. Lorsque vous appuyez sur le curseur Téléchargement auto. des MÀJ pour l’activer, les mises à jour sont téléchargées dès que l’appareil est connecté à un réseauWi-Fi.
- 58. Fonctions de base 58 Mettre à jour l’appareil avec Smart Switch Connectez l’appareil à un ordinateur et mettez à jour l’appareil avec la version logicielle la plus récente. 1 Sur l’ordinateur, allez sur le site www.samsung.com/smartswitch pour télécharger et installer Smart Switch. 2 Sur l’ordinateur, lancez Smart Switch. 3 Connectez l’appareil à l’ordinateur à l’aide d’un câble USB. 4 Si une mise à jour logicielle est disponible, suivez les instructions à l’écran pour mettre à jour l’appareil. • Lorsque vous mettez votre appareil à jour, n’éteignez pas l’ordinateur et ne déconnectez pas le câble USB. • Lors de la mise à jour, ne connectez pas d’autres appareils multimédia à l’ordinateur. Cela pourrait interférer avec le processus de mise à jour. Avant de procéder à la mise à jour, déconnectez les autres appareils multimédia de l’ordinateur. Sauvegarder et restaurer des données Conservez vos informations personnelles, données d’applications et paramètres en toute sécurité sur votre appareil.Vous pouvez effectuer une sauvegarde de vos informations importantes sur un compte de sauvegarde et y accéder ultérieurement. Pour sauvegarder ou restaurer des données, vous devez vous connecter à votre compte Google ou Samsung. Pour en savoir plus, reportez-vous à la section Comptes. Utiliser un compte Samsung Depuis la liste des applications, appuyez sur Paramètres → Sauvegarder et réinitialiser → Sauvegarder mes données pour le compte Samsung, sélectionnez les éléments à sauvegarder, puis appuyez sur SAUVEGARDER MAINTENANT. Pour activer la sauvegarde automatique des données de l’appareil, appuyez sur le curseur Sauvegarde automatique. Pour restaurer les données à l’aide d’un compte Samsung, appuyez sur Restaurer. Les données actuelles sont supprimées de l’appareil afin de restaurer les éléments sélectionnés.
- 59. Fonctions de base 59 Utiliser un compte Google Depuis la liste des applications, appuyez sur Paramètres → Sauvegarder et réinitialiser → Sauvegarder mes données pour le compte Google, puis appuyez sur le curseur pour l’activer. Appuyez sur Compte de sauvegarde et sélectionnez un compte de sauvegarde. Pour restaurer les données à l’aide d’un compte Google, appuyez sur le curseur Restauration auto. pour activer la fonction. Lors de la réinstallation des applications, les paramètres et données sauvegardés seront restaurés. Réinitialiser les données Vous pouvez supprimer tous les paramètres et toutes les données de l’appareil. Avant de rétablir les paramètres par défaut, assurez-vous de sauvegarder toutes les données importantes stockées sur l’appareil. Pour en savoir plus, reportez-vous à la section Sauvegarder et restaurer des données. Depuis la liste des applications, appuyez sur Paramètres → Sauvegarder et réinitialiser → Réinitialiser toutes les données → RÉINITIALISER LE PÉRIPHÉRIQUE → SUPPRIMERTOUT. L’appareil redémarre automatiquement. Connex. rapide Introduction Recherchez et connectez-vous rapidement aux appareils à proximité, comme un casque ou des écouteurs Bluetooth, ou des téléviseurs, à l’aide de la fonction Connex. rapide. • Si l’appareil que vous souhaitez connecter prend en charge cette fonction, activez sa fonctionWi-Fi Direct ou Bluetooth avant de lancer la fonction Connex. rapide sur votre appareil. • Les modes de connexion peuvent varier selon le type des appareils connectés ou du contenu partagé.
- 60. Fonctions de base 60 Établir une connexion à d’autres appareils 1 Ouvrez le volet des raccourcis et appuyez sur Connex. rapide. Les fonctionsWi-Fi et Bluetooth sont activées automatiquement. Si Connex. rapide n’apparaît pas dans le volet des raccourcis, appuyez sur → MODIFIER, puis sur le curseur Connex. rapide pour l’activer. 2 Appuyez sur Recherch. appareils prox. Si aucun appareil n’a été précédemment connecté, l’appareil recherche automatiquement les autres appareils à proximité. 3 Sélectionnez un appareil dans la liste et établissez une connexion en suivant les instructions à l’écran. Les étapes suivantes peuvent varier en fonction de l’appareil connecté. Pour modifier les paramètres de visibilité de votre appareil, appuyez sur PLUS → Paramètres → Visibilité de l’appareil, puis sélectionnez une option. Partager du contenu Partagez du contenu avec les appareils connectés. 1 Ouvrez le volet des raccourcis et appuyez sur Connex. rapide. 2 Appuyez sur Recherch. appareils prox. 3 Sélectionnez un appareil dans la liste des appareils détectés. 4 Appuyez sur Partager du contenu et sélectionnez une catégorie multimédia. 5 Suivez les instructions qui s’affichent à l’écran pour envoyer du contenu à l’appareil connecté. Les étapes suivantes peuvent varier en fonction de la catégorie multimédia sélectionnée.
- 61. Fonctions de base 61 Établir une connexion avec un téléviseur Raccordez votre appareil à un téléviseur pour afficher le contenu de l’appareil sur un plus grand écran. Suivant le téléviseur connecté, il est possible que vous puissiez utiliser davantage de fonctions. 1 Allumez le téléviseur et placez votre appareil à côté du téléviseur. 2 Ouvrez le volet des raccourcis et appuyez sur Connex. rapide → Recherch. appareils prox. 3 Sélectionnez le téléviseur. La liste des fonctions que vous pouvez utiliser avec le téléviseur apparaît. 4 Sélectionnez une fonction, puis suivez les instructions à l’écran pour utiliser la fonction. Les fonctions disponibles dépendent du téléviseur. • SmartView : affichez le contenu de votre appareil sur l’écran du téléviseur. Selon le téléviseur que vous souhaitez raccorder, il se peut que vous deviez activer la fonction Screen Mirroring sur le téléviseur. Si le téléviseur ne prend pas en charge la fonction Screen Mirroring, utilisez des accessoires compatibles pour activer la fonction. Ces accessoires compatibles sont notamment les routeurs HomeSync et AllShare Cast. • TV sur l’appareil mobile : regardez la télévision sur l’écran de votre appareil.Vous pouvez continuer à regarder la télévision, même lorsque vous vous déplacez dans une autre pièce. • Contrôler laTV : utilisez votre appareil comme télécommande du téléviseur. • Son de laTV sur l’appareil mobile : écoutez le son via le haut-parleur de l’appareil en regardant la télévision.Vous pouvez brancher un casque ou des écouteurs à l’appareil pour que les autres n’entendent pas le son du téléviseur. • Briefing sur laTV : paramétrez le téléviseur pour qu’il s’allume automatiquement à l’heure prédéfinie sur votre appareil et affiche l’heure, la météo et les informations de votre agenda sur l’écran. Pour utiliser cette fonction, votre appareil et le téléviseur doivent être connectés au même point d’accès. • Enregistrer laTV / Annuler l’enregistrement de laTV : enregistrez le téléviseur sur votre appareil pour utiliser des fonctions additionnelles, telles que Contrôler laTV et Briefing sur laTV. • Selon la connexion, certains fichiers peuvent être mis en mémoire tampon en cours de lecture. • Si le téléviseur ne prend pas en charge le protocole HDCP (High-bandwidth Digital Content Protection), vous ne pouvez pas visionner sur le téléviseur les contenus protégés par le système de gestion des droits numériques (Digital Rights Management - DRM).
- 62. Fonctions de base 62 Diffuser du contenu sur le téléviseur enregistré Si vous enregistrez un téléviseur sur votre appareil, vous pouvez vous connecter plus facilement au téléviseur tout en lisant le contenu. Lorsque votre appareil identifie le téléviseur enregistré en cours de visionnage, l’icône apparaît sur l’appareil. Appuyez sur l’icône pour diffuser le contenu de votre appareil sur votre téléviseur. • Cette fonction est uniquement prise en charge par la galerie par défaut de l’appareil. • Lorsque le téléviseur enregistré est branché à une prise électrique, vous pouvez utiliser cette fonction même si l’écran du téléviseur est éteint. Partager des fichiers avec vos contacts Partagez des fichiers avec vos contacts à l’aide de la fonction de partage simplifié.Voici un exemple de la procédure à suivre pour partager des images. La disponibilité de cette fonction dépend de votre zone géographique ou de votre opérateur. 1 Depuis la liste des applications, appuyez sur Galerie. 2 Sélectionnez une image. 3 Appuyez sur Partager → Partage simplifié. Pour utiliser cette fonction, le numéro de téléphone doit être vérifié. 4 Sélectionnez les destinataires et appuyez sur OK. Lorsque l’image est envoyée sur l’appareil des destinataires, ils reçoivent une notification. Appuyez sur la notification pour afficher ou télécharger l’image. • Si les destinataires n’ont pas vérifié leur numéro ou si leur appareil ne prend pas en charge cette fonction de partage simplifié, un lien d’accès aux fichiers leur sera envoyé via un SMS. Ce lien expirera au bout d’un certain temps. • Il se peut que des frais supplémentaires vous soient facturés lors du partage de fichiers via le réseau mobile.
- 63. Fonctions de base 63 Mode Urgence En mode Urgence, l’écran passe en nuances de gris afin d’économiser la batterie. En outre, l’utilisation de certaines applications et fonctions est limitée. En mode Urgence, vous pouvez passer un appel d’urgence, envoyer votre position géographique à certains de vos contacts, déclencher une alarme, et bien plus encore. Maintenez la touche Marche/Arrêt enfoncée, puis appuyez sur Mode Urgence. Faire retentir des alarmes Accéder à des options supplémentaires Naviguer sur Internet Envoyer votre position actuelle dans un message Passer un appel Activer le flash Autonomie restante de la batterie et durée d’utilisation restante Passer un appel d’urgence Ajouter des applications à utiliser dans ce mode La durée d’utilisation restante estimée indique l’autonomie restante avant que la batterie ne soit complètement déchargée. Cette durée d’utilisation peut varier selon les paramètres de l’appareil et les conditions d’utilisation. Désactiver le mode Urgence Pour désactiver le mode Urgence, appuyez sur PLUS → Désactiver le mode Urgence.Vous pouvez également maintenir la touche Marche/Arrêt enfoncée, puis appuyer sur Mode Urgence.
- 64. 64 Applications Installer ou désinstaller des applications Galaxy Apps Achetez et téléchargez des applications.Vous pouvez télécharger des applications spécialement conçues pour les appareils Samsung Galaxy. Appuyez sur Galaxy Apps depuis la liste des applications. La disponibilité de cette application dépend de votre zone géographique ou de votre opérateur. Installer des applications Parcourez les applications par catégorie ou appuyez sur RECHERCHER pour rechercher une application à l’aide d’un mot-clé. Sélectionnez une application pour en afficher les informations. Pour télécharger des applications gratuites, appuyez sur INSTALLER. Pour acheter et télécharger des applications payantes, appuyez sur le prix et suivez les instructions à l’écran. Pour modifier les paramètres de mise à jour automatique, appuyez sur PLUS D’APPLIS → Paramètres → Mettre à jour les applications automatiquement, puis sélectionnez une option. Play Store Achetez et téléchargez des applications. Appuyez sur Play Store depuis la liste des applications. Installer des applications Parcourez les applications par catégorie ou recherchez les applications à l’aide d’un mot-clé. Sélectionnez une application pour en afficher les informations. Pour télécharger des applications gratuites, appuyez sur INSTALLER. Pour acheter et télécharger des applications payantes, appuyez sur le prix et suivez les instructions à l’écran. Pour modifier les paramètres de mise à jour automatique, appuyez sur → Paramètres → Mise à jour automatique des applis, puis sélectionnez une option.
- 65. Applications 65 Gérer les applications Désinstaller ou désactiver des applications Depuis la liste des applications, appuyez sur MODIFIER. L’icône apparaît sur les applications qu’il est possible de désactiver ou de désinstaller. Sélectionnez une application, puis appuyez sur DÉSACTIVER ou OK.Vous pouvez également, depuis la liste des applications, appuyer sur Paramètres → Applications → Gestionnaire d’applications, sélectionner une application, puis appuyer sur DÉSACTIVER ou DÉSINSTALLER. • DÉSACTIVER : désactiver les applications fournies par défaut et ne pouvant pas être désinstallées de l’appareil. • DÉSINSTALLER : désinstaller les applications téléchargées. Activer les applications désactivées Depuis la liste des applications, appuyez sur Paramètres → Applications → Gestionnaire d’applications → → Désactivé, sélectionnez une application, puis appuyez sur ACTIVER. Téléphone Introduction Passez des appels vocaux et visio et répondez aux appels que vous recevez. Passer des appels 1 Depuis la liste des applications, appuyez sur Téléphone. 2 Saisissez un numéro de téléphone. Si le clavier n’apparaît pas à l’écran, appuyez sur pour l’ouvrir.
- 66. Applications 66 3 ► Modèles à carte SIM unique : appuyez sur pour passer un appel vocal ou sur pour passer un appel visio. Accéder à des options supplémentaires Supprimer le caractère précédent Masquer le clavier Afficher un aperçu du numéro de téléphone Ajouter le numéro à la liste de contacts ► Modèles à double carte SIM : appuyez sur ou pour passer un appel vocal ou sur pour passer un appel visio. Accéder à des options supplémentaires Supprimer le caractère précédent Masquer le clavier Afficher un aperçu du numéro de téléphone Ajouter le numéro à la liste de contacts
- 67. Applications 67 Composer rapidement un numéro Définissez des numéros abrégés pour passer rapidement des appels. Pour définir un numéro abrégé, appuyez sur PLUS → Numérotation rapide, sélectionnez un chiffre, puis choisissez le contact à affecter à ce chiffre de numérotation rapide. Pour passer un appel, maintenez votre doigt appuyé sur le chiffre de numérotation rapide sur le clavier. Pour un chiffre de numérotation rapide supérieur ou égal à 10, appuyez sur le premier chiffre du numéro, puis maintenez votre doigt appuyé sur le dernier chiffre. Par exemple, si vous avez défini le numéro 123 comme numéro abrégé, appuyez sur 1, puis sur 2, et maintenez le chiffre 3 appuyé. Passer des appels depuis l’écran verrouillé Depuis l’écran verrouillé, faites glisser votre doigt sur l’icône . Passer des appels depuis le journal d’appels ou votre liste de contacts Appuyez sur JOURNAL ou sur CONTACTS, puis faites glisser votre doigt vers la droite sur le nom d’un contact ou sur un numéro de téléphone pour passer un appel. Appeler un numéro à l’étranger 1 Appuyez sur pour ouvrir le clavier s’il n’apparaît pas à l’écran. 2 Maintenez le doigt appuyé sur 0 jusqu’à ce que le signe + apparaisse. 3 ► Modèles à carte SIM unique : composez l’indicatif du pays, l’indicatif régional et le numéro de téléphone, puis appuyez sur . ► Modèles à double carte SIM : composez l’indicatif du pays, l’indicatif régional et le numéro de téléphone, puis appuyez sur ou .
- 68. Applications 68 Recevoir des appels Répondre à un appel Lorsque vous recevez un appel, faites glisser votre doigt sur l’icône . Rejeter un appel Lorsque vous recevez un appel, faites glisser votre doigt sur l’icône . Pour envoyer un message lorsque vous rejetez un appel entrant, faites glisser la barre des messages de rejet située en bas de l’écran vers le haut. Pour créer des messages de rejet, ouvrez la liste des applications et appuyez sur Téléphone → PLUS → Paramètres → Blocage d’appel → Messages de refus d’appel, saisissez un message, puis appuyez sur . Bloquer des numéros de téléphone Vous pouvez rejeter des appels en ajoutant des numéros à votre liste de numéros bloqués. 1 Depuis la liste des applications, appuyez sur Téléphone → PLUS → Paramètres → Blocage d’appel → Liste bloquée. 2 Appuyez sur JOURNAL ou CONTACTS pour sélectionner des contacts, puis appuyez sur . Pour saisir manuellement un numéro, appuyez sur Entrer un n° de téléphone., puis composez le numéro. Si des numéros bloqués essayent de vous contacter, vous ne recevrez aucune notification. Les appels seront consignés dans le journal d’appels. Vous pouvez également bloquer les appels provenant de correspondants qui masquent leur identité. Appuyez sur le curseur Blocage appels anonymes pour activer la fonction. Appels manqués Si vous manquez un appel, l’icône apparaît dans la barre d’état. Ouvrez le volet des raccourcis pour afficher la liste des appels manqués. Une autre solution consiste, depuis la liste des applications, à appuyer sur Téléphone → JOURNAL pour afficher les appels manqués.
- 69. Applications 69 Options en cours d’appel Options au cours d’un appel vocal Les options suivantes sont disponibles : • ATTENTE : mettre un appel en attente. Appuyez sur REPRENDRE L’APPEL pour récupérer l’appel en attente. • Ajouter un appel : composer un second appel. • Volume suppl : augmenter le volume. • Bluetooth : activer un casque ou des écouteurs Bluetooth, à condition qu’il soit connecté à l’appareil. • HP : activer ou désactiver le haut-parleur. Lorsque vous utilisez le haut-parleur, parlez dans le microphone en haut de l’appareil et éloignez l’appareil de vos oreilles. • Clavier / Masquer : ouvrir ou fermer le clavier. • Muet : désactiver le microphone afin que votre correspondant ne puisse pas vous entendre. • E-mail : envoyer un e-mail. • Message : envoyer un message. • Internet : parcourir des pagesWeb. • Contacts : ouvrir votre liste de contacts. • S Planner : ouvrir le calendrier. • Mémo : créer un Action memo. • : mettre fin à l’appel en cours. Options au cours d’un appel visio Appuyez sur l’écran pour utiliser les options suivantes : • PLUS : accéder à des options supplémentaires. • Permuter : basculer entre les objectifs avant et arrière, et inversement. • : mettre fin à l’appel en cours. • Muet : désactiver le microphone afin que votre correspondant ne puisse pas vous entendre.
- 70. Applications 70 Contacts Introduction Créez de nouveaux contacts et gérez-les sur l’appareil. Ajouter des contacts Créer manuellement des contacts 1 Depuis la liste des applications, appuyez sur Contacts. 2 Appuyez sur , puis sélectionnez un emplacement de stockage. 3 Saisissez les coordonnées du contact. • : ajouter une image. • / : ajouter ou supprimer un champ d’information. 4 Appuyez sur ENREG. Pour ajouter un numéro de téléphone à la liste de contacts à partir du clavier, ouvrez la liste des applications, puis appuyez sur Téléphone. Si le clavier n’apparaît pas à l’écran, appuyez sur pour l’ouvrir. Saisissez le numéro, puis appuyez sur Ajouter aux contacts. Pour ajouter le numéro de téléphone d’un appel reçu à la liste de contacts, ouvrez la liste des applications et appuyez sur Téléphone → JOURNAL → un contact. Importer des contacts Importez des contacts depuis les services de stockage sur votre appareil. Depuis la liste des applications, appuyez sur Contacts → PLUS → Paramètres → Importer/ Exporter les contacts → IMPORTER, puis sélectionnez une option d’importation.
- 71. Applications 71 Rechercher des contacts Depuis la liste des applications, appuyez sur Contacts. Utilisez l’une des méthodes de recherche suivantes : • Faites défiler la liste de contacts vers le haut ou le bas. • Faites glisser un doigt le long de l’index à droite de la liste des contacts pour la faire défiler rapidement. • Appuyez sur le champ de recherche tout en haut de la liste de contacts, puis saisissez vos critères de recherche. Une fois le contact sélectionné, choisissez l’une des options suivantes : • : ajouter le contact aux favoris. • / : passer un appel vocal ou visio. • : rédiger un message. • : rédiger un e-mail. Partager votre profil Partagez les informations de votre profil, comme votre photo et votre statut, avec d’autres personnes à l’aide de la fonction de partage de profil. • La disponibilité de cette fonction dépend de votre zone géographique ou de votre opérateur. • Cette fonction est uniquement disponible pour les contacts ayant activé le partage de profil sur leur appareil. Depuis la liste des applications, appuyez sur Contacts → votre profil → Partage de profil, puis appuyez sur le curseur pour activer la fonction. Pour utiliser cette fonction, le numéro de téléphone doit être vérifié.Vous pouvez afficher les informations actualisées du profil dans les Contacts. Pour définir quels autres éléments partager, appuyez sur Infos de profil partagées et sélectionnez ces éléments. Pour définir un groupe de contacts avec lequel partager votre profil, sélectionnez-le sous l’option Partager avec.
- 72. Applications 72 Partager des contacts Vous pouvez partager des contacts avec d’autres personnes grâce à diverses options de partage. 1 Depuis la liste des applications, appuyez sur Contacts. 2 Appuyez sur PLUS → Partager. 3 Cochez les contacts, puis appuyez sur PARTAGER. 4 Sélectionnez un format de fichier. 5 Sélectionnez une méthode de partage. Messages Introduction Envoyez et affichez vos messages par conversation. Envoyer des e-mails L’envoi de messages en dehors de la zone couverte par votre opérateur peut occasionner des frais supplémentaires. 1 Depuis la liste des applications, appuyez sur Messages. 2 Appuyez sur .
- 73. Applications 73 3 Ajoutez des destinataires, puis saisissez un message. ► Modèles à carte SIM unique : Envoyer le messageJoindre des fichiers Saisir les destinataires Insérer des émoticônes Sélectionner des contacts depuis votre liste de contacts Saisir un message Accéder à des options supplémentaires ► Modèles à double carte SIM : Envoyer le messageJoindre des fichiers Saisir les destinataires Insérer des émoticônes Sélectionner des contacts depuis votre liste de contacts Saisir un message Accéder à des options supplémentaires 4 ► Modèles à carte SIM unique : appuyez sur ENVOI pour envoyer le message. ► Modèles à double carte SIM : appuyez sur ou pour envoyer le message.
- 74. Applications 74 Lire les messages Les messages sont regroupés sous forme de fils de discussion par contact. La réception de messages en dehors de la zone couverte par votre opérateur peut occasionner des frais supplémentaires. 1 Depuis la liste des applications, appuyez sur Messages. 2 Dans la liste de messages, sélectionnez un contact. 3 Affichez votre conversation. Bloquer les messages inopportuns Bloquez les messages provenant de numéros spécifiques ou les messages contenant des mots que vosu aurez bloqués. 1 Depuis la liste des applications, appuyez sur Messages. 2 Appuyez sur PLUS → Paramètres → Blocage des messages. 3 Appuyez sur Numéros bloqués. Pour interdire des mots, appuyez sur Blocage de phrases. 4 Appuyez sur REÇUS ou CONTACTS pour sélectionner des contacts, puis appuyez sur . Pour saisir manuellement un numéro, appuyez sur Entrer un numéro, puis composez le numéro. Lorsque vous recevez des messages en provenance de numéros bloqués ou comportant des mots bloqués, vous ne recevez aucune notification. Pour afficher les messages bloqués, appuyez sur PLUS → Paramètres → Blocage des messages → Messages bloqués.
- 75. Applications 75 Paramétrer les notifications de message Vous pouvez modifier le son de notification, les options d’affichage, etc. 1 Depuis la liste des applications, appuyez sur Messages. 2 Appuyez sur PLUS → Paramètres → Notifications, puis appuyez sur le curseur pour activer la fonction. 3 Modifiez les paramètres de notification. • Son de notification : modifier le son de notification. • Vibrations : paramétrer l’appareil pour qu’il vibre lorsque vous recevez des messages. • Aff. fenêtres context. : paramétrer l’appareil pour qu’il affiche les messages dans des fenêtres contextuelles. • Aperçu de message : paramétrer l’appareil pour qu’il affiche le contenu du message sur l’écran verrouillé et dans des fenêtres contextuelles. Vous pouvez paramétrer la réception d’une alerte à un intervalle défini afin d’être prévenu des notifications non vérifiées. Depuis la liste des applications, appuyez sur Paramètres → Accessibilité → Rappel de notification, puis appuyez sur le curseur pour activer la fonction. Appuyez ensuite sur le curseur Messages. Internet Naviguez sur Internet pour rechercher des informations et enregistrez vos pagesWeb préférées en tant que favoris afin d’y accéder plus facilement. 1 Depuis la liste des applications, appuyez sur Internet. 2 Appuyez sur le champ d’adresse. 3 Saisissez une adresseWeb ou un mot-clé, puis appuyez sur Aller à.
- 76. Applications 76 Pour afficher la barre de navigation, faites glisser votre doigt vers le bas de l’écran. Afficher les favoris, les pagesWeb enregistrées et l’historique récent Actualiser la pageWeb en cours Accéder à des options supplémentaires Ouvrir le gestionnaire des onglets du navigateur Revenir à la page précédente Ouvrir la page d’accueil Email Configurer des comptes de messagerie électronique Lorsque vous ouvrez l’application Email pour la première fois, configurez un compte de messagerie électronique. 1 Depuis la liste des applications, appuyez sur Email. 2 Saisissez une adresse e-mail et un mot de passe, puis appuyez sur CONNEX. Pour enregistrer manuellement un compte de messagerie professionnelle, appuyez sur CONFIG MANUELLE. 3 Suivez les instructions qui s’affichent à l’écran pour procéder à la configuration. Pour configurer un compte de messagerie électronique supplémentaire, appuyez sur PLUS → Paramètres → Ajouter compte. Si vous possédez plusieurs comptes de messagerie électronique, vous pouvez définir un compte par défaut. Appuyez sur PLUS → Paramètres → PLUS → Définir le compte par défaut.
- 77. Applications 77 Envoyer des e-mails 1 Appuyez sur pour composer un e-mail. 2 Ajoutez des destinataires, puis saisissez le texte de votre e-mail. 3 Appuyez sur ENVOYER pour envoyer l’e-mail. Lire des e-mails Si l’application Email est ouverte, l’appareil récupère automatique les nouveaux e-mails. Pour récupérer manuellement les nouveaux messages, faites glisser le doigt vers le bas de l’écran. Appuyez sur un e-mail affiché à l’écran afin de le lire. Si la synchronisation des e-mails est désactivée, il est impossible de récupérer les nouveaux e-mails. Pour activer la synchronisation des e-mails, appuyez sur PLUS → Paramètres → votre nom de compte, puis appuyez sur le curseur Synchroniser le compte. Appareil photo Introduction Prenez des photos et enregistrez des vidéos à l’aide des divers modes et paramètres offerts. Prises de vue de base Vous pouvez prendre des photos et enregistrer des vidéos.Visionnez vos photos et vidéos dans la Galerie. Depuis la liste des applications, appuyez sur Appareil photo. Bon usage de l’appareil photo • Ne prenez pas de photos et n’enregistrez pas de vidéos de personnes sans leur consentement. • Ne prenez pas de photos et n’enregistrez pas de vidéos lorsque la loi l’interdit. • Ne prenez pas de photos et n’enregistrez pas de vidéos en violation de la vie privée d’autrui.
- 78. Applications 78 Prendre des photos ou enregistrer des vidéos 1 Appuyez sur l’écran d’aperçu à l’endroit où l’appareil photo doit faire la mise au point. 2 Appuyez sur pour prendre une photo ou sur pour enregistrer une vidéo. Pour prendre une série de photos, maintenez le doigt appuyé sur . • Pour effectuer un zoom avant, écartez deux doigts l’un de l’autre sur l’écran ; pour effectuer un zoom arrière, rapprochez-les. • Pour régler la luminosité des photos ou des vidéos, appuyez sur l’écran. Lorsque la barre de réglage apparaît, faites glisser la barre vers ou . • Pour capturer une photo en cours d’enregistrement d’une vidéo, appuyez sur Capturer. • Pour modifier la mise au point en cours d’enregistrement d’une vidéo, appuyez à l’endroit souhaité pour la mise au point. Pour faire la mise au point au centre de l’écran, appuyez sur . Mode actuel Miniature Modes de prise de vue Basculer entre l’objectif avant et arrière Prendre une photo Enregistrer une vidéo Paramètres rapides Masquer ou afficher les icônes des paramètres Paramètres de l’appareil photo
- 79. Applications 79 Sur l’écran d’aperçu, balayez vers la droite pour accéder à la liste des modes de prise de vue.Vous pouvez également balayer vers la gauche pour afficher les photos et vidéos que vous avez capturées. • L’écran d’aperçu peut varier selon le mode de prise de vue utilisé. • Lorsque vous n’utilisez plus l’appareil photo, il se ferme automatiquement. • Assurez-vous que l’objectif est bien propre. Dans le cas contraire, l’appareil risque de ne pas fonctionner correctement dans certains modes nécessitant des résolutions élevées. • L’objectif avant est équipé d’un objectif grand angle. Il se peut qu’une distorsion mineure se produise sur les photos grand-angle ; cela ne traduit pas un problème de performances de l’appareil. • La durée d’enregistrement maximum peut diminuer lorsque vous enregistrez la vidéo avec une résolution élevée. Ouvrir l’appareil photo depuis l’écran verrouillé Pour prendre rapidement des photos, vous pouvez démarrer l’application Appareil photo depuis l’écran de verrouillage. Depuis l’écran verrouillé, faites glisser votre doigt sur l’icône . • La disponibilité de cette fonction dépend de votre zone géographique ou de votre opérateur. • Certaines fonctions de l’appareil photo ne sont pas disponibles lorsque vous démarrez l’application Appareil photo depuis l’écran verrouillé lorsque les fonctions de sécurité sont activées. Démarrer rapidement l’appareil photo Appuyez deux fois sur la touche Accueil pour démarrer rapidement l’Appareil photo. Certaines fonctions de l’appareil photo ne sont pas disponibles lorsque vous démarrez l’application Appareil photo depuis l’écran verrouillé ou lorsque l’écran est désactivé et les fonctions de sécurité activées.
- 80. Applications 80 HDR (plage dynamique élevée) Ce mode permet de prendre des photos riches en couleurs et de reproduire chacun des détails, même dans des conditions de luminosité extrêmes. Pour activer ou désactiver le mode HDR, ouvrez l’écran d’aperçu et appuyez sur jusqu’à atteindre l’option de votre choix. • Auto : le mode HDR est activé automatiquement selon les conditions de prise de vue. • On : le mode HDR est activé. • Off : le mode HDR est désactivé. Suivi AF Ce mode permet à l’appareil photo d’effectuer automatiquement la mise au point sur un sujet même s’il se déplace ou si vous bougez l’appareil photo. Une fois cette fonction activée, vous ne pouvez pas utiliser la fonction Stabilisation vidéo. 1 Depuis l’écran d’aperçu, appuyez sur , Suivi AF, puis sur le curseur pour activer la fonction. 2 Appuyez sur pour revenir à l’écran d’aperçu. 3 Appuyez sur le sujet dont vous souhaitez effectuer un suivi.
- 81. Applications 81 4 Appuyez sur pour prendre une photo ou sur pour enregistrer une vidéo. La mise au point avec suivi peut échouer dans les conditions suivantes : • Le sujet est trop gros ou trop petit. • Le sujet se déplace trop rapidement. • Le sujet est à contre-jour ou les conditions d’éclairage sont insuffisantes. • Les couleurs ou les motifs sur le sujet et l’arrière-plan sont identiques. • Le sujet présente des motifs horizontaux, tels que des stores. • L’appareil photo n’est pas suffisamment stable. • La résolution vidéo est élevée. Verrouiller la mise au point et l’exposition Si la luminosité et/ou le contraste sont élevés et le sujet se trouve en dehors de la zone de mise au point automatique, le réglage de l’exposition peut s’avérer difficile. Dans un tel cas, verrouillez la mise au point ou l’exposition, et prenez la photo. Maintenez le doigt appuyé sur la zone de mise au point, le cadre AF/AE apparaît, et les réglages de mise au point et d’exposition sont verrouillés. Même après la prise de vue, le verrouillage reste actif. Cette fonction est disponible uniquement dans certains modes de prise de vue.
- 82. Applications 82 Mode automatique Ce mode permet à l’appareil photo d’évaluer l’environnement et de déterminer le mode idéal de prise de vue. Depuis l’écran d’aperçu, appuyez sur MODE → Auto. Mode professionnel Ce mode permet de prendre des photos tout en réglant manuellement certaines options de prise de vue, comme la valeur d’exposition et la valeur ISO. Depuis l’écran d’aperçu, appuyez sur MODE → Pro. Sélectionnez les options et personnalisez les paramètres, puis appuyez sur pour prendre un photo. • : sélectionner une tonalité de couleur. Pour créer votre propre tonalité, appuyez sur Ton 1 ou Ton 2. • : modifier le mode de mise au point. Faites glisser la barre de réglage vers ou pour régler la mise au point. Pour passer en mode de mise au point automatique, faites glisser la barre de réglage vers AUTO. • : sélectionner une balance des blancs appropriée de sorte que les images offrent une gamme de couleurs proches de la réalité.Vous pouvez paramétrer la température des couleurs. Appuyez sur et faites glisser le doigt sur la barre des températures de couleurs. • : sélectionner une valeur ISO. Ce paramètre permet de contrôler la sensibilité lumineuse de l’appareil photo. Les valeurs faibles sont destinées aux objets immobiles ou vivement éclairés. Les valeurs élevées correspondent quant à elles aux sujets en mouvement rapide ou peu éclairés.Toutefois, plus le réglage ISO est élevé, plus les parasites dans les photos sont importants. Si la vitesse d’obturation a été définie manuellement, vous ne pouvez pas paramétrer le réglage ISO sur AUTO. • : régler la vitesse d’obturation. Une vitesse d’obturation lente laisse pénétrer davantage de lumière, la photo devient donc plus claire. C’est idéal pour les photos de paysages ou les prises de vue de nuit. Une vitesse d’obturation rapide laisse pénétrer moins de lumière. C’est idéal pour photographier des sujets se déplaçant rapidement. • : régler la valeur d’exposition. Ce paramètre détermine la quantité de lumière reçue par le capteur de l’appareil photo. En cas de faible luminosité, utilisez une exposition plus élevée. Si la vitesse d’obturation a été définie manuellement, vous ne pouvez pas modifier la valeur d’exposition. La valeur d’exposition change en fonction du réglage de la vitesse d’obturation.
- 83. Applications 83 Enregistrer les paramètres actuels comme paramètres personnalisés Sur l’écran d’aperçu, appuyez sur Perso. → Enreg. les paramètres, sélectionnez un nom, puis appuyez sur ENREGISTRER. Pour appliquer les paramètres enregistrés à l’appareil photo, ouvrez l’écran d’aperçu, appuyez Perso., puis sélectionnez un nom. Séparer la zone d’exposition de la zone de mise au point Si le contraste est trop important ou si le sujet est en dehors de la zone de mise au point automatique, utilisez cette fonction pour obtenir une exposition appropriée.Vous pouvez séparer la zone d’exposition de la zone de mise au point, et sélectionner le niveau d’exposition souhaité pour le sujet. Cette fonction est disponible uniquement si vous réglez la vitesse d’obturation et la mise au point sur AUTO en mode professionnel. 1 Depuis l’écran d’aperçu, maintenez le doigt appuyé sur la zone de mise au point. Le cadre de mise au point automatique / exposition automatique (AF / AE) apparaît dans la zone de mise au point.
- 84. Applications 84 2 Faites glisser le cadre AF/AE vers la zone d’exposition. La zone d’exposition est séparée de la zone de mise au point. Focus sélectif Utilisez l’effet de flou pour faire ressortir certains objets sur votre photo. 1 Depuis l’écran d’aperçu, appuyez sur MODE → Focus sélectif. 2 Appuyez sur l’écran d’aperçu à l’endroit où l’appareil photo doit faire la mise au point. 3 Pour prendre une photo, appuyez sur . 4 Appuyez sur la miniature. 5 Appuyez sur , puis sélectionnez l’une des options suivantes : • Focus proche : faire ressortir le sujet et flouter l’arrière-plan autour de lui. • Focus lointain : flouter le sujet et faire ressortir l’arrière-plan autour de lui. • Focus panoramique : faire ressortir le sujet et son arrière-plan.
- 85. Applications 85 6 Appuyez sur ENREG. • Il est recommandé de placer les sujets à une distance de 50 cm de l’appareil. Placez le sujet sur lequel vous souhaitez faire la mise au point près de l’appareil. • Lorsque vous prenez des photos, assurez une distance suffisante entre le sujet et l’arrière- plan. La distance doit être plus de trois fois supérieure à la distance entre l’appareil et le sujet. • La qualité des photos prises par l’appareil peut être affectée dans les conditions suivantes : –– L’appareil ou le sujet est en mouvement. –– Il y a une forte lumière d’arrière-plan, de faibles niveaux de lumière ou vous prenez des photos en intérieur. –– Le sujet ou l’arrière-plan n’a pas de motif ou celui-ci est composé d’une couleur unie. Panorama Ce mode permet de prendre une série de photos horizontalement ou verticalement, puis de les assembler pour obtenir une vue panoramique. Depuis l’écran d’aperçu, appuyez sur MODE → Panorama. Pour obtenir les meilleures prise de vue possibles en mode Panorama, suivez ces conseils : • Déplacez l’appareil photo lentement dans le sens de votre choix. • Maintenez l’image à l’intérieur du cadre de prise de vue de l’appareil photo. • Évitez de prendre des photos de sujets devant des arrière-plans non identifiables, comme un ciel ou un pan de mur uni.