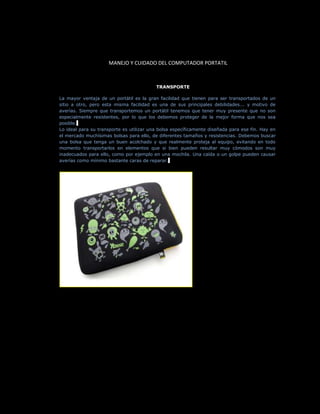
Todotecnologia
- 1. MANEJO Y CUIDADO DEL COMPUTADOR PORTATIL TRANSPORTE La mayor ventaja de un portátil es la gran facilidad que tienen para ser transportados de un sitio a otro, pero esta misma facilidad es una de sus principales debilidades... y motivo de averías. Siempre que transportemos un portátil tenemos que tener muy presente que no son especialmente resistentes, por lo que los debemos proteger de la mejor forma que nos sea posible. Lo ideal para su transporte es utilizar una bolsa específicamente diseñada para ese fin. Hay en el mercado muchísimas bolsas para ello, de diferentes tamaños y resistencias. Debemos buscar una bolsa que tenga un buen acolchado y que realmente proteja al equipo, evitando en todo momento transportarlos en elementos que si bien pueden resultar muy cómodos son muy inadecuados para ello, como por ejemplo en una mochila. Una caída o un golpe pueden causar averías como mínimo bastante caras de reparar.
- 2. Colocación: Nos referimos al hablar de colocación a donde colocamos el portátil cuando lo utilizamos. Indudablemente es muy cómodo poder utilizarlo en cualquier sitio (en la cama, sobre las rodillas, encima del sofá), pero estos sitios presentan una serie de riesgos para el portátil. Además de aumentar el riesgo de caídas, también tenemos el portátil en movimiento mientras que partes móviles del mismo están en movimiento, como por ejemplo el disco duro y unidades lectoras. De hecho estos hábitos hacen que, a pesar de ser discos duros con menos inercias que un disco duro normal, con unos diseños más optimizados en cuanto a su movilidad y normalmente con unas velocidades de rotación menores, tengan una tasa de averías algo superior a la media. También influye este punto en la ventilación y refrigeración del portátil, dificultando en muchas ocasiones la correcta refrigeración del mismo. Cuando lo estemos utilizando, el lugar ideal para colocar un portátil es sobre una mesa (o como mínimo sobre una superficie plana y rígida), con una buena ventilación y a ser posible sobre un atril refrigerante. Utilización: Los portátiles tienen un grave inconveniente: Ventilan bastante menos que un ordenador de sobremesa. Es cierto que normalmente están diseñados para soportar una mayor temperatura de funcionamiento y que generan menos calor que un ordenador de sobremesa, pero esto no equipara a ambos tipos de ordenadores. Un ordenador portátil NO está diseñado para estar trabajando ininterrumpidamente durante horas y horas (o incluso días, como es el caso de un ordenador de sobremesa), y si bien es cierto que un buen sistema externo de refrigeración ayuda bastante, también debemos tener en cuenta que la vida útil de nuestro portátil se puede ver reducida. Otro punto de debilidad proviene de su propia estructura. La pantalla forma parte de la tapa del equipo, lo que hace que esta sea un elemento bastante pesado. Pues bien, con el uso (sobre todo cuando tenemos la costumbre de estar moviendo la pantalla continuamente, como le pasa a más de uno) las bisagras de la tapa cogen holgura, lo que hace que termine por resultar
- 3. realmente difícil encontrar una postura en la que se mantenga estable. Esto también puede terminar afectando a la misma conexión entre la pantalla y el ordenador en sí. Batería: Los portátiles pueden funcionar tanto conectados a la red eléctrica como mediante la batería que incorporan. Esta batería suele ser una batería recargable de iones de litio, que tienen una vida útil limitada, ya que con el uso van perdiendo capacidad de carga. La vida media de una batería está sobre los tres años, si bien este tiempo se puede ver acortado por un mal uso de la batería. Aunque usemos el portátil conectado a la red es muy conveniente que de vez en cuando lo utilicemos con la batería, dejando que se descargue totalmente.
- 4. Limpieza: La limpieza es un punto muy importante en todo ordenador, pero en un portátil es aun más importante. Vamos a ver cómo podemos limpiar las diferentes partes: - Exterior.- Lo mejor es que no lleguemos a necesitar utilizar ningún líquido para la limpieza, pero en el caso de que no tengamos más remedio siempre debe tratarse de líquidos no abrasivos, que tengan una alta tasa de disipación y, sobre todo, nunca aplicarlos directamente sobre las superficies, siempre aplicarlos sobre un trapo suave, con el que posteriormente limpiaremos las superficies exteriores, secándolas inmediatamente en su totalidad. -Pantalla.- Para la pantalla lo mejor es utilizar toallitas de las que se utilizan para la limpieza de lentes ópticas y gafas, sin aplicar una excesiva presión. Hay toallitas especiales para la limpieza de ordenadores. - Teclado.- El teclado debemos procurar que no llegue nunca a ensuciarse, pero si se ensucia podemos limpiarlo con lo mismo que la pantalla, es decir, con unas toallitas para la limpieza de lentes o con toallitas especiales para la limpieza de ordenadores.
- 5. CUIDADOS ESPECIALES Un elemento con el que hay que tener un especial cuidado en un portátil es con la unidad óptica (lectoras o regrabadoras de CD/DVD). Estas unidades, que en un ordenador de sobremesa tienen bien protegidos sus elementos más importantes, en un portátil los tienen totalmente expuestos, tanto al polvo como a los golpes. Debemos ser especialmente cuidadosos cuando los utilicemos, ya que un golpe o un mal uso puede fácilmente significar su rotura. FUENTE: http://www.configurarequipos.com/doc661.html
- 6. PARTES DEL TECLADO Uso del teclado Tanto si escribe una carta como si escribe datos numéricos, el teclado es el medio principal para introducir información en el equipo. ¿Pero sabía que también se puede usar el teclado para controlar el equipo? Si conoce el funcionamiento de unos pocoscomandos del teclado (instrucciones para el equipo), podrá trabajar de un modo más eficaz. En este artículo se abordan los aspectos básicos del funcionamiento del teclado y se ofrece una introducción a los comandos del teclado. Organización de las teclas Las teclas del teclado se pueden dividir en varios grupos según su función: Teclas para escribir (alfanuméricas). Estas teclas incluyen las mismas letras, números, signos de puntuación y símbolos que se encuentran en las máquinas de escribir tradicionales. Teclas de control. Estas teclas se utilizan por sí solas o en combinación con otras teclas para realizar determinadas acciones. Las teclas de control usadas con más frecuencia son CTRL, ALT, la tecla del logotipo de Windows y ESC. Teclas de función. Las teclas de función se utilizan para realizar tareas específicas. Aparecen etiquetadas como F1, F2, F3, etc. hasta F12. La funcionalidad de estas teclas difiere según el programa. Teclas de desplazamiento. Estas teclas se utilizan para desplazarse por documentos o páginas web y editar texto. Incluyen teclas de dirección, Inicio, Fin, Retroceder Página, Avanzar Página, Suprimir e Insertar. Teclado numérico. El teclado numérico resulta cómodo para escribir números de un modo rápido. Las teclas se agrupan en un bloque al igual que una calculadora convencional o una máquina de sumar. La siguiente ilustración muestra cómo están organizadas estas teclas en un teclado normal. La distribución del teclado puede ser distinta.
- 7. Escritura de texto Siempre que necesite escribir algo en un programa, mensaje de correo electrónico o cuadro de texto, verá una línea vertical que parpadea ( ). Se trata del cursor, también denominado punto de inserción. Muestra dónde comenzará el texto que va a escribir. Puede mover el cursor haciendo clic en la ubicación deseada con el mouse, o utilizando las teclas de desplazamiento (consulte la sección "Uso de las teclas de desplazamiento" incluida en este artículo). Además de las letras, los números, los signos de puntuación y los símbolos, las teclas para escritura también incluyen Mayús, Bloq Mayús, la tecla TAB, Entrar, la barra espaciadora y Retroceso. Nombre de la teclaCómo se debe utilizar Mayús Presione Mayús junto con una letra para escribirla en mayúscula. Presione Mayús junto con otra tecla para escribir el símbolo mostrado en la parte superior de esa tecla. Bloq Mayús Presione Bloq Mayús una vez para escribir todas las letras en mayúscula. Vuelva a presionar Bloq Mayús para desactivar esta función. El teclado puede tener una luz que indica si Bloq Mayús está activada. TAB Presione la tecla TAB para mover el cursor varios espacios hacia adelante. También puede presionar la tecla TAB para desplazarse hasta el siguiente cuadro de texto de un formulario. Entrar
- 8. Presione Entrar para desplazar el cursor hasta el comienzo de la siguiente línea. En un cuadro de diálogo, presione Entrar para seleccionar el botón resaltado. Barra espaciadora Presione la tecla Barra espaciadora para mover el cursor un espacio hacia adelante. Retroceso Presione Retroceso para eliminar el carácter situado delante del cursor o el texto seleccionado. Métodos abreviados útiles La siguiente tabla enumera algunos de los métodos abreviados de teclado más útiles. Para obtener una lista más detallada, consulte Métodos abreviados de teclado. Presione Para Tecla del logotipo Abrir el menú Inicio deWindows ALT+TAB Cambiar entre programas o ventanas abiertos ALT+F4 Cerrar el elemento activo o salir del programa activo CTRL+G Guardar el archivo o documento actual (funciona en la mayoría de los programas) CTRL+C Copiar el elemento seleccionado CTRL+X Cortar el elemento seleccionado CTRL+V Pegar el elemento seleccionado CTRL+Z Deshacer una acción
- 9. CTRL+E Seleccionar todos los elementos en un documento o una ventana F1 Mostrar Ayuda para un programa o Windows Tecla del logotipo Mostrar Ayuda y soporte técnico de Windows deWindows +F1 ESC Cancelar la tarea actual Tecla Aplicación Abrir un menú de comandos relacionados con una selección en un programa. Equivale a hacer clic con el botón secundario en la selección. Uso de las teclas de desplazamiento Las teclas de desplazamiento le permiten mover el cursor, desplazarse por documentos y páginas web, así como editar texto. La siguiente tabla enumera algunas de las funciones habituales de estas teclas. Presione Para Flecha izquierda, Mover el cursor o la selección un espacio o una línea en la Flecha derecha, Flecha dirección de la flecha, o desplazarse por una página web en la arriba o Flecha abajo dirección de la flecha Inicio Mover el cursor hasta el principio de una línea o desplazarse hasta
- 10. la parte superior de una página web Fin Mover el cursor hasta el final de una línea o desplazarse hasta la parte inferior de una página web CTRL+Inicio Ir a la parte superior de un documento CTRL+Fin Ir a la parte inferior de un documento Retroceder Página Subir el cursor o la página una pantalla Avanzar Página Bajar el cursor o la página una pantalla Suprimir Eliminar el carácter situado detrás del cursor o el texto seleccionado; en Windows, eliminar el elemento seleccionado y moverlo a la Papelera de reciclaje Insertar Activar o desactivar el modo de inserción. Cuando el modo de inserción está activado, el texto que escribe se inserta en el lugar donde está situado el cursor. Cuando el modo de inserción está desactivado, el texto que escribe reemplaza los caracteres existentes. Uso del teclado numérico El teclado numérico organiza los números del 0 al 9, los operadores aritméticos +(suma), - (resta), * (multiplicación), / (división), y el separador decimal tal y como aparecerían en una calculadora o máquina de sumar. Por supuesto, estos caracteres están duplicados en otra parte del teclado, pero la disposición del teclado le permite insertar rápidamente datos numéricos u operaciones matemáticas con una mano.
- 12. PARTES DEL COMPUTADOR Periféricos de entrada (E) Son los que permiten al usuario que ingrese información desde el exterior. Entre ellos podemos encontrar: teclado, mouse o ratón, escáner, SAI (Sistema de Alimentación Ininterrumpida),micrófono, cámara web , lectores de código de barras, Joystick, etc Ratón o Mouse: Es un dispositivo empleado para señalar en la pantalla objetos u opciones a elegir; desplazándose sobre una superficie según el movimiento de la mano del usuario. Teclado: Es el periférico de entrada por excelencia, introduce texto escrito en la computadora. Este dispositivo ha ido evolucionando con la incorporación de teclas y nuevas funciones, pulsando las mismas se introducen números, letras u otros caracteres, también se puede realizar determinadas funciones al combinar varias de ellas.
- 13. (opcional) Escáner: Se emplea para digitalizar una imagen y sonidos, convirtiéndolos en archivos manejables en la computadora, solo se requiere un micrófono que se conecta a la carcasa de la misma. La resolución en un escáner se mide en puntos por pulgada y se expresa con 2 números. Periféricos de salida (S) Monitor: es el dispositivo en el que se muestran las imágenes generadas por el adaptador de vídeo del ordenador o computadora. El término monitor se refiere normalmente a la pantalla de vídeo y su carcasa. Impresora: periférico para ordenador o computadora que traslada el texto o la imagen generada por computadora a papel u otro medio, como transparencias o diversos tipos de fibras. Las impresoras se pueden dividir en categorías siguiendo diversos criterios.
- 14. Unidad Central de Procesamiento: CPU Es el componente que interpreta instrucciones y procesa datos. Es el elemento fundamental, el cerebro de la computadora. Su papel sería equiparable al de un director de orquesta, cuyo cometido es que el resto de componentes funcionen correctamente y de manera coordinada. Las unidades centrales de proceso no sólo están presentes en los ordenadores personales, sino en todo tipo de dispositivos que incorporan una cierta "inteligencia" electrónica como pueden ser: televisores, automóviles, calculadores, aviones, teléfonos móviles, juguetes y muchos más.
- 15. TALLER DE TABLAS INSTTITUCIÓN EDUCATIVA COLEGIO LOYOLA PARA LA CIENCIA Y LA INNOVACIÓN ÁREA DE TECNOLOGIA TALLER: LAS BARRAS DE HERRAMIENTAS Selecciona la respuesta correcta con una X 1- ¿Las barras de herramientas son?: a- Una ayuda para escribir en el teclado b- Una interfaz grafica que contiene iconos y botones (X) c- Un aparato para escuchar mejor d- Un cuadro de dialogo. 2- ¿Con que barra de herramientas de Microsoft Word podemos cambiar el tipo de letra y el tamaño?. a- La barra estándar. b- La barra de formato (X) c- La barra de título d- La barra de Dibujo 3- ¿de que menú podemos quitar o agregar barras de herramientas? a- Menú edición. b- Menú archivo c- Menú insertar d- Menú ver. 4- ¿ en que barra de herramientas aparece el nombre del archivo o Documento que se esta trabajando? a- La barra de dibujo. b- La barra de título (X) c- Las barras de desplazamiento d- La barra de formato 5- ¿Archivo, edición, ver, insertar pertenecen a?: a- Barra estándar (X) b- Barra de dibujo
- 16. c- Barra de menús d- Barra de título 6- ¿los botones de control se encuentran en?: a- La barra de desplazamiento b- La barra de título tareas. c- La barra de menús d- La barra de 7- Esta barra nos muestra la página, sección, línea y columna en que nos encontramos? a- La barra de título b- La barra de estado c- La barra de menús d- La barra estándar. 8- Con estas barras nos movemos a lo largo y ancho de un documento. a- Barra de estado b- Barra de desplazamiento (X) c- Barra de menús d- Barra de tareas. Nombre y apellido: _Andres sosa cuartas_ Mucha suerte
- 17. Autoformas
