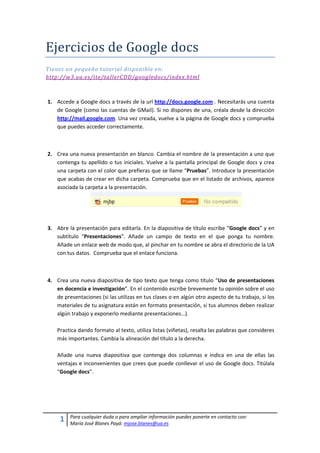
Tutorial Google Docs
- 1. Ejercicios de Google docs Tienes un pequeño tutorial disponible en: http://w3.ua.es/ite/tallerCDD/googledocs/index.html 1. Accede a Google docs a través de la url http://docs.google.com . Necesitarás una cuenta de Google (como las cuentas de GMail). Si no dispones de una, créala desde la dirección http://mail.google.com. Una vez creada, vuelve a la página de Google docs y comprueba que puedes acceder correctamente. 2. Crea una nueva presentación en blanco. Cambia el nombre de la presentación a uno que contenga tu apellido o tus iniciales. Vuelve a la pantalla principal de Google docs y crea una carpeta con el color que prefieras que se llame “Pruebas”. Introduce la presentación que acabas de crear en dicha carpeta. Comprueba que en el listado de archivos, aparece asociada la carpeta a la presentación. 3. Abre la presentación para editarla. En la diapositiva de título escribe ”Google docs” y en subtítulo “Presentaciones”. Añade un campo de texto en el que ponga tu nombre. Añade un enlace web de modo que, al pinchar en tu nombre se abra el directorio de la UA con tus datos. Comprueba que el enlace funciona. 4. Crea una nueva diapositiva de tipo texto que tenga como título “Uso de presentaciones en docencia e investigación”. En el contenido escribe brevemente tu opinión sobre el uso de presentaciones (si las utilizas en tus clases o en algún otro aspecto de tu trabajo, si los materiales de tu asignatura están en formato presentación, si tus alumnos deben realizar algún trabajo y exponerlo mediante presentaciones…). Practica dando formato al texto, utiliza listas (viñetas), resalta las palabras que consideres más importantes. Cambia la alineación del título a la derecha. Añade una nueva diapositiva que contenga dos columnas e indica en una de ellas las ventajas e inconvenientes que crees que puede conllevar el uso de Google docs. Titúlala “Google docs”. Para cualquier duda o para ampliar información puedes ponerte en contacto con: 1 María José Blanes Payá: mjose.blanes@ua.es
- 2. 5. En el buscador de imágenes de Google, busca el logotipo de Google docs y abre la imagen en tamaño completo. Debes copiar la url de la imagen (no de la página web). Inserta la imagen en la diapositiva “Google docs”, indicando directamente la URL de la imagen. Situa la imagen en la parte superior derecha de la diapositiva y, si es necesario, reajusta los textos para que se visualicen correctamente. 6. En una nueva diapositiva vacía, inserta un vídeo de Youtube relacionado con Google docs. Previsualiza el vídeo para comprobar que funciona correctamente. 7. En la diapositiva en la que has puesto las ventajas e inconvenientes, configura los objetos de modo que aparezca primero la imagen, luego el cuadro de las ventajas y por último, el de los inconvenientes. 8. Guarda los cambios y vuelve a la pantalla principal de Google docs. Debes tener una carpeta compartida llamada “Taller cont. Digitales”. Al compartir la carpeta contigo, automáticamente aparecerán en tu perfil todos los documentos incluidos en esa carpeta (con los permisos que te hayan asignado). Debes añadir la diapositiva 8 de la presentación “Docencia2.0” a tu presentación. Puedes hacerlo copiando y pegando la diapositiva directamente de una presentación a otra o desde el menú “Insertar > Importar diapositivas... “. Sitúa esta diapositiva en tercer lugar. 9. Abre las Notas del orador y resalta el texto que te parezca más importante o más atractivo según tu opinión. Para cualquier duda o para ampliar información puedes ponerte en contacto con: 2 María José Blanes Payá: mjose.blanes@ua.es
- 3. 10. Cambia el diseño de la presentación para que todas las diapositivas tengan el mismo estilo y guarda los cambios. 11. Sube la presentación realizada en PowerPoint y guardada en modo de compatibilidad ppt. Comprueba cómo se visualiza. Guarda la presentación en la carpeta compartida “Taller cont. Digitales”. 12. Comparte tu presentación realizada en Google docs utilizando la opción “Invita a usuarios”. Compártela con algún compañero del taller y con la profesora (mjose.blanes@gmail.com). Asigna permisos de edición ya que, así podrás comprobar qué ocurre cuando varios usuarios editan el documento simultáneamente. Una vez compartida, quedad de acuerdo y acceder simultáneamente a una de ellas. Probad a editar diapositivas diferentes, añadiendo algún texto o dándole formato o cread alguna diapositiva nueva… Comprueba los avisos que aparecen indicando que la presentación está siendo editada por más gente. Fíjate que la diapositiva que está siendo editada por tu compañero aparece remarcada y sitúa el ratón sobre ella para ver el mensaje que aparece. Guarda los cambios. 13. Accede al historial de revisiones y visualiza el listado de cambios que se han ido realizando. Puedes acceder a cualquiera de las versiones y visualizar cómo estaba la presentación en ese momento. 14. Publica tu presentación (la que nombraste con tus iniciales o apellidos). Copia y pega el enlace web que te han otorgado, en un navegador diferente al que estés utilizando. De esta manera puedes comprobar cómo se visualiza la presentación sin haber accedido a Google docs. (Si no deseas que tu presentación de prueba sea pública, puedes detener la publicación desde la misma ventana para que deje de ser visible). 15. Por último, accede a la presentación “Docencia2.0” y pulsa en la opción “Iniciar presentación”. Poco a poco deberán ir uniéndose a la presentación los compañeros del taller. Prueba el chat y las opciones de seguir al presentador o tomar el control de la presentación. (Preferiblemente compara con el monitor del compañero qué sucede). Para cualquier duda o para ampliar información puedes ponerte en contacto con: 3 María José Blanes Payá: mjose.blanes@ua.es