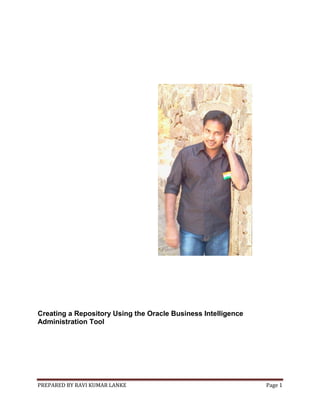
Creating a BI Repository in 6 Steps
- 1. PREPARED BY RAVI KUMAR LANKE Page 1 Creating a Repository Using the Oracle Business Intelligence Administration Tool
- 2. PREPARED BY RAVI KUMAR LANKE Page 2 Purpose This tutorial covers using the Oracle Business Intelligence (BI) Administration Tool to build, modify, enhance, and manage an Oracle BI repository. This tutorial is built using OBI EE 11.1.1.3. There will be some differences if you are testing with 11.1.1.5, such as in Create Keys and Joins, Check Consistency, and Set Up Query Logging. Time to Complete Approximately 6 hours. Overview This tutorial shows you how to build an Oracle BI metadata repository using the Oracle BI Administration Tool. You learn how to import metadata from databases and other data sources, simplify and reorganize the imported metadata into a business model, and then structure the business model for presentation to users who request business intelligence information via Oracle BI user interfaces. Prerequisites Before starting this tutorial, you should: 1. Have access to or have Installed Oracle Business Intelligence Enterprise Edition 11g. 2. Have access to or have installed the Sample Application schema (BISAMPLE) that ships with Oracle Business Intelligence 11g.
- 3. PREPARED BY RAVI KUMAR LANKE Page 3 Building the Physical Layer of a Repository In this topic you use the Oracle BI Administration Tool to build the Physical layer of a repository. The Physical layer defines the data sources to which Oracle BI Server submits queries and the relationships between physical databases and other data sources that are used to process multiple data source queries. The recommended way to populate the Physical layer is by importing metadata from databases and other data sources. The data sources can be of the same or different varieties. You can import schemas or portions of schemas from existing data sources. Additionally, you can create objects in the Physical layer manually. When you import metadata, many of the properties of the data sources are configured automatically based on the information gathered during the import process. After import, you can also define other attributes of the physical data sources, such as join relationships, that might not exist in the data source metadata. There can be one or more data sources in the Physical layer, including databases, flat files, XML documents, and so forth. In this example, you import and configure tables from the BISAMPLE schema included with the Oracle BI 11g Sample Application. To build the Physical layer of a repository, you perform the following steps: Create a New Repository Import Metadata Verify Connection Create Aliases Create Physical Keys and Joins
- 4. PREPARED BY RAVI KUMAR LANKE Page 4 Create a New Repository 1. Select Start > Programs > Oracle Business Intelligence > BI Administration to open the Administration Tool.
- 5. PREPARED BY RAVI KUMAR LANKE Page 5 2. Select File > New Repository.
- 6. PREPARED BY RAVI KUMAR LANKE Page 6 3. Enter a name for the repository. In this tutorial the repository name is BISAMPLE. 4. Leave the default location as is. It points to the default repository directory. 5. Leave Import Metadata set to Yes.
- 7. PREPARED BY RAVI KUMAR LANKE Page 7 6. Enter and retype a password for the repository. In this tutorial BISAMPLE is the repository password. 7 . Click Next.
- 8. PREPARED BY RAVI KUMAR LANKE Page 8 Import Metadata 1 . Change the Connection Type to OCI 10g/11g. The screen displays connection fields based on the connection type you selected.
- 9. PREPARED BY RAVI KUMAR LANKE Page 9 2 . Enter a data source name. In this example the data source name is orcl. This name is the same as the tnsnames.ora entry for this Oracle database instance.
- 10. PREPARED BY RAVI KUMAR LANKE Page 10 3 . Enter a user name and password for the data source. In this example the username and password are bothBISAMPLE. Recall that BISAMPLE is the name of the user/schema you created in the prerequisite section. 4 . Click Next.
- 11. PREPARED BY RAVI KUMAR LANKE Page 11 5 . Accept the default metadata types and click Next. 6 . In the Data source view, expand the BISAMPLE schema.
- 12. PREPARED BY RAVI KUMAR LANKE Page 12 7 . Use Ctrl+Click to select the following tables: SAMP_ADDRESSES_D SAMP_CUSTOMERS_D SAMP_PRODUCTS_D SAMP_REVENUE_F SAMP_TIME_DAY_D
- 13. PREPARED BY RAVI KUMAR LANKE Page 13 8 . Click the Import Selected button to add the tables to the Repository View.
- 14. PREPARED BY RAVI KUMAR LANKE Page 14 9 . The Connection Pool dialog box appears. Accept the defaults and click OK.
- 15. PREPARED BY RAVI KUMAR LANKE Page 15 10 .The Importing message appears.
- 16. PREPARED BY RAVI KUMAR LANKE Page 16 11 .When import is complete, expand BISAMPLE in the Repository View and verify that the five tables are visible.
- 17. PREPARED BY RAVI KUMAR LANKE Page 17 12 .Click Finish to open the repository. 13 .Expand orcl > BISAMPLE and confirm that the five tables are imported into the Physical layer of the repository.
- 18. PREPARED BY RAVI KUMAR LANKE Page 18 Verify Connection 1 . Select Tools > Update All Row Counts.
- 19. PREPARED BY RAVI KUMAR LANKE Page 19 2 . When update row counts completes, move the cursor over the tables and observe that row count information is now visible, including when the row count was last updated.
- 20. PREPARED BY RAVI KUMAR LANKE Page 20 3 . Expand tables and observe that row count information is also visible for individual columns.
- 21. PREPARED BY RAVI KUMAR LANKE Page 21 4 . Right-click a table and select View Data to view the data for the table.
- 22. PREPARED BY RAVI KUMAR LANKE Page 22 5 . Close the View Data dialog box when you are done. It is a good idea to update row counts or view data after an import to verify connectivity. Viewing data or updating row count, if successful, tells you that your connection is configured correctly.
- 23. PREPARED BY RAVI KUMAR LANKE Page 23 Create Aliases 1 . It is recommended that you use table aliases frequently in the Physical layer to eliminate extraneous joins and to include best practice naming conventions for physical table names. Right-click SAMP_TIME_DAY_D and selectNew Object > Alias to open the Physical Table dialog box. 2 . Enter D1 Time in the Name field.
- 24. PREPARED BY RAVI KUMAR LANKE Page 24 3 . In the Description field, enter Time Dimension Alias at day grain. Stores one record for each day.
- 25. PREPARED BY RAVI KUMAR LANKE Page 25 4 . Click the Columns tab. Note that alias tables inherit all column definitions from the source table. 5 . Click OK to close the Physical Table dialog box.
- 26. PREPARED BY RAVI KUMAR LANKE Page 26 6 . Repeat the steps and create the following aliases for the remaining physical tables. SAMP_ADDRESSES_D = D4 Address SAMP_CUSTOMERS_D = D3 Customer SAMP_PRODUCTS_D = D2 Product SAMP_REVENUE_F = F1 Revenue
- 27. PREPARED BY RAVI KUMAR LANKE Page 27 Create Keys and Joins 1 . Select the five alias tables in the Physical layer.
- 28. PREPARED BY RAVI KUMAR LANKE Page 28 2 . Right-click one of the highlighted alias tables and select Physical Diagram > Selected Object(s) Only to open the Physical Diagram. Alternatively, you can click the Physical Diagram button on the toolbar.
- 29. PREPARED BY RAVI KUMAR LANKE Page 29 3 . Rearrange the alias table objects so they are all visible. If desired, right-click in the white space of the diagram and select Zoom to change the size of the objects in the Physical Diagram. 4 . Click the New Foreign Key button on the toolbar.
- 30. PREPARED BY RAVI KUMAR LANKE Page 30 5 . Click the D1 Time table, and then click the F1 Revenue table. The Physical Foreign Key dialog box opens. It matters which table you click first. The join creates a one-to-many (1:N) relationship that joins the key column in the first table to a foreign key column in the second table.
- 31. PREPARED BY RAVI KUMAR LANKE Page 31 6 . Select the D1 Time. CALENDAR_DATE column, and then select F1 Revenue.BILL_DAY_DT to join the tables. Ensure that the Expression edit box (at the bottom) contains the following expression: "orcl".""."BISAMPLE"."D1 Time"."CALENDAR_DATE" = "orcl".""."BISAMPLE"."F1 Revenue"."BILL_DAY_DT"
- 32. PREPARED BY RAVI KUMAR LANKE Page 32 7 . Click OK to close the Physical Foreign Key dialog box. The join is visible in the Physical Diagram.
- 33. PREPARED BY RAVI KUMAR LANKE Page 33 8 . Repeat the steps to create joins for the remaining tables. Use the following expressions as a guide: "orcl".""."BISAMPLE"."D2 Product"."PROD_KEY" = "orcl".""."BISAMPLE"."F1 Revenue"."PROD_KEY" "orcl".""."BISAMPLE"."D3 Customer"."CUST_KEY" = "orcl".""."BISAMPLE"."F1 Revenue"."CUST_KEY" "orcl".""."BISAMPLE"."D4 Address"."ADDRESS_KEY" = "orcl".""."BISAMPLE"."D3 Customer"."ADDRESS_KEY" 9 . Click the X in the upper right corner to close the Physical Diagram.
- 34. PREPARED BY RAVI KUMAR LANKE Page 34 10 .Select File > Save or click the Save button on the toolbar to save the repository. 11 .Click No when prompted to check global consistency. Checking Global Consistency checks for errors in the entire repository. Some of the more common checks are done in the Business Model and Mapping layer and Presentation layer. Since these layers are not defined yet, bypass this check until the other layers in the repository are built. You learn more about consistency check later in this tutorial.
- 35. PREPARED BY RAVI KUMAR LANKE Page 35 12 .Leave the Administration Tool and the repository open for the next topic. Congratulations! You have successfully created a new repository, imported a table schema from an external data source into the Physical layer, created aliases, and defined keys and joins. In the next topic you learn how to build the Business Model and Mapping layer of a repository.
- 36. PREPARED BY RAVI KUMAR LANKE Page 36 Building the Business Model and Mapping Layer of a Repository In this topic you use the Oracle BI Administration Tool to build the Business Model and Mapping layer of a repository. The Business Model and Mapping layer of the Administration Tool defines the business, or logical, model of the data and specifies the mappings between the business model and the Physical layer schemas. This layer is where the physical schemas are simplified to form the basis for the users’ view of the data. The Business Model and Mapping layer of the Administration Tool can contain one or more business model objects. A business model object contains the business model definitions and the mappings from logical to physical tables for the business model. The main purpose of the business model is to capture how users think about their business using their own vocabulary. The business model simplifies the physical schema and maps the users’ business vocabulary to physical sources. Most of the vocabulary translates into logical columns in the business model. Collections of logical columns form logical tables. Each logical column (and hence each logical table) can have one or more physical objects as sources. There are two main categories of logical tables: fact and dimension. Logical fact tables contain the measures by which an organization gauges its business operations and performance. Logical dimension tables contain the data used to qualify the facts. To build the Business Model and Mapping layer of a repository, you perform the following steps: Create a Business Model Examine Logical Joins Examine Logical Columns Examine Logical Table Sources Rename Logical Objects Manually Rename Logical Objects Using the Rename Wizard Delete Unnecessary Logical Objects Create Simple Measures
- 37. PREPARED BY RAVI KUMAR LANKE Page 37 Create a Business Model 1. Right-click the white space in the Business Model and Mapping layer and select New Business Model to open the Business Model dialog box.
- 38. PREPARED BY RAVI KUMAR LANKE Page 38 2. Enter Sample Sales in the Name field. Leave Disabled checked.
- 39. PREPARED BY RAVI KUMAR LANKE Page 39 3. Click OK. The Sample Sales business model is added to the Business Model and Mapping layer.
- 40. PREPARED BY RAVI KUMAR LANKE Page 40 4. In the Physical layer, select the following four alias tables: D1 Time D2 Product D3 Customer F1 Revenue Do not select D4 Address at this time.
- 41. PREPARED BY RAVI KUMAR LANKE Page 41 5 . Drag the four alias table from the Physical layer to the Sample Sales business model in the Business Model and Mapping layer. The tables are added to the Sample Sales business model. Notice that the three dimension tables have the same icon, whereas the F1 Revenue table has an icon with a # sign, indicating it is a fact table.
- 42. PREPARED BY RAVI KUMAR LANKE Page 42 Examine Logical Joins 1. Right-click the Sample Sales business model and select Business Model Diagram > Whole Diagram to open the Business Model Diagram. 2 . If necessary, rearrange the objects so that the join relationships are visible. Because you dragged all tables simultaneously from the Physical layer onto the business model, the logical keys and joins are created automatically in the business model. This is because the keys and join relationships were already created in the Physical layer. However, you typically do not drag all physical tables simultaneously, except in very simple models. Later in this tutorial, you learn how to manually build logical keys and joins in the Business Model and Mapping layer. The process is very similar to building joins in the Physical layer.
- 43. PREPARED BY RAVI KUMAR LANKE Page 43 3. Double-click any one of the joins in the diagram to open the Logical Join dialog box. In this example the join between D1 Time and F1 Revenue is selected. Notice that there is no join expression. Joins in the BMM layer are logical joins. Logical joins express the cardinality relationships between logical tables and are a requirement for a valid business model. Specifying the logical table joins is required so that Oracle BI Server has necessary metadata to translate logical requests against the business model into SQL queries against the physical data sources. Logical joins help Oracle BI Server understand the relationships between the various pieces of the business model. When a query is sent to Oracle BI Server, the server determines how to construct physical queries by examining how the logical model is structured. Examining logical joins is an integral part of this process. The Administration Tool considers a table to be a logical fact table if it is at the “many” end of all logical joins that connect it to other logical tables.
- 44. PREPARED BY RAVI KUMAR LANKE Page 44 4 . Click OK to close the Logical Join dialog box. 5 . Click the X to close the Business Model Diagram. Examine Logical Columns 1 . Expand the D1 Time logical table. Notice that logical columns were created automatically for each table when you dragged the alias tables from the Physical layer to the BMM layer.
- 45. PREPARED BY RAVI KUMAR LANKE Page 45 Examine Logical Table Sources 1 . Expand the Sources folder for the D1 Time logical table. Notice there is a logical table source, D1 Time. This logical table source maps to the D1 Time alias table in the Physical layer.
- 46. PREPARED BY RAVI KUMAR LANKE Page 46 2 . Double-click the D1 Time logical table source (not the logical table) to open the Logical Table Source dialog box.
- 47. PREPARED BY RAVI KUMAR LANKE Page 47 3 . On the General tab, rename the D1 Time logical table source to LTS1 Time. Notice that the logical table to physical table mapping is defined in the "Map to these tables" section.
- 48. PREPARED BY RAVI KUMAR LANKE Page 48 4 . On the Column Mapping tab, notice that logical column to physical column mappings are defined. If mappings are not visible, select Show mapped columns.
- 49. PREPARED BY RAVI KUMAR LANKE Page 49 5 . You learn more about the Content and Parent-Child Settings tabs later in this tutorial when you build logical dimension hierarchies. Click OK to close the Logical Table Source dialog box. If desired, explore logical table sources for the remaining logical tables.
- 50. PREPARED BY RAVI KUMAR LANKE Page 50 Rename Logical Objects Manually 1. Expand the D1 Time logical table.
- 51. PREPARED BY RAVI KUMAR LANKE Page 51 2. Click on the first logical column, BEG_OF_MONTH_WID, to highlight it.
- 52. PREPARED BY RAVI KUMAR LANKE Page 52 3. Click on BEG_OF_MONTH_WID again to make it editable.
- 53. PREPARED BY RAVI KUMAR LANKE Page 53 4 . Rename BEG_OF_MONTH_WID to Beg of Mth Wid. This is the manual method for renaming objects. You can also right-click an object and select Rename to manually rename an object. Rename Objects Using the Rename Wizard 1 . Select Tools > Utilities > Rename Wizard > Execute to open the Rename Wizard.
- 54. PREPARED BY RAVI KUMAR LANKE Page 54 2 . In the Select Objects screen, click Business Model and Mapping in the middle pane.
- 55. PREPARED BY RAVI KUMAR LANKE Page 55 3 . Expand the Sample Sales business model.
- 56. PREPARED BY RAVI KUMAR LANKE Page 56 4 . Expand the D1 Time logical table.
- 57. PREPARED BY RAVI KUMAR LANKE Page 57 5 . Use Shift+click to select all of the logical columns except for the column you already renamed, Beg of Mth Wid.
- 58. PREPARED BY RAVI KUMAR LANKE Page 58 6 . Click Add to add the columns to the right pane.
- 59. PREPARED BY RAVI KUMAR LANKE Page 59 7 . Repeat the steps for the three remaining logical tables so that all logical columns from the Sample Sales business model are added to the right pane. Only the columns from F1 Revenue are shown in the screenshot.
- 60. PREPARED BY RAVI KUMAR LANKE Page 60 8 . Click Next to move to the Select Types screen. Notice that Logical Column is selected. If you had selected other object types, such as logical tables, the type would have appeared here.
- 61. PREPARED BY RAVI KUMAR LANKE Page 61 9 . Click Next to open the Select Rules screen.
- 62. PREPARED BY RAVI KUMAR LANKE Page 62 10 .In the Select Rules screen, select All text lowercase and click Add to add the rule to the lower pane.
- 63. PREPARED BY RAVI KUMAR LANKE Page 63 11 .Add the rule Change each occurrence of '_' into a space.
- 64. PREPARED BY RAVI KUMAR LANKE Page 64 12 .Add the rule First letter of each word capital.
- 65. PREPARED BY RAVI KUMAR LANKE Page 65 13 .Click Next to open the Finish screen. Verify that all logical columns will be named according to the rename rules you selected. 14 .Click Finish.
- 66. PREPARED BY RAVI KUMAR LANKE Page 66 15 .In the Business Model and Mapping layer, expand the logical tables and confirm that all logical columns have been renamed as expected. The screenshot shows only the columns in D1 Time.
- 67. PREPARED BY RAVI KUMAR LANKE Page 67 16 .In the Physical layer, expand the alias tables and confirm that all physical columns have not been renamed. The point here is you can change object names in the BMM layer without impacting object names in the Physical layer. When logical objects are renamed, the relationships between logical objects and physical objects are maintained by the logical column to physical column mappings.
- 68. PREPARED BY RAVI KUMAR LANKE Page 68 Delete Unnecessary Logical Objects 1 . In the BMM layer, expand Sample Sales > F1 Revenue.
- 69. PREPARED BY RAVI KUMAR LANKE Page 69 2 . Use Ctrl+Click to select all F1 Revenue logical columns except for Revenue and Units.
- 70. PREPARED BY RAVI KUMAR LANKE Page 70 3 . Right-click any one of the highlighted logical columns and select Delete. Alternatively you can select Edit > Delete or press the Delete key on your keyboard. 4 . Click Yes to confirm the delete.
- 71. PREPARED BY RAVI KUMAR LANKE Page 71 5 . Confirm that F1 Revenue contains only the Revenue and Units columns. Create Simple Measures 1 . Double-click the Revenue logical column to open the Logical Column dialog box.
- 72. PREPARED BY RAVI KUMAR LANKE Page 72 2 . Click the Aggregation tab.
- 73. PREPARED BY RAVI KUMAR LANKE Page 73 3 . Change the default aggregation rule to Sum.
- 74. PREPARED BY RAVI KUMAR LANKE Page 74 4 . Click OK to close the Logical Column dialog box. Notice that the icon has changed for the Revenue logical column indicating that an aggregation rule has been applied. 5 . Repeat the steps to define the SUM aggregation rule for the Units logical column. Measures are typically data that is additive, such as total dollars or total quantities. The F1 Revenue logical fact table contains the measures in your business model. You aggregated two logical columns by summing the column data. 6 . Save the repository without checking global consistency. Congratulations! You have successfully built a business model in the Business Model and Mapping layer of a repository and created business measures.
- 75. PREPARED BY RAVI KUMAR LANKE Page 75 Building the Presentation Layer of a Repository You have created the initial Sample Sales business model in the repository. You now create the Presentation layer of the repository. The Presentation layer exposes the business model objects in Oracle BI user interfaces so that users can build analyses and dashboards to analyze their data. To build the Presentation layer you perform the following steps: Create a Subject Area Create Presentation Tables Create Presentation Columns Rename Presentation Columns Reorder Presentation Columns
- 76. PREPARED BY RAVI KUMAR LANKE Page 76 Create a Subject Area 1 . Right-click the white space in the Presentation layer and select New Subject Area to open the Subject Area dialog box.
- 77. PREPARED BY RAVI KUMAR LANKE Page 77 2 . On the General tab, enter Sample Sales as the name of the subject area. 3 . Click OK to close the Subject Area dialog box. The Sample Sales subject area is added to the Presentation layer.
- 78. PREPARED BY RAVI KUMAR LANKE Page 78 Create Presentation Tables � 1. Right-click the Sample Sales subject area and select New Presentation Table to open the Presentation Table dialog box.
- 79. PREPARED BY RAVI KUMAR LANKE Page 79 2. On the General tab, enter Time as the name of the presentation table. 3 . Click OK to close the Presentation Table dialog box. The Time presentation table is added to the Sample Sales subject area.
- 80. PREPARED BY RAVI KUMAR LANKE Page 80 4 . Repeat the process and add three more presentation tables: Products, Customers, and Base Facts. Please note that you are using the manual method for creating Presentation layer objects. For simple models it is also possible to drag objects from the BMM layer to the Presentation layer to create the Presentation layer objects. When you create presentation objects by dragging from the BMM layer, the business model becomes a subject area, the logical tables become presentation tables, and the logical columns become presentation columns. Note that all objects within a subject area must derive from a single business model. Create Presentation Columns � 1. In the BMM layer, expand the D1 Time logical table.
- 81. PREPARED BY RAVI KUMAR LANKE Page 81 2. Use Ctrl+ Click to select the following logical columns: Calendar Date Per Name Half Per Name Month Per Name Qtr Per Name Week Per Name Year.
- 82. PREPARED BY RAVI KUMAR LANKE Page 82 3 . Drag the selected logical columns to the Time presentation table in the Presentation layer. 4 . Repeat the process and add the following logical columns to the remaining presentation tables: Products: Drag Brand, Lob, Prod Dsc, Type from D2 Product. Customers: Drag Cust Key, Name from D3 Customer. Base Facts: Drag Revenue, Units from F1 Revenue.
- 83. PREPARED BY RAVI KUMAR LANKE Page 83 Rename Presentation Columns � 1. In the Presentation layer, expand the Products presentation table. 2. Double-click the Lob presentation column to open the Presentation Column dialog box. On the General tab notice that "Use Logical Column Name" is selected. When you drag a logical column to a presentation table, the resulting presentation column inherits the logical column name by default. In this example the Lob presentation column inherits the name of the logical column "Sample Sales"."D2 Product"."Lob".
- 84. PREPARED BY RAVI KUMAR LANKE Page 84 3 . Deselect Use Logical Column Name. The Name field is now editable.
- 85. PREPARED BY RAVI KUMAR LANKE Page 85 4 . Enter Line of Business in the Name field. 5 . Click OK to close the Presentation Column dialog box. Notice that the presentation column name is now changed to Line of Business in the Presentation layer.
- 86. PREPARED BY RAVI KUMAR LANKE Page 86 6 . In the BMM layer, expand D2 Product. Notice that the Lob logical column name is not changed. The point here is you can change object names in the Presentation layer without impacting object names in the BMM or Physical layers.
- 87. PREPARED BY RAVI KUMAR LANKE Page 87 7 . In the BMM layer, rename the Prod Dsc logical column to Product. Notice that the name change is inherited by the corresponding presentation column.
- 88. PREPARED BY RAVI KUMAR LANKE Page 88 8 . Make the following name changes to logical objects in the BMM layer so that the names of the corresponding presentation columns are also changed: For the D3 Customer logical table: Change Cust Key to Customer Number. Change Name to Customer Name.
- 89. PREPARED BY RAVI KUMAR LANKE Page 89 9 . Confirm that the corresponding presentation column names are changed.
- 90. PREPARED BY RAVI KUMAR LANKE Page 90 Reorder Presentation Columns � 1. In the Presentation layer, double-click the Time presentation table to open the Presentation Table dialog box.
- 91. PREPARED BY RAVI KUMAR LANKE Page 91 2. Click the Columns tab.
- 92. PREPARED BY RAVI KUMAR LANKE Page 92 3 . Select columns and use the up and down arrows, or drag the columns. to rearrange the presentation columns into the following order from top to bottom: Per Name Year Per Name Half Per Name Qtr Per Name Month Per Name Week Calendar Date
- 93. PREPARED BY RAVI KUMAR LANKE Page 93 4 . Click OK to close the Presentation Table dialog box and confirm that the presentation column order is changed in the Presentation layer. 5 . Repeat the steps to reorder the columns in the Products presentation table: Brand Line of Business Type Product 6 . Save the repository without checking global consistency. Congratulations! You have successfully built the Presentation layer of a repository.
- 94. PREPARED BY RAVI KUMAR LANKE Page 94 Testing and Validating a Repository You have finished building an initial business model and now need to test and validate the repository before continuing. You begin by checking the repository for errors using the consistency checking option. Next you load the repository into Oracle BI Server memory. You then test the repository by running an Oracle BI analysis and verifying the results. Finally, you examine the query log file to observe the SQL generated by Oracle BI Server. To test and validate a repository you perform the following steps: Check Consistency Disable Caching Load the Repository Set Up Query Logging Create and Run and Analysis Check the Query Log
- 95. PREPARED BY RAVI KUMAR LANKE Page 95 Check Consistency 1. Select File > Check Global Consistency. 2. You should receive the message Business model "Sample Sales" is consistent. Do you want to mark it as available for queries?
- 96. PREPARED BY RAVI KUMAR LANKE Page 96 3 . Click Yes. You should receive the message: Consistency check didn't find any errors, warnings or best practice violations. If you do not receive this message, you must fix any consistency check errors or warnings before proceeding. 4 . Click OK. Notice that the Sample Sales business model icon in the BMM layer is now green, indicating it is available for queries. 5 . Save the repository without checking global consistency again.
- 97. PREPARED BY RAVI KUMAR LANKE Page 97 6 . Select File > Close to close the repository. Leave the Administration Tool open. Disable Caching 1. Open a browser and enter the following URL to navigate to Fusion Middleware Control Enterprise Manager: http://<machine name>:7001/em In this tutorial the URL is http://localhost:7001/em 2. Log in as an administrative user. Typically you use the administrative user name and password provided during the Oracle BI installation. In this example the user name is weblogic. 3 . In the left navigation pane, expand Business Intelligence and click coreapplication.
- 98. PREPARED BY RAVI KUMAR LANKE Page 98 4 . Click the Capacity Management tab. 5 . Click the Performance sub tab. 6 . Locate the Enable BI Server Cache section. Cache is enabled by default.
- 99. PREPARED BY RAVI KUMAR LANKE Page 99 7 . Click Lock and Edit Configuration. 8 . Click Close when you receive the confirmation message "Lock and Edit Configuration - Completed Successfully." 9 . Deselect Cache enabled. Caching is typically not used during development. Disabling cache improves query performance.
- 100. PREPARED BY RAVI KUMAR LANKE Page 100 10 .Click Apply. 11 .Click Activate Changes.
- 101. PREPARED BY RAVI KUMAR LANKE Page 101 12 .Click Close when you receive the confirmation message Activate Changes - Completed Successfully. 13 .Do not click Restart to apply recent changes yet. You do that after uploading the repository in the next set of steps. Load the Repository 1. Click the Deployment tab.
- 102. PREPARED BY RAVI KUMAR LANKE Page 102 2 . Click the Repository sub tab. 3 . Click Lock and Edit Configuration. 4 . Click Close when you receive the confirmation message "Lock and Edit Configuration - Completed Successfully."
- 103. PREPARED BY RAVI KUMAR LANKE Page 103 5 . In the "Upload BI Server Repository" section, click Browse to open the Choose file dialog box. 6 . By default, the Choose file dialog box should open to the repository directory. If not, navigate to the repository directory with the BISAMPLE repository.
- 104. PREPARED BY RAVI KUMAR LANKE Page 104 7 . Select the BISAMPLE.rpd file and click Open. 8 . Enter BISAMPLE as the repository password and confirm the password.
- 105. PREPARED BY RAVI KUMAR LANKE Page 105 9 . Click Apply.
- 106. PREPARED BY RAVI KUMAR LANKE Page 106 10 .In the BI Server Repository section, confirm that the Default RPD is now BISAMPLE with an extension. In this example the file name is BISAMPLE_BI0025.
- 107. PREPARED BY RAVI KUMAR LANKE Page 107 11 .Click Activate Changes. 12 .Click Close when you receive the confirmation message Activate Changes - Completed Successfully.
- 108. PREPARED BY RAVI KUMAR LANKE Page 108 13 .Click Restart to apply recent changes to navigate to the Overview page (this may take a moment). 14 .On the Overview page, click Restart. 15 .Click Yes when you receive the message Are you sure you want to restart all BI components?
- 109. PREPARED BY RAVI KUMAR LANKE Page 109 16 .Allow the Restart All processing to complete. This may take a few moments. 17 .Click Close when you receive the confirmation message Restart All - Completed Successfully. 18 .Confirm that System Components are 100% and that five components are up. Leave Enterprise Manager open.
- 110. PREPARED BY RAVI KUMAR LANKE Page 110 Set Up Query Logging 1 . Return to the Administration Tool, which should still be open. 2 . Select File > Open > Online to open the repository in online mode. You use online mode to view and modify a repository while it is loaded into the Oracle BI Server. The Oracle BI Server must be running to open a repository in online mode. 3 . Enter BISAMPLE as the repository password and enter your user name and password.
- 111. PREPARED BY RAVI KUMAR LANKE Page 111 4 . Click Open to open the repository in online mode. 5 . Select Manage > Identity to open Security Manager.
- 112. PREPARED BY RAVI KUMAR LANKE Page 112 6 . In the left pane, select BI Repository.
- 113. PREPARED BY RAVI KUMAR LANKE Page 113 7 . In the right pane, double-click your administrative user to open the User dialog box. In this example the administrative user is weblogic.
- 114. PREPARED BY RAVI KUMAR LANKE Page 114 8 . In the User dialog box, on the User tab, set Logging level to 2.
- 115. PREPARED BY RAVI KUMAR LANKE Page 115 9 . Click OK to open the Check Out Objects dialog box.
- 116. PREPARED BY RAVI KUMAR LANKE Page 116 10 .In the Check Out Objects dialog box, click Check Out. When you are working in a repository open in online mode, you are prompted to check out objects when you attempt to perform various operations.
- 117. PREPARED BY RAVI KUMAR LANKE Page 117 11 .Select Action > Close to close Security Manager.
- 118. PREPARED BY RAVI KUMAR LANKE Page 118 12 .Select File > Check In Changes. Alternatively, you can click the Check In Changes icon on the toolbar. 13 .Save the repository. There is no need to check consistency.
- 119. PREPARED BY RAVI KUMAR LANKE Page 119 14 .Select File > Close to close the repository. 15 .Click OK when you receive the following message: "In order for your online changes to take effect, you will have to manually restart each non- master Oracle BI Server instance in the cluster." 16 .Leave the Administration Tool open.
- 120. PREPARED BY RAVI KUMAR LANKE Page 120 Create and Run an Analysis 1. Open a browser or a new browser tab and enter the following URL to navigate to Oracle Business Intelligence: http://<machine name>/:9704/analytics In this tutorial the URL is http://localhost:9704/analytics 2. Sign in as an administrative user. Typically you use the administrative user name and password provided during the Oracle BI installation. In this example the user name is weblogic. If you need help identifying a user name and password, contact your company's Oracle BI Administrator.
- 121. PREPARED BY RAVI KUMAR LANKE Page 121 3 . In the left navigation pane, under Create... Analysis and Interactive Reporting, select Analysis. 4 . Select the Sample Sales subject area.
- 122. PREPARED BY RAVI KUMAR LANKE Page 122 5 . In the left navigation pane, expand the folders in the Sample Sales subject area and confirm that the user interface matches the presentation layer of the repository.
- 123. PREPARED BY RAVI KUMAR LANKE Page 123 6 . Double-click the following column names in the Subject Areas pane to add them to the analysis: Time.Per Name Year Products.Type Base Facts.Revenue 7 . Click Results.
- 124. PREPARED BY RAVI KUMAR LANKE Page 124 8 . The analysis results are displayed in a compound layout, which includes a Title view and a Table view.
- 125. PREPARED BY RAVI KUMAR LANKE Page 125 9 . Use the buttons at the bottom of the compound layout to view additional rows.
- 126. PREPARED BY RAVI KUMAR LANKE Page 126 Check the Query Log 1 . Return to Fusion Middleware Control Enterprise Manager, which should still be open. 2 . Click the Diagnostics tab. 3 . Click the Log Messages sub tab.
- 127. PREPARED BY RAVI KUMAR LANKE Page 127 4 . Scroll to the bottom of the window to the View / Search Log Files section. 5 . Click Server Log to navigate to the Log Messages screen.
- 128. PREPARED BY RAVI KUMAR LANKE Page 128 6 . In the Log Messages screen, leave the data range set to Most Recent, 1 Days. Deselect all message types except for Trace. 7 . In the Message field, enter sending query to database. 8 . Click Search.
- 129. PREPARED BY RAVI KUMAR LANKE Page 129 9 . There should be only one message at this point, but if there are more than one, select the last message in the list. This is the most recent query sent to the database. 10 .In the bottom pane, click the Collapse Pane button (arrow on the right side) to view the log message. Your results should look similar to the screenshot.
- 130. PREPARED BY RAVI KUMAR LANKE Page 130 11 .Click the Restore Pane button. Throughout this tutorial, you return to this view to check the query log. 12 .Leave Enterprise Manager open. Managing Logical Table Sources In this set of steps you create multiple logical table sources for the D3 Customer logical table. To create multiple logical table sources you perform the following steps: Open the Repository in Offline Mode Add a New Logical Table Source Create Presentation Layer Objects Load the Repository Create and Run an Analysis Check the Query Log
- 131. PREPARED BY RAVI KUMAR LANKE Page 131 Open the Repository in Offline Mode 1 . Return to the Administration Tool, which should still be open. If not, select Start > Programs > Oracle Business Intelligence > BI Administration. 2 . Select File > Open > Offline. 3 . Select the BISAMPLE repository with the highest number extension. In this example it is BISAMPLE_BI0025.rpd. Yours may be BISAMPLE_BI0001, or something similar.
- 132. PREPARED BY RAVI KUMAR LANKE Page 132 4 . Click Open. You should receive a message that this repository can only be opened as Read- Only. Recall that this is the repository that is currently loaded into Oracle BI Server memory. You want to use this version of the repository moving forward because it has the user and logging level information you defined earlier. 5 . Click Yes to open the Open Offline dialog box. The Repository Password dialog box opens. 6 . Enter BISAMPLE as the repository password.
- 133. PREPARED BY RAVI KUMAR LANKE Page 133 7 . Click OK to open the repository in Read Only mode. 8 . Select File > Save As to open the Save As dialog box.
- 134. PREPARED BY RAVI KUMAR LANKE Page 134 9 . Select BISAMPLE.rpd to enter it in the File name field. 10 .Click Save. 11 .You should receive the message: BISAMPLE.rpd already exists. Do you want to replace it?
- 135. PREPARED BY RAVI KUMAR LANKE Page 135 12 .Click Yes to open the BISAMPLE repository in offline mode. This action replaces the existing BISAMPLE repository with the BISAMPLE repository that contains the security information. 13 .Select Manage > Identity to open Security Manager.
- 136. PREPARED BY RAVI KUMAR LANKE Page 136 14 .Select BI Repository in the left pane.
- 137. PREPARED BY RAVI KUMAR LANKE Page 137 15 .Confirm that your administrative user is visible in the right pane. In this example the administrative user isweblogic.
- 138. PREPARED BY RAVI KUMAR LANKE Page 138 16 .Double-click the administrative user to open the User dialog box. On the User tab, confirm that logging level is set to 2. 17 .Click Cancel to close the User dialog box. 18 .Select Action > Close to close Security Manager. The offline BISAMPLE repository now has a user with a logging level set to 2. This will allow you to check the query log as you complete the remaining exercises in this tutorial. You will not have to repeat the steps of saving an online repository.
- 139. PREPARED BY RAVI KUMAR LANKE Page 139 Add a New Logical Table Source 1 . In the BMM layer, expand Sample Sales > D3 Customer > Sources. Notice that the D3 Customer logical table has one logical table source named D3 Customer.
- 140. PREPARED BY RAVI KUMAR LANKE Page 140 2 . Rename the D3 Customer logical table source (not the logical table) to LTS1 Customer.
- 141. PREPARED BY RAVI KUMAR LANKE Page 141 3 . Double-click LTS1 Customer to open the Logical Table Source dialog box.
- 142. PREPARED BY RAVI KUMAR LANKE Page 142 4 . Click the Column Mapping tab and notice that all logical columns map to physical columns in the same physical table: D3 Customer. It may be necessary to scroll to the right to see the Physical Table column. Make sure "Show mapped columns" is selected. 5 . Click OK to close the Logical Table Source dialog box.
- 143. PREPARED BY RAVI KUMAR LANKE Page 143 6 . In the Physical layer, expand orcl > BISAMPLE.
- 144. PREPARED BY RAVI KUMAR LANKE Page 144 7 . Drag D4 Address from the Physical layer to the D3 Customer logical table in the BMM layer. Notice this creates a new logical table source named D4 Address for the D3 Customer logical table. It also creates new logical columns that map to the D4 Address physical table.
- 145. PREPARED BY RAVI KUMAR LANKE Page 145 8 . In the BMM layer, double-click the new D4 Address logical table source to open the Logical Table Source dialog box.
- 146. PREPARED BY RAVI KUMAR LANKE Page 146 9 . On the General tab, enter LTS2 Customer Address in the Name field.
- 147. PREPARED BY RAVI KUMAR LANKE Page 147 10 .Click the Column Mapping tab and notice that all logical columns map to physical columns in the same physical table: D4 Address. If necessary, select Show mapped columns and deselect Show unmapped columns.
- 148. PREPARED BY RAVI KUMAR LANKE Page 148 11 .Click the red X next to ADDRESS_KEY to delete the column. This is a duplicate column and is not needed.
- 149. PREPARED BY RAVI KUMAR LANKE Page 149 12 .Click OK to close the Logical Table Source dialog box.
- 150. PREPARED BY RAVI KUMAR LANKE Page 150 13 .Confirm that the D3 Customer logical table now has two logical table sources: LTS1 Customer and LTS2 Customer Address. A single logical table now maps to two physical sources.
- 151. PREPARED BY RAVI KUMAR LANKE Page 151 14 .Use the Rename Wizard or a manual renaming technique to rename the address logical columns in D3 Customer. Your results should look similar to the screenshot. Hint: To use the Rename Wizard, select all of the new logical columns, then right-click any one of the highlighted columns and select Rename Wizard to launch the wizard
- 152. PREPARED BY RAVI KUMAR LANKE Page 152 15 .Rename the remaining logical table sources according to the following table. Recall that logical table sources are located in the Sources folder for a logical table. For example: D2 Product > Sources. Logical Table Source Rename D2 Product LTS1 Product F1 Revenue LTS1 Revenue Your results should look similar to the screenshot.
- 153. PREPARED BY RAVI KUMAR LANKE Page 153 Create Presentation Layer Objects 1 . In the Presentation layer, right-click the Sample Sales subject area and select New Presentation Table to open the Presentation Table dialog box.
- 154. PREPARED BY RAVI KUMAR LANKE Page 154 2 . On the General tab, enter Customer Regions in the Name field. 3 . Click OK to close the Presentation Table dialog box. Confirm that the Customer Regions presentation table is added to the Sample Sales subject area in the Presentation layer.
- 155. PREPARED BY RAVI KUMAR LANKE Page 155 4 . In the BMM layer, expand Sample Sales > D3 Customer.
- 156. PREPARED BY RAVI KUMAR LANKE Page 156 5 . Drag the following logical columns from D3 Customer to Customer Regions in the Presentation layer: Address 1 Address 2 Area City Country Name Estab Name Postal Code Region State Province State Province Abbrv Your column names may be slightly different depending on how you renamed them.
- 157. PREPARED BY RAVI KUMAR LANKE Page 157
- 158. PREPARED BY RAVI KUMAR LANKE Page 158 6 . Reorder the Customer Regions presentation columns in the following order, from top to bottom: Region Area Country Name State Province State Province Abbrv City Postal Code Address 1 Address 2 Estab Name
- 159. PREPARED BY RAVI KUMAR LANKE Page 159 7 . Double-click the Sample Sales subject area in the Presentation layer to open the Subject Area dialog box.
- 160. PREPARED BY RAVI KUMAR LANKE Page 160 8 . Click the Presentation Tables tab.
- 161. PREPARED BY RAVI KUMAR LANKE Page 161 9 . Reorder the presentation tables so that Customer Regions appears after Customers. 10 .Click OK to close the Subject Area dialog box. Confirm that the presentation tables appear in the expected order. You now have two presentation tables, Customers and Customer Regions, mapped to the same logical table, D3 Customer. The D3 Customer logical table is mapped to two physical sources: D3 Customer and D4 Address.
- 162. PREPARED BY RAVI KUMAR LANKE Page 162 11 .Save the repository and check global consistency when prompted. You should receive a message that there are no errors, warnings, or best practice violations to report. If you do receive any consistency check errors or warnings, fix them before proceeding. 12 .Click OK to close the consistency check message. 13 .Close the repository. Leave the Administration Tool open.
- 163. PREPARED BY RAVI KUMAR LANKE Page 163 Load the Repository 1. Return to Fusion Middleware Control Enterprise Manager, which should still be open. If not, open a browser and enter the following URL to navigate to Fusion Middleware Control Enterprise Manager: http://<machine name>/:7001/em In this tutorial the URL is http://localhost:7001/em 2. If your session has timed out, you will need to log in again. Log in as an administrative user. Typically you use the administrative user name and password provided during the Oracle BI installation. In this example the user name is weblogic. 3 . In the left navigation pane, expand Business Intelligence and click coreapplication.
- 164. PREPARED BY RAVI KUMAR LANKE Page 164 4 . Click the Deployment tab. 5 . Click the Repository sub tab. 6 . Click Lock and Edit Configuration.
- 165. PREPARED BY RAVI KUMAR LANKE Page 165 7 . Click Close when you receive the confirmation message Lock and Edit Configuration - Completed Successfully. 8 . Click Browse and navigate to the directory with the BISAMPLE repository.
- 166. PREPARED BY RAVI KUMAR LANKE Page 166 9 . Select the BISAMPLE.rpd file and click Open. 10 .Enter BISAMPLE as the repository password and confirm the password.
- 167. PREPARED BY RAVI KUMAR LANKE Page 167 11 .Click Apply.
- 168. PREPARED BY RAVI KUMAR LANKE Page 168 12 .Confirm that the default RPD is now BISAMPLE with an extension. In this example the file name isBISAMPLE_BI0025.
- 169. PREPARED BY RAVI KUMAR LANKE Page 169 13 .Click Activate Changes. 14 .Click Close when you receive the confirmation message Activate Changes - Completed Successfully.
- 170. PREPARED BY RAVI KUMAR LANKE Page 170 15 .Click Restart to apply recent changes to navigate to the Overview page (this may take a moment). 16 .On the Overview page, click Restart.
- 171. PREPARED BY RAVI KUMAR LANKE Page 171 17 .Click Yes when you receive the message Are you sure you want to restart all BI components? 18 .Allow the processing to complete. 19 .Click Close when you receive the message Restart All - Completed Successfully.
- 172. PREPARED BY RAVI KUMAR LANKE Page 172 Create and Run an Analysis 1. Return to Oracle BI, which should still be open. If not, open a browser or browser tab and enter the following URL to navigate to Oracle Business Intelligence: http://<machine name>/:9704/analytics In this tutorial the URL is http://localhost:9704/analytics. 2. If your previous session has timed out, sign in as an administrative user. Typically you use the administrative user name and password provided during the Oracle BI installation. In this example the user name is weblogic.
- 173. PREPARED BY RAVI KUMAR LANKE Page 173 3 . In the left navigation pane, under Create... Analysis and Interactive Reporting, select Analysis. 4 . Select the Sample Sales subject area.
- 174. PREPARED BY RAVI KUMAR LANKE Page 174 5 . In the left navigation pane, expand the folders and confirm that the Customer Regions folder and corresponding columns appear. 6 . Create the following analysis by double-clicking column names in the Subject Areas pane: Customer Regions.Region Customers.Customer Name Products.Type Base Facts.Revenue
- 175. PREPARED BY RAVI KUMAR LANKE Page 175 7 . Click Results to view the analysis results. Use the buttons at the bottom of the results screen to see more rows.
- 176. PREPARED BY RAVI KUMAR LANKE Page 176 Check the Query Log 1 . Return to Fusion Middleware Control Enterprise Manager, which should still be open. 2 . Click the Diagnostics tab. 3 . Click the Log Messages sub tab.
- 177. PREPARED BY RAVI KUMAR LANKE Page 177 4 . Scroll to the bottom of the window to the View / Search Log Files section.
- 178. PREPARED BY RAVI KUMAR LANKE Page 178 5 . Click Server Log to navigate to the Log Messages screen. 6 . In the Log Messages screen, leave the data range set to Most Recent, 1 Days. Deselect all message types except for Trace.
- 179. PREPARED BY RAVI KUMAR LANKE Page 179 7 . In the Message field, enter sending query to database. 8 . Click Search.
- 180. PREPARED BY RAVI KUMAR LANKE Page 180 9 . Select the last message in the list. This is the most recent query sent to the database. 10 .In the bottom pane, click the Collapse Pane button (arrow on the right side) to view the log message. Your results should look similar to the screenshot. The screenshot shows only a partial view of the log. Notice that both D3 Customer and D4 Address are accessed. The presentation columns included in the analysis were selected from two different presentation tables: Customers and Customer Regions. Both of these presentation tables map to the same logical table, D3 Customer. The D3 Customer logical table maps to two physical sources: D3 Customer and D4 Address. 11 .Click the Restore Pane button. 12 .Leave Enterprise Manager open.
- 181. PREPARED BY RAVI KUMAR LANKE Page 181 Creating Calculation Measures In this set of steps you use existing measures to created a derived calculation measure. To create a derived calculation measure you perform the following steps: Open the Repository in Offline Mode Create a Calculation Measure Derived from Existing Columns Create a Calculation Measure Using a Function Load the Repository Create and Run an Analysis Check the Query Log Open the Repository in Offline Mode 1 . Return to the Administration Tool, which should still be open. If not, select Start > Programs > Oracle Business Intelligence > BI Administration. 2 . Select File > Open > Offline.
- 182. PREPARED BY RAVI KUMAR LANKE Page 182 3 . Select BISAMPLE.rpd and click Open. Do not select any BISAMPLE repository with an extension, for example, BISAMPLE_BI0025.rpd. Recall that these are the repositories that have been loaded into Oracle BI Server memory. 4 . Enter BISAMPLE as the repository password and click OK to open the repository.
- 183. PREPARED BY RAVI KUMAR LANKE Page 183 Create a Calculation Measure Derived from Existing Columns 1 . In the BMM layer, expand Sample Sales > F1 Revenue. 2 . Right-click F1 Revenue and select New Object > Logical Column to open the Logical Column dialog box.
- 184. PREPARED BY RAVI KUMAR LANKE Page 184 3 . On the General tab, enter Actual Unit Price in the Name field.
- 185. PREPARED BY RAVI KUMAR LANKE Page 185 4 . Click the Column Source tab.
- 186. PREPARED BY RAVI KUMAR LANKE Page 186 5 . Select Derived from existing columns using an expression.
- 187. PREPARED BY RAVI KUMAR LANKE Page 187 6 . Click the Edit Expression button to open Expression Builder.
- 188. PREPARED BY RAVI KUMAR LANKE Page 188 7 . In the left pane select Logical Tables > F1 Revenue > Revenue.
- 189. PREPARED BY RAVI KUMAR LANKE Page 189 8 . Click the Insert selected item button to move the Revenue column to the right pane.
- 190. PREPARED BY RAVI KUMAR LANKE Page 190 9 . Click the division operator to add it to the expression.
- 191. PREPARED BY RAVI KUMAR LANKE Page 191 10 .In the left pane select Logical Tables > F1 Revenue and then double-click Units to add it to the expression.
- 192. PREPARED BY RAVI KUMAR LANKE Page 192 11 .Click OK to close Expression Builder. Notice that the formula is added to the Logical Column dialog box.
- 193. PREPARED BY RAVI KUMAR LANKE Page 193 12 .Click OK to close the Logical Column dialog box. The Actual Unit Price calculated measure is added to the business model. 13 .Drag Actual Unit Price from the BMM layer to the Base Facts presentation table in the Presentation layer. 14 .Save the repository and check consistency. Fix any errors or warnings before proceeding.
- 194. PREPARED BY RAVI KUMAR LANKE Page 194 Create a Calculation Measure Using a Function 1 . In the BMM layer, right-click F1 Revenue and select New Object > Logical Column to open the Logical Column dialog box.
- 195. PREPARED BY RAVI KUMAR LANKE Page 195 2 . On the General tab, enter Revenue Rank in the Name field.
- 196. PREPARED BY RAVI KUMAR LANKE Page 196 3 . Click the Column Source tab.
- 197. PREPARED BY RAVI KUMAR LANKE Page 197 4 . Select Derived from existing columns using an expression.
- 198. PREPARED BY RAVI KUMAR LANKE Page 198 5 . Click the Edit Expression button to open Expression Builder.
- 199. PREPARED BY RAVI KUMAR LANKE Page 199 6 . In the left pane select Functions > Display functions > Rank .
- 200. PREPARED BY RAVI KUMAR LANKE Page 200 7 . Click the Insert selected item button to move the Rank function to the right pane.
- 201. PREPARED BY RAVI KUMAR LANKE Page 201 8 . Click <<numExpr>> in the expression.
- 202. PREPARED BY RAVI KUMAR LANKE Page 202 9 . In the left pane select Logical Tables > F1 Revenue and then double-click Revenue to add it to the expression.
- 203. PREPARED BY RAVI KUMAR LANKE Page 203 10 .Click OK to close Expression Builder. Notice that the formula is added to the Logical Column dialog box. 11 .Click OK to close the Logical Column dialog box. The Revenue Rank calculated measure is added to the business model.
- 204. PREPARED BY RAVI KUMAR LANKE Page 204 12 .Drag Revenue Rank from the BMM layer to the Base Facts presentation table in the Presentation layer. 13 .Save the repository and check consistency. Fix any errors or warnings before proceeding. 14 .Close the repository. Leave the Admin Tool open.
- 205. PREPARED BY RAVI KUMAR LANKE Page 205 Load the Repository 1. Return to Fusion Middleware Control Enterprise Manager, which should still be open. If not, open a browser and enter the following URL to navigate to Fusion Middleware Control Enterprise Manager: http://<machine name>/:7001/em In this tutorial the URL is http://localhost:7001/em 2. If necessary, log in as an administrative user. Typically you use the administrative user name and password provided during the Oracle BI installation. In this example the user name is weblogic. 3 . In the left navigation pane, expand Business Intelligence and click on coreapplication.
- 206. PREPARED BY RAVI KUMAR LANKE Page 206 4 . Click the Deployment tab. 5 . Click the Repository sub tab. 6 . Click Lock and Edit Configuration.
- 207. PREPARED BY RAVI KUMAR LANKE Page 207 7 . Click Close when you receive the confirmation message Lock and Edit Configuration - Completed Successfully. 8 . Click Browse and navigate to the directory with the BISAMPLE repository.
- 208. PREPARED BY RAVI KUMAR LANKE Page 208 9 . Select the BISAMPLE.rpd file and click Open. 10 .Enter BISAMPLE as the repository password and confirm the password.
- 209. PREPARED BY RAVI KUMAR LANKE Page 209 11 .Click Apply.
- 210. PREPARED BY RAVI KUMAR LANKE Page 210 12 .Confirm that the default RPD is now BISAMPLE with an extension. In this example the file name isBISAMPLE_BI0025.
- 211. PREPARED BY RAVI KUMAR LANKE Page 211 13 .Click Activate Changes. 14 .Click Close when you receive the confirmation message Activate Changes - Completed Successfully.
- 212. PREPARED BY RAVI KUMAR LANKE Page 212 15 .Click Restart to apply recent changes to navigate to the Overview page (this may take a moment).
- 213. PREPARED BY RAVI KUMAR LANKE Page 213 16 .On the Overview page, click Restart. 17 .Click Yes when you receive the message Are you sure you want to restart all BI components? 18 .Allow the processing to complete.
- 214. PREPARED BY RAVI KUMAR LANKE Page 214 19 .Click Close when you receive the message Restart All - Completed Successfully.
- 215. PREPARED BY RAVI KUMAR LANKE Page 215 Create and Run an Analysis 1. Return to Oracle BI, which should still be open. If not, open a browser or browser tab and enter the following URL to navigate to Oracle Business Intelligence: http://<machine name>/:9704/analytics In this tutorial the URL is http://localhost:9704/analytics. 2. If necessary, log in as an administrative user. Typically you use the administrative user name and password provided during the Oracle BI installation. In this example the user name is weblogic. 3 . In the left navigation pane, under Create... Analysis and Interactive Reporting, select Analysis. Hint: If your session has not timed out, you can create a new analysis by selecting New > Analysis. 4 . Select the Sample Sales subject area. 5 . In the left navigation pane, expand the Base Facts folder and confirm that the Actual Unit Price and Revenue Rankcolumns are visible.
- 216. PREPARED BY RAVI KUMAR LANKE Page 216 6 . Create the following analysis by double-clicking column names in the Subject Areas pane: Products.Product Base Facts.Revenue Base Facts.Revenue Rank Base Facts.Units Base Facts.Actual Unit Price 7 . Sort Revenue Rank in ascending order.
- 217. PREPARED BY RAVI KUMAR LANKE Page 217 8 . Click Results to view the analysis results. Please note that the Actual Unit Price calculation is correct, although it does not make sense from a business perspective. For example, the unit price for an LCD HD Television would not be 9 dollars. This is a result of the underlying sample data.
- 218. PREPARED BY RAVI KUMAR LANKE Page 218 Check the Query Log 1 . Return to Fusion Middleware Control Enterprise Manager, which should still be open, and check the query log 2 . Your log entry should look similar to the screenshot. Note that the division of Revenue by Units is calculated in the outer query block (D1.c2 / nullif ( D1.c1, 0) as c3 in this example). Because you defined the Actual Unit Price calculation using logical columns, the SUM aggregation rule is applied to the Revenue and Units columns first and then the division is calculated. 3 . Leave Enterprise Manager open.
- 219. PREPARED BY RAVI KUMAR LANKE Page 219 Creating Logical Dimensions with Level-Based Hierarchies In this set of steps you add logical dimension hierarchies to the business model. A logical dimension represents a hierarchical organization of logical columns belonging to a single logical dimension table. Logical dimensions can exist in the Business Model and Mapping layer and in the Presentation Layer. Adding logical dimensions to the Presentation layer exposes them to users, which enables users to create hierarchy-based queries. You implement four logical dimensions for ABC: Time, Product, Office, and Customer. Creating logical dimensions with hierarchies allows you to build level-based measures, define aggregation rules that vary by dimension, provide drill down on charts and tables in analyses and dashboards, and define the content of aggregate sources.To create logical dimensions with level-based hierarchies, you perform the following steps: Open the Repository in Offline Mode Create a Logical Dimension for Product Create Logical Levels Associate Logical Columns with Logical Levels Set Logical Level Keys Create a Logical Dimension for Time Associate Time Logical Columns with Logical Levels Create a Logical Dimension for Customer Set Aggregation Content for Logical Table Sources Test Your Work
- 220. PREPARED BY RAVI KUMAR LANKE Page 220 Open the Repository in Offline Mode 1 . Return to the Administration Tool, which should still be open. If not, select Start > Programs > Oracle Business Intelligence > BI Administration. 2 . Select File > Open > Offline. 3 . Select BISAMPLE.rpd and click Open. Do not select any BISAMPLE repository with an extension, for example, BISAMPLE_BI0001.rpd. Recall that these are the repositories that have been loaded into Oracle BI Server memory. 4 . Enter BISAMPLE as the repository password and click OK to open the repository.
- 221. PREPARED BY RAVI KUMAR LANKE Page 221 Create a Logical Dimension for Product 1 . In the BMM layer, right-click the Sample Sales business model and select New Object > Logical Dimension > Dimension with Level-Based Hierarchy to open the Logical Dimension dialog box. 2 . Name the logical dimension H2 Product .
- 222. PREPARED BY RAVI KUMAR LANKE Page 222 3 . Click OK. The logical dimension is added to the Sample Sales business model. Create Logical Levels 1 . Right-click H2 Product and select New Object > Logical Level.
- 223. PREPARED BY RAVI KUMAR LANKE Page 223 2 . Name the logical level Product Total .
- 224. PREPARED BY RAVI KUMAR LANKE Page 224 3 . Because this level represents the grand total for products, select the Grand total level check box. Note that when you do this, the Supports rollup to higher level of aggregation field is grayed out and protected.
- 225. PREPARED BY RAVI KUMAR LANKE Page 225 4 . Click OK to close the Logical Level dialog box. The Product Total level is added to the H2 Product logical dimension. 5 . Right-click Product Total and select New Object > Child Level to open the Logical Level dialog box.
- 226. PREPARED BY RAVI KUMAR LANKE Page 226 6 . Name the logical level Product Brand. 7 . Click OK to close the Logical Level dialog box. The Product Brand level is added to the logical dimension.
- 227. PREPARED BY RAVI KUMAR LANKE Page 227 8 . Repeat the steps to add the following child levels: Product LOB as a child of Product Brand Product Type as a child of Product LOB Product Detail as a child of Product Type Use the screenshot as a guide:
- 228. PREPARED BY RAVI KUMAR LANKE Page 228 Associate Logical Columns with Logical Levels 1 . Expand the D2 Product logical table.
- 229. PREPARED BY RAVI KUMAR LANKE Page 229 2 . Drag the Brand column from D2 Product to the Product Brand level in H2 Product.
- 230. PREPARED BY RAVI KUMAR LANKE Page 230 3 . Continue dragging logical columns from the D2 Product logical table to their corresponding levels in the H2 Product logical dimension: Logical Column Logical Level Lob Product LOB Type Product Type Product Product Detail Prod Key Product Detail Your results should look similar to the screenshot:
- 231. PREPARED BY RAVI KUMAR LANKE Page 231 Set Logical Level Keys 1 . Double-click the Product Brand logical level to open the Logical Level dialog box. On the General tab, notice that the Product LOB child level is displayed.
- 232. PREPARED BY RAVI KUMAR LANKE Page 232 2 . Click the Keys tab.
- 233. PREPARED BY RAVI KUMAR LANKE Page 233 3 . Enter Brand for Key Name.
- 234. PREPARED BY RAVI KUMAR LANKE Page 234 4 . In the Columns field, use the drop down list to select D2 Product.Brand.
- 235. PREPARED BY RAVI KUMAR LANKE Page 235 5 . Check Use for Display. When this is selected, users can drill down to this column from a higher level.
- 236. PREPARED BY RAVI KUMAR LANKE Page 236 6 . Set Brand as the Primary key.
- 237. PREPARED BY RAVI KUMAR LANKE Page 237 7 . Click OK to close the Logical Level dialog box. The icon changes for Brand to show that it is the key for the Product Brand level.
- 238. PREPARED BY RAVI KUMAR LANKE Page 238 8 . Use a different technique to create a logical level key: Right-click Lob for the Product LOB level and select New Logical Level Key to open the Logical Level Key dialog box.
- 239. PREPARED BY RAVI KUMAR LANKE Page 239 9 . In the Logical Level Key dialog box, accept the defaults and click OK. 10 .The icon changes for Lob to show that it is the key for the Product LOB level.
- 240. PREPARED BY RAVI KUMAR LANKE Page 240 11 .Use either method to set the remaining keys for the H2 Product logical dimension: Logical Level Logical Level Key Use for Display Product Type Type Yes Product Detail Product Yes Product Detail Prod Key No Your results should look similar to the screenshot: Please note that the Detail level (lowest level of the hierarchy) must have the column that is the logical key of the dimension table associated with it and it must be the key for that level: Prod Key in this example.
- 241. PREPARED BY RAVI KUMAR LANKE Page 241 12 .Set Prod Key as the primary key for the Product Detail level. Hint: Double-click the level and select the Keys tab.
- 242. PREPARED BY RAVI KUMAR LANKE Page 242 Create a Logical Dimension for Time 1 . Use a different technique to create a logical dimension for Time. Right-click the D1 Time logical table and selectCreate Logical Dimension > Dimension with Level-Based Hierarchy. 2 . A new logical dimension, D1 TimeDim in this example, is automatically added to the business model.
- 243. PREPARED BY RAVI KUMAR LANKE Page 243 3 . Rename D1 TimeDim to H1 Time .
- 244. PREPARED BY RAVI KUMAR LANKE Page 244 4 . Expand H1 Time . Notice that two level were created automatically: D1 Time Total and D1 Time Detail. D1 Time Detail is populated with all of the columns from the D1 Time logical table.
- 245. PREPARED BY RAVI KUMAR LANKE Page 245 5 . Rename D1 Time Total to Time Total, and rename D1 Time Detail to Time Detail. 6 . Right-click Time Detail and select New Object > Parent Level to open the Logical Level dialog box.
- 246. PREPARED BY RAVI KUMAR LANKE Page 246 7 . On the General tab, name the logical level Week, also check Support rollup to higher level of aggregation. 8 . Click OK to close the Logical Level dialog box. The Week level is added to the H1 Time logical dimension.
- 247. PREPARED BY RAVI KUMAR LANKE Page 247 9 . Repeat the steps to add the remaining logical levels: Month as a parent of Week Quarter as a parent of Month Half as a parent of Quarter Year as a parent of Half Your final results should look similar to the screenshot:
- 248. PREPARED BY RAVI KUMAR LANKE Page 248 Associate Time Logical Columns with Logical Levels 1 . Use a different technique to associate logical columns with logical levels. Drag the logical columns from the Time Detail logical level (not from the D1 Time logical table) to their corresponding levels in the H1 Time logical dimension. This is a convenient technique when logical columns are buried deep in the business model. Logical Column Logical Level Per Name Year Year Per Name Half Half Per Name Qtr Quarter Per Name Month Month Per Name Week Week Your results should look similar to the screenshot:
- 249. PREPARED BY RAVI KUMAR LANKE Page 249 2 . Delete all remaining columns from the Time Detail level except for Calendar Date so that only Calendar Date is associated with the Time Detail level. Please note that deleting objects from the hierarchy does not delete them from the logical table in the business model.
- 250. PREPARED BY RAVI KUMAR LANKE Page 250 3 . Set the logical keys for the H1 Time logical dimension according to the following table: Logical Level Level Key Use for Display Year Per Name Year Yes Half Per Name Half Yes Quarter Per Name Qtr Yes Month Per Name Month Yes Week Per Name Week Yes Day Calendar Date Yes
- 251. PREPARED BY RAVI KUMAR LANKE Page 251 Create a Logical Dimension for Customer 1 . Use either technique to create a level-based logical dimension named H3 Customer for the D3 Customer logical table with the following levels, columns, and keys: Level Column Key Use for Display Customer Total <none> <none> <none> Customer Region Region Region Yes Customer Area Area Area Yes Customer Country Country Name Country Name Yes Customer State State Province State Province Yes Customer City City City Yes Customer Postal Code Postal Code Postal Code Yes Customer Detail Customer Name Customer Number Customer Name Customer Number Yes No Set Customer Total as the grand total level. Set Customer Number as the primary key for the Customer Detail level. Your results should look similar to the screenshot:
- 252. PREPARED BY RAVI KUMAR LANKE Page 252 Set Aggregation Content for Logical Table Sources 1 . Expand D1 Time > Sources.
- 253. PREPARED BY RAVI KUMAR LANKE Page 253 2 . Double-click the LTS1 Time logical table source to open the Logical Table Source dialog box. 3 . Click the Content tab.
- 254. PREPARED BY RAVI KUMAR LANKE Page 254 4 . Confirm that Aggregation content, group by is set to Logical Level and the logical level is set to Time Detail for theH1 Time logical dimension. 5 . Click OK to close the Logical Table Source dialog box.
- 255. PREPARED BY RAVI KUMAR LANKE Page 255 6 . Repeat to verify or set content settings for the remaining logical table sources using the table and screenshots as a guide: Logical Table Source Logical Dimension Logical Level LTS1 Product H2 Product Product Detail LTS1 Customer H3 Customer Customer Detail LTS2 Customer Address H3 Customer Customer Detail LTS1 Revenue H1 Time H2 Product H3 Customer Time Detail Product Detail Customer Detail
- 256. PREPARED BY RAVI KUMAR LANKE Page 256
- 257. PREPARED BY RAVI KUMAR LANKE Page 257
- 258. PREPARED BY RAVI KUMAR LANKE Page 258
- 259. PREPARED BY RAVI KUMAR LANKE Page 259 7 . Save the repository and check global consistency. Fix any errors or warnings before proceeding. Notice that you did not have to make any changes to the Presentation layer. 8 . Close the repository. Leave the Administration Tool open.
- 260. PREPARED BY RAVI KUMAR LANKE Page 260 Test Your Work 1 . Return to Fusion Middleware Control Enterprise Manager and load the BISAMPLE repository. If you need help, click here to review steps from earlier in this tutorial. 2 . Return to Oracle BI, which should still be open, and sign in if necessary. 3 . Create the following analysis to test the Product hierarchy. Products.Brand Base Facts.Revenue 4 . Click Results. 5 . Click on the BizTech brand and verify that you can drill down through the hierarchy to see revenue data at each level.
- 261. PREPARED BY RAVI KUMAR LANKE Page 261 6 . Select New > Analysis > Sample Sales. 7 . Click OK to confirm that you want to navigate away from this page.
- 262. PREPARED BY RAVI KUMAR LANKE Page 262 8 . Create the following analysis: Time.Per Name Year Base Facts.Revenue 9 . Click Results and verify that you can drill down through the Time hierarchy. 10 .Repeat the steps and create the following analysis to test the Customers hierarchy: Customer Regions.Region Base Facts.Revenue 11 .Click Results and verify that you can drill down through the Customers hierarchy.
- 263. PREPARED BY RAVI KUMAR LANKE Page 263 12 .Sign out of Oracle BI. Click OK when prompted about navigating away from this page. Leave the Oracle BI browser page open. Creating Level-Based Measures In this set of steps you create level-based measures that calculate total dollars at various levels in the Product hierarchy, and then use a level-based measure to create a share measure. To create level-based measures and a share measure, you perform the following steps: Open the Repository in Offline Mode Create Level-Based Measures Create a Share Measure Test Your Work Open the Repository in Offline Mode 1 . Return to the Administration Tool, which should still be open. If not, select Start > Programs > Oracle Business Intelligence > BI Administration. 2 . Select File > Open > Offline. 3 . Select BISAMPLE.rpd and click Open. Do not select any BISAMPLE repository with an extension, for example, BISAMPLE_BI0001.rpd. Recall that these are the repositories that have been loaded into Oracle BI Server memory. 4 . Enter BISAMPLE as the repository password and click OK to open the repository.
- 264. PREPARED BY RAVI KUMAR LANKE Page 264 Create Level-Based Measures 1 . In the Business Model and Mapping layer, right-click the F1 Revenue table and select New Object > Logical Column to open the Logical Column dialog box.
- 265. PREPARED BY RAVI KUMAR LANKE Page 265 2 . On the General tab, enter Product Total Revenue in the Name field.
- 266. PREPARED BY RAVI KUMAR LANKE Page 266 3 . Click the Column Source tab.
- 267. PREPARED BY RAVI KUMAR LANKE Page 267 4 . Select Derived from existing columns using an expression.
- 268. PREPARED BY RAVI KUMAR LANKE Page 268 5 . Open the Expression Builder.
- 269. PREPARED BY RAVI KUMAR LANKE Page 269 6 . In the Expression Builder, add Logical Tables > F1 Revenue > Revenue to the expression. Recall that the Revenue column already has a default aggregation rule of Sum. 7 . Click OK to close Expression Builder.
- 270. PREPARED BY RAVI KUMAR LANKE Page 270 8 . Click the Levels tab.
- 271. PREPARED BY RAVI KUMAR LANKE Page 271 9 . For the H2 Product logical dimension, select Product Total from the Logical Level drop-down list to specify that this measure should be calculated at the grand total level in the product hierarchy.
- 272. PREPARED BY RAVI KUMAR LANKE Page 272 10 .Click OK to close the Logical Column dialog box. The Product Total Revenue measure appears in the Product Total level of the H2 Product logical dimension and the F1 Revenue logical fact table.
- 273. PREPARED BY RAVI KUMAR LANKE Page 273 11 .Repeat the steps to create a second level-based measure: Name Logical Dimension Logical Level Product Type Revenue H2 Product Product Type
- 274. PREPARED BY RAVI KUMAR LANKE Page 274 12 .Expose the new columns to users by dragging Product Total Revenue and Product Type Revenue to the Base Facts presentation table in the Sample Sales subject area in the Presentation layer. You can drag the columns from the H2 Product logical dimension or the F1 Revenue logical table.
- 275. PREPARED BY RAVI KUMAR LANKE Page 275 Create a Share Measure 1 . In the Business Model and Mapping layer, right-click the F1 Revenue table and select New Object > Logical Column to open the Logical Column dialog box. 2 . On the General tab, name the logical column Product Share.
- 276. PREPARED BY RAVI KUMAR LANKE Page 276 3 . On the Column Source tab, select "Derived from existing columns using an expression."
- 277. PREPARED BY RAVI KUMAR LANKE Page 277 4 . Open the Expression Builder.
- 278. PREPARED BY RAVI KUMAR LANKE Page 278 5 . In the Expression Builder, Select Functions > Mathematic Functions > Round.
- 279. PREPARED BY RAVI KUMAR LANKE Page 279 6 . Click Insert selected item. The function appears in the edit box.
- 280. PREPARED BY RAVI KUMAR LANKE Page 280 7 . Click Source Number in the formula.
- 281. PREPARED BY RAVI KUMAR LANKE Page 281 8 . Enter 100* followed by a space.
- 282. PREPARED BY RAVI KUMAR LANKE Page 282 9 . Insert Logical Tables > F1 Revenue > Revenue.
- 283. PREPARED BY RAVI KUMAR LANKE Page 283 10 .Using the toolbar, click the Division button. Another set of angle brackets appears, <<expr>>.
- 284. PREPARED BY RAVI KUMAR LANKE Page 284 11 .Click <<expr>>.
- 285. PREPARED BY RAVI KUMAR LANKE Page 285 12 .Insert Logical Tables > F1 Revenue > Product Total Revenue. Recall that this is the total measure for the hierarchy.
- 286. PREPARED BY RAVI KUMAR LANKE Page 286 13 .Click between the last set of angle brackets, <<Digits>>, and enter 1. This represents the number of digits of precision with which to round the integer. 14 .Check your work: Round(100* "Sample Sales"."F1 Revenue"."Revenue" / "Sample Sales"."F1 Revenue"."Product Total Revenue" , 1) This share measure will allow you to run an analysis that shows how revenue of a specific product compares to total revenue for all products.
- 287. PREPARED BY RAVI KUMAR LANKE Page 287 15 .Click OK to close the Expression Builder. The formula is visible in the Logical Column dialog box.
- 288. PREPARED BY RAVI KUMAR LANKE Page 288 16 .Click OK to close the Logical Column dialog box. The Product Share logical column is added to the business model. 17 .Add the Product Share measure to the Base Facts presentation table.
- 289. PREPARED BY RAVI KUMAR LANKE Page 289 18 .Save the repository. Check consistency. You should receive the following message. If there are consistency errors or warnings, correct them before you proceed. 19 .Close the repository. Test Your Work 1 . Return to Fusion Middleware Control Enterprise Manager and load the BISAMPLE repository. If you need help, click here to review steps from earlier in this tutorial. 2 . Return to Oracle BI, which should still be open, and sign in. 3 . Create the following analysis to test the level-based and share measures. Products.Product Base Facts.Revenue Base Facts.Product Type Revenue Base Facts.Product Share
- 290. PREPARED BY RAVI KUMAR LANKE Page 290 4 . For the Product Share column, select Column Properties.
- 291. PREPARED BY RAVI KUMAR LANKE Page 291 5 . On the Data Format tab, select Override Default Data Format.
- 292. PREPARED BY RAVI KUMAR LANKE Page 292 6 . Change Treat Numbers As to Percentage and set Decimal Places to 2. 7 . Click OK to close the Column Properties dialog box.
- 293. PREPARED BY RAVI KUMAR LANKE Page 293 8 . Sort Product Share in descending order. 9 . Click Results. Notice that Product Type Revenue returns dollars grouped by Type even though the query is at a different level than Type; Product in this example. Product Share shows the percent of total revenue for each product sorted in descending order. 10 .Sign out of Oracle BI. 11 .Click OK when you receive the message: Are you sure you want to navigate away from this page?
- 294. PREPARED BY RAVI KUMAR LANKE Page 294 Creating Logical Dimensions with Parent-Child Hierarchies A parent-child hierarchy is a hierarchy of members that all have the same type. This contrasts with level-based hierarchies, where members of the same type occur only at a single level of the hierarchy. The most common real-life occurrence of a parent-child hierarchy is an organizational reporting hierarchy chart, where the following all apply: • Each individual in the organization is an employee. • Each employee, apart from the top-level managers, reports to a single manager. • The reporting hierarchy has many levels. In relational tables, the relationships between different members in a parent-child hierarchy are implicitly defined by the identifier key values in the associated base table. However, for each Oracle BI Server parent-child hierarchy defined on a relational table, you must also explicitly define the inter-member relationships in a separate parent-child relationship table. To create a logical dimension with a parent-child hierarchy, perform the following steps: Open the Repository in Offline Mode Import Metadata and Define Physical Layer Objects Create Logical Table and Logical Columns Create a Logical Join Create a Parent-Child Logical Dimension Define Parent-Child Settings Create Presentation Layer Objects Test Your Work
- 295. PREPARED BY RAVI KUMAR LANKE Page 295 Open the Repository in Offline Mode 1 . Return to the Administration Tool, which should still be open. If not, select Start > Programs > Oracle Business Intelligence > BI Administration. 2 . Select File > Open > Offline. 3 . Select BISAMPLE.rpd and click Open. Do not select any BISAMPLE repository with an extension, for example, BISAMPLE_BI0001.rpd. Recall that these are the repositories that have been loaded into Oracle BI Server memory. 4 . Enter BISAMPLE as the repository password and click OK to open the repository. Import Metadata and Define Physical Layer Objects 1 . In the Physical layer, expand orcl.
- 296. PREPARED BY RAVI KUMAR LANKE Page 296 2 . Right-click Connection Pool and select Import Metadata to open the Import Wizard.
- 297. PREPARED BY RAVI KUMAR LANKE Page 297 3 . In the Select Metadata Types screen, accept the defaults and click Next.
- 298. PREPARED BY RAVI KUMAR LANKE Page 298 4 . In the Select Metadata Objects screen, in the data source view, expand BISAMPLE and select the following tables for import: SAMP_EMPL_D_VH SAMP_EMPL_PARENT_CHILD_MAP SAMP_EMPL_POSTN_D
- 299. PREPARED BY RAVI KUMAR LANKE Page 299 5 . Click the Import Selected button to move the tables to the Repository View. 6 . Click Finish to close the Import Wizard.
- 300. PREPARED BY RAVI KUMAR LANKE Page 300 7 . Confirm that the three tables are visible in the Physical layer of the repository.
- 301. PREPARED BY RAVI KUMAR LANKE Page 301 8 . Right-click SAMP_EMPL_PARENT_CHILD_MAP and select View Data. This is an example of a parent-child relationship table with rows that define the inter-member relationships of an employee hierarchy. It includes a Member Key column, which identifies the member (employee); an Ancestor Key, which identifies the ancestor (manager) of the member; a Distance column, which specifies the number of parent-child hierarchy levels from the member to the ancestor; and a Leaf column, which indicates if the member is a leaf member.
- 302. PREPARED BY RAVI KUMAR LANKE Page 302 9 . Create the following aliases for the tables: Table Alias SAMP_EMPL_D_VH D50 Sales Rep SAMP_EMPL_PARENT_CHILD_MAP D51 Sales Rep Parent Child SAMP_EMPL_POSTN_D D52 Sales Rep Position
- 303. PREPARED BY RAVI KUMAR LANKE Page 303 10 .Use the Physical Diagram to create the following physical joins for the alias tables: "orcl".""."BISAMPLE"."D52 Sales Rep Position"."POSTN_KEY" = "orcl".""."BISAMPLE"."D50 Sales Rep"."POSTN_KEY" "orcl".""."BISAMPLE"."D50 Sales Rep"."EMPLOYEE_KEY" = "orcl".""."BISAMPLE"."D51 Sales Rep Parent Child"."ANCESTOR_KEY" "orcl".""."BISAMPLE"."D51 Sales Rep Parent Child"."MEMBER_KEY" = "orcl".""."BISAMPLE"."F1 Revenue"."EMPL_KEY"
- 304. PREPARED BY RAVI KUMAR LANKE Page 304 Create Logical Table and Logical Columns 1 . In the BMM layer, right-click the Sample Sales business model and select New Object > Logical Table to open the Logical Table dialog box.
- 305. PREPARED BY RAVI KUMAR LANKE Page 305 2 . On the General tab, name the logical table D5 Sales Rep. 3 . Click OK to add the logical table to the business model. Notice that the D5 Sales Rep icon has a # sign. This is because you have not yet defined the logical join relationship. When you define the logical join later in this tutorial, the icon will
- 306. PREPARED BY RAVI KUMAR LANKE Page 306 change accordingly. 4 . Drag all six columns from D50 Sales Rep in the Physical layer to D5 Sales Rep in the BMM layer. This action creates logical columns and adds a D50 Sales Rep logical table source to D5 Sales Rep. 5 . Rename the D50 Sales Rep logical table source to LTS1 Sales Rep.
- 307. PREPARED BY RAVI KUMAR LANKE Page 307 6 . In the Physical layer, expand D52 Sales Rep Position. 7 . Drag POSTN_DESC and POSTN_LEVEL from D52 Sales Rep Position to LTS1 Sales Rep. Note that you are dragging the columns to the logical table source, not the logical table. Dragging to the logical table would create a second logical table source.
- 308. PREPARED BY RAVI KUMAR LANKE Page 308 8 . Drag DISTANCE from D51 Sales Rep Parent Child to LTS1 Sales Rep. Again, you drag the column to the logical table source, not the logical table.
- 309. PREPARED BY RAVI KUMAR LANKE Page 309 9 . Rename the logical columns:
- 310. PREPARED BY RAVI KUMAR LANKE Page 310 Old Name New Name POSTN_KEY Position Key TYPE Sales Rep Type EMPL_NAME Sales Rep Name EMPLOYEE_KEY Sales Rep Number HIRE_DT Hire Date MGR_ID Manager Number POSTN_DESC Position POSTN_LEVEL Position Level DISTANCE Closure Distance Create a Logical Join 1 . In the BMM layer, select D5 Sales Rep and F1 Revenue.
- 311. PREPARED BY RAVI KUMAR LANKE Page 311 2 . Right-click either highlighted table and select Business Model Diagram > Selected Tables Only to open the Business Model Diagram. 3 . Create a logical join between D5 Sales Rep and F1 Revenue.
- 312. PREPARED BY RAVI KUMAR LANKE Page 312 4 . Close the Business Model Diagram. Notice that the icon has changed for the D5 Sales Rep table. Create a Parent-Child Logical Dimension 1 . Right-click the D5 Sales Rep logical table and select Create Logical Dimension > Dimension
- 313. PREPARED BY RAVI KUMAR LANKE Page 313 with Parent-Child Hierarchy.
- 314. PREPARED BY RAVI KUMAR LANKE Page 314 2 . In the Logical Dimension dialog box, on the General tab, name the logical dimension H5 Sales Rep. 3 . Click Browse next to Member Key. The Browse window shows the physical table and its corresponding key.
- 315. PREPARED BY RAVI KUMAR LANKE Page 315
- 316. PREPARED BY RAVI KUMAR LANKE Page 316 4 . Click View to open the Logical Key dialog box. Confirm that the Sales Rep Number column is selected 5 . Click Cancel to close the Logical Key dialog box. 6 . Click OK to close the Browse window. 7 . Click Browse next to Parent Column. The Browse window shows the columns other than the
- 317. PREPARED BY RAVI KUMAR LANKE Page 317 member key.
- 318. PREPARED BY RAVI KUMAR LANKE Page 318 8 . Select Manager Number as the parent column for the parent-child hierarchy. 9 . Click OK to close the Browse window, but do not close the Logical Dimension dialog box. Define Parent-Child Settings 1 . Click Parent-Child Settings to display the Parent-Child Relationship Table Settings dialog box.
- 319. PREPARED BY RAVI KUMAR LANKE Page 319 Note that at this point the Parent-Child Relationship Table is not defined. For each parent-child hierarchy defined on a relational table, you must explicitly define the inter- member relationships in a separate parent-child relationship table. In the process of creating the parent-child relationship table, you may choose one of the following options: 1. Select a previously-created parent-child relationship table. 2. Use a wizard that will generate scripts to create and populate the parent-child relationship table. In the next set of steps you select a previously created and populated parent-child relationship table. For your information only: To start the wizard you would click the Create Parent-Child Relationship Table button. The wizard creates the appropriate repository metadata objects and generates SQL scripts for creating and populating the parent-child relationship table. At the end of the wizard, Oracle BI Server stores the scripts into directories chosen during the wizard session. The scripts can then be run against the database to create and populate the parent-child relationship table. Running the wizard is not necessary in this tutorial because the parent-child relationship table is already created and populated.
- 320. PREPARED BY RAVI KUMAR LANKE Page 320 2 . Click the Select Parent-Child Relationship Table button to open the Select Physical Table dialog box. 3 . In the Select Physical Table dialog box, select the D51 Sales Rep Parent Child alias you created.
- 321. PREPARED BY RAVI KUMAR LANKE Page 321 4 . The D51 Sales Rep Parent Child alias is now displayed in the Parent-Child Relationship Table column.
- 322. PREPARED BY RAVI KUMAR LANKE Page 322 5 . In the Parent-Child Table Relationship Column Details section, set the appropriate columns: Member Key MEMBER_KEY Parent Key ANCESTOR_KEY Relationship Distance DISTANCE Leaf Node Identifier IS_LEAF Explanation: Member Key identifies the member. Parent Key identifies an ancestor of the member, The ancestor may be the parent of the member, or a higher-level ancestor. Relationship Distance specifies the number of parent-child hierarchical levels from the member to the ancestor. Leaf Node Identifier indicates if the member is a leaf member (1=Yes, 0=No).
- 323. PREPARED BY RAVI KUMAR LANKE Page 323 6 . Click OK to close the Parent-Child Relationship Table Settings dialog box.
- 324. PREPARED BY RAVI KUMAR LANKE Page 324 7 . Click OK to close the Logical Dimension dialog box. 8 . Right-click H5 Sales Rep and select Expand All. Note that a parent-child logical dimension has only two levels.
- 325. PREPARED BY RAVI KUMAR LANKE Page 325 9 . Delete all columns from the Detail level except for Sales Rep Name and Sales Rep Number. 10 .Double-click the Detail level to open the Logical Level dialog box.
- 326. PREPARED BY RAVI KUMAR LANKE Page 326
- 327. PREPARED BY RAVI KUMAR LANKE Page 327 11 .On the Keys tab, create a new key named Display Key that maps to the Sales Rep Name column.
- 328. PREPARED BY RAVI KUMAR LANKE Page 328 12 .Deselect Use for Display for the Sales Rep Number column and select Use for Display for the Sales Rep Namecolumn. 13 .Make sure that Member Key is still set to D50 Sales Rep_Key.
- 329. PREPARED BY RAVI KUMAR LANKE Page 329
- 330. PREPARED BY RAVI KUMAR LANKE Page 330 14 .Click OK to close the Logical Level dialog box.
- 331. PREPARED BY RAVI KUMAR LANKE Page 331 15 .Expand F1 Revenue > Sources and double-click LTS1 Revenue to open the Logical Table Source dialog box.
- 332. PREPARED BY RAVI KUMAR LANKE Page 332 16 .On the Content tab, set the logical level to Detail for the H5 Sales Rep logical dimension.
- 333. PREPARED BY RAVI KUMAR LANKE Page 333 17 .Click OK to close the Logical Table Source dialog box.
- 334. PREPARED BY RAVI KUMAR LANKE Page 334 Create Presentation Layer Objects 1 . Drag the D5 Sales Rep logical table from the BMM layer to the Sample Sales subject area in the Presentation layer. 2 . Rename the D5 Sales Rep presentation table to Sales Reps.
- 335. PREPARED BY RAVI KUMAR LANKE Page 335 3 . Move the Sales Reps presentation table above the Base Facts table. 4 . Expand the Sales Reps presentation table and notice that the H5 Sales Rep parent-child logical dimension is automatically included as a presentation hierarchy.
- 336. PREPARED BY RAVI KUMAR LANKE Page 336 5 . Double-click the H5 Sales Rep presentation hierarchy to open the Presentation Hierarchy dialog box. 6 . On the Display Columns tab, confirm that Sales Rep Name is set as the display column. 7 . Click OK to close the Presentation Hierarchy dialog box. 8 . Save the repository and check consistency. Fix any errors or warnings before proceeding. 9 . Close the repository. Leave the Administration Tool open.
- 337. PREPARED BY RAVI KUMAR LANKE Page 337 Test Your Work 1 . Return to Fusion Middleware Control Enterprise Manager and load the BISAMPLE repository. If you need help, click here to review steps from earlier in this tutorial. 2 . Return to Oracle BI, which should still be open, and sign in. 3 . Create the following analysis to test the parent-child logical dimension. Sales Reps.H5 Sales Reps Sales Reps.Position Base Facts.Revenue 4 . Click Results.
- 338. PREPARED BY RAVI KUMAR LANKE Page 338 5 . Expand the pivot table to view data at different levels of the hierarchy. Notice that the Revenue measure rolls up through each level. 6 . Sign out of Oracle BI.
- 339. PREPARED BY RAVI KUMAR LANKE Page 339 Creating Logical Dimensions with Ragged and Skipped-Level Hierarchies To create logical dimensions with ragged and skipped-level hierarchies, you perform the following steps: Import Metadata and Define Physical Layer Objects Create Logical Table and Logical Columns Create a Ragged/Skipped Levels Logical Dimension Create Presentation Layer Objects Test Your Work Import Metadata and Define Physical Layer Objects 1 . Open the BISAMPLE repository in offline mode. 2 . In the Physical layer, expand orcl.
- 340. PREPARED BY RAVI KUMAR LANKE Page 340 3 . Right-click Connection Pool and select Import Metadata to open the Import Wizard.
- 341. PREPARED BY RAVI KUMAR LANKE Page 341 4 . In the Select Metadata Types screen, accept the defaults and click Next. 5 . In the Select Metadata Objects screen, in the data source view, expand BISAMPLE.
- 342. PREPARED BY RAVI KUMAR LANKE Page 342 6 . In the data source view, select the following tables for import: SAMP_PRODUCTS_DR 7 . Click the Import Selected button to move the table to the Repository View.
- 343. PREPARED BY RAVI KUMAR LANKE Page 343 8 . Expand BISAMPLE in the Repository View and confirm that the SAMP_PRODUCT_DR table is visible. 9 . Click Finish to close the Import Wizard.
- 344. PREPARED BY RAVI KUMAR LANKE Page 344 10 .Confirm that the SAMP_PRODUCT_DR table is visible in the Physical layer of the repository.
- 345. PREPARED BY RAVI KUMAR LANKE Page 345 11 .Create the following alias for the table: D20 Product 12 .Use the Physical Diagram to create the following physical join for the alias table: "orcl".""."BISAMPLE"."D20 Product"."PROD_KEY" = "orcl".""."BISAMPLE"."F1 Revenue"."PROD_KEY"
