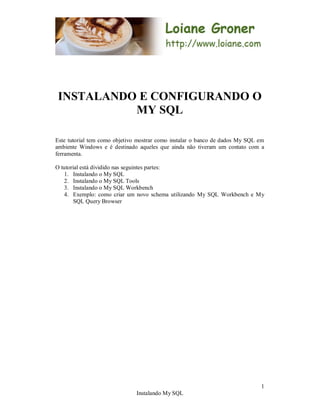
Instalando My Sql no Windows
- 1. INSTALANDO E CONFIGURANDO O MY SQL Este tutorial tem como objetivo mostrar como instalar o banco de dados My SQL em ambiente Windows e é destinado aqueles que ainda não tiveram um contato com a ferramenta. O tutorial está dividido nas seguintes partes: 1. Instalando o My SQL 2. Instalando o My SQL Tools 3. Instalando o My SQL Workbench 4. Exemplo: como criar um novo schema utilizando My SQL Workbench e My SQL Query Browser 1 Instalando My SQL
- 2. 1 – INSTALANDO MY SQL Primeiro passo: fazer o download do banco de dados na página: http://www.mysql.com/ Clique na opção downloads e faça o download da versão MySQL Community Server (que é free). Escolha a opção de acordo com a arquitetura da sua máquina (Windows ou Windows x64). A versão deste tutorial é My SQL 5.0. Após o download, execute o setup. Clique em “Next” na primeira tela: 2 Instalando My SQL
- 3. Escolha a opção “Typical”: O My SQL será instalado no seguinte diretório. Clique em “Next”: 3 Instalando My SQL
- 4. Aguarde a instalação: Clique em “Next”: 4 Instalando My SQL
- 5. Clique em “Next” novamente: Deixe a opção para configurar o My SQL marcada e clique em “Finish”: 5 Instalando My SQL
- 6. A tela de configuração irá aparecer. Clique em “Next”: Deixe a opção “Detailed Configuration” marcada e clique em “Next”: 6 Instalando My SQL
- 7. Deixe a opção “Developer Machine” marcada (assim o servidor não vai utilizar muito os recursos da máquina). Clique em “Next”: Deixe a opção “Multifunctional Database” marcada e clique em “Next”: 7 Instalando My SQL
- 8. Selecione o diretório onde o banco será armazenado. Por padrão, é no diretório de instalação. Se não mudar, apenas clique em “Next”: Deixe a opção “Decision Support” marcada. Clique em “Next”: 8 Instalando My SQL
- 9. Deixa as duas opções marcadas e clique em “Next”: Escolha a opção do suporte a linguagem. O padrão é a primeira opção. Clique em “Next”: 9 Instalando My SQL
- 10. Escolha se quer criar um serviço do Windows para o My SQL. Se desativar essa opção, lembre-se de iniciar o banco sempre que for usar. Clique em “Next”: Cria uma root password. Lembre-se de criar uma senha fácil. Pessoalmente, escolho “admin” para esses serviços. Clique em “Next”: 10 Instalando My SQL
- 11. Clique em “Execute”: Espere alguns segundos para aplicar as configurações e clique em “Finish”: Pronto, agora é só usar! 11 Instalando My SQL
- 12. 2 – INSTALANDO MY SQL TOOLS Se você tiver apenas o My SQL instalado na máquina, vai ter que fazer todas a configurações “na mão” através da linha de comando. Para quem está iniciando, pode não ser uma boa idéia. O My SQL Tools é um conjunto de ferramentas que ajudam a administrar o banco através de interface visual. É composto de quatro ferramentas: My SQL Administrator, My SQL Migration Toolkit, My SQL Query Browser e My SQL System Tray Monitor. A instalação dessas ferramentas é opcional. Mas se quiser fazer o download, basta acessar http://dev.mysql.com/downloads/gui-tools/ e escolher a versão compatível com o servidor My SQL que está instalado na máquina. Instalando... Na primeira tela, clique em “Next”: 12 Instalando My SQL
- 13. Clique em “I accept” e clique em “Next”: Escolha o diretório a ser instalado e clique em “Next”: 13 Instalando My SQL
- 14. Escolha um tipo. Por padrão, escolha “complete” e clique em “Next”: Clique em “Install”: 14 Instalando My SQL
- 15. Espere a instalação: Clique em “Next” na próxima tela: 15 Instalando My SQL
- 16. Clique em “Next” novamente: Instalação completa. Clique em “Finish”: 16 Instalando My SQL
- 17. Vamos dar uma olhada como se parece cada ferramenta: My SQL Administrator: My SQL Migration Toolkit: 17 Instalando My SQL
- 18. My SQL Query Browser: Pronto, agora é só usar! 18 Instalando My SQL
- 19. 3 – INSTALANDO MY SQL WORKBENCH Com o MY SQL Query Browser, você já tem controle sobre o banco de dados. Dá pra criar um novo Schema, novas Tabelas, procedures, criar scripts, etc. Mas às vezes, o primeiro passo é o mais difícil. Ninguém sai criando tabelas num banco “do nada”. Primeiro se desenha o modelo ER, com as tabelas, relacionamentos, etc. É muito mais fácil uma pessoa ver um modelo ER e entender como as tabelas se comportam do que olhar tabela por tabela no banco. Por este motivo, aconselho a instalar também o My SQL Workbench. Muito bom para quem quer criar um modelo ER para ser usado com o My SQL, e a ferramenta possui a opção de exportar o script. Depois basta executar e está pronto pra usar! Super fácil e poupa bastante tempo. Se desejar instalar, faça o download na página http://dev.mysql.com/downloads/workbench e escolha a versão compatível com o servidor My SQL instalado na máquina. Na primeira tela, clique em “Next”: 19 Instalando My SQL
- 20. Escolha a opção “Complete” e clique em “Next”: Será instalado no diretório padrão, se desejar, mude. Clique em “Next”: 20 Instalando My SQL
- 21. Espere a instalação e está pronto para usar! 21 Instalando My SQL
- 22. 4 - EXEMPLO: COMO CRIAR UM NOVO SCHEMA UTILIZANDO MY SQL WORKBENCH E MY SQL QUERY BROWSER Tudo instalado, funcionando. Mas e agora? O que eu faço e como eu uso essas ferramentas? Vamos criar um novo schema com uma tabela chamada “usuario” para testes. Abra o My SQL Workbench e irá aparecer a seguinte tela: Clique no “mydb” com o botão direito e escolha “editar”. Uma aba irá abrir na parte de baixo do programa. Edite as informações. Escolhi o nome “teste” para o schema: 22 Instalando My SQL
- 23. Clique em “Salvar” para salvar o modelo (sempre salve seu trabalho!): Volte para o modelo e clique sobre “Add diagram”, para criar um novo diagrama ER: 23 Instalando My SQL
- 24. Irá abrir a seguinte tela. Escolha criar uma nova tabela, na barra de ferramentas (canto esquerdo – observe o ponteiro do mouse) Irá aparecer uma nova tabela 24 Instalando My SQL
- 25. Clique com o botão direito e escolha “Edit Table”: Edite o nome da table. Neste exemplo, escolhi “usuario”: 25 Instalando My SQL
- 26. Vá para a aba “Columns” e crie as colunas conforme a figura abaixo (id e nome): Volte para a tela do modelo/schema. Repare que a ferramenta criou uma tabela na parte “tables”. Também é possível criar tabelas por aqui: 26 Instalando My SQL
- 27. Vamos exportar o scrip para criar esse schema e a tabela no banco de dados. Vá em File – Export – Forward Engineer SQL CREATE scrip: Escolha onde quer salvar o script: 27 Instalando My SQL
- 28. Clique em “Finish”: Se desejar, pode fechar o My SQL Workbench. 28 Instalando My SQL
- 29. Abra o My SQL Query Browser. Mas primeiro, temos que configurar a conexão: No “Stored Connection”, clique no botão com “…”. Irá abrir a seguinte tela. Clique em “New Connection”: 29 Instalando My SQL
- 30. Dê um nome para a conexão (escolhi “Teste”), coloque em “username” – “root” e coloque em “password” a senha que escolheu durante a instalaçao do My SQL. Em “hostname” coloque “localhost”, já que o banco está na máquina local. Clique em “Apply”: 30 Instalando My SQL
- 31. Irá voltar para a tela de configuração incial. Escolha a conexão que acabou de criar: Como não temos um schema padrão ainda, vamos deixar a opção “default schema” em branco. Em conexões futuras, poderá preencher com “teste” (ou o nome que escolheu para o schema criado no My SQL Workbench). Clique em “OK”: 31 Instalando My SQL
- 32. Irá abrir a tela do My SQL Query Browser: Vá em Arquivo – Open Script para abrir o scrip que foi criado (exportado) pelo My SQL Workbench: 32 Instalando My SQL
- 33. A ferramenta vai carregar o script. Clique em “Execute” (botão verde no canto superior direito da tela): Pronto, o schema “teste” com a tabela “usuário” foi criado: 33 Instalando My SQL
- 34. Testando... Pronto, agora é só brincar! O tutorial termina por aqui. Espero que tenha ajudado. Se tiver alguma dúvida, pode entrar em contato pelo email: 34 Instalando My SQL
