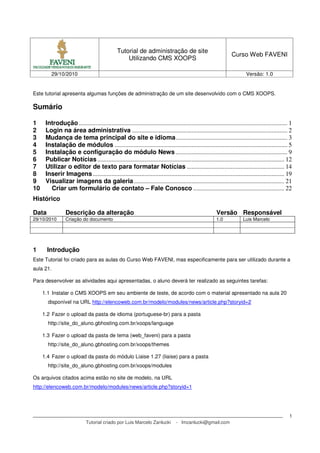
Admin XOOPS CMS
- 1. Tutorial de administração de site Utilizando CMS XOOPS Curso Web FAVENI 29/10/2010 Versão: 1.0 Tutorial criado por Luis Marcelo Zanlucki - lmzanlucki@gmail.com 1 Este tutorial apresenta algumas funções de administração de um site desenvolvido com o CMS XOOPS. Sumário 1 Introdução..................................................................................................................................... 1 2 Login na área administrativa ................................................................................................... 2 3 Mudança de tema principal do site e idioma....................................................................... 3 4 Instalação de módulos .............................................................................................................. 5 5 Instalação e configuração do módulo News ....................................................................... 9 6 Publicar Notícias....................................................................................................................... 12 7 Utilizar o editor de texto para formatar Notícias .............................................................. 14 8 Inserir Imagens.......................................................................................................................... 19 9 Visualizar imagens da galeria................................................................................................ 21 10 Criar um formulário de contato – Fale Conosco .......................................................... 22 Histórico Data Descrição da alteração Versão Responsável 29/10/2010 Criação do documento 1.0 Luis Marcelo 1 Introdução Este Tutorial foi criado para as aulas do Curso Web FAVENI, mas especificamente para ser utilizado durante a aula 21. Para desenvolver as atividades aqui apresentadas, o aluno deverá ter realizado as seguintes tarefas: 1.1 Instalar o CMS XOOPS em seu ambiente de teste, de acordo com o material apresentado na aula 20 disponível na URL http://elencoweb.com.br/modelo/modules/news/article.php?storyid=2 1.2 Fazer o upload da pasta de idioma (portuguese-br) para a pasta http://site_do_aluno.gbhosting.com.br/xoops/language 1.3 Fazer o upload da pasta de tema (web_faveni) para a pasta http://site_do_aluno.gbhosting.com.br/xoops/themes 1.4 Fazer o upload da pasta do módulo Liaise 1.27 (liaise) para a pasta http://site_do_aluno.gbhosting.com.br/xoops/modules Os arquivos citados acima estão no site de modelo, na URL http://elencoweb.com.br/modelo/modules/news/article.php?storyid=1
- 2. Tutorial de administração de site Utilizando CMS XOOPS Curso Web FAVENI 29/10/2010 Versão: 1.0 Tutorial criado por Luis Marcelo Zanlucki - lmzanlucki@gmail.com 2 2 Login na área administrativa 2.1 No menu lateral esquerdo do site, informe seu usuário (username) e senha (password) para administração do site. 2.2 Ao clicar no botão “User Login”, o site irá apresentar a mensagem de boas vindas e retornará para a tela inicial. 2.3 Agora, no lugar do bloco de Login, você irá ver um bloco com o Menu do Usuário (User Menu) 2.4 Para acessar a área de administração do site, clique em Administração (Administration Menu).
- 3. Tutorial de administração de site Utilizando CMS XOOPS Curso Web FAVENI 29/10/2010 Versão: 1.0 Tutorial criado por Luis Marcelo Zanlucki - lmzanlucki@gmail.com 3 3 Mudança de tema principal do site e idioma 3.1 Ao acessar a área de administração do site você verá uma tela parecida com a imagem abaixo. 3.2 Para alterar o tema (layout) do site e o idioma padrão, clique no ícone de Preferências. 3.3 O sistema irá apresentar o menu de configurações do site.
- 4. Tutorial de administração de site Utilizando CMS XOOPS Curso Web FAVENI 29/10/2010 Versão: 1.0 Tutorial criado por Luis Marcelo Zanlucki - lmzanlucki@gmail.com 4 3.4 Clique no link “Editar” da opção Configurações gerais, conforme a imagem ao lado 3.5 O site irá abrir uma tela de informações. Veja na figura abaixo o local para alterar o idioma e o tema principal do site. 3.6 Vá até o final da tela e clique no botão “Go!” (Prosseguir). 3.7 Para conferir o novo tema (layout) no site, clique no ícone no canto superior direito da área de administração do site, conforme imagem ao lado.
- 5. Tutorial de administração de site Utilizando CMS XOOPS Curso Web FAVENI 29/10/2010 Versão: 1.0 Tutorial criado por Luis Marcelo Zanlucki - lmzanlucki@gmail.com 5 4 Instalação de módulos 4.1 Volte para área de adminsitração do site. Você uma área parecida com a imagem abaixo. 4.2 Repare na área em destaque os módulos instalados no site. Por enquanto estes são os módulos básicos do site: 4.2.1 System: o módulo principal que controla a administração do site 4.2.2 Private Messages: módulo de mensagens internas do site, enviadas entre os usuários cadastrados 4.2.3 User Profile: módulo que organiza o formato dos formulários de cadastro de usuário e a consulta aos usuários já cadastrados. 4.2.4 Protector: módulo fundamental para a proteção do site com ataques e invasões 4.3 No menu horizontal, pare o mouse sobre o link “Módulos”. Este menu também apresenta a lista de módulos instalados. Clique no link “Módulos” para acessar a área de instalação de novos módulos.
- 6. Tutorial de administração de site Utilizando CMS XOOPS Curso Web FAVENI 29/10/2010 Versão: 1.0 Tutorial criado por Luis Marcelo Zanlucki - lmzanlucki@gmail.com 6 4.4 O site irá apresentar a seguinte tela: 4.5 A janela maior mostra os módulos instalados no site. Logo abaixo são listados os módulos disponíveis para instalação. Para um módulo estar disponível, seus arquivos precisam estar disponíveis na pasta http://seu_site.com.br/modules 4.6 Para instalar o módulo disponível, clique no link do lado direito da tela, conforme a imagem acima. 4.7 O site irá pedir a confirmação da instalação do módulo. Clique em Instalar.
- 7. Tutorial de administração de site Utilizando CMS XOOPS Curso Web FAVENI 29/10/2010 Versão: 1.0 Tutorial criado por Luis Marcelo Zanlucki - lmzanlucki@gmail.com 7 4.8 O site irá apresentar uma tela com as ações efetuadas para instalar o site. Se não ocorrer nenhum erro, vá até o final da tela em clique no link “Retornar para a página...” conforme a imagem abaixo. 4.9 De volta para área de administração dos módulos, o módulo instalado aparece junto com os outros. 4.10 Vamos agora alterar o nome dos módulos e a apresentação dos mesmos no site. 4.11 Modifique os nomes dos módulos conforme a imagem acima. Na coluna “Ordem” é possível controlar a ordem em que os módulos aparecem no Menu Principal do site. Vamos colocar o valor “0 (zero)” nos módulos que não queremos que apareçam no menu. 4.12 Clique em “Prosseguir” para finalizar a edição.
- 8. Tutorial de administração de site Utilizando CMS XOOPS Curso Web FAVENI 29/10/2010 Versão: 1.0 Tutorial criado por Luis Marcelo Zanlucki - lmzanlucki@gmail.com 8 4.13 O site irá pedir a confirmação das alterações. Clique em Prosseguir. 4.14 O site irá apresentar uma tela de confirmação da edição. Clique no link conforme a imagem ao lado. 4.15 Ao final o site irá mostrar como ficou a tela de administração dos módulos. Repita estes passos para instalar outros módulos no site.
- 9. Tutorial de administração de site Utilizando CMS XOOPS Curso Web FAVENI 29/10/2010 Versão: 1.0 Tutorial criado por Luis Marcelo Zanlucki - lmzanlucki@gmail.com 9 5 Instalação e configuração do módulo News 5.1 Iremos agora instalar o módulo News 1.66. Para isso precisamos que os arquivos de instalação do módulo estejam na respectiva pasta de módulos do site. 5.2 Siga os passos para a instalação do módulo, de acordo com o item 4 deste tutorial. 5.3 Após instalar o módulo, vá até a área de administração do site e clique no ícone de notícias, conforme a imagem ao lado. 5.4 O site irá apresentar a tela de administração do módulo de notícias. 5.5 Para publicar uma notícia precisamos criar os Tópicos, que irão classificar as notícias. Se estivéssemos criando um site de um jornal online, os tópicos poderiam ser: • Esportes • Política • Cotidiano 5.6 Para criar os tópicos, clique na aba ou no link “Gerenciador de Tópicos”, conforme a imagem ao lado.
- 10. Tutorial de administração de site Utilizando CMS XOOPS Curso Web FAVENI 29/10/2010 Versão: 1.0 Tutorial criado por Luis Marcelo Zanlucki - lmzanlucki@gmail.com 10 5.7 O site irá apresentar uma tela com a lista dos tópicos atuais e mais abaixo um formulário para a criação de novos tópicos, conforme a imagem abaixo. 5.8 Inicialmente só existe um tópico criado, mas não temos permissão para usá-lo, então iremos editar este tópico para mudar o nome, as permissões e outras opções. 5.9 Na lista de tópicos, clique no link Editar, conforme a imagem acima. 5.10 Na janela “Modificar tópico” altere o campo “Nome do Tópico”. 5.11 O campo “Descrição do tópico” quando preenchido apresenta um resumo sobre o o assunto do tópico no topo da lista de notícias deste tópico. Insira uma descrição breve sobre o tópico para verificar como a informação será apresentada no site. 5.12 No item “Tópico relacionado” é possível criar uma hierarquia de tópicos e sub-tópicos para classificar as notícias. 5.13 O item cor dos tópicos pode ser mantido sem alteração. 5.14 No item “Publicar este tópico como um submenu”, se estiver como marcado como “sim”, este tópico irá aparecer com um item de sub-menu do Item “Notícias” no menu principal do site. 5.15 No item “Publicar na página inicial?”, se estiver marcado como “Sim”, uma chamada para a notícia irá aparecer na lista de notícias do site mesmo que o usuário que esteja acessando não tenha permissão para ver a notícia completa. Se você quiser criar uma categoria de notícias que só deve aparecer para usuários específicos, marque esta opção como “Não”.
- 11. Tutorial de administração de site Utilizando CMS XOOPS Curso Web FAVENI 29/10/2010 Versão: 1.0 Tutorial criado por Luis Marcelo Zanlucki - lmzanlucki@gmail.com 11 5.16 No item “Imagem do tópico” é possível escolher uma imagem para identificar as notícias. Essa imagem fica sempre no primeiro parágrafo da notícia, do lado esquerdo ou direito. Deixe esta imagem como está para que possa verificar como ela é apresentada no site. Depois você pode retirar ou alterar a imagem. Para não apresentar nenhuma imagem, selecione “blank.gif”. Para usar outra imagem, o aqruivo deve ser enviado via FTP para a pasta .../modules/news/images/topics/ . 5.17 Por último iremos definir as permissões de quem pode aprovar notícias, enviar notícias e visualizar notícias. Por enquanto não tratamos sobre os grupos de usuários no XOOPS, mas os grupos principais, definidos na instalação do site são: • Webmaster: usuário administrador do site, no caso, você! Dê a esse usuário as 3 permissões • Registered User: os próximos usuários que irão se cadastrar no site. Por enquanto dê a esses usuários somente a permissão de visualização • Anonymous user: é o usuário visitante do site, que não fez cadastro e não está logado. Dê a esse usuário somente a permissão de visualização 5.18 Ao final as permissões irão ficar conforme a imagem abaixo. 5.19 Para finalizar a edição do tópico, clique em “Modificar”
- 12. Tutorial de administração de site Utilizando CMS XOOPS Curso Web FAVENI 29/10/2010 Versão: 1.0 Tutorial criado por Luis Marcelo Zanlucki - lmzanlucki@gmail.com 12 6 Publicar Notícias 6.1 Para publicar notícias clique no ícone de “Notícias”, na tela de administração do site, conforme a imagem ao lado. 6.2 O site irá apresentar a tela de administração das notícias. Clique na aba “Publicar/Editar notícias”, conforme a imagem ao lado. 6.3 O site irá apresentar uma lista das últimas notícias, que por enquanto estará vazia (ver imagem abaixo). 6.4 Logo abaixo você encontra o formulário para a criação de uma nova notícia. Use o formulário “Enviar notícias” para publicar um novo conteúdo.
- 13. Tutorial de administração de site Utilizando CMS XOOPS Curso Web FAVENI 29/10/2010 Versão: 1.0 Tutorial criado por Luis Marcelo Zanlucki - lmzanlucki@gmail.com 13 6.5 Para isso preencha os seguintes campos: 6.5.1 Título: coloque o título da notícia; 6.5.2 Tópico: para escolher a categoria da notícia. Aqui você verá o tópico que acabou de criar no item 5 deste tutorial. 6.5.3 Mostrar imagem do Tópico?: deixe marcado “sim”; 6.5.4 Posição: deixe a opção “esquerda”; 6.5.5 Publicar na Página inicial?: para as notícias das categorias de acesso ao público, deixe a opção “sim”. Para as categorias de notícias internas, deixe a opção “não”. A página inicial das notícias é aquela visualizada ao clicar no link “Notícias” do menu principal do site. 6.5.6 Autor: irá aparecer o nome do usuário que está logado no momento. Isso pode ser alterado nas preferências do módulo de Notícias; 6.5.7 Texto Introdutório: insira neste campo o texto inicial da notícia, geralmente o parágrafo inicial. Este texto irá aparecer como introdução da notícia quando for apresentada no site. Para formatar os dados deste campo e para inserir outros elementos, utilize o editor de texto que fica no alto deste campo. (Veja item 7 deste tutorial). 6.5.8 Texto Complementar: siga o mesmo procedimento para inserir o texto complementar. Este texto só aparece quando o visitante clica no link da notícia para acessar o conteúdo; 6.5.9 * Descrição 'Meta description': esta será a descrição desta página que será apresentada nos mecanismos de busca (Google, Yahoo, etc). Aqui você pode copiar e colar uma parte do texto introdutório. Para habilitar esta opção teremos que editar as Configurações do módulo de Notícias. 6.5.10 * Palavras-chave 'Meta keywords': digite aqui algumas palavras principais da notícia, separadas por vírgula, a serem usadas pelos mecanismos de busca para indexar a notícia. Para habilitar esta opção teremos que editar as Configurações do módulo de Notícias. 6.5.11 Selecione um arquivo para enviar: é possível anexar um arquivo do tipo .jpg, .gif, .png, .zip; .doc, .docx ou .pdf. Este arquivo ficará disponível para download num link no final da notícia; 6.5.12 Selecione uma imagem para anexar à notícia: é possível inserir aqui uma imagem para ilustrar a notícia. A vantagem é que facilita a inserção da imagem, que é automática. A desvantagem é que não podemos definir um local diferente onde queremos que a imagem apareça. 6.5.13 Opções: aqui você pode deixar marcada a opção “Aprovar” para publicar a notícia assim que estiver pronta. Se o item “Aprovar” for desmarcado ou não estiver aparecendo no seu formulário a notícia ficará aguardando aprovação e não será publicada no site até ser aprovada por um usuário com permissão para aprovação de notícias. 6.6 Nas outras opções é possível também programar o dia e hora para a publicação e para a exclusão da notícia. No item “Notificar por e-mail quando publicado” deixe marcado; Os outros itens deixe desmarcado. 6.7 Para visualizar a notícia no layout do site clique em “Exibir”. 6.8 Para publicar a notícia, clique em “Publicar”;
- 14. Tutorial de administração de site Utilizando CMS XOOPS Curso Web FAVENI 29/10/2010 Versão: 1.0 Tutorial criado por Luis Marcelo Zanlucki - lmzanlucki@gmail.com 14 7 Utilizar o editor de texto para formatar Notícias 7.1 Para editar os textos de Notícias será usado o editor de texto simplificado. As funções disponíveis no editor são: 7.2 Item 1 – Inserir link: utilize esta função para inserir um link dentro do texto. Ao clicar neste botão será apresentada uma janela solicitando o endereço do link. Insira neste campo o endereço da página para onde o visitante será direcionado ao clicar no link. 7.3 Se nenhum texto tiver sido selecionado, o sistema irá solicitar o texto que apresentará o link. Após inserir o texto com o link a caixa de texto irá apresentar o título do link entre dois códigos [url], como no exemplo abaixo. 7.4 Item 2 – Inserir link de email: o procedimento é o mesmo do item 1. O resultado é um link que ao ser clicado abrirá o programa de gerenciamento de email. 1 2 3 4 5 6 7 8 9
- 15. Tutorial de administração de site Utilizando CMS XOOPS Curso Web FAVENI 29/10/2010 Versão: 1.0 Tutorial criado por Luis Marcelo Zanlucki - lmzanlucki@gmail.com 15 7.5 Item 3 – Inserir imagens: esta função insere uma imagem no texto solicitando o endereço (URL) da imagem. Ao clicar no botão o sistema apresenta a tela solicitando o endereço. Digite ou cole a URL e clique em “OK”. 7.6 O sistema irá solicitar o alinhamento desejado para a imagem: ‘R’ ou ‘r’ para direita (right), ‘L’ ou ‘l’ para esquerda ou se não preencher nada o alinhamento será central. 7.7 Por último o sistema solicita a largura da imagem. Esta função serve para redimensionar imagens grandes para uma largura menor, para que não ultrapassem a largura máxima do site. 7.8 Ao clicar em “OK” o sistema irá inserir o endereço da imagem dentro de dois códigos [img], como no exemplo ao lado. Dica: use este formato quando souber o endereço da imagem a ser usada, caso ela já esteja sendo usada no site. Evite usar imagens diretamente de outros sites. Para isso, salve a imagem do outro site em seu computador e envie a imagem para o Gerenciador de Imagens do site, conforme o item 3 deste tutorial. 7.9 Item 4 – Inserir imagens do gerenciador: esta função insere imagens no texto buscando do Gerenciador de Imagens do site (veja tópico 8 deste tutorial). Ao clicar neste botão o sistema abre uma janela de seleção onde é necessário escolher qual categoria de imagem queremos utilizar.
- 16. Tutorial de administração de site Utilizando CMS XOOPS Curso Web FAVENI 29/10/2010 Versão: 1.0 Tutorial criado por Luis Marcelo Zanlucki - lmzanlucki@gmail.com 16 7.10 Selecione a categoria de imagens. O sistema irá apresentar a lista de imagens disponíveis na galeria. 7.11 Busque a imagem que será usada. Para inseri-la no texto, clique no botão na coluna “Alinhar” referente ao alinhamento desejado para a imagem. O sistema irá inserir o endereço da imagem dentro de dois códigos [img], como no exemplo ao lado.
- 17. Tutorial de administração de site Utilizando CMS XOOPS Curso Web FAVENI 29/10/2010 Versão: 1.0 Tutorial criado por Luis Marcelo Zanlucki - lmzanlucki@gmail.com 17 7.12 Item 5 – inserir ‘smiley’: ao clicar neste botão o sistema irá apresentar uma lista de códigos que irão produzir ícones (smileys) no texto. Dica: este tipo de imagem deve ser usado com cautela pois é normalmente associada a uma linguagem menos formal. 7.13 Item 6 – inserir Flash: esta função insere um arquivo em Flash no texto solicitando o endereço (URL) do arquivo. Ao clicar no botão o sistema apresenta a tela solicitando o endereço. Digite ou cole a URL e clique em “OK”. Observação: este método nem sempre gera os melhores resultados. Para uma melhor apresentação o ideal seria inserir manualmente os códigos em HTML . 7.14 Item 7 – inserir vídeo do YouTube: esta função insere um vídeo do YouTube no texto solicitando o endereço (URL) do vídeo. Ao clicar no botão o sistema apresenta a tela solicitando o endereço. Digite ou cole a URL completa do vídeo e clique em “OK”. 7.15 O sistema irá solicitar em seguida a largura desejada para a janela de apresentação do vídeo. Defina o valor e clique em “OK”. 7.16 Em seguida o sistema irá solicitar a altura desejada para a janela de apresentação do vídeo. Defina o valor e clique em “OK”. 7.17 O Sistema irá inserir o endereço do vídeo dentro de dois códigos [youtube], como no exemplo ao lado. Observação: assim como no item anterior, para uma melhor apresentação o ideal seria inserir manualmente os códigos em HTML trazendo-os da página do YouTube.
- 18. Tutorial de administração de site Utilizando CMS XOOPS Curso Web FAVENI 29/10/2010 Versão: 1.0 Tutorial criado por Luis Marcelo Zanlucki - lmzanlucki@gmail.com 18 7.18 Item 8 – inserir código fonte: esta função insere trechos de código de programação no texto sem que o mesmo seja interpretado como código. Ao clicar no botão o sistema apresenta a tela solicitando o trecho de código a ser inserido. Digite ou cole o código e clique em “OK”. Observação: esta função só é usada em casos específicos de publicação de código de programação. 7.19 Item 9 – inserir citação: esta função destaca um trecho do texto para demonstrar que ele é uma citação. O resultado é um trecho com a formatação diferente do restante do texto. 7.20 Itens de formatação do texto: os demais botões do editor servem para alterar a formatação do texto. Sugere-se que os itens referentes ao ‘Tamanho’, ‘Fonte’ e ‘Cor’ do texto não sejam alterados, para que isso não comprometa o layout e as definições do texto do site. Utilize somente em casos específicos. 7.21 Os demais itens se referem, respectivamente: Negrito, itálico, sublinhado, riscado, alinhamento à esquerda, alinhamento central, alinhamento à direita e tamanho do trecho de texto. Segue abaixo uma tabela com os respectivos códigos que são apresentados antes e depois do trecho a ser formatado: • Negrito: [b]texto a ser formatado[/b] • Itálico: [i]texto a ser formatado[/i] • Sublinhado: [u]texto a ser formatado[/u] • Riscado: [d]texto a ser formatado[/d] • Alinhamento à esquerda: [left]texto a ser formatado[/left] • Alinhamento central: [center]texto a ser formatado[/center] • Alinhamento à direita: [right]texto a ser formatado[/right]
- 19. Tutorial de administração de site Utilizando CMS XOOPS Curso Web FAVENI 29/10/2010 Versão: 1.0 Tutorial criado por Luis Marcelo Zanlucki - lmzanlucki@gmail.com 19 8 Inserir Imagens O site possui um Gerenciador de imagens, que organiza as fotos, banners e outros elementos gráficos que serão usados no site. 8.1 Para acessar o Gerenciador entre na área de administração do site (item 2). 8.2 Na tela da área de administração, clique no ícone “Imagens”, conforme a imagem ao lado. 8.3 Ao acessar o gerenciador de imagens pela primeira vez é necessário criar uma categoria de imagens. Você verá o formulário “Incluir categoria de imagens”, conforme imagem abaixo. 8.4 Para criar uma categoria de imagens, informe: 8.4.1 Nome: nome da categoria de imagens, por exemplo, “Notícias”. Dica: coloque no nome da categoria as dimensões permitidas, “Notícias 350 x 500”. 8.4.2 Selecionar os grupos que podem usar o gerenciador de imagem: geralmente são selecionados os grupos que tem permissão para usar imagens, mas não enviar. 8.4.3 Selecionar os grupos que têm permissão para enviar imagens: geralmente os usuários que publicam e aprovam notícias ou a publicação de outros conteúdos. 8.4.4 Tamanho máximo (em bytes): tamanho máximo do arquivo da imagem. 50.000 = 50kb. 8.4.5 Largura máxima (em pixels) e Altura máxima (em pixels): dependendo de onde forem usadas as imagens, é interessante que elas não excedam um determinado tamanho, para não prejudicar a apresentação no site. 8.4.6 Ordem: ordem de apresentação na galeria de imagens.
- 20. Tutorial de administração de site Utilizando CMS XOOPS Curso Web FAVENI 29/10/2010 Versão: 1.0 Tutorial criado por Luis Marcelo Zanlucki - lmzanlucki@gmail.com 20 8.4.7 Exibir esta categoria?: se estiver selecionado “sim” a categoria só será vista por quem tem acesso a área de administração do site, não sendo visível para visitantes. 8.4.8 Salvar imagens como: prefira sempre “Arquivos no diretório /uploads”. 8.5 Após inserir os dados clique em “Enviar”. 8.6 Para inserir uma nova imagem, utilize o formulário “Enviar uma nova imagem”. 8.7 Para incluir uma nova imagem: 8.7.1 digite um nome para arquivar a imagem no gerenciador; 8.7.2 selecione uma das categorias disponíveis; 8.7.3 no item “Arquivo da imagem”, localize no seu computador o arquivo da imagem que deseja armazenar; 8.7.4 a ordem de visualização fica como “0” (zero); 8.7.5 em “Exibir esta imagem?”, deixe marcado “sim”; 8.7.6 clique no botão “Enviar”.
- 21. Tutorial de administração de site Utilizando CMS XOOPS Curso Web FAVENI 29/10/2010 Versão: 1.0 Tutorial criado por Luis Marcelo Zanlucki - lmzanlucki@gmail.com 21 9 Visualizar imagens da galeria 9.1 Para visualizar imagens que foram enviadas para o Gerenciador de imagens, acesse área de administração (item 1), clique no ícone “Imagens” para abrir a página do Gerenciador. 9.2 Ao lado do nome de cada categoria existe um link “[Listar]”. Clique neste link para visualizar as imagens da categoria selecionada.
- 22. Tutorial de administração de site Utilizando CMS XOOPS Curso Web FAVENI 29/10/2010 Versão: 1.0 Tutorial criado por Luis Marcelo Zanlucki - lmzanlucki@gmail.com 22 10 Criar um formulário de contato – Fale Conosco 10.1 O módulo Liaise é capaz de criar formulários de contato utilizando vários tipos de elementos, como caixas de texto, lista de seleção, múltiplas escolhas, etc. 10.2 Para ver um formulário de exemplo, criado na instalação do módulo, acesse o link http://seu_site.gbhosting.com.br/xoops/modules/liaise/?form_id=1 10.3 Para criar um formulário de contato iremos usar o Módulo Liaise. Na área de administração do site, clique no ícone do módulo. 10.4 O site irá apresentar a área administrativa do módulo, com a listagem dos formulários disponíveis. 10.5 Por enquanto temos somente o formulário de modelo. Para criar um novo formulário, clique no item “Criar novo formulário”, conforme a imagem acima. 10.6 O site irá apresentar a página para a criação de um novo formulário.
- 23. Tutorial de administração de site Utilizando CMS XOOPS Curso Web FAVENI 29/10/2010 Versão: 1.0 Tutorial criado por Luis Marcelo Zanlucki - lmzanlucki@gmail.com 23 10.7 Preencha os dados da seguinte forma: 10.7.1 Título do formulário: este campo irá definir não só o nome do formulário, mas o título (pagetitle) da página do formulário e o Assunto (subject) do email que será enviado pelo formulário. 10.7.2 Grupos permitidos a usar este formulário: sistema de permissão de acesso aos formulários, de acordo com os grupos. 10.7.3 Método de envio: pode ser para o email ou como Mensagem Privada (MP, um email interno dos usuários do site). 10.7.4 Enviar para: grupo de usuários que irão receber os emails deste formulário, ou então o email do administrador do site (definido da página de configurações gerais do site). Deixe selecionado o Webmaster. Dica: para mandar um email para somente um usuário específico, é preciso criar um grupo, por exemplo “contato_secretaria” e adicionar somente um usuário a este grupo. A mensagem do formulário será então enviada somente para o email/MP deste usuário . 10.7.5 Delimitador para caixas de checagem e botões radio: ao criar uma lista de itens, como uma lista de produtos, por exemplo, se for selecionado a opção “Espaço em branco” os itens ficarão em linha. Se for selecionada a opção “Quebra de linha”, os itens ficarão um abaixo do outro. 10.7.6 Ordem de exibição: ao acessar o endereço ...seu_site/modules/liaise, é possível ao usuário e o visitante do site ver uma lista dos formulários disponíveis no site. Este item define a ordem em que eles aparecem. 10.7.7 Texto para o botão 'submit': este item define o que será escrito no botão ao final do formulário, para que o usuário clique para enviar a mensagem. Pode ser “enviar”, “mandar”, “autorizar”, “solicitar”, de acordo com o conteúdo do formulário de contato. 10.7.8 Descrição do formulário: esta descrição aparece na listagem dos formulários (item 10.7.6). 10.7.9 Introdução do Formulário: texto exibido no topo do formulário, descrevendo para o usuário o que é e para que serve este formulário. 10.7.10 URL para direcionar após este formulário for enviado: se deixar em branco, após enviar o formulário o site será direcionado para a home do site. Aqui você pode direcionar o usuário de volta para a página onde ele clicou no link para o formulário, um catálogo de produtos, ou uma página onde somente ali está o link para aquele formulário, de forma que o usuário volte para o ponto onde estava.
- 24. Tutorial de administração de site Utilizando CMS XOOPS Curso Web FAVENI 29/10/2010 Versão: 1.0 Tutorial criado por Luis Marcelo Zanlucki - lmzanlucki@gmail.com 24 10.8 Ao final, se você clicar em “Salvar”, irá criar o formulário e voltar para esta mesma página. Se clicar em “Salve então edite os elementos”, você será direcionado para a página que define os campos do seu formulário. 10.9 Ao clicar em “Salve então edite os elementos” o site irá apresentar a tela de elementos do formulário recém criado, conforme a imagem abaixo. 10.10 O formulário básico criado tem três campos, para o nome, email e mensagem, sendo que os três são obrigatórios. Vamos configurar o formulário: 10.11 Clique no link “Editar” do campo “Your name”. O site irá apresentar a tela de edição conforme a imagem abaixo.
- 25. Tutorial de administração de site Utilizando CMS XOOPS Curso Web FAVENI 29/10/2010 Versão: 1.0 Tutorial criado por Luis Marcelo Zanlucki - lmzanlucki@gmail.com 25 10.12 Mude o título do campo, e clique em “Salvar”. 10.13 Repita o procedimento para os outros dois elementos, observando as diferenças entre cada elemento. 10.14 Depois de criar o formulário e editar os elementos, clique no link “Lista de Formulários”, conforme a imagem ao lado. 10.15 O site irá apresentar agora a lista de formulários disponíveis, conforme a imagem abaixo. 10.16 Clique no link do novo formulário para ver como ele fica no site.
- 26. Tutorial de administração de site Utilizando CMS XOOPS Curso Web FAVENI 29/10/2010 Versão: 1.0 Tutorial criado por Luis Marcelo Zanlucki - lmzanlucki@gmail.com 26 10.17 Repare que o item “Contato” (nome dado para o módulo Liaise no item 4.10) aparece no menu principal do site. Os campos de nome email já vieram preenchidos porque estou logado como usuário. 10.18 Porém, o formulário ainda não funcionará porque precisamos definir um email que será usado pelo site para mandar os emails. 10.19 Para isso, vá até a administração do site e selecione no menu Preferências o sub-item “Configuração do email”, conforme imagem abaixo. 10.20 Para usar um email do Gmail, siga as indicações da imagem abaixo:
- 27. Tutorial de administração de site Utilizando CMS XOOPS Curso Web FAVENI 29/10/2010 Versão: 1.0 Tutorial criado por Luis Marcelo Zanlucki - lmzanlucki@gmail.com 27 10.21 No “Método de envio”, selecione “PHP Mail()”. 10.22 No “Servidor(es) de SMTP, informe “smtp.gmail.com. 10.23 Para ter certeza que irá receber este email, confira se o seu usuário (admin) está com um email válido.
