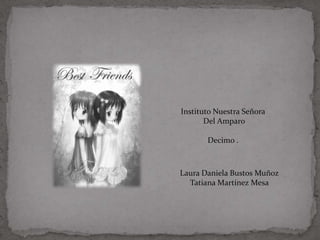
Power point 27
- 1. Instituto Nuestra Señora Del Amparo Decimo . Laura Daniela Bustos Muñoz Tatiana Martínez Mesa
- 2. Diapositiva en Blanco 1. Abrir power point 2. Dar clic en Inicio 3. Seleccionar nueva diapositiva 4. Dar en la opción diapositiva en blanco
- 3. Plantillas . 1. Abrir Power Point 2. Seleccionar Archivo 3. Nuevo 4. Dar Clic en la Opción Plantillas De Ejemplo . 5. Seleccionar Una .
- 4. Guardar Una Presentación 1. Archivo 2. Clic en Guardar Como. 3. Seleccionar el Nombre del Archivo 4. Dar Clic en la opción Guardar .
- 5. Guardar Como Pagina Web 1. Archivo 2. Opción Guardar Como . 3. Tipo : Pagina Web . 4. Seleccionar el Nombre del archivo 5. Guardar
- 6. Abrir Una Presentación 1. Archivo 2. Seleccionar la Opción Abrir 3. Selección el Archivo . 4. Dar en la opción Abrir
- 7. Las Vistas Vista Normal : 1. opción Vista 2. Dar clic en la opción Normal Vista De clasificador de diapositivas: 1. Opción vista 2. Dar clic en la opción clasificador de diapositivas.
- 8. Zoom 1. Opción vista 2. Dar clic en la opción zoom 3. Elegir el tamaño que desea 4. Clic En Aceptar
- 9. Nueva diapositiva 1. Inicio 2. Opción Nueva Diapositiva 3. Dar clic en el formato que se desea
- 10. Copiar una diapositiva 1. Seleccionar la diapositiva 2. Dar Clic Derecho 3. Opción Copiar 4. Clic derecho pegar .
- 11. Mover diapositiva 1. Clic derecho en la diapositiva 2. Seleccionar la opción cortar 3. Pegar en el lugar que se desea
- 12. Eliminar diapositiva 1. seleccionar diapositiva 2. Clic derecho 3. Dar clic en la opción eliminar diapositiva
- 13. Reglas . 1. Seleccionar la opción vista 2. Dar clic en la opción reglas
- 14. Cuadricula 1. Seleccionar vista 2. Dar clic en Líneas de cuadricula
- 15. Guías 1. Opción vista 2. Dar clic en la opción Guías .
- 16. Copiar objetos . Mover objetos Copiar objetos 1. Seleccionar el objeto deseado. 2. Clic derecho buscar la opción Copiar . Mover Objetos . 1. Seleccionar la imagen 2. Arrastrarla Al sitio Deseado 3. Posicion Final del Objeto
- 17. Distancia entre objetos . PowerPoint permite medir la distancia que existe entre dos objetos o entre un objeto y un punto indicado. Para realizar las mediciones necesitamos tener activadas las guías que dividen la diapositiva en cuatro partes iguales. Recuerda que se activan desde la ficha Vista. Haz clic en uno de los extremos de la guía que quieres utilizar para medir cuando el puntero del ratón toma la forma de una flecha, y arrastra la guía hasta el primer objeto, después suelta el botón del ratón. A continuación arrastra la guía hasta la posición del segundo objeto manteniendo pulsada la tecla MAYÚS, verás que aparece un pequeño recuadro en el que te va indicando la distancia desde el primer objeto hasta donde se encuentra en estos momentos la guía.
- 18. Modificar tamaño de los objetos Para modificar el tamaño de un objeto, bien sea para aumentar o para disminuir, tienes que visualizar el marco del objeto haciendo clic sobre el objeto, en el marco del objeto tenemos ocho círculos o puntos. Estos puntos sirven para modificar el tamaño del objeto, si te sitúas en los puntos de las esquinas verás que el puntero del ratón se convierte en una flecha de dos direcciones que te permitirán modificar al mismo tiempo el ancho y alto del objeto, para ello tienes que hacer clic en el círculo cuando aparece la flecha, mantener pulsado el botón izquierdo del ratón y arrastrarlo hasta darle el tamaño deseado, después suelta el botón del ratón. Los puntos que se encuentran situados en la mitad de los lados verticales tienen una función similar a los situados en las esquinas pero con la diferencia de que estos únicamente permiten modificar el ancho del objeto. Cuando posicionas el cursor sobre estos puntos, este toma esta forma . Los puntos que se encuentran situados en la mitad de los lados horizontales permiten modificar el alto del objeto. Cuando posicionas el cursor sobre estos puntos, este toma esta forma .
- 19. Alinear y distribuir 1. Seleccionar el objeto. 2. Hacer clic en la opción correspondiente. Las encontraremos todas en la ficha Formato, grupo Organizar, menú Alinear.
- 20. Ordenar objetos 1.Seleccionar el objeto. 2.En la ficha Formato, grupo Organizar, utilizar las opciones de los menús Traer adelante y Enviar atrás. •Traer adelante: el objeto pasa a estar una posición más arriba. Si lo tapaban dos objetos, ahora sólo lo tapará uno. •Traer al frente el objeto pasa a ser el primero. Si lo tapaban dos objetos, ahora ya no lo tapará ninguno. •Enviar atrás el objeto pasará una posición atrás. Si estaba por encima de dos objetos, ahora sólo estará por encima de uno. •Enviar al fondo el objeto pasará a ser el último. Si estaba por encima de dos objetos, ahora ambos le taparán.
- 21. Eliminar objetos 1. Para borrar un objeto tienes que seleccionar el/los objeto/s eliminar manteniendo pulsada lo tecla SHIFT. 2. Después los puedes borra pulsando la tecla SUPR.
- 22. Añadir texto 1.Para añadir un nuevo cuadro de texto haz clic en el botón Cuadro de texto de la pestaña Insertar. 2.Verás como el cursor toma este aspecto , donde quieras insertar el nuevo cuadro de texto haz clic con el botón izquierdo del ratón, 3.manteniéndolo pulsado arrástralo para definir el tamaño del cuadro de texto y suéltalo cuando tengas el tamaño deseado. Dentro del cuadro tienes el punto de inserción que te indica que puedes empezar a escribir el texto. 4.Introduce el texto. 5.Una vez hayas terminado de insertar el texto haz clic en otra parte de la diapositiva o pulsa dos veces ESC.
- 23. Cambiar formato de texto •Fuente De forma común, al hablar de cambiar la fuente o aplicar una fuente nos referiremos a elegir la tipografía. En la imagen vemos que la tipografía de fuente actual es Calibri. Haciendo clic sobre el pequeño triángulo que hay a su derecha se despliega el listado de fuentes disponibles en nuestro equipo. Fuente desplegado La lista se divide en tres zonas: Fuentes del tema, Fuentes utilizadas recientemente y Todas las fuentes. Esto es así para que el listado resulte más práctico y, si estás utilizando una fuente la encuentres fácilmente entre las primeras posiciones de la lista. Podemos hacer clic en las flechas arriba y abajo de la barra de desplazamiento de la derecha para que vayan apareciendo todos los tipos de letra disponibles, también podemos desplazar el botón central para movernos más rápidamente. Una vez hemos encontrado la fuente que buscamos basta con hacer clic sobre ella para aplicarla.
- 24. Tamaño de la fuente 1. Seleccionar el texto y hacer clic en el triángulo para buscar el tamaño que deseemos, o escribirlo directamente en la caja de texto. 2. Junto al desplegable de tamaño de fuente veremos dos botones Más o Menos que también nos permiten seleccionar el tamaño de fuente, pero esta vez de forma relativa. Cada uno de ellos tiene una flecha triangular: el de la flecha hacia arriba aumenta el tamaño, y el que apunta hacia abajo lo disminuye.
- 25. Alineación de texto Alinear un párrafo es distribuir las líneas que lo componen respecto a los márgenes del cuadro del texto. Encontramos las opciones de alineación en la ficha Inicio, dentro del grupo Párrafo.
- 26. Sangría 1. Una vez introducido el texto, selecciona aquel al cual quieres aplicar la sangría. 2. A continuación pulsa en el botón Aumentar Sangría que se encuentra en la pestaña Inicio, grupo Párrafo. Cuando se aplica la sangría también disminuye el tamaño de la letra. 3. Al igual que puedes aumentar la sangría también puedes reducirla con el botón Disminuir Sangría .
- 27. Numeración de viñetas En el grupo Párrafo de la ficha Inicio también encontramos herramientas para crear listas. Listas Una lista no es más que un conjunto de elementos ligeramente tabulados y precedidos por un símbolo, dibujo o número. Utilizaremos una lista numerada o por viñetas dependiendo de si los elementos guardan o no un orden secuencial. Para aplicarlas, podemos: • Pulsar el correspondiente botón y empezar a escribir cada uno de los elementos de la lista. • O bien seleccionar un texto ya existente y aplicar el estilo de lista
- 28. Crear una tabla Para insertar una tabla en una diapositiva, despliega el menú Tabla de la pestaña Insertar. Puedes definir la estructura de la tabla en la rejilla que se muestra. Al pasar el cursor sobre los cuadros se irán coloreando un número de filas y columnas con un borde naranja y verás escritas justo encima las proporciones de la tabla resultante. En nuestra imagen vamos a crear una tabla con 7 filas y 4 columnas. También desde este menú podemos seleccionar la opción Insertar tabla, que mostrará una ventana en la que podrás indicar directamente el número de columnas y filas. Para que se inserte, pulsaremos Aceptar.
- 29. Insertar filas o columnas •Para insertar una nueva fila primero tenemos que saber a qué altura de la tabla queremos insertarla. Después nos situaremos en cualquier celda justo encima o justo debajo de donde queremos insertar la nueva fila y utilizaremos las opciones Insertar arriba o Insertar debajo. •Para insertar una nueva Nos situaremos en una celda y utilizaremos las opciones Insertar a la izquierda o Insertar a la derecha, según donde queramos situar la nueva columna.
- 30. Crear un diagrama Para crear un diagrama tienes que situarte en la ficha Insertar y seleccionar la opción SmartArt. O bien seleccionar su icono en la propia diapositiva si ésta incluye la posibilidad de incorporar este tipo de contenido. Selecciona el tipo de diagrama que más se adapte a tus necesidades y pulsa Aceptar. Se insertará el diagrama en la diapositiva.
