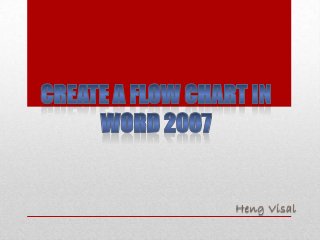
L14 visalh
- 3. • To link the shapes on your flow chart there is a multitude of options. Here I am going to use an arrow. To efficiently create the flow chart, it is best to get the basic design first before worrying about the graphic effects. You can always add the effects later.
- 4. • I choose a quick format for the first shapes, drawn the arrow, and am ready to set up more sections. I just copy and paste the first box and drag it to the appropriate position.
- 5. • After getting accustomed to selecting shapes and adjusting their positions it’s probably a good idea to start adding text. To add text to the chart simply Right Click on a box and select Add Text from the menu and begin typing away.
- 6. • The mini formatting toolbar is still available with any text you enter into the chart which comes in handy if you are use to it. If you are not a fan and want to stop it, you can make the mini formatting toolbar stop popping up.
- 7. • Once you have the basic outline of the flowchart complete, it’s time to add some “pizzazz” to everything. This is done using the Format tab on the Ribbon. Here are a few shots of what you can do. This is the different colors you can make the shapes.
- 8. • Here are Shadow and 3D effects. The cool thing with Office 2007 is you can just hover the mouse over the different effects and get a preview of how it will look in the document. This saves a lot of time rather than relying on a trial and error approach.
- 9. • Another feature is inserting Smart Art. This allows you to insert nice pre-designed graphic layouts. You do not need to be graphic design expert to insert professional looking content. • A handy window opens up where you can insert text into the chart which in this case is Radial Cycle. You will see the text as it would appear in the smart art at the same time it’s entered.
- 10. • A good way to help the graphics in your chart stand out better is to change the background color of the document. This is done from Page Layout and Page Background sections on the Ribbon. • This is a simple flowcha rt made with the steps and different options shown above.
