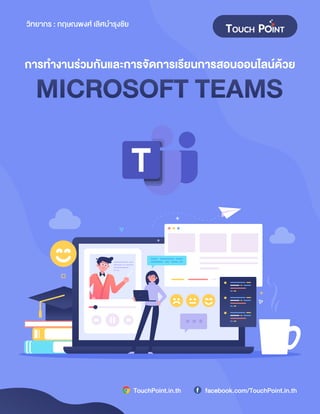
การทำงานร่วมกันและการจัดการเรียนการสอนออนไลน์ด้วย Microsoft Teams
- 1. ว�ทยากร : กฤษณพงศ เลิศบำรุงชัย TouchPoint.in.th facebook.com/TouchPoint.in.th การทำงานรวมกันและการจัดการเร�ยนการสอนออนไลนดวย
- 3. ทำความรู้จักกับ Microsoft Teams 1 ความสามารถของ Microsoft Teams 2 การดาวน์โหลดและติดตั้งโปรแกรม Microsoft Teams 3 การเปิดโปรแกรม Microsoft Teams 4 ฟังก์ชั่นการทำงานของ Microsoft Teams 6 การปรับแต่งบัญชีผู้ใช้และการตั้งค่าโปรแกรม 10 ประเภทของทีม 16 การสร้างทีมหรือชั้นเรียน 17 การซ่อนทีมหรือชั้นเรียน 19 การลบทีมหรือชั้นเรียน 20 การเปลี่ยนรูปภาพของทีมหรือชั้นเรียน 21 การจัดการทีมหรือชั้นเรียน 22 การสร้างกลุ่มย่อย (Channel) 22 การจัดการกลุ่มย่อย 23 การเพิ่มสมาชิกเข้าทีมหรือชั้นเรียน 27 การลบสมาชิกออกจากทีม 30 การติดต่อสื่อสารกับสมาชิกในทีมรายบุคคล 31 การโพสต์ 32 การเพิ่มไฟล์เอกสารประกอบการเรียน 39 การสร้างไฟล์สำหรับทำงานร่วมกัน 46 การใช้สมุดบันทึกในชั้นเรียน 47 การมอบหมายงานและแบบทดสอบ 51 การจัดประชุมออนไลน์ 72
- 5. 1 Microsoft Office Teams เป็นซอฟต์แวร์ที่ถูกสร้างขึ้นเพื่อเป็นสื่อกลางในการทำงานร่วมกัน เช่น การติดต่อสื่อสาร การนัดหมาย การประชุม การประกาศ การติดตามข่าวสาร การติดตามมงานต่างๆ และ สามารถใช้เป็นเครื่องมีสำหรับการจัดการเรียนการสอนออนไลน์ได้อีกด้วย มีระบบส่งการบ้าน การสร้าง แบบทดสอบ การแบ่งปันหน้าจอ และการควบคุมหน้าจอ เป็นต้น โดยสามารถใช้ร่วมกับ Office 365 และ สามารถเข้าถึง SharePoint, OneNote, Form และแอพพลิเคชั่นอื่นๆ ได้
- 6. 2 ▪ สร้างสภาพแวดล้อมการทำงานดิจิทัล ▪ สร้างชั้นเรียนดิจิทัล ▪ สร้างทีมสำหรับทำโปรเจ็คต์ ▪ สร้างแชนแนลสำหรับการทำงานเป็นกลุ่มย่อย ▪ มีระบบสนทนาและโพสต์คล้าย Facebook ▪ มีระบบการแบ่งปันไฟล์ ทำงานในไฟล์เดียวร่วมกัน ▪ สามารถ Video Conference ได้ถึง 250 คน ▪ มีระบบการมอบหมายงานและให้คะแนนงาน ▪ มีระบบการสร้างแบบทดสอบออนไลน์ ▪ มีระบบการจำกัดเวลาสำหรับการมอบหมายงานและการทำแบบทดสอบออนไลน์ ▪ สามารถส่งออกคะแนนไปยัง Excel ได้ ▪ สามารถถ่ายทอดสดแบ่งปันหน้าจอเฉพาะโปรแกรมที่เราต้องการได้ ▪ สามารถควบคุมหน้าจอผู้เข้าร่วมสนทนาได้ ▪ มีระบบเบลอภาพพื้นหลังให้เห็นแต่ผู้ร่วมสนทนา ▪ มีระบบบันทึกภาพเคลื่อนไหวขณะถ่ายทอดสดและเก็บไว้ดูในภายหลังได้ ▪ สามารถใช้ได้ทั้งในเบราว์เซอร์ ติดตั้งแอพพลิเคชั่นลงในคอมพิวเตอร์ แท็บเล็ต และสมาร์ทโฟนได้ ▪ สามารถทำงานร่วมกับโปรแกรมอื่นๆ ใน Office 365 ได้
- 7. 3 เมื่อผู้ใช้ติดตั้ง Office 365 โปรแกรม Microsoft Teams จะถูกติดตั้งลงในคอมพิวเตอร์โดยอัตโนมัติ แต่ถ้าไม่มีบัญชีผู้ใช้ Office 365 ก็สามารถใช้งาน Microsoft Teams ได้ แต่จะเป็นเวอร์ชั่นฟรี ซึ่งจะตัด ความสามารถบางส่วนออกไป เช่น การมอบหมายการบ้าน การสร้างแบบทดสอบออนไลน์ และการรวมคะแนน เป็นต้น การดาวน์โหลดและติดตั้งโปรแกรม Microsoft Teams สามารถทำได้โดยมีขั้นตอนดังนี้ 1. เข้าไปที่เว็บไซต์ office.com 2. คลิก Sign in 3. ลงชื่อเข้าใช้ด้วยบัญชีผู้ใช้ของไมโครซอฟต์
- 8. 4 4. จะปรากฏหน้าแดชบอร์ด ให้คลิก Teams 5. จะเข้าสู่โปรแกรม Teams ให้คลิก Download desktop app 6. เมื่อดาวน์โหลดเสร็จแล้ว ให้คลิกที่ตัวติดตั้งโปรแกรม 7. โปรแกรมจะทำการติดตั้ง ให้รอสักครู่
- 9. 5 การใช้งานโปรแกรม Microsoft Teams แล้ว ผู้ใช้จะต้องลงชื่อเข้าใช้ด้วยบัญชีผู้ใช้ของไมโครซอฟต์ สามารถทำได้โดยมีขั้นตอนดังนี้ 1. Start 2. คลิก Microsoft Teams 3. ลงชื่อเข้าใช้ 4. จะเข้าสู่หน้าต่าง Microsoft Teams
- 10. 6 กิจกรรม (Activity) เป็นการแสดงการแจ้งเตือนกิจกรรมที่เกิดขึ้นในทีมต่างๆ ไม่ว่าจะเป็นการแสดง ความคิดเห็น การตอบกลับ การส่งการบ้าน การทำแบบทดสอบ หรือการแจ้งเตือนเมื่อผู้สอนตรวจการบ้านแล้ว เป็นต้น การแชท (Chat) เป็นการส่งข้อความถึงคู่สนทนาของผู้ใช้ มีลักษณะการใช้งานคล้ายกับ Messenger ของ Facebook หรือแอพพลิเคชั่นไลน์ มีการจัดรูปแบบข้อความได้ สามารถแนบไฟล์ได้ มีการใช้อีโมจิ และมี สติ๊กเกอร์ เป็นต้น
- 11. 7 ทีม (Teams) เป็นหัวใจหลักของโปรแกรม Microsoft Teams เนื่องจากการทำงานร่วมกันหรือการ จัดการเรียนการสอนออนไลน์จะใช้คำสั่งนี้ งานที่มอบหมาย (Assignments) เป็นทางลัดในการเข้าถึงงานที่ได้รับมอบหมายจากทีมต่างๆ สามารถเข้าไปอ่านรายละเอียดและส่งงานที่ได้รับมอบหมายได้อย่างรวดเร็ว
- 12. 8 ปฏิทิน (Calendar) เป็นสิ่งที่ช่วยให้ผู้ใช้กำหนดการนัดหมายการทำกิจกรรมต่างๆ ร่วมกัน สามารถ คลิก New Meeting แล้วกำหนดรายละเอียดการนัดหมายได้ทันที การโทร (Calls) เป็นการทำงานร่วมกับการแชท (Chat) แต่จะเป็นการเก็บข้อมูลการโทร ทั้งโทรเสียง และโทรวิดีโอ สามารถจัดการกลุ่มสนทนา หรือเพิ่มการโทรด่วนได้ที่คำสั่งนี้
- 13. 9 ไฟล์ (Files) เป็นคำสั่งที่เก็ยรวบรวมไฟล์ทั้งหมดที่ใช้ในทีมต่างๆ ไว้บน SharePoint อย่างปลอดภัย สามารถดูไฟล์ที่ดาวน์โหลดเก็บไว้ สามารถเรียกดูไฟล์ใน OneDrive และเชื่อมต่อกับพื้นที่การจัดเก็บข้อมูลบน คลาวด์ของค่ายอื่นได้ด้วย แอพที่เพิ่มเข้ามา (More added apps) เป็นส่วนเสริมของ Microsoft Teams ผู้ใช้สามารถติดตั้ง แอพพลิเคชั่นเพิ่มเติมเพื่อเพิ่มความสามารถใช้ Microsoft Teams ได้
- 14. 10 1. ไปที่ Profile > Change picture 2. คลิก Upload picture 3. เลือกรูปภาพโปรไฟล์ 4. คลิก Open 5. คลิก Save
- 15. 11 ผู้ใช้สามารถกำหนดสถานะออนไลน์ได้โดยการไปที่ Profile > Status แล้วเลือกสถานะตามต้องการ เช่น ว่าง ไม่ว่าง ห้ามรบกวน เดี๋ยวกลับมา หรือแสดงเป็นไม่อยู่ หากผู้ใช้ไม่สะดวกตอบข้อความในขณะนั้น และต้องการให้ผู้ที่ต้องการสนทนาด้วยได้รับข้อความที่ กำหนดไว้ สามารถตั้งข้อความไสถานะด้โดยมีขั้นตอนการทำดังนี้ 1. ไปที่ Profile > Set status message 2. กำหนดข้อความที่ต้องการ 3. กำหนดการล้างข้อความสถานะ 4. คลิก Done หมายเหตุ สามารถกำหนดให้แสดงข้อความเมื่อมีคนติดต่อมาได้โดยการคลิกเลือกคำสั่ง Show when people message me
- 16. 12 เมื่อผู้ใช้เห็นโพสต์ที่น่าสนใจ สามารถบันทึกเก็บไว้ดูภายหลังได้โดยการคลิก Save this message ที่ โพสต์ เมื่อต้องการเข้ามาดูอีกครั้งสามารถทำได้โดยมีขั้นตอนดังนี้ 1. ไปที่ Proflie > Saved 2. โปรแกรมจะปรากฏโพสต์ที่บันทึกไว้
- 17. 13 ผู้ใช้สามารถตั้งค่าโปรแกรมให้แสดงผลตามต้องการได้ เช่น การกำหนดธีม การออนไลน์ การเปลี่ยน ภาษา ความเป็นส่วนตัว การแจ้งเตือน อุปกรณ์ สิทธิ์การเข้าถึง และการโทร เป็นต้น การตั้งค่าทั่วไป (Theme) เป็นการกำหนดค่าทั่วไปของโปรแกรม Microsoft Teams ได้แก่ ธีม เค้าโครง แอพพลิเคคชั่น และ การเปลี่ยนภาษา เป็นต้น
- 18. 14 การตั้งค่าความเป็นส่วนตัว (Privacy) ผู้ใช้สามารถการกำหนดความเป็นส่วนตัวในการใช้งานโปรแกรม Microsoft Teams โดยสามารถ จัดการการเข้าถึงและระดับความสำคัญกับบุคคลต่างๆ ได้ การตั้งค่าการแจ้งเตือน (Notifications) ผู้ใช้สามารถกำหนดการแจ้งเตือนที่จะปรากฏในกิจกรรม (Activity) ได้ ตามความต้องการ เช่น การ แจ้งเตือนจากการกล่าวถึง การแจ้งเตือนข้อความ และการแจ้งเตือนการประชุม เป็นต้น
- 19. 15 การตั้งค่าอุปกรณ์ (Devices) ผู้ใช้สามารถตั้งค่าและทดสอบความพร้อมของอุปกรณ์ก่อนใช้งานโปรแกรม Microsoft Teams ใน การประชุมออนไลน์ได้ เช่น การตั้งค่าอุปกรณ์รับเสียง และการตั้งค่ากล้อง เป็นต้น การตั้งค่าสิทธิ์ (Permission) ผู้ใช้สามารถกำหนดสิทธิ์การเข้าถึงเครื่องคอมพิวเตอร์จากโปรแกรม Microsoft Teams ได้ หากไม่ เปิดสิทธิ์จะไม่สามารถใช้งานบางคำสั่งได้
- 20. 16 การตั้งค่าการโทร (Calls) ผู้ใช้สามารถตั้งค่าการรับสายเมื่อมีคนโทรเข้ามาหรือตั้งโอนสายได้ สามารถตั้งค่าข้อความเสียงได้ และกำหนดเสียงเรียกเข้าได้ ทีมในโปรแกรม Microsoft Teams มีให้เหลือ 4 ประเภท ได้แก่ Class, Professional Learning Community, Staff และ Other ซึ่งทีมแต่ละประเภทจะมีฟังก์ชั่นการทำงานที่แตกต่างกัน โดยแต่ละประเภท มีรายละเอียดดังนี้
- 21. 17 เหมาะสำหรับการสร้างชั้นเรียน ผู้สอนสร้างขั้นเรียน เพื่อให้ผู้เรียนเข้ามาเป็นสมาชิกในทีม มีฟีเจอร์ การศึกษาให้ใช้ เช่น ระบบส่งการบ้าน ระบบการทำ แบบทดสอบออนไลน์ และระบบการให้คะแนน ออนไลน์ ผู้สอนสามารถเชิญผู้สอนท่านอื่นเข้า มาร่วมเป็นผู้สอนประจำทีมได้ เหมาะสำหรับสมาชิกที่มีหน้าที่เกี่ยวข้องกับการ วางแผนการศึกษา จะเน้นการทำงานร่วมกัน ออนไลน์ พูดคุยแลกเปลี่ยน การประชุมออนไลน์ และการแบ่งปันไฟล์ที่เกี่ยวข้องในการทำงานร่วมกัน เหมาะสำหรับทีมที่มีผู้นำ (Leader) ในการควบคุม การทำงานที่มีการกำหนดสิทธิ์ให้กับสมาชิกในการ เข้าถึงเอกสารบางงานเท่านั้น เน้นการรายงาน สถานการณ์ทำงาน ความคืบหน้าของงาน และการ ประชุมออนไลน์ เหมาะสำหรับทีมที่ต้องการรวมตัวกันเพื่อเป็นชุมชน ออนไลน์ เช่น สร้างสโมสร ชมรม หรือกลุ่มนักศึกษา เป็นต้น เน้นการสร้างข่าวประชาสัมพันธ์ การ แบ่งปันข้อมูล การประชุมออนไลน์ เป็นต้น 1. ไปที่ Teams 2. คลิก Join or create team
- 22. 18 3. คลิก Create a team 4. คลิก Class เพื่อสร้างชั้นเรียน 5. กำหนดชื่อชั้นเรียน 6. กำหนดคำอธิบาย 7. คลิก Next
- 23. 19 8. นำผู้เรียนเข้าสู่ชั้นเรียนแล้วคลิก Add (สามารถคลิก Skip เพื่อข้ามขั้นตอนนี้ได้) 9. คลิก Close หากผู้ใช้ไม่ได้ใช้ชั้นเรียนแล้ว แต่ต้องการเก็บข้อมูลการสนทนาไว้ สามารถทำได้โดยการซ่อนทีมหรือ ชั้นเรียน โดยการคลิก More Oprions แล้วเลือกคำสั่ง Hide ชั้นเรียนจะถูกเก็บไว้ในส้วนของ Hidden teams เมื่อผู้ใช้ต้องการนำชั้นเรียนกลับมาใช้งานอีกครั้งให้คลิก More Oprions แล้วเลือกคำสั่ง Show
- 24. 20 เมื่อผู้ใช้ไม่ได้ใช้ชั้นเรียนแล้ว และไม่ต้องการเก็บข้อมูลใดๆ ไว้ สามารถทำได้โดยการลบทีมหรือชั้นเรียน โดยมีขั้นตอนดังนี้ 1. คลิก More Oprions ที่ชั้นเรียน แล้วเลือกคำสั่ง Delete the team 2. จะปรากฏข้อความยืนยันการลบ ให้เลือกคำสั่ง I understand that everything will be deleted. 3. คลิก Delete team
- 25. 21 1. คลิกเข้าสู่ชั้นเรียน 2. คลิก Change team picture 3. คลิกเลือกรูปภาพที่ต้องการหรือคลิก Upload เพื่อเลือกรูปภาพ 4. คลิก Update
- 26. 22 1. คลิก More Options > Manage team 2. จะปรากฏหน้าต่างจัดการทีม สามารถจัดการสมาชิก จัดการกลุ่ม ตั้งค่าทีม และการวิเคราะห์ แชนแนล (Channel) เป็นกลุ่มย่อยในทีมหรือชั้นเรียน ซึ่งในการจัดการเรียนการสอนอาจมีการ แบ่งกลุ่มในการทำงาน หรือในองค์กรอาจมีแผนกต่างๆ สามารถทำได้โดยมีขั้นตอนดังนี้
- 27. 23 1. คลิก More options > Add channel 2. กำหนดชื่อกลุ่มย่อย 3. คลิก Add 1. คลิก More options ที่กลุ่มย่อย > Channel notifications 2. กำหนดค่าการแจ้งเตือน 3. คลิก Save
- 28. 24 หากผู้ใช้ไม่ต้องการแสดงกลุ่มย่อย สามารถซ่อนกลุ่มย่อยได้โดยการคลิก More options ที่กลุ่มย่อย แล้วเลือกคำสั่ง Hide กลุ่มย่อยจะแสดงอยู่ที่ Hidden channel หากต้องการยกเลิกการซ่อนให้คลิก Show ที่ กลุ่มที่ถูกซ่อน 1. คลิก More options ที่กลุ่มย่อย > Manage channel 2. กำหนดลักษณะการควบคุมแชนเนล
- 29. 25 หากผู้ใช้ต้องการให้บุคคลภายนอกส่งข้อมูลเข้ามาในกลุ่มย่อยได้ จะต้องมีการสร้างอีเมลสำหรับกลุ่ม ย่อย สามารถทำได้โดยมีขั้นตอนดังนี้ 1. คลิก More options ที่กลุ่มย่อย > Get email address 2. คลิก Advaned settings เพื่อกำหนดสิทธิ์การส่งอีเมล 3. คลิก Save หากผู้ใช้ต้องการเชิญผู้คนเข้ามาในกลุ่มย่อยได้อย่างรวดเร็ว จะต้องสร้างลิงค์ประจำกลุ่มย่อยส่งไปยัง บุคคลที่เกี่ยวข้อง ผู้ที่ได้รับลิงค์จะสามารถเข้าสู่กลุ่มย่อยได้ สามารถทำได้โดยมีขั้นตอนดังนี้ 1. คลิก More options ที่กลุ่มย่อย > Get link to channel 2. คลิก Copy แล้วส่งลิงค์ไปยังช่องทางต่างๆ
- 30. 26 หากผู้ใช้ต้องการแก้ไขข้อมูลกลุ่มย่อย ได้แก่ ชื่อกลุ่มย่อย และรายละเอียดของกลุ่มย่อย สามารถทำ ได้โดยมีขั้นตอนดังนี้ 1. คลิก More options ที่กลุ่มย่อย > Edit this channel 2. กำหนดรายละเอียดกลุ่มย่อย 3. คลิก Save หากผู้ใช้ไม่ต้องการกลุ่มย่อยแล้ว สามารถลบกลุ่มย่อยทิ้งได้ การสนทนาทั้งหมดในกลุ่มย่อยจะถูกลบ แต่ไฟล์ยังถุกจัดเก็บอยู่ใน SharePoint 1. คลิก More options ที่กลุ่มย่อย > Delete this channel 2. จะปรากฏข้อความยืนยัน ให้คลิก Delete
- 31. 27 หากผู้ใช้ต้องการเพิ่มสมาชิกเข้าสู่ทีมหรือชั้นเรียน สามารถค้นหาชื่อสมาชิกด้วยการพิมพ์ชื่อในช่อง ค้นหาได้ตามต้องการ โดยมีขั้นตอนดังนี้ 1. ไปที่ More options > Add member 2. พิมพ์ชื่อผู้ที่ต้องการให้เป็นสมาชิก 3. คลิก Add 4. คลิก Close
- 32. 28 การสร้างรหัสทีม หากผู้ใช้ต้องการนำสมาชิกเข้าทีมเป็นจำนวนมาก การพิมพ์ชื่อสมาชิกทีละคนเป็นสิ่งที่เสียเวลา ดังนั้นจึงใช้วิธีการสร้างรหัสทีม แล้วส่งรหัสให้สมาชิกเข้าร่วมทีม สามารถทำได้โดยมีขั้นตอนดังนี้ 1. ไปที่ More options > Manage team 2. ไปที่แท็บ Settings 3. ไปที่คำสั่ง Team code ให้คลิก Generate 4. จะปรากฏรหัสเข้าทีม ให้ส่งรหัสทีมให้ผู้ที่ต้องการนำเข้ามาเป็นสมาชิก
- 33. 29 การเข้าเป็นสมาชิกทีมด้วยรหัสทีม ผู้ต้องการเข้าทีมหรือผู้เรียนจะต้องได้รับรหัสเข้าเรียนจากเจ้าของทีมหรือผู้สอน เมื่อได้รับรหัสเข้าทีม หรือชั้นเรียนแล้ว สามารถเข้าเป็นสมาชิกทีมได้โดยมีขั้นตอนดังนี้ 1. ไปที่ Teams 2. คลิก Join or create team 3. พิมพ์รหัสเข้าทีมลงในช่อง Enter code 4. คลิก Join team 5. จะปรากฏทีมที่เข้าร่วม
- 34. 30 1. ไปที่ More options > Manage team 2. คลิก เพื่อลบสมาชิกออก
- 35. 31 1. ไปที่ More options > Manage team 2. นำเมาส์ไปชี้ที่สมาชิก แล้วคลิกรูปแบบการติดต่อสื่อสาร Chat สนทนาข้อความ Email ส่งอีเมล View organization ดูโครงสร้างองค์กร Video call สนทนาวิดีโอ Audio call สนทนาเสียง
- 36. 32 การโพสต์ทั่วไปสามารถทำได้โดยพิมพ์ข้อความที่ต้องการในช่อง Start a new conversation แล้ว คลิก Send หรือกดปุ่ม [Enter] เพื่อส่งข้อความโพสต์ การโพสต์ข้อความใน Microsoft Teams สามารถจัดรูปแบบข้อความให้น่าสนใจก่อนโพสต์ได้ คล้ายๆ กับการพิมพ์เอกสารใน Word สามารถทำได้โดยคลิก Format แล้วจัดรูปแบบข้อความตาม ต้องการ จากนั้นคลิก Send เพื่อส่งข้อความโพสต์
- 37. 33 การโพสต์ข้อความใน Microsoft Teams สามารถแนบไฟล์ประกอบโพสต์ได้ด้วย ทำได้โดยคลิก Attatch แล้วเลือกแหล่งจัดเก็บข้อมูลจาก Microsoft Teams, OneDrive หรือจากคอมพิวเตอร์ จากนั้น คลิก Send เพื่อส่งข้อความโพสต์ การโพสต์ข้อความใน Microsoft Teams สามารถใช้อิโมจิเพื่อสร้างสีสันอารมณ์ในการสนทนาได้ด้วย ทำได้โดยการคลิก Emoji แล้วเลือกอีโมจิที่ต้องการ จากนั้นคลิก Send เพื่อส่งข้อความโพสต์
- 38. 34 การโพสต์ข้อความใน Microsoft Teams สามารถใช้ภาพ GIF Animation ประกอบโพสต์ได้ด้วย ทำ ได้โดยคลิก Giphy แล้วเลือกภาพ GIF ที่ต้องการ จากนั้นคลิก Send เพื่อส่งข้อความโพสต์ การโพสต์ข้อความใน Microsoft Teams สามารถใช้สติ๊กเกอร์ เพื่อเพิ่มอรรถรสในการสนทนา ทำได้ โดยคลิก Sticker แล้วเลือกสติ๊กเกอร์ที่ต้องการ จากนั้นคลิก Send เพื่อส่งข้อความโพสต์
- 39. 35 สมาชิกทีมสามารถเริ่มการประชุมออนไลน์ได้ โดยการคลิก Meet now แล้วคลิก Mee now เพื่อเริ่มการประชุมออนไลน์ทันที หรือคลิก Schedule a meeting เพื่อนัดหมายการประชุมออนไลน์ก็ได้ การโพสต์ข้อความใน Microsoft Teams สามารถเพิ่มส่วนเสริม เพื่อเพิ่มความน่าสนใจให้กับโพสต์ ได้ โดยการคลิก Messaging extensions แล้วเลือกติดตั้งส่วนเสริมที่ต้องการ จากนั้นคลิก Send เพื่อ ส่งข้อความโพสต์
- 40. 36 การแสดงความรู้สึกต่อโพสต์จะเหมือนการทำงานของ Facebook มีการแสดงความรู้สึกถูกใจ รัก หัวเราะ แปลกใจ เศร้า และโกรธ สามารถทำได้โดยนำเมาส์ไปชี้ที่โพสต์ แล้วคลิกเลือกการแสดงความรู้สึกที่ ต้องการ หากผู้ใช้มีความชื่นชอบโพสต์ใดโพสต์หนึ่งเป็นพิเศษ และมีความต้องการบันทึกโพสต์เก็บไว้อ่าน ภายหลัง สามารถทำได้โดยนำเมาส์ไปชี้ที่โพสต์ แล้วคลิก More options จากนั้นคลิก Save this message
- 41. 37 โปรแกรม Microsoft Teams มีความสามารถในการแปลภาษาโพสต์ให้เป็นภาษาที่ผู้ใช้ตั้งค่าภาษา เอาไว้ได้ สามารถทำได้โดยนำเมาส์ไปชี้ที่โพสต์ แล้วคลิก More options จากนั้นคลิก Translate โปรแกรม Microsoft Teams มีความสามารถในการแปลงข้อความเป็นเสียงอ่านรองรับภาษาไทย ด้วย สามารถทำได้โดยมีขั้นตอนดังนี้ 1. นำเมาส์ไปชี้ที่โพสต์ แล้วคลิก More options 2. คลิก Immersive Reader
- 42. 38 3. คลิก Voice Settings 4. กำหนดค่าการอ่าน ได้แก่ ความเร็วในการอ่าน และเสียงผู้ชายหรือผู้หญิง 5. คลิก Play เพื่อเริ่มอ่าน หมายเหตุ ผู้ใช้สามารถกำหนดการแสดงผลได้โดยการคลิกการกำหนดลักษณะข้อความ (Text Preferences ), ตัวเลือกไวยากรณ์ (Grammar Options ) และการกำหนดลักษณะการอ่าน (Reading Preferences ) ผู้ใช้สามารถแสดงความคิดเห็นและตอบกลับโพสต์ได้คล้ายกับ Facebook สามารถทำได้โดยการคลิก Reply แล้วคลิก Send หรือกดปุ่ม [Enter] เพื่อส่งข้อความ
- 43. 39 1. เมื่อเข้าสู่ทีมแล้วให้ไปที่ Files 2. คลิก New > Folder 3. กำหนดชื่อโฟลเดอร์ 4. คลิก Create 1. ไปที่ Files 2. คลิก New > เลือกประเภทเอกสาร 3. กำหนดชื่อเอกสาร 4. คลิก Create
- 44. 40 5. จะได้เอกสารใหม่ 1. ไปที่ Files 2. คลิก Upload 3. เลือกไฟล์ที่ต้องการ 4. คลิก Open
- 45. 41 1. ไปที่ Files 2. คลิก Show actions แล้วเลือกคำสั่ง Copy Link 3. คลิก Copy แล้วส่งต่อให้สมาชิก 1. ไปที่ Files 2. คลิก Show actions แล้วเลือกคำสั่ง Download 3. โปรแกรมจะแสดงสถานะดาวน์โหลด
- 46. 42 1. ไปที่ Files 2. คลิก Show actions แล้วเลือกคำสั่ง Delete 3. จะปรากฏข้อความยืนยัน คลิก Yes 1. ไปที่ Files 2. คลิก Show actions แล้วเลือกคำสั่ง Pin to top
- 47. 43 1. ไปที่ Files 2. คลิก Show actions แล้วเลือกคำสั่ง Rename 3. เปลี่ยนชื่อไฟล์ 4. คลิก Save 1. ไปที่ Files 2. คลิก Show actions แล้วเลือกคำสั่ง Open in SharePoint 3. จะปรากฏไฟล์ใน SharePoint บนเบราว์เซอร์
- 48. 44 1. ไปที่ Files 2. คลิก Show actions แล้วเลือกคำสั่ง Move 3. เลือกที่จัดเก็บไฟล์ที่ต้องการย้าย 4. คลิก Move
- 49. 45 1. ไปที่ Files 2. คลิก Show actions แล้วเลือกคำสั่ง Copy 3. เลือกที่จัดเก็บไฟล์ที่ต้องการย้าย 4. คลิก Copy
- 50. 46 โปรแกรม Microsoft Teams ไม่ได้เพียงแค่สามารถส่งข้อความและประชุมออนไลน์ได้เท่านั้น การ ทำงานร่วมกันอย่างแท้จริงจะต้องสามารถสร้างไฟล์เพื่อทำงานร่วมกันได้ด้วย โดยมีขั้นตอนดังนี้ 1. ไปที่ Files 2. คลิก New > เลือกประเภทเอกสาร 3. กำหนดชื่อเอกสาร 4. คลิก Create 5. สามารถร่วมกันแก้เอกสารได้ 6. คลิก More Options แล้วเลือก Open in Desktop App เพื่อแก้ไขเอกสารในโปรแกรมที่ติดตั้งไว้ได้
- 51. 47 สมุดบันทึกในชั้นเรียน เป็นการจัดบันทึกลงใน OneNote ที่ผู้สอนใช้กับผู้เรียนใน Microsoft Teams สามารถจัดเก็บข้อความ ภาพ การเขียนด้วยมือ ไฟล์แนบ ลิงค์ เสียง วิดีโอ และอื่นๆ โดยสมุดบันทึกแบ่ง ออกเป็น 3 ประเภท ได้แก่ 1. สมุดบันทึกของผู้เรียน เป็นพื้นที่ส่วนบุคคล ผู้สอนจะสามารถเข้าสมุดบันทึกของผู้เรียนได้ทุกคน แต่ผู้เรียน สามารถเห็นเฉพาะสมุดบันทึกของตัวเองเท่านั้น 2. ไลบรารีเนื้อหา เป็นพื้นที่สำหรับผู้สอนที่สามารถแบ่งปันบันทึกเนื้อหา ผู้เรียนสามารถอ่านได้อย่างเดียว 3. พื้นที่ในการร่วมมือกัน เป็นพื้นที่ที่สมาชิกทุกคนในทีมสามารถแบ่งปันข้อมูลร่วมกันได้ 1. ไปที่ Class Notebook 2. คลิก Set up a OneNote Class Notebook > Blank Notebook
- 52. 48 3. จะปรากฏประเภทของการใช้งาน คลิก Next 4. คลิก Create
- 53. 49 5. รอสักครู่ สมุดบันทึกจะถูกสร้างขึ้น 1. ไปที่ Class Notebook 2. ผู้สอนสามารถจัดการสมุดบันทึกได้ตามต้องการ และสามารถแชร์ลิงค์ให้กับผู้เรียนได้ 3. คลิก Close
- 54. 50 โปรแกรม Microsoft Teams สามารถใช้สมุดบันทึกย่อในการเชื่อมต่อกับระบบการจัดการเรียนรู้ (Learning Management System : LMS) จากผู้ให้บริการอื่นได้ด้วย เช่น Edmodo, Google Classroom และ Moodle เป็นต้น การเชื่อมต่อกับผู้ให้บริการอื่นสามารถทำได้โดยมีขั้นตอนดังนี้ 1. ไปที่ Class Notebook 2. ไปที่ Connections > Connections 3. เลือกผู้ให้บริการ 4. คลิก Sign in
- 55. 51 1. ไปที่ Assignments 2. คลิก Create > Assignment 3. กำหนดรายละเอียดของงานดังนี้ ▪ Title ใส่ชื่อเรื่อง ▪ Instructions ใส่คำสั่ง ▪ Points ใส่คะแนน ▪ Assign to มอบหมายงานให้กับ ▪ Date due วันครบกำหนด ▪ Tinme due เวลาครบกำหนด 4. คลิก Assign
- 56. 52 1. ไปที่ Assignments 2. คลิกเลือกงานที่ต้องการแก้ไขรายละเอียด 3. คลิก Edit assignment 4. แก้ไขรายละเอียด 5. คลิก update
- 57. 53 งานที่ได้รับมอบหมายทุกงานและแบบทดสอบทุกชุด จะถูกโพสต์โดยอัตโนมัติเมื่อผู้สอนมอบหมาย ผู้เรียนสามารถดูงานที่ได้รับมอบหมายและคลิกเข้าไปดูรายละเอียดได้ทันที หรือสามารถเข้าถึงได้จาก Assignments สามารถทำได้โดยมีขั้นตอนดังนี้ 1. ไปที่ Assignments 2. คลิกเลือกงานที่ต้องการดูรายละเอียด 3. จะปรากฏรายละเอียดของงาน ให้คลิก Add work เพื่อแนบไฟล์การบ้าน 4. คลิก Upload from this device
- 58. 54 5. เลือกไฟล์ที่ต้องการ 6. คลิก Open 7. เมื่ออัพโหลดไฟล์เสร็จแล้วให้คลิก Done 8. จะปรากฏไฟล์ที่อัพโหลด 9. คลิก Turn in เพื่อส่งงาน หมายเหตุ ไฟล์ที่ผู้เรียนอัพโหลดเพื่อส่งงานที่ได้รับมอบหมายจะต้องมีขนาดไม่เกิน 100 MB
- 59. 55 1. ไปที่ Assignments 2. คลิกเลือกงานที่ต้องการดูรายละเอียด 3. จะปรากฏรายชื่อผู้เรียนพร้อมรายงานสถานะ เช่น ส่งแล้ว ส่งช้า หรือเข้ามาดูแล้ว 4. คลิกที่ชื่อผู้เรียนเพื่อเข้าไปดูการส่งงาน
- 60. 56 5. โปรแกรมจะแสดงผลงานของผู้เรียน 6. ผู้สอนสามารถคลิก More attachment options เพื่อดาวน์โหลดงาน 7. ผู้สอนสามารถให้ข้อมูลป้อนกลับผู้เรียนได้ที่ช่อง Feedback 8. ผู้สอนให้คะแนนที่ช่อง Point 9. คลิก Return เพื่อส่งงานคืนผู้เรียน 10. คลิก เพื่อตรวจงานที่ได้รับมอบหมายให้กับผู้เรียนคนถัดไป
- 61. 57 การให้คะแนนงานให้กับผู้เรียนในครั้งเดียว เหมาะสำหรับการดาวน์โหลดงานผู้เรียนมาทั้งหมดแล้ว ต้องการให้คะแนนผู้เรียนโดยไม่ต้องคิลกเข้าไปดูงานอีก สามารถทำได้โดยมีขั้นตอนดังนี้ 1. ไปที่ Assignments 2. คลิกเลือกงานที่ต้องการดูรายละเอียด 3. กรอกคะแนนลงในช่อง Point 4. คลิก เพื่อให้ข้อมูลป้อนกลับ 5. คลิก Return เพื่อส่งคืนงาน
- 62. 58 1. ไปที่ Assignments 2. คลิกเลือกงานที่ต้องการดูรายละเอียด 3. คลิก Graded 4. คลิก Export to Excel
- 63. 59 5. ข้อมูลจะปรากฏใน Excel 1. ไปที่ Assignments 2. คลิก Create > Quiz 3. คลิก New Form
- 64. 60 4. คลิกปิดข้อความทักทาย 5. คลิก New Quiz 6. กำหนดชื่อและรายละเอียดฟอร์ม 7. คลิก Add new
- 65. 61 8. เลือกรูปแบบของแบบทดสอบ 9. กำหนดคำถามและตัวเลือกคำตอบ 10. กำหนดเฉลยตัวเลือกที่ถูกต้อง 11. กำหนดคะแนนสำหรับข้อคำถามนี้ในช่อง Points 12. หากบังคับให้ตอบคำถามให้เปิดการใช้งานคำสั่ง Required
- 66. 62 13. หากต้องการให้สุ่มตัวเลือก คลิก More settings for question แล้วเลือกคำสั่ง Shuffle options 1. ไปที่ Theme 2. เลือกรูปแบบ Theme
- 67. 63 1. ไปที่ More from settings > Settings 2. กำหนดค่าต่างๆ ดังนี้ ▪ Show results automatically กำหนดให้แสดงผลคะแนนโดยอัตโนมัติ ▪ Who can fill out this form กำหนดผู้ที่สามารถเข้าถึงแบบทดสอบได้ ▪ Options for responses กำหนดการทำแบบทดสอบ ได้แก่ การเปิดรับ กำหนดวันเริ่มและวันสิ้นสุด กำหนดการสุ่มข้อคำถาม และกำหนดข้อความขอบคุณ ผู้สอนสามารถแชร์ลิงค์ สร้างคิวอาร์โค้ด ฝังโค้ด หรือส่งอีเมลแบบทดสอบไปยังผู้เรียนได้ โดยการไปที่ Share แล้วส่งแบบทดสอบไปยังช่องทางต่างๆ แต่การส่งด้วยวิธีนี้จะเป็นการเก็บผลคะแนนเข้า Form ไม่ได้เข้า Microsoft Teams จึงไม่ใช้วิธีนี้ในการแชร์แบบทดสอบออนไลน์
- 68. 64 1. ไปที่ Assignments 2. คลิก Create > Quiz 3. คลิกเลือก Form ที่สร้างขึ้น 4. คลิก Next 5. กำหนดรายละเอียดของงานดังนี้ ▪ Title ใส่ชื่อแบบทดสอบ ▪ Instructions ใส่คำสั่ง ▪ Points ใส่คะแนน ▪ Assign to มอบหมายงานให้กับ ▪ Date due วันครบกำหนด ▪ Tinme due เวลาครบกำหนด 6. หากต้องการกำหนดวันครบกำหนดเพิ่มเติมให้คลิก Edit
- 69. 65 7. คลิกเลือก Close date เพื่อกำหนดวันและเวลาปิดรับข้อสอบ 8. คลิก Done 9. คลิก Assign 1. ไปที่ Assignments 2. คลิกเลือกแบบทดสอบ 3. คลิก Edit assignment
- 70. 66 4. แก้ไขรายละเอียด 5. คลิก update 1. ไปที่ Assignments 2. คลิกที่แบบทดสอบ 3. คลิกที่ฟอร์มแบบทดสอบ
- 71. 67 4. ผู้เรียนทำแบบทดสอบ 5. คลิก Submit เพื่อส่งข้อสอบ
- 72. 68 6. คลิก View results เพื่อดูผลคะแนน 7. คลิก Close เพื่อปิดการทำแบบทดสอบ 1. ไปที่ Assignments 2. คลิกที่แบบทดสอบ
- 73. 69 3. จะปรากฏรายชื่อผู้เรียนพร้อมรายงานสถานะ เช่น ส่งแล้ว ส่งช้า หรือเข้ามาดูแล้ว 4. คลิกที่ชื่อผู้เรียนเพื่อเข้าไปดูการทำแบบทดสอบ 5. คลิก Close เพื่อปิดการดูการทำแบบทดสอบของผู้เรียน
- 74. 70 6. คลิกเลือกผู้เรียนทั้งหมด 7. คลิก Return เพื่อส่งคะแนน 1. ไปที่ Assignments 2. คลิกงานที่ต้องการดูคะแนน
- 75. 71 3. หากต้องการดูคะแนนทั้งหมดให้ไปที่ Grade ผู้สอนสามารถดูคะแนนของผู้เรียนทั้งชั้นเรียนได้ และสามารถปรับแก้ไขคะแนน และส่งคืนคะแนน ใหม่ได้ โดยมีขั้นตอนดังนี้ 1. ไปที่ Grade 2. คลิกในช่องที่ต้องการแก้ไขคะแนนแล้วกรอกคะแนน 3. คลิก More options > Return เพื่อส่งคะแนน
- 76. 72 ผู้สอนสามารถจัดการเรียนการสอนได้แบบเรียลไทม์ด้วยการเปิดกล้องและไมโครโฟนได้ทันที ผู้เรียน จะเห็นว่ามีการประชุมตอนนี้และคลิกเข้าร่วมได้ทันที การจัดประชุมตอนนี้สามารถทำได้โดยมีขั้นตอนดังนี้ 1. ไปที่ Posts 2. คลิก Meet now 3. กำหนดประเด็นการประชุมออนไลน์ 4. คลิก Meet now ผู้สอนสามารถนัดหมายกำหนดการเรียนการสอนออนไลน์ล่วงหน้าได้ และจะถูกบันทึกลงปฏิทิน เพื่อให้แจ้งเตือนสมาชิกเมื่อใกล้ถึงเวลานัดหมาย การจัดกำหนดการประชุมล่วงหน้าสามารถทำได้โดยมีขั้นตอน ดังนี้
- 77. 73 1. ไปที่ Posts 2. คลิก Meet now 3. กำหนดประเด็นการประชุมออนไลน์ 4. คลิก Schedule a meeting 5. กำหนดรายละเอียดการจัดการเรียนการสอนหรือการประชุมออนไลน์ 6. คลิก Send
- 78. 74 พื้นที่แสดงกล้องของผู้เข้าร่วมประชุมออนไลน์ ปุ่มควบคุมการทำงาน พื้นที่การแสดงกล้องของตัวเอง พาเนลด้านข้างสำหรับแสดงผู้เข้าร่วม สมุดบันทึก หรือการสนทนาข้อความ Turn camera on / off ปุ่มควบคุมการเปิด-ปิดกล้อง Mute / Unmute ปุ่มควบคุมการเปิด-ปิดไมโครโฟน Share ปุ่มควบคุมการแชร์ไฟล์และหน้าจอ More actions ปุ่มควบคุมการใช้งานฟังก์ชั่นอื่นๆ เพิ่มเติม Show conversation ปุ่มแสดงการสนทนาข้อความที่พาเนลด้านขวามือ Show participants ปุ่มแสดงผู้เข้าร่วมที่พาเนลด้านขวามือ Hang up ปุ่มวางสาย
- 79. 75 การแชร์หน้าจอ การจัดการเรียนการสอนหรือการประชุมออนไลน์ สิ่งสำคัญก็คือการแชร์หน้าจอ ผู้สอนสามารถเปิด หน้าจอให้ผู้เรียนดูเนื้อหาระหว่างมีการเรียนการสอน การแชร์หน้าจอสามารถทำได้โดยมีขั้นตอนดังนี้ 1. คลิก Share 2. เลือกหน้าจอที่ต้องการแชร์ 3. ผู้สอนสลับหน้าจอไปยังหน้าจอโปรแกรมที่แชร์
- 80. 76 การควบคุมหน้าจอระยะไกล ในรายวิชาปฏิบัติโดยใช้โปรแกรมคอมพิวเตอร์ หากผู้เรียนพบปัญหา ผู้เรียนก็สามารถแชร์หน้าจอ แล้วให้ผู้สอนควบคุมหน้าจอของผู้เรียนได้ การควบคุมหน้าจอระยะไกลสามารถทำได้โดยมีขั้นตอนดังนี้ 1. ผู้เรียนแชร์หน้าจอในการประชุมออนไลน์ 2. ผู้สอนคลิก Request control 3. เมื่อได้รับการอนุญาตการควบคุมหน้าจอแล้ว ผู้สอนจะสามารถควบคุมหน้าจอผู้เรียนได้ 4. คลิก Stop control เพื่อหยุดการควบคุมหน้าจอ
- 81. 77 การหยุดแชร์หน้าจอ เมื่อต้องการหยุดการแชร์หน้าจอ สามารถทำได้โดยการคลิก Stop sharing โดยปุ่มจะอยู่ด้านล่าง ขวาของจอ ในโปรแกรม Microsoft Teams มีฟังก์ชั่นแชร์กระดานเพื่อให้ผู้สอนและผู้เรียนเขียนเนื้อหาลงบน หน้าจอได้ สามารถทำได้โดยมีขั้นตอนดังนี้ 1. คลิก Share 2. คลิก Microsoft Whiteboard
- 82. 78 3. คลิกเลือกเครื่องเขียน 4. เขียนบนพื้นที่ Whiteboard 5. หากต้องการบันทึกกระดานให้คลิก Settings 6. คลิก Export Image (SVG) ไฟล์จะถูกดาวน์โหลดไว้ที่โฟลเดอร์ Download ในคอมพิวเตอร์
- 83. 79 การตั้งค่าอุปกรณ์ 1. คลิก More actions 2. เลือกคำสั่ง Show device settings 3. กำหนดค่าอุปกรณ์ การจดบันทึกการประชุม 1. คลิก More actions 2. เลือกคำสั่ง Show meeting notes
- 84. 80 3. ทุกคนสามารถร่วมกันพิมพ์บันทึกการประชุมได้ การเข้าสู่โหมดเต็มหน้าจอ 1. คลิก More actions 2. เลือกคำสั่ง Enter full screen
- 85. 81 การเบลอพื้นหลังระหว่างประชุมทีม หากสภาพแวดล้อมด้านหลังมีความรก ในโปรแกรม Microsoft Teams มีฟังกชั่นเบลอพื้นหลัง ทำ ภาพที่ออกมาดูดีขึ้น สามารถทำได้โดยมีขั้นตอนดังนี้ 1. คลิก More actions 2. เลือกคำสั่ง Blur my background การบันทึกการประชุมเป็นวิดีโอ ระหว่างการจัดการเรียนการสอนหรือการประชุมออนไลน์ สามารถบันทึกการเรียนการสอนเก็บไว้ดู ย้อนหลังได้ สามารถทำได้โดยมีขั้นตอนดังนี้ 1. คลิก More actions 2. เลือกคำสั่ง Start recording
- 86. 82 3. คลิก Stop recording เมื่อต้องการหยุดบันทึก 4. จะปรากฏข้อความยืนยันให้คลิก Stop recording 5. วิดีโอบันทึกการประชุมจะปรากฏอยู่ใต้โพสต์ Meeting
- 87. 83 6. วิดีโอบันทึกการประชุมจะถูกส่งไปยังอีเมลของสมาชิกด้วย การปิดวิดีโอขาเข้า หากผู้ใช้งานไม่ต้องการเห็นกล้องของสมาชิก สามารถปิดวิดีโอขาเข้าได้ จะทำให้ประหยัดอัตราการ ส่งข้อมูลอินเทอร์เน็ต สามารถทำได้โดยมีขั้นตอนดังนี้ 1. คลิก More actions 2. เลือกคำสั่ง Turn off incoming video
- 88. 84 เมื่อเสร็จสิ้นการจัดการเรียนการสอนหรือการประชุมออนไลน์แล้ว สามารถคลิก Hang up เพื่อ วางสายได้ทันที
