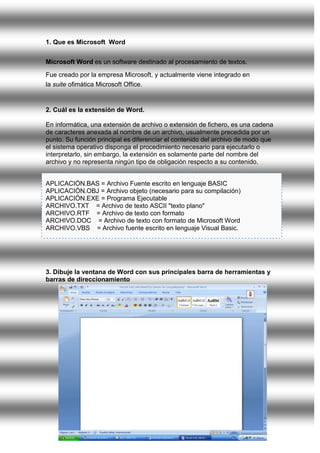
Trabajo complato de word
- 1. 1. Que es Microsoft Word<br />Microsoft Word es un software destinado al procesamiento de textos.<br />Fue creado por la empresa Microsoft, y actualmente viene integrado en la suite ofimática Microsoft Office.<br />2. Cuál es la extensión de Word.<br />En informática, una extensión de archivo o extensión de fichero, es una cadena de caracteres anexada al nombre de un archivo, usualmente precedida por un punto. Su función principal es diferenciar el contenido del archivo de modo que el sistema operativo disponga el procedimiento necesario para ejecutarlo o interpretarlo, sin embargo, la extensión es solamente parte del nombre del archivo y no representa ningún tipo de obligación respecto a su contenido.<br />APLICACIÓN.BAS = Archivo Fuente escrito en lenguaje BASIC<br />APLICACIÓN.OBJ = Archivo objeto (necesario para su compilación)<br />APLICACIÓN.EXE = Programa Ejecutable<br />ARCHIVO.TXT = Archivo de texto ASCII quot; texto planoquot; <br />ARCHIVO.RTF = Archivo de texto con formato<br />ARCHIVO.DOC = Archivo de texto con formato de Microsoft Word<br />ARCHIVO.VBS = Archivo fuente escrito en lenguaje Visual Basic.<br />3. Dibuje la ventana de Word con sus principales barra de herramientas y barras de direccionamiento<br />30099033020<br />4. Elabore una carta de comunicación con todo, guardarla con el nombre carata1 en la carpeta combinación de correspondencia. Nombre del taller de Word, carpeta llamada trabajos de Word.<br />NUEVO <br />Crear y editar un documento nuevo Abre un documento en blanco.<br />64389049530<br />Abrir<br /> Abre un diálogo para que pueda abrir el documento que seleccione.<br />22542526670<br />Cerrar Word<br />Para cerrar Word siga estos pasos.<br />Haga clic en el botón en la parte superior derecha de la ventana de Word.<br />15240-1270<br />Guardar<br /> Abre el diálogo, Archivo | Guardar como si se trata de un archivo nuevo. De lo contrario, guarda el archivo en el disco. Usted deberá elegir el nombre y la carpeta, para guardar dentro de ella, para los archivos nuevos.<br />64389161595<br />Vista preliminar<br />Muestra como se verá la página cuando se imprima.<br />472440-3810<br />Encabezado y pie de pagina <br />Es el área reservada para texto en la parte superior que va a aparecer en cada página del documento. Usado con frecuencia para insertar número de página, títulos de la sección, títulos del documento y nombre del autor<br />200596538735 <br />Comentario<br /> Es el que no hace Word antes de iniciar un documento nuevo<br />Imprimir<br />1358265564515 Este botón de Word imprime todo el documento. En algunas otras aplicaciones un botón de Imprimir suele abrir el diálogo de impresión.<br /> Intervalo de páginas. En este recuadro indicamos las páginas que queremos imprimir, basta con pinchar en la opción deseada:<br />Páginas. Permite indicar qué páginas queremos que nos imprima. Si queremos páginas salteadas, poner los números de página separados por coma, por ejemplo: 2,8,10 imprimiría las páginas 2, 8 y 10 Para indicar un intervalo, poner la página inicial y la página final separadas por un guión, por ejemplo: 4-7 imprimiría las páginas 4,5,6 y 7. Se puede indicar un intervalo sin página inicial para indicar 'hasta', por ejemplo: -3 imprimiría las paginas 1,2 y 3 (hasta la página 3); o bien sin página final para indicar 'desde', por ejemplo 12- imprimiría las páginas desde la página 12 hasta la última ambas inclusive. También podemos combinar cualquiera de las formas anteriores, por ejemplo: 2,3,10- imprimiría las páginas 2,3,10,11...hasta la última.<br />Copiar<br />1358265619760 El botón Copiar coloca una copia del material que se haya seleccionado, en el portapapeles de Windows, donde queda disponible para pegarlo en otra parte.comando= control+c<br />Pegar<br /> Pone el contenido del portapapeles de Windows, en la posición en que se encuentra el cursor. Comando control+v <br />103441520320<br />Deshacer<br />Revierte la última acción. Word guarda una lista de todos los Deshacer que hizo, que pueden llegar a quedar en la memoria hasta completar 100 ítems. Control +z<br />136779043815<br />Rehacer<br />Ejecutar una acción que acaba de ser deshecha. Control+y<br />Seleccionar todo<br />1522627810586Si un texto u objeto es seleccionado, su próximo tecleado se aplicará a los mismos. Seleccione un objeto dibujado mediante clic sobre el mismo. Seleccione una caja de texto mediante clic en su borde. Seleccione texto, arrastrando a través del mismo. Control +e<br />Buscar<br />Un diálogo que le permite buscar una palabra, frase o formato particular.<br />Buscar y Reemplazar<br />Un diálogo que le permite buscar palabras, o frases particulares y reemplazarlas con alguna otra cosa.<br />472440140335<br />Diseño de impresión<br />1329690276860Nos muestra como va quedar impreso el documento que estamos realizando<br />Zoom<br /> Control en la Barra de Herramientas Estándar, que amplía o reduce el tamaño de la vista de un documento <br />6286543180277749013970<br />Salto de página<br />Fuerza al texto que sigue a empezar en una nueva página.<br />Salto de página blando<br />Inicia el texto en la próxima página del documento por la justificación del mismo. Si se agrega o borra texto, la ubicación del corte de página blando puede cambiar.<br />Salto de página duro<br />Un salto de página que se producirá sin tener en cuenta la justificación del texto. Se inserta con CTRL + ENTRAR. En el diálogo Insertar | Salto es denominado Página Siguiente dentro de tipo de Salto de Sección.<br />Salto de página siguiente<br />1101090477520Fuerza al texto siguiente a empezar en la parte superior de la página próxima. También se lo conoce como corte duro de página<br />Numero de pagina (encabezado y pie de pagina)<br />Es el área reservada para texto en la parte superior que va a aparecer en cada página del documento. Usado con frecuencia para insertar número de página, títulos de la sección, títulos del documento y nombre del autor.<br />967740-3175<br />Símbolo<br />2386965531494Para insertar un símbolo. Vaya a la opción Insertar, localice y haga un clic en Símbolo. Al hacer eso, Word mostrará una pequeña lista con los caracteres más comunes. Para entrar al cuadro que muestra todos los caracteres, haga un clic en Más símbolos. <br />Fecha y Hora<br />Diálogo: Una caja de diálogo de Windows Propiedades de Fecha y Hora, que le permite ajustar la hora y la fecha;Menú: Un Comando del menú Insertar que permite poner la fecha y hora dentro de un documentoBotón: en la barra de herramientas Ver | Encabezado y pie de Página que le permite insertar la fecha ido la hora.<br />1510665-3175<br />Imagen, prediseñada gif animados<br />Una imagen ubicada en la misma línea que el texto.<br />47180599060<br />Organigrama<br /> <br />Un organigrama representa gráficamente la estructura administrativa de una organización, como los jefes de departamentos y los empleados de una compañía. Mediante un gráfico SmartArt en Microsoft Office Excel 2007, Microsoft Office Outlook 2007, Microsoft Office PowerPoint 2007 o Microsoft Office Word 2007, puede crear un organigrama e incluirlo en la hoja de cálculo, presentación o documento. Para crear un organigrama fácil y rápidamente, puede escribir o pegar texto en el organigrama y después hacer que el texto se organice y coloque automáticamente.<br />354901533020-10858533020<br />Gráficos<br />Office Word 2007 incluye muchos tipos distintos de gráficos que puede utilizar para informar a su audiencia acerca de los niveles de inventario, los cambios organizativos, las cifras de ventas, etc. Los gráficos están totalmente integrados con Office Word 2007. Al instalar Excel, podrá crear gráficos de Excel en Word haciendo clic en el botónGráfico de la cinta de opciones (ficha Insertar, grupo Ilustraciones) y, a continuación, utilizar las herramientas de gráficos para modificar o dar formato al gráfico. Los gráficos creados se incrustarán en Office Word 2007, y los datos de dichos gráficos se almacenarán en una hoja de cálculo de Excel que se incorporará al archivo de Word.<br />3272790107314-470535107315 <br />Autoformas<br />1901189734060Formas predefinidas que se pueden dibujar con la barra de herramientas para Dibujo, Entre las autoformas disponibles se encuentran: formas geométricas, flechas, emoticonos, banderas, estrellas y bocadillos, además de signos de operaciones, entre otros. <br />WordArt<br />1339215422275Una característica especial de Word con la cual se crea un formateo de texto avanzado. Especialmente útil para hacer logotipos.<br />Diagrama<br />Diagrama y organigrama: se trabajan de la misma forma. <br />3587115120650-7048573025<br />Cuadro de texto<br />Una forma que contiene texto.<br />Cuadros de texto vinculados<br />Cuadros de Texto que permiten que el texto que no quepa, fluya hacia la próxima caja de texto instalada en la cadena.<br />122491520955<br />Fuente<br />Lugar donde ha encontrado o aprendido la información que menciona o a la que hace referencia en su documento. Una fuente puede ser una publicación, como un libro, artículo de una revista, artículo de una enciclopedia, o una página web. También puede ser algo no publicado, como una entrevista, transmisión de radio, o un diario.<br />Fuente TrueType<br />Una fuente redimensionadle que se verá igual en la pantalla que en el papel. <br />Fuente<br />1863090373380Un juego de caracteres completo - alfabeto, números, símbolos estándar- con un aspecto o estilo particular.<br />Clases de fuente <br />Nos permite seleccionar gran cantidad de tipos de letra o fuente<br />15240-3811<br />Color de fuente<br />Con este botón determinará el color del texto.<br />472440-3810<br />Tamaño de Fuente<br />Tamaño de los caracteres en puntos, donde 1 punto es igual a 1/72 de pulgada una pulgada es igual a 2,54 cm.<br />4724403810<br />Párrafo<br />Mediante las opciones de la pestaña Inicio, en la barra de herramientas Párrafo se pueden manejar todas las características del formato párrafo. Al hacer clic en el inicializador del cuadro de diálogo de párrafo, veremos la pestaña Sangría y espacio, la otra pestaña Líneas y saltos de página la cual veremos en el siguiente tema avanzado.<br />104394099060<br />Viñeta y numeración<br />1554480597535Formato | Numeración y Viñetas. Forma que marca cada ítem en una lista. Las formas estándar son un círculo, un cuadrado y un disco, pero también se puede usar cualquier otro carácter incluido en la colección de fuentes. <br />Fondo y efectos de relleno<br />243840175260El fondo debe ser claro y no debe estorbar a la lectura:<br />Tabla<br />Un conjunto de celdas organizadas en filas y columnas. útiles para alinear datos numéricos o para guardar imágenes y texto alineados correctamente.<br />127254054610<br />Eliminar tabla<br />Para borrar una tabla selecciónela y utilice la tecla del teclado Blackspace (la de arriba de Intro o enter). Tenga en cuenta que puede anidar tablas, es decir insertar una tabla dentro de otra (hace un clic del mouse dentro de una tabla e inserta otra). Para alinear una tabla en la hoja de trabajo, la selecciona completamente la tabla a alinear y utiliza el botón de alineación de desee, los mismos que usa para alinear texto.<br />Celda<br />La parte más pequeña de una tabla, formada por la intersección entre una fila y una columna.<br />47244057150<br />Dibujar tabla<br />Cambia el puntero por un lápiz, con el que puede dibujar una tabla y dividirla en filas y columnas.<br />168211549530<br />Dividir y combinar celda<br />Para unir un bloque de celdas seleccionadas, convirtiéndolas en una sola celda, se utilizará la opción Combinar celdas, Esta opción la tenemos disponible en la ficha Presentación de las Herramientas de tabla, dentro del grupo de opciones correspondiente a Combinar.<br />Otra manera de llegar al mismo resultado, es utilizando los menús contextuales:<br />Seleccionamos el bloque de celdas que deseamos combinar.<br />Colocamos el puntero sobre dicha combinación y pulsar el botón derecho del ratón.<br />Aparecerá un menú contextual y entre una de las opciones de las que podemos elegir, se encuentra la de combinar celdas.<br />168211529845<br />Insertar Fila<br />Línea de celdas que atraviesan horizontalmente.<br />472440-3810<br />Eliminar fila<br />Para borrar una fila selecciónela y utilice la tecla del teclado Blackspace (la de arriba de Intro o enter). Tenga en cuenta que puede anidar tablas, es decir insertar una tabla dentro de otra (hace un clic del mouse dentro de una tabla e inserta otra).<br />Columna<br />La parte de un texto que tiene márgenes mas estrechos, de manera que dos o más columnas cabrán a lo ancho de la página<br />Numero de columna<br />En la barra de estado de Word el numeral # cuenta cuantos caracteres hay desde la izquierda de la posición en que se encuentre el cursor. Esta función se ha heredado de la máquina de escribir, donde cada carácter tenía el mismo ancho<br />Columnas<br /> Arregla el texto seleccionado dentro de columnas en la página.<br />Columnas de periódicos<br />1729741576581También llamadas columnas 'snaking' (zigzagueantes). El texto fluye desde la parte inferior de la columna a la parte superior de la otra, que también puede ser que se encuentre en otra página.<br />Borde<br />Es la zona que rodea el exterior de un objeto. Un borde puede no ser visible, dependiendo de lo que se elija como formato<br />Bordes<br />Es una línea alrededor de algo, como un párrafo o una imagen. Puede elegir que bordes serán visibles.<br />16764013970<br />Borde de página.<br />En Microsoft Office Word 2007, los bordes pueden agregar interés y énfasis a distintas secciones del documento. Se puede agregar bordes a páginas, texto, tablas y celdas de tablas, objetos gráficos e imágenes.<br />481965864235Puede agregar un borde a uno o a todos los lados de cada página de un documento, a la página de una sección, sólo a la primera página o a todas las páginas excepto la primera. Puede agregar bordes de página en muchos estilos de línea y colores, así como diversos bordes gráficos.<br /> <br />Borde texto<br />Seleccione el texto, la imagen o la tabla cuyo borde desea cambiar.<br />Si desea cambiar un borde en determinadas celdas de una tabla, selecciónelas sin olvidar incluir las marcas de fin de celda.<br /> NOTA Presione CTRL+* para activar la opción Mostrar u ocultar de las marcas de párrafo y ver las marcas de fin de celda.<br />En la ficha Diseño de página, en el grupo Fondo de página, haga clic enBordes de página.<br />Borde párrafo <br />Seleccione el texto, la imagen o la tabla cuyo borde desea cambiar.<br />Si desea cambiar un borde en determinadas celdas de una tabla, selecciónelas sin olvidar incluir las marcas de fin de celda.<br /> NOTA Presione CTRL+* para activar la opción Mostrar u ocultar de las marcas de párrafo y ver las marcas de fin de celda.<br />En la ficha Diseño de página, en el grupo Fondo de página, haga clic enBordes de página.<br />2225040-1905Sombreado<br />Color o patrón de fondo<br />
