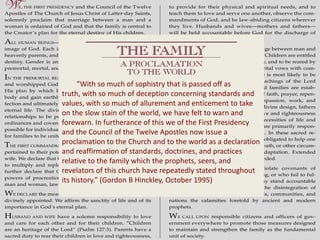
Family proclamation project
- 1. “With so much of sophistry that is passed off as truth, with so much of deception concerning standards and values, with so much of allurement and enticement to take on the slow stain of the world, we have felt to warn and forewarn. In furtherance of this we of the First Presidency and the Council of the Twelve Apostles now issue a proclamation to the Church and to the world as a declaration and reaffirmation of standards, doctrines, and practices relative to the family which the prophets, seers, and revelators of this church have repeatedly stated throughout its history.” (Gordon B Hinckley, October 1995)
- 2. by Kelli Bond From the friend magazine
- 3. The Family is of God By Kelli Bond From the friend magazine
- 4. He sent each one of us to earth, Our Father has a family. through birth, To live and learn here in fam’lies. It’s me! It’s you, all others too: we are His children. He sent each one of us to earth, through birth, to live and learn here in fam’lies.
- 5. God gave us families This is how He shares His love, to help us become what He wants us to be— for the fam’ly is of God.
- 6. A father’s place is to preside, provide, A father leads in fam’ly prayer to share To love and teach the gospel Their love for Father in Heaven. to his children.
- 7. God gave us families This is how He shares His love, to help us become what He wants us to be— for the fam’ly is of God.
- 8. A mother’s purpose is to care, prepare, She teaches children to obey, to pray, To nurture and to strengthen To love and serve in the fam’ly. all her children.
- 9. God gave us families This is how He shares His love, to help us become what He wants us to be— for the fam’ly is of God.
- 10. I’ll love and serve my family and be And when I am a mom or dad, so glad, A good example to each fam’ly member. I’ll help my fam’ly remember:
- 11. God gave us families This is how He shares His love, to help us become what He wants us to be— for the fam’ly is of God.
- 12. From the song “The Family is of God” in The Friend October 2008. Words and music by Matthew Neeley Pictures from: The Friend, The Ensign, & Gospel Art Kit.
- 14. “The divine plan of happiness enables family relationships to be perfected beyond the grave. Sacred ordinances and covenants available in holy temples make it possible for individuals to return to the presence of God and for families to be united eternally.” Hawkins – Chapters 1 & 16
- 15. by Kelli Bond From Children’s Songbook
- 16. I Love to See the Temple By Kelli Bond From Children’s Songbook
- 17. I love to see the temple. I’m going there someday. http://www.kendalldavenport.com/boise_temple.html
- 18. To feel the Holy Spirit. To listen and to pray. http://motheringgodschildren.blogspot.com/2011/10/famil y-prayer-time.html
- 19. http://www.ldschurchtemples.com/sandiego/ For the temple is a house of God. A place of love and beauty.
- 20. I’ll prepare myself while I am young; This is my sacred duty. http://www.lds.org/library/display/0,4945,855 5-1-4779-28,00.html
- 21. I love to see the temple. I’ll go inside someday. http://www.lds.org/library/display/0,4945,855 5-1-4779-28,00.html
- 22. I’ll covenant with my Father; I’ll promise to obey. http://www.lds.org/library/display/0,4945,855 5-1-4779-28,00.html
- 23. For the temple is a holy place, where we are sealed together.
- 24. As a child of God, I’ve learned this truth: http://www.altusfineart.com/home/afa/smart list_223/a_childs_prayer.html
- 25. A family is forever
- 26. Words from the song “I love to see the temple” in the LDS Children’s Songbook.
- 28. “Fathers and Mothers are obligated to help one another as equal partners” Elder Joseph B Wirthlin said, “The Lord did not people the earth with a vibrant orchestra of personalities only to value the piccolos of the world. Every instrument is precious and adds to the complex beauty of the symphony. All of Heavenly Father’s children are different in some degree, yet each has his own beautiful sound that adds depth and richness to the whole.” Hawkins – Chapter 4
- 29. By Kelli Bond
- 30. Making a Masterpiece By Kelli Bond
- 31. Photo from: mypurpleumbrella.wordpress.com/2012/06/21/whose-children/ We are all unique
- 32. Photo from Photo from dfwpianogallery.com/archives/author/pianogallery www.pointsoflight.org/blog/2011/11/29/generationsons- holiday-gift-giving-campaign-starts-today We each have our Some have the gift own special gifts of love
- 33. Photo from www.inspirekids.com/Programs.html Photo from noblechildren.wordpress.com/2010/01/01/86 Another may have the We are all unique! gift of knowledge
- 34. Like instruments! Each instrument has its own UNIQUE sound!
- 35. Photo from www.encoremusiclessons.com Photo from www.steinway.com A piano sounds very A violin, but different from together
- 36. Original photo from depositphotos.com They make a musical masterpiece!!
- 37. Photo from sheen123animefreak.wordpress.com/2012/02/08/improving-family-relationships/ Just as each one of us, makes our family a masterpiece!!
- 38. Inspired by a quote from Elder Joseph B Wirthlin “The Lord did not people the earth with a vibrant orchestra of personalities only to value the piccolos of the world. Every instrument is precious and adds to the complex beauty of the symphony. All of Heavenly Father’s children are different in some degree, yet each has his own beautiful sound that adds depth and richness to the whole.”
- 41. “Mothers are primarily responsible for the nurture of their children.” Hawkins – Chapter 12
- 42. by Kelli Bond Words: Maud Belnap Kimball, 1889–1971
- 43. Mother Dear By Kelli Bond Words by: Maud Belnap Kimball, 1889–1971
- 44. Mother dear, I love you so.
- 45. Your happy, smiling face It makes home a is such a joy to look at; lovely place.
- 46. Mother dear, I love Your lovely, shining eyes you so.
- 47. Are just like stars that Way up in the bright twinkle blue skies.
- 48. Mother dear, I love you so.
- 49. I’ll try the whole day through to please our I’m so glad he gave Heavenly Father. me you.
- 50. Images From: Image-zoo http://www.illustrationsource.com/stock/artis t/imagezoo/?page=6&size=medium&results_p er_page=120 Last Image: by Jay Bryant Ward, found on DeseretBook.com Words from the song “Mother Dear” in the LDS Children’s Songbook.
- 52. “By divine design, fathers are to preside over their families in love and righteousness and are responsible to provide the necessities of life and protection for their families.” Hawkins – Chapter 13
- 53. by Kelli Bond From Children’s Songbook
- 54. Daddy’s Homecoming By Kelli Bond From Children’s Songbook
- 55. I’m so glad when Glad as I can be; daddy comes home,
- 56. Clap my hands and shout Then climb upon his for joy, knee
- 57. Put my arms around his neck, Hug him tight like this,
- 58. Pat his cheeks, then give him what?
- 59. A great big Kiss.
- 60. Words from the song “Daddy’s Homecoming” in the LDS Children’s Songbook. Images from sugardoodle.net’s song flipchart Last image from intheleafytreetopsthebirdssing.blogspot.com
- 62. “Extended families should lend support when needed.” Hawkins – Chapter 17
- 63. by Kelli Bond From Children’s Songbook (Singles ward version) Words and Music by Marian Major
- 64. When Grandpa Comes By Kelli Bond From Children’s Songbook (Singles Ward version) Words and music by Marian Major
- 65. It’s always fun when grandpa comes, when grandpa comes, Horray!
- 66. He always says the kindest things, and in the kindest way.
- 67. He has a wrinkly, twinkly smile; He’s happy all the day.
- 68. It’s always fun for ev’ryone when grandpa comes.
- 69. Words from the song “When Grandpa Comes” in the LDS Children’s Songbook, written by Marian Major. Pictures from: The Friend
- 71. “Successful marriages and families are established and maintained on principles of faith.” Hawkins – Chapter 18
- 72. by Kelli Bond From Children’s Songbook
- 73. Mother, tell me the story By Kelli Bond From Children’s Songbook
- 76. Child, I am here. Sleep, sleep; a lovewatch I’ll keep Can you feel To protect you that heaven is near? through the night.
- 77. Mother, tell me of Jesus Tell how he loves me, and I will not fear. and how he is near.
- 78. Mother, tell how his Spirit brings comfort and peace,
- 79. Child, he is there. Sleep, sleep; a lovewatch he’ll keep To protect you In his love you never need fear. through the night.
- 80. Words from the song “Mother, tell me the story” in the LDS Children’s Songbook. Pictures from flipcharts by: Abigail Pegg and Jolly Jen
- 82. “Successful marriages and families are established and maintained on principles of prayer.” Hawkins – Chapter 19
- 83. by Kelli Bond From Children’s Songbook
- 84. Family Prayer By Kelli Bond From Children’s Songbook
- 85. Let us gather in a circle And kneel in fam’ly prayer Let us gather in a our Heav’nly Father To thank To thank our Heav’nly circle and kneel in Father for the For the blessings we all share. fam’ly prayer blessings we all share.
- 86. Let us thank him for our mealtime, For clothes we daily wear, Let us thank him for our mealtime, for clothes we daily wear, for parents, home, and fam’ly, for his kind and loving care. For parents, home, and fam’ly, For his kind and loving care.
- 87. Oh, may we always serve him, In thought and action too, Oh, may we always serve him, in thought and action too, and humbly kneel at prayer- time as so many fam’lies do. And humbly kneel at prayer-time As so many fam’lies do.
- 88. Words from the song “Family Prayer” in the LDS Children’s Songbook. Pictures from flipchart by jollyjenn
- 90. “Successful marriages and families are established and maintained on principles of…. repentance, [and] forgiveness.” Hawkins – Chapter 20
- 91. by Kelli Bond From Children’s Songbook
- 92. Repentance By Kelli Bond From Children’s Songbook
- 93. “I am sorry” is not always easy to say.
- 94. When I know I’ve been thoughtless and done something wrong.
- 95. I’ll try to repent, to do better, to pray.
- 96. That Heavenly Father will help me be strong.
- 97. Words from the song “Repentance” in the LDS Children’s Songbook. Pictures from http://www.ldsorganists.info/primary_098_Re pentance_dstone.pdf
- 99. “Successful marriages and families are established and maintained on principles of… work.” Hawkins – Chapter 21
- 100. by Kelli Bond From Children’s Songbook
- 101. When We’re Helping By Kelli Bond From Children’s Songbook
- 102. When we’re helping, we’re happy, And we sing as we go; When we’re helping, we’re happy, and we sing as we go; And we like to help mother, For we all love her so.
- 103. And we like to help mother, for we all love her so. http://www.allposters.com/-sp/Helping- Mother-Posters_i6355052_.htm
- 104. Tra la la la la la la, Tra la la la la la, Tra la la la la la la, Tra la la la la la.
- 105. Words from the song “When we’re helping” in the LDS Children’s Songbook. Pictures from the flipbook by: jolly jenn
- 107. “Successful marriages and families are established and maintained on principles of faith, prayer, repentance, forgiveness, respect, love, compassion, work and wholesome recreational activities.” Hawkins – Chapter 22
- 108. by Kelli Bond From Children’s Songbook
- 109. Family Night By Kelli Bond From Children’s Songbook
- 110. This is the night we’ve waited for; This is the night we’ve waited for; always a treat we have in store! Always a treat we have in store!
- 111. We love each other more and more We love each other more and more with ev’ry family night! With ev’ry fam’ly night!
- 112. Stories and games for ev’ryone; Stories and games for ev’ryone; learning the gospel can be fun! Learning the gospel can be fun!
- 113. Father and mother, daughter, son, Father and mother, daughter, son , together on fam’ly night! Together on fam’ly night!
- 114. Words from the song “Family Night” in the LDS Children’s Songbook. Pictures from flipbook by: jolly jenn
Editor's Notes
- Animated pages turn in open book(Difficult)Tip: You will need to use drawing guides and the ruler to position the objects on this slide. For instructions on animating an opening book cover, refer to the previous slide (Custom animation effects: open book) for instructions.To display the drawing guides and the ruler, do the following:On the Home tab, in the Slides group, click Layout, and then click Blank.Right-click the slide background area, and then click Grid and Guides.In the Grid and Guides dialog box, underGuidesettings, select Display drawing guides on screen. (Note: One horizontal and one vertical guide will display on the slide at 0.00, the default position. The spine of the book will be aligned to the vertical drawing guide.) On the View tab, in the Show/Hide group, select Ruler. To reproduce the first shape in the Inside-left page 1 group on this slide, do the following:On the Home tab, in the Drawing group, click Shapes, and then under Rectangles, click Rounded Rectangle (second option from the left). On the slide, drag to draw a rounded rectangle.Select the rounded rectangle. Under Drawing Tools, on the Format tab, in the Size group, do the following:In the Shape Height box, enter 4.5”.In the Shape Width box, enter 3.33”.On the rounded rectangle, drag the yellow diamond adjustment handle to the left to reduce the amount of rounding on the corners.On the Home tab, in the bottom right corner of theDrawing group, click the Format Shape dialog box launcher. In the FormatShape dialog box, click Fill in the left pane, select Gradientfill in the Fill pane, and then do the following:In the Type list, select Linear.Click the button next to Direction, and then click Linear Left (first row, fifth option from the left).In the Angle box, enter 180°.Under Gradient stops, click Add gradient stops or Remove gradient stops until two stops appear in the drop-down list. Also under Gradient stops, customize the gradient stops that you added as follows:Select the first stop in the slider, and then do the following:In the Position box, enter 0%.Click the button next to Color, and then under Theme Colors click Red, Accent 2, Darker 50% (sixth row, sixth option from the left).Select the second stop in the slider, and then do the following: In the Stop position box, enter 100%.Click the button next to Color, and then under Theme Colors clickRed Accent 2, Darker 25% (fifth row, sixth option from the left).Also in the FormatShape dialog box, click LineColor in the left pane. In the LineColor pane, select Noline. On the slide, drag the rectangle until the right edge is against the vertical drawing guide.On the Home, tab, in the Drawing group, click the arrow under Arrange, point to Align, and then do the following:Click Align to Slide.Click Align Middle.To reproduce the second shape in the Inside-left page 1 group on this slide, do the following:On the Home tab,in the Drawing group, click Shapes, and then under Rectangles click Rectangle (first option from the left).On the slide, drag to draw a rectangle.Select the rectangle. Under Drawing Tools, on the Format tab, in the Size group, do the following:In the Shape Height box, enter 4.33”.In the Shape Width box, enter 3.15”.On the Home tab, in the bottom right corner of theDrawing group, click the Format Shape dialog box launcher. In the FormatShape dialog box, click Fill in the left pane, select Gradientfill in the Fill pane, and then do the following:In the Type list, select Linear.Click the button next to Direction, and then click Linear Left (first row, fifth option from the left).In the Angle box, enter 180°.Under Gradient stops, click Add gradient stops or Remove gradient stops until five stops appear in the drop-down list. Also under Gradient stops, customize the gradient stops that you added as follows:Select the first stop in the slider, and then do the following:In the Position box, enter 0%.Click the button next to Color, and then under Theme Colors click White, Background 1, Darker 35% (fifth row, the first option from the left).Select the second stop in the slider, and then do the following: In the Position box, enter 5%.Click the button next to Color, and then under Theme Colors click White, Background 1 (first row, first option from the left).Select the third stop in the slider, and then do the following: In the Position box, enter 18%.Click the button next to Color, and then under Theme Colors click White, Background 1, Darker 5% (second row, first option from the left).Select the fourth stop in the slider, and then do the following: In the Position box, enter 38%.Click the button next to Color, and then under Theme Colors click White, Background 1 (first row, first option from the left).Select the fifth stop in the slider, and then do the following: In the Position box, enter 93%.Click the button next to Color, and then under Theme Colors click White, Background 1 (first row, first option from the left).Also in the FormatShape dialog box, click LineColor in the left pane. In the LineColor pane, select Noline.Also in the FormatShape dialog box, click Shadow in the left pane. In the Shadow pane, click the button next toPresets, under Outer click OffsetRight (second row, first option from the left), and then do the following:In the Transparency box, enter 60%.In the Size box, enter 100%.In the Blur box, enter 4 pt.In the Angle box, enter 0°.In the Distance box, enter 3 pt.On the slide, drag the rectangle until the right edge is against the vertical drawing guide. On the Home tab, in the Drawing group, click Arrange, point to Align, and then do the following:Click Align to Slide.Click Align Middle.On the Home tab, in the Editing group, click Select and then click SelectAll.On the Home tab, in the Drawing group, click Arrange, and then click Group.On the Home tab, in the Editing group, click Select, and then click Selection Pane. In the Selection and Visibility pane, double-click the group to edit the name, and then enter Inside-left page 1. To reproduce the first shape in the Inside-right page 3group on this slide, do the following:On the SelectionandVisibility pane, select the Inside-left page 1group.On the Home tab, in the Clipboard group, click the arrow to the right of Copy, and then click Duplicate.On the Home tab, in the Drawing group, click Arrange, point to Rotate, and then click MoreRotationOptions. In the Format Shapedialog box, click Size in the left pane, in the Size pane, under Sizeandrotation, in the Rotation box, enter 180°.On the Selection and Visibility pane, double-click the duplicate group to edit the name, and then enter Inside-right.On the slide, drag theInside-right group until the left edge is against the vertical drawing guide.On the Home tab, in the Drawing group, click Arrange, point to Align, and then do the following:Click Align to Slide.Click Align Middle.To reproduce the text box in the Inside-right page 3group on this slide, do the following:On the Insert tab, in the Text group, click Text Box. On the slide, drag to draw the text box. Enter text in the text box, and then select the text. On the Home tab, in the Font group, do the following:In the Font list, select Bodoni MT Condensed.In the Font Size list, select 16.Drag the text box onto the right-side page to the right of the vertical drawing guide. If the text is wider than the page, drag the adjustment handles on the text box to decrease the width, and then repeat the previous step to reposition. To reproduce the page edges in the Inside-right page 3group on this slide, do the following:On the Home tab, in the Drawing group, click Shapes, and then under Lines click Line (first option from the left). On the slide, press and hold SHIFT, and then drag to draw a straight, vertical line.Select the vertical line.Under Drawing Tools, on the Format tab, in the Size group, in the Shape Width box, enter 4.32”.Under Drawing Tools, on the Format tab, in the Shape Styles group, click the arrow to the right of Shape Outline, and then under Theme Colors click White, Background 1, Darker 15% (third row, first option from the left).On the Home tab, in the Clipboard group, click the arrow to the right of Copy, and then click Duplicate. Repeat this process until there is a total of six lines.On the slide, drag the lines until they are bunched together in a dense group, no wider than 0.5”. In the Selection and Visibility pane, press and hold CTRL, and then select the six straight connectors (lines).On the Home tab, in the Drawing group, click Arrange, andthen do the following:Point to Align, and then click Align Selected Objects. Point to Align, and then click Distribute Horizontally.Point to Align, and then click Align Middle.Click Group. On the slide, drag the group of lines until the right edge is touching the right edge of the white rectangle to the right of the vertical drawing guide.On the Home tab, in the Drawing group, click Arrange, point to Align, and then do the following:Click Align to Slide.Click Align Middle.In the Selection and Visibility pane, press and hold CTRL, and then select the group of lines, the text box, and the Inside-right group.On the Home tab, in the Drawing group, click Arrange, and then click Group.In the Selection and Visibility pane, double-click the new group to edit the name, and then enter Inside-right page 3.To reproduce the first shape in the Inside-left page 2group on this slide, do the following: On the Home tab,in the Drawing group, click Shapes, and then under Rectangles click Rectangle (first option from the left).On the slide, drag to draw a rectangle.Under Drawing Tools, on the Format tab, in the Size group, do the following:In the Shape Height box, enter 4.33”.In the Shape Width box, enter 3.15”.On the Home tab, in the bottom right corner of theDrawing group, click the Format Shape dialog box launcher. In the FormatShape dialog box, click Fill in the left pane, select Gradientfill in the Fill pane, and then do the following:In the Type list, select Linear.Click the button next to Direction, and then click Linear Left (first row, fifth option from the left).In the Angle box, enter 180°.Under Gradient stops, click Add gradient stops or Remove gradient stops until five stops appear in the drop-down list. Also under Gradient stops, customize the gradient stops that you added as follows:Select the first stop in the slider, and then do the following:In the Position box, enter 0%.Click the button next to Color, and then under Theme Colors clickWhite, Background 1, Darker 35% (fifth row, first option from the left).Select the second stop in the slider, and then do the following: In the Position box, enter 5%.Click the button next to Color, and then under Theme Colors clickWhite, Background 1 (first row, first option from the left).Select the third stop in the slider, and then do the following: In the Position box, enter 18%.Click the button next to Color, and then under Theme Colors clickWhite, Background 1, Darker 5% (second row, first option from the left).Select the fourth stop in the slider, and then do the following: In the Position box, enter 38%.Click the button next to Color, and then under Theme Colors clickWhite, Background 1 (first row, first option from the left).Select the fifth stop in the slider, and then do the following: In the Position box, enter 93%.Click the button next to Color, and then under Theme Colors clickWhite, Background 1 (first row, first option from the left).Also in the FormatShape dialog box, click LineColor in the left pane. In the LineColor pane, select Noline.Also in the FormatShape dialog box, click Shadow in the left pane. In the Shadow pane, click the button next to Presets, under Outer click OffsetRight (second row, first option from the left), and then do the following:In the Transparency box, enter 60%.In the Size box, enter 100%.In the Blur box, enter 4 pt.In the Angle box, enter 0°.In the Distance box, enter 3 pt.On the slide, drag the rectangle until the right edge is against the vertical drawing guide.On the Home tab, in the Drawing group, click the arrow under Arrange, point to Align, and then do the following:Click Align to Slide.Click Align Middle.To reproduce the page edge in the Inside-left page 2group on this slide, do the following: On the Home tab, in the Drawing group, click Shapes, and then under Lines click Line (first option from the left). On the slide, press and hold SHIFT, and then drag to draw a straight, vertical line.Select the vertical line.Under Drawing Tools, on the Format tab, in the Size group, in the Shape Width box, enter 4.32”.Under Drawing Tools, on the Format tab, in the Shape Styles group, click the arrow next to Shape Outline, and then under Theme Colors click White, Background 1, Darker 15% (third row, first option from the left).On the slide, drag the line near the edge of the left-side page (white rectangle to the left of the vertical drawing guide). On the Home tab, in the Drawing group, click Arrange, point to Align, and then do the following:Click Align to Slide.Click Align Middle.In the Selection and Visibility pane, press and hold CTRL, and then select the rectangle and the straight connector (line).On the Home tab, in the Drawing group, click the arrow under Arrange, and then click Group.In the Selection and Visibility pane, double-click the new group to edit the name, and then enter Inside-left page 2.To reproduce the first shape in the Inside-right page 2group on this slide, do the following: In the Selection and Visibility pane, select the Inside-left page 2 group.On the Home tab, in the Clipboard group, click the arrow to the right of Copy, and then click Duplicate.With the duplicate group still selected, on the Home tab, in the Drawing group, click Arrange, point to Rotate, and then click More Rotation Options. In the Format Shape dialog box, click Size in the left pane, in the Size pane, under Size and rotation, in the Rotation box, enter 180°.In the Selection and Visibility pane, double-click the duplicate group to edit the name, and then enter Inside-right.In the Selection and Visibility pane, select the new Inside-right group. On the slide, drag the selected group until the left edge is against the vertical drawing guide.On the Home, tab, in the Drawing group, click Arrange, point to Align, and then do the following:Click Align to Slide.ClickAlign Middle. On the Insert tab, in the Images group, click Picture.In the InsertPicture dialog box, select a picture, and then click Insert.Select the picture. Under Picture Tools, on the Format tab, in the bottom right corner of the Size group, click the Size and Position dialog box launcher. In the Format Picture dialog box, resize or crop the image so that the height is set to 1.4” and the widthis set to 2.1”. To crop the picture, click Crop in the left pane, and in the right pane, under Crop position, enter values into the Height, Width, Left, and Top boxes. To resize the picture, click Size in the left pane, and in the right pane, under Size and rotate, enter values into the Height and Width boxes.To reproduce the text boxin the Inside-right page 2group on this slide, do the following: On the Insert tab, in the Text group, click Text Box. On the slide, drag to draw the text box. Enter text in the text box, and then select the text. On the Home tab, in the Font group, do the following:In the Font list, select Bodoni MT Condensed.In the Font Size list, select 16.On the slide, drag the text box untilthe left edge of the textis 0.5” to the right of the vertical drawing guide and the top edge of the text is against the horizontal drawing guide.If the text is too wide for the page, drag the adjustment handles on the text box to adjust the width, and then repeat the previous step to reposition. To reproduce the page edgesin the Inside-right page 2group on this slide, do the following: In the Selection and Visibility pane, select the Inside-right group you just created.On the Home tab, in the Drawing group, click Arrange, and then click Ungroup.In the Selection and Visibility pane, select the straight connector (line) that you just ungrouped from the page.On the Home tab, in the Clipboard group, click the arrow to the right of Copy, and then click Duplicate. Repeat this process for a total of six lines. On the slide, drag the six lines until they are bunched together in a dense group, no wider than 0.5”. In the Selection and Visibility pane, press and hold CTRL, and then select the six straight connectors (lines). On the Home tab, in the Drawing group, click Arrange, point to Align, and then do the following:Click Align Selected Objects.Click Distribute Horizontally.Click Align Middle. With the group of lines still selected, on the Home tab, in the Drawing group, click Arrange, and then clickGroup.On the slide, drag the group until the right edge of the group of lines is touching the right edge of the page.On the Home tab, in the Drawing group, click Arrange, point to Align, and then do the following:Click Align to Slide.Click Align Middle.In the Selection and Visibility pane, press and hold CTRL, and then select the new group of lines and the rectangle. On the Home tab, in the Drawing group, click the arrow under Arrange, and then click Group.Also in the Selection and Visibility pane, double-click the new group to edit the name, and then enter Inside-right.Also in the Selection and Visibility pane, press and hold CTRL, and then selectthe Inside-right group, the text box, and the picture.On the Home tab, in the Drawing group, click Arrange, and then click Group.In the Selection and Visibility pane, double-click the new group to edit the name, and then enter Inside-right page 2.To reproduce the first shape in the Inside-left page 3 group, do the following: In the Selection and Visibility pane, select the Inside-left page 2 group.On the Home tab, in the Clipboard group, click the arrow to the right of Copy, and then click Duplicate.In the Selection and Visibility pane, double-click the duplicate group to edit the name, and then enter Inside-left.On the slide, drag the rectangle until the right edge is against the vertical drawing guide.On the Home, tab, in the Drawing group, click Arrange, point to Align, and then do the following:ClickAlign to Slide.Click Align Middle. To reproduce the picture in the Inside-left page 3 group, do the following: On the Insert tab, in the Images group, click Picture.In the InsertPicture dialog box, select a picture, and then click Insert.On the slide, select the picture. Under PictureTools, on the Format tab, in the Size group, click the Size and Position dialog box launcher. In the Format Picture dialog box, resize or crop the image so that the height is set to 1.4” and the widthis set to 2.1”. To crop the picture, click Crop in the left pane, and in the right pane, under Crop position, enter values into the Height, Width, Left, and Top boxes. To resize the picture, click Size in the left pane, and in the right pane, under Size and rotate, enter values into the Height and Width boxes.On the slide, drag the picture until the left edge is 0.5” to the right of the vertical drawing guide and the top edge is 0.25” below the horizontal drawing guide.To reproduce the text box in the Inside-left page 3 group, do the following: On the Insert tab, in the Text group, click Text Box, and then on the slide, drag to draw the text box. Enter text in the text box, and then select the text. On the Home tab, in the Font group, do the following:In the Font list, select Bodoni MT Condensed.In the Font Size list, select 16.On the slide, drag the text box until the right edgeof the text is 0.5” to the left of the vertical drawing guide and the bottom edge of the text is 0.25” above the horizontal drawing guide.If the text is too wide for the page, drag the adjustment handles on the text box to decrease the width, and then repeat the previous step to reposition. To reproduce the page edges in the Inside-left page 3 group, do the following: In the Selection and Visibility pane, select the Inside-left group you just created. On the Home tab, in the Drawing group, click Arrange, and then click Ungroup.In the Selection and Visibility pane, select the straight connector (line) that you just ungrouped from the page.On the Home tab, in the Clipboard group, click the arrow to the right of Copy, and then click Duplicate.On the slide, drag the duplicate line until it is very close to the original line. In the Selection and Visibility pane, press and hold CTRL, and then select the two straight connectors (lines). On the Home tab, in the Drawing group, click Arrange, point to Align, and then do the following:Click Align Selected Objects.Click Align Middle. With the group of lines still selected, on the Home tab, in the Drawing group, click Arrange, and then clickGroup.On the slide, drag the group until the leftedge of the group of lines is touching the left edge of the rectangle.On the Home tab, in the Drawing group, click Arrange, point to Align, and then do the following:Click Align to Slide.Click Align Middle.In the Selection and Visibility pane, press and hold CTRL, and then select the new group of lines, the rectangle, the text box, and the picture. On the Home tab, in the Drawing group, click the arrow under Arrange, and then click Group.Also in the Selection and Visibility pane, double-click the new group to edit the name, and then enter Inside-left page 3.To reproduce the first shape in the Inside-right page1group on this slide, do the following:In the Selection and Visibility pane, select the Inside-left page 2 group.On the Home tab, in the Clipboard group, click the arrow to the right of Copy, and then click Duplicate.In the Selection and Visibility pane, double-click the new group to edit the name, and then enter Inside-right.In the Selection and Visibility pane, select the Inside-right group. On the Home tab, in the Drawing group, click Arrange, point to Rotate, and then click More Rotation Options. In the Format Shape dialog box, click Size in the left pane, in the Size tab, under Size and rotation, in the Rotation box, enter 180°.On the slide, drag the group until the left edge is against the vertical drawing guide. On the Home tab, in the Drawing group, click Arrange, point to Align, and then do the following:Click Align to Slide.Click Align Middle. To reproduce the text box in the Inside-right page1group on this slide, do the following:On the Insert tab, in the Text group, click TextBox. Drag to draw a text box on the slide.Enter text in the text box (“Introduction” in the example above), and then select the text. On the Home tab, in the Font group, do the following:In the Font list, select Vivaldi.In the Font Size list, select 18.On the Home tab, in the Paragraph group, click Center to center the text in the text box.On the slide, drag the text box until the left edge of the text is 0.75” to the right of the vertical drawing guide and the bottom edge of the text is 0.5” above the horizontal drawing guide.If the text is too wide for the page, drag the adjustment handles on the text box to decrease the width, and then repeat the previous step to reposition. To reproduce the page edges in the Inside-right page1group on this slide, do the following:In the Selection and Visibility pane, select the Inside-right group you just created.On the Home tab, in the Drawing group, click Arrange, and then click Ungroup.In the Selection and Visibility pane, select the straight connector (line) that you just ungrouped from the page. On the Home tab, in the Clipboard group, click the arrow to the right of Copy, and then click Duplicate. Repeat this process for a total of six lines. On the slide, drag the six lines until they are bunched together in a dense group, no wider than 0.5”. In the Selection and Visibility pane, press and hold CTRL, and then select the six straight connectors (lines). On the Home tab, in the Drawing group, click Arrange, point to Align, and then do the following:Click Align Selected Objects.Click Distribute Horizontally.Click Align Middle. With the group of lines still selected, on the Home tab, in the Drawing group, click Arrange, and then clickGroup.On the slide, drag the group until the right edge of the group of lines is touching the right edge of the page.On the Home tab, in the Drawing group, click Arrange, point to Align, and then do the following:Click Align to Slide.Click Align Middle.In the Selection and Visibility pane, press and hold CTRL, and then select the new group of lines, the rectangle, and the text box. On the Home tab, in the Drawing group, click the arrow under Arrange, and then click Group.Also in the Selection and Visibility pane, press and hold CTRL, double-click the new group to edit the name, and then enter Inside-right page 1.Right-click the slide background area, and then click Grid and Guides. In the Grid and Guides dialog box, under Guide settings, clear Display drawing guides on screen.On the View tab, in the Show/Hide group, clear Ruler.In the Selection and Visibility pane, the final arrangement of the six groups of objects should be the following (from top to bottom):Inside-right page 1Inside-left page 3Inside-right page 2 Inside-left page 2Inside-right page 3Inside-left page 1To move a group of objects up in the Selectionand Visibility pane, do the following:In the Selection and Visibility pane, select the group of objects.On the Home tab, in the Drawing group, click Arrange, and then click BringForward.To move a group of objects down in the Selectionand Visibility pane, do the following:In the Selection and Visibility pane, select the group of objects.On the Home tab, in the Drawing group, click Arrange, and then clickSend Backward.To reproduce the animation effects on this slide, do the following:In the Selection and Visibility pane, select the Inside-right page 1 group. On the Animations tab, in the Advanced Animation group, click Add Animation, task pane, click Add Effect, and then click MoreExitEffects. In the AddExitEffect dialog box, under Basic, click Wipe.Also on the Animations tab, in the Timing group, do the following:In the Start list, select WithPrevious. In the Duration box, enter 1.00 seconds. Also on the Animations tab, in the Animation group, click Effect Options, and then click From Right.In the Selection and Visibility pane, select the Inside-left page 2 group. On the Animations tab, in the Advanced Animation group, click Add Animation, and then click MoreEntranceEffects. In the Add Entrance Effect dialog box, under Basic, click Wipe.Also on the Animations tab, in the Timing group,do the following:In the Start list, select AfterPrevious.In the Duration box, enter 1.00 seconds. Also on the Animations tab, in the Animation group, click EffectOptions, and then click FromRight.In the Selection and Visibility pane, select the Inside-right page 2 group. On the Animations tab, in the Advanced Animation group, click Add Animation, and then click More ExitEffects. In the AddExitEffect dialog box, under Basic, click Wipe.Also on the Animations tab, in the Timing group,do the following:In the Start list, select On Click.In the Duration box, enter 1.00 seconds. Also on the Animations tab, in the Animation group, click Effect Options, and then click From Right.In the Selection and Visibility pane, select the Inside-left page 3 group. On the Animations tab, in the Advanced Animation group, click Add Animation, then click MoreEntranceEffects. In the Add Entrance Effect dialog box, under Basic, click Wipe.Also on the Animations tab, in the Timing group, do the following:In the Start list, select AfterPrevious.In the Duration box, enter 1.00 seconds. Also on the Animations tab, in the Animation group, click Effect Options, and then click From Right.To reproduce the background effects on this slide, do the following:Right-click the slide background area, and then click Format Background. In the Format Background dialog box, click Fill in the left pane, select Gradient fill in the Fill pane, and then do the following:In the Type list, select Linear.Click the button next to Direction, and then click Linear Down (first row, second option from the left).Under Gradient stops, click Add gradient stops or Remove gradient stops until two stops appear in the drop-down list.Also under Gradient stops, customize the gradient stops that you added as follows:Select the first stop in the slider, and then do the following:In the Position box, enter 63%.Click the button next to Color, and then under Theme Colors click Black, Text 1 (first row, second option from the left).Select the second stop in the slider, and then do the following: In the Position box, enter 100%.Click the button next to Color, and then under Theme Colors clickBlack, Text 1, Lighter 50% (second row, fifth option from the left).
- Animated pages turn in open book(Difficult)Tip: You will need to use drawing guides and the ruler to position the objects on this slide. For instructions on animating an opening book cover, refer to the previous slide (Custom animation effects: open book) for instructions.To display the drawing guides and the ruler, do the following:On the Home tab, in the Slides group, click Layout, and then click Blank.Right-click the slide background area, and then click Grid and Guides.In the Grid and Guides dialog box, underGuidesettings, select Display drawing guides on screen. (Note: One horizontal and one vertical guide will display on the slide at 0.00, the default position. The spine of the book will be aligned to the vertical drawing guide.) On the View tab, in the Show/Hide group, select Ruler. To reproduce the first shape in the Inside-left page 1 group on this slide, do the following:On the Home tab, in the Drawing group, click Shapes, and then under Rectangles, click Rounded Rectangle (second option from the left). On the slide, drag to draw a rounded rectangle.Select the rounded rectangle. Under Drawing Tools, on the Format tab, in the Size group, do the following:In the Shape Height box, enter 4.5”.In the Shape Width box, enter 3.33”.On the rounded rectangle, drag the yellow diamond adjustment handle to the left to reduce the amount of rounding on the corners.On the Home tab, in the bottom right corner of theDrawing group, click the Format Shape dialog box launcher. In the FormatShape dialog box, click Fill in the left pane, select Gradientfill in the Fill pane, and then do the following:In the Type list, select Linear.Click the button next to Direction, and then click Linear Left (first row, fifth option from the left).In the Angle box, enter 180°.Under Gradient stops, click Add gradient stops or Remove gradient stops until two stops appear in the drop-down list. Also under Gradient stops, customize the gradient stops that you added as follows:Select the first stop in the slider, and then do the following:In the Position box, enter 0%.Click the button next to Color, and then under Theme Colors click Red, Accent 2, Darker 50% (sixth row, sixth option from the left).Select the second stop in the slider, and then do the following: In the Stop position box, enter 100%.Click the button next to Color, and then under Theme Colors clickRed Accent 2, Darker 25% (fifth row, sixth option from the left).Also in the FormatShape dialog box, click LineColor in the left pane. In the LineColor pane, select Noline. On the slide, drag the rectangle until the right edge is against the vertical drawing guide.On the Home, tab, in the Drawing group, click the arrow under Arrange, point to Align, and then do the following:Click Align to Slide.Click Align Middle.To reproduce the second shape in the Inside-left page 1 group on this slide, do the following:On the Home tab,in the Drawing group, click Shapes, and then under Rectangles click Rectangle (first option from the left).On the slide, drag to draw a rectangle.Select the rectangle. Under Drawing Tools, on the Format tab, in the Size group, do the following:In the Shape Height box, enter 4.33”.In the Shape Width box, enter 3.15”.On the Home tab, in the bottom right corner of theDrawing group, click the Format Shape dialog box launcher. In the FormatShape dialog box, click Fill in the left pane, select Gradientfill in the Fill pane, and then do the following:In the Type list, select Linear.Click the button next to Direction, and then click Linear Left (first row, fifth option from the left).In the Angle box, enter 180°.Under Gradient stops, click Add gradient stops or Remove gradient stops until five stops appear in the drop-down list. Also under Gradient stops, customize the gradient stops that you added as follows:Select the first stop in the slider, and then do the following:In the Position box, enter 0%.Click the button next to Color, and then under Theme Colors click White, Background 1, Darker 35% (fifth row, the first option from the left).Select the second stop in the slider, and then do the following: In the Position box, enter 5%.Click the button next to Color, and then under Theme Colors click White, Background 1 (first row, first option from the left).Select the third stop in the slider, and then do the following: In the Position box, enter 18%.Click the button next to Color, and then under Theme Colors click White, Background 1, Darker 5% (second row, first option from the left).Select the fourth stop in the slider, and then do the following: In the Position box, enter 38%.Click the button next to Color, and then under Theme Colors click White, Background 1 (first row, first option from the left).Select the fifth stop in the slider, and then do the following: In the Position box, enter 93%.Click the button next to Color, and then under Theme Colors click White, Background 1 (first row, first option from the left).Also in the FormatShape dialog box, click LineColor in the left pane. In the LineColor pane, select Noline.Also in the FormatShape dialog box, click Shadow in the left pane. In the Shadow pane, click the button next toPresets, under Outer click OffsetRight (second row, first option from the left), and then do the following:In the Transparency box, enter 60%.In the Size box, enter 100%.In the Blur box, enter 4 pt.In the Angle box, enter 0°.In the Distance box, enter 3 pt.On the slide, drag the rectangle until the right edge is against the vertical drawing guide. On the Home tab, in the Drawing group, click Arrange, point to Align, and then do the following:Click Align to Slide.Click Align Middle.On the Home tab, in the Editing group, click Select and then click SelectAll.On the Home tab, in the Drawing group, click Arrange, and then click Group.On the Home tab, in the Editing group, click Select, and then click Selection Pane. In the Selection and Visibility pane, double-click the group to edit the name, and then enter Inside-left page 1. To reproduce the first shape in the Inside-right page 3group on this slide, do the following:On the SelectionandVisibility pane, select the Inside-left page 1group.On the Home tab, in the Clipboard group, click the arrow to the right of Copy, and then click Duplicate.On the Home tab, in the Drawing group, click Arrange, point to Rotate, and then click MoreRotationOptions. In the Format Shapedialog box, click Size in the left pane, in the Size pane, under Sizeandrotation, in the Rotation box, enter 180°.On the Selection and Visibility pane, double-click the duplicate group to edit the name, and then enter Inside-right.On the slide, drag theInside-right group until the left edge is against the vertical drawing guide.On the Home tab, in the Drawing group, click Arrange, point to Align, and then do the following:Click Align to Slide.Click Align Middle.To reproduce the text box in the Inside-right page 3group on this slide, do the following:On the Insert tab, in the Text group, click Text Box. On the slide, drag to draw the text box. Enter text in the text box, and then select the text. On the Home tab, in the Font group, do the following:In the Font list, select Bodoni MT Condensed.In the Font Size list, select 16.Drag the text box onto the right-side page to the right of the vertical drawing guide. If the text is wider than the page, drag the adjustment handles on the text box to decrease the width, and then repeat the previous step to reposition. To reproduce the page edges in the Inside-right page 3group on this slide, do the following:On the Home tab, in the Drawing group, click Shapes, and then under Lines click Line (first option from the left). On the slide, press and hold SHIFT, and then drag to draw a straight, vertical line.Select the vertical line.Under Drawing Tools, on the Format tab, in the Size group, in the Shape Width box, enter 4.32”.Under Drawing Tools, on the Format tab, in the Shape Styles group, click the arrow to the right of Shape Outline, and then under Theme Colors click White, Background 1, Darker 15% (third row, first option from the left).On the Home tab, in the Clipboard group, click the arrow to the right of Copy, and then click Duplicate. Repeat this process until there is a total of six lines.On the slide, drag the lines until they are bunched together in a dense group, no wider than 0.5”. In the Selection and Visibility pane, press and hold CTRL, and then select the six straight connectors (lines).On the Home tab, in the Drawing group, click Arrange, andthen do the following:Point to Align, and then click Align Selected Objects. Point to Align, and then click Distribute Horizontally.Point to Align, and then click Align Middle.Click Group. On the slide, drag the group of lines until the right edge is touching the right edge of the white rectangle to the right of the vertical drawing guide.On the Home tab, in the Drawing group, click Arrange, point to Align, and then do the following:Click Align to Slide.Click Align Middle.In the Selection and Visibility pane, press and hold CTRL, and then select the group of lines, the text box, and the Inside-right group.On the Home tab, in the Drawing group, click Arrange, and then click Group.In the Selection and Visibility pane, double-click the new group to edit the name, and then enter Inside-right page 3.To reproduce the first shape in the Inside-left page 2group on this slide, do the following: On the Home tab,in the Drawing group, click Shapes, and then under Rectangles click Rectangle (first option from the left).On the slide, drag to draw a rectangle.Under Drawing Tools, on the Format tab, in the Size group, do the following:In the Shape Height box, enter 4.33”.In the Shape Width box, enter 3.15”.On the Home tab, in the bottom right corner of theDrawing group, click the Format Shape dialog box launcher. In the FormatShape dialog box, click Fill in the left pane, select Gradientfill in the Fill pane, and then do the following:In the Type list, select Linear.Click the button next to Direction, and then click Linear Left (first row, fifth option from the left).In the Angle box, enter 180°.Under Gradient stops, click Add gradient stops or Remove gradient stops until five stops appear in the drop-down list. Also under Gradient stops, customize the gradient stops that you added as follows:Select the first stop in the slider, and then do the following:In the Position box, enter 0%.Click the button next to Color, and then under Theme Colors clickWhite, Background 1, Darker 35% (fifth row, first option from the left).Select the second stop in the slider, and then do the following: In the Position box, enter 5%.Click the button next to Color, and then under Theme Colors clickWhite, Background 1 (first row, first option from the left).Select the third stop in the slider, and then do the following: In the Position box, enter 18%.Click the button next to Color, and then under Theme Colors clickWhite, Background 1, Darker 5% (second row, first option from the left).Select the fourth stop in the slider, and then do the following: In the Position box, enter 38%.Click the button next to Color, and then under Theme Colors clickWhite, Background 1 (first row, first option from the left).Select the fifth stop in the slider, and then do the following: In the Position box, enter 93%.Click the button next to Color, and then under Theme Colors clickWhite, Background 1 (first row, first option from the left).Also in the FormatShape dialog box, click LineColor in the left pane. In the LineColor pane, select Noline.Also in the FormatShape dialog box, click Shadow in the left pane. In the Shadow pane, click the button next to Presets, under Outer click OffsetRight (second row, first option from the left), and then do the following:In the Transparency box, enter 60%.In the Size box, enter 100%.In the Blur box, enter 4 pt.In the Angle box, enter 0°.In the Distance box, enter 3 pt.On the slide, drag the rectangle until the right edge is against the vertical drawing guide.On the Home tab, in the Drawing group, click the arrow under Arrange, point to Align, and then do the following:Click Align to Slide.Click Align Middle.To reproduce the page edge in the Inside-left page 2group on this slide, do the following: On the Home tab, in the Drawing group, click Shapes, and then under Lines click Line (first option from the left). On the slide, press and hold SHIFT, and then drag to draw a straight, vertical line.Select the vertical line.Under Drawing Tools, on the Format tab, in the Size group, in the Shape Width box, enter 4.32”.Under Drawing Tools, on the Format tab, in the Shape Styles group, click the arrow next to Shape Outline, and then under Theme Colors click White, Background 1, Darker 15% (third row, first option from the left).On the slide, drag the line near the edge of the left-side page (white rectangle to the left of the vertical drawing guide). On the Home tab, in the Drawing group, click Arrange, point to Align, and then do the following:Click Align to Slide.Click Align Middle.In the Selection and Visibility pane, press and hold CTRL, and then select the rectangle and the straight connector (line).On the Home tab, in the Drawing group, click the arrow under Arrange, and then click Group.In the Selection and Visibility pane, double-click the new group to edit the name, and then enter Inside-left page 2.To reproduce the first shape in the Inside-right page 2group on this slide, do the following: In the Selection and Visibility pane, select the Inside-left page 2 group.On the Home tab, in the Clipboard group, click the arrow to the right of Copy, and then click Duplicate.With the duplicate group still selected, on the Home tab, in the Drawing group, click Arrange, point to Rotate, and then click More Rotation Options. In the Format Shape dialog box, click Size in the left pane, in the Size pane, under Size and rotation, in the Rotation box, enter 180°.In the Selection and Visibility pane, double-click the duplicate group to edit the name, and then enter Inside-right.In the Selection and Visibility pane, select the new Inside-right group. On the slide, drag the selected group until the left edge is against the vertical drawing guide.On the Home, tab, in the Drawing group, click Arrange, point to Align, and then do the following:Click Align to Slide.ClickAlign Middle. On the Insert tab, in the Images group, click Picture.In the InsertPicture dialog box, select a picture, and then click Insert.Select the picture. Under Picture Tools, on the Format tab, in the bottom right corner of the Size group, click the Size and Position dialog box launcher. In the Format Picture dialog box, resize or crop the image so that the height is set to 1.4” and the widthis set to 2.1”. To crop the picture, click Crop in the left pane, and in the right pane, under Crop position, enter values into the Height, Width, Left, and Top boxes. To resize the picture, click Size in the left pane, and in the right pane, under Size and rotate, enter values into the Height and Width boxes.To reproduce the text boxin the Inside-right page 2group on this slide, do the following: On the Insert tab, in the Text group, click Text Box. On the slide, drag to draw the text box. Enter text in the text box, and then select the text. On the Home tab, in the Font group, do the following:In the Font list, select Bodoni MT Condensed.In the Font Size list, select 16.On the slide, drag the text box untilthe left edge of the textis 0.5” to the right of the vertical drawing guide and the top edge of the text is against the horizontal drawing guide.If the text is too wide for the page, drag the adjustment handles on the text box to adjust the width, and then repeat the previous step to reposition. To reproduce the page edgesin the Inside-right page 2group on this slide, do the following: In the Selection and Visibility pane, select the Inside-right group you just created.On the Home tab, in the Drawing group, click Arrange, and then click Ungroup.In the Selection and Visibility pane, select the straight connector (line) that you just ungrouped from the page.On the Home tab, in the Clipboard group, click the arrow to the right of Copy, and then click Duplicate. Repeat this process for a total of six lines. On the slide, drag the six lines until they are bunched together in a dense group, no wider than 0.5”. In the Selection and Visibility pane, press and hold CTRL, and then select the six straight connectors (lines). On the Home tab, in the Drawing group, click Arrange, point to Align, and then do the following:Click Align Selected Objects.Click Distribute Horizontally.Click Align Middle. With the group of lines still selected, on the Home tab, in the Drawing group, click Arrange, and then clickGroup.On the slide, drag the group until the right edge of the group of lines is touching the right edge of the page.On the Home tab, in the Drawing group, click Arrange, point to Align, and then do the following:Click Align to Slide.Click Align Middle.In the Selection and Visibility pane, press and hold CTRL, and then select the new group of lines and the rectangle. On the Home tab, in the Drawing group, click the arrow under Arrange, and then click Group.Also in the Selection and Visibility pane, double-click the new group to edit the name, and then enter Inside-right.Also in the Selection and Visibility pane, press and hold CTRL, and then selectthe Inside-right group, the text box, and the picture.On the Home tab, in the Drawing group, click Arrange, and then click Group.In the Selection and Visibility pane, double-click the new group to edit the name, and then enter Inside-right page 2.To reproduce the first shape in the Inside-left page 3 group, do the following: In the Selection and Visibility pane, select the Inside-left page 2 group.On the Home tab, in the Clipboard group, click the arrow to the right of Copy, and then click Duplicate.In the Selection and Visibility pane, double-click the duplicate group to edit the name, and then enter Inside-left.On the slide, drag the rectangle until the right edge is against the vertical drawing guide.On the Home, tab, in the Drawing group, click Arrange, point to Align, and then do the following:ClickAlign to Slide.Click Align Middle. To reproduce the picture in the Inside-left page 3 group, do the following: On the Insert tab, in the Images group, click Picture.In the InsertPicture dialog box, select a picture, and then click Insert.On the slide, select the picture. Under PictureTools, on the Format tab, in the Size group, click the Size and Position dialog box launcher. In the Format Picture dialog box, resize or crop the image so that the height is set to 1.4” and the widthis set to 2.1”. To crop the picture, click Crop in the left pane, and in the right pane, under Crop position, enter values into the Height, Width, Left, and Top boxes. To resize the picture, click Size in the left pane, and in the right pane, under Size and rotate, enter values into the Height and Width boxes.On the slide, drag the picture until the left edge is 0.5” to the right of the vertical drawing guide and the top edge is 0.25” below the horizontal drawing guide.To reproduce the text box in the Inside-left page 3 group, do the following: On the Insert tab, in the Text group, click Text Box, and then on the slide, drag to draw the text box. Enter text in the text box, and then select the text. On the Home tab, in the Font group, do the following:In the Font list, select Bodoni MT Condensed.In the Font Size list, select 16.On the slide, drag the text box until the right edgeof the text is 0.5” to the left of the vertical drawing guide and the bottom edge of the text is 0.25” above the horizontal drawing guide.If the text is too wide for the page, drag the adjustment handles on the text box to decrease the width, and then repeat the previous step to reposition. To reproduce the page edges in the Inside-left page 3 group, do the following: In the Selection and Visibility pane, select the Inside-left group you just created. On the Home tab, in the Drawing group, click Arrange, and then click Ungroup.In the Selection and Visibility pane, select the straight connector (line) that you just ungrouped from the page.On the Home tab, in the Clipboard group, click the arrow to the right of Copy, and then click Duplicate.On the slide, drag the duplicate line until it is very close to the original line. In the Selection and Visibility pane, press and hold CTRL, and then select the two straight connectors (lines). On the Home tab, in the Drawing group, click Arrange, point to Align, and then do the following:Click Align Selected Objects.Click Align Middle. With the group of lines still selected, on the Home tab, in the Drawing group, click Arrange, and then clickGroup.On the slide, drag the group until the leftedge of the group of lines is touching the left edge of the rectangle.On the Home tab, in the Drawing group, click Arrange, point to Align, and then do the following:Click Align to Slide.Click Align Middle.In the Selection and Visibility pane, press and hold CTRL, and then select the new group of lines, the rectangle, the text box, and the picture. On the Home tab, in the Drawing group, click the arrow under Arrange, and then click Group.Also in the Selection and Visibility pane, double-click the new group to edit the name, and then enter Inside-left page 3.To reproduce the first shape in the Inside-right page1group on this slide, do the following:In the Selection and Visibility pane, select the Inside-left page 2 group.On the Home tab, in the Clipboard group, click the arrow to the right of Copy, and then click Duplicate.In the Selection and Visibility pane, double-click the new group to edit the name, and then enter Inside-right.In the Selection and Visibility pane, select the Inside-right group. On the Home tab, in the Drawing group, click Arrange, point to Rotate, and then click More Rotation Options. In the Format Shape dialog box, click Size in the left pane, in the Size tab, under Size and rotation, in the Rotation box, enter 180°.On the slide, drag the group until the left edge is against the vertical drawing guide. On the Home tab, in the Drawing group, click Arrange, point to Align, and then do the following:Click Align to Slide.Click Align Middle. To reproduce the text box in the Inside-right page1group on this slide, do the following:On the Insert tab, in the Text group, click TextBox. Drag to draw a text box on the slide.Enter text in the text box (“Introduction” in the example above), and then select the text. On the Home tab, in the Font group, do the following:In the Font list, select Vivaldi.In the Font Size list, select 18.On the Home tab, in the Paragraph group, click Center to center the text in the text box.On the slide, drag the text box until the left edge of the text is 0.75” to the right of the vertical drawing guide and the bottom edge of the text is 0.5” above the horizontal drawing guide.If the text is too wide for the page, drag the adjustment handles on the text box to decrease the width, and then repeat the previous step to reposition. To reproduce the page edges in the Inside-right page1group on this slide, do the following:In the Selection and Visibility pane, select the Inside-right group you just created.On the Home tab, in the Drawing group, click Arrange, and then click Ungroup.In the Selection and Visibility pane, select the straight connector (line) that you just ungrouped from the page. On the Home tab, in the Clipboard group, click the arrow to the right of Copy, and then click Duplicate. Repeat this process for a total of six lines. On the slide, drag the six lines until they are bunched together in a dense group, no wider than 0.5”. In the Selection and Visibility pane, press and hold CTRL, and then select the six straight connectors (lines). On the Home tab, in the Drawing group, click Arrange, point to Align, and then do the following:Click Align Selected Objects.Click Distribute Horizontally.Click Align Middle. With the group of lines still selected, on the Home tab, in the Drawing group, click Arrange, and then clickGroup.On the slide, drag the group until the right edge of the group of lines is touching the right edge of the page.On the Home tab, in the Drawing group, click Arrange, point to Align, and then do the following:Click Align to Slide.Click Align Middle.In the Selection and Visibility pane, press and hold CTRL, and then select the new group of lines, the rectangle, and the text box. On the Home tab, in the Drawing group, click the arrow under Arrange, and then click Group.Also in the Selection and Visibility pane, press and hold CTRL, double-click the new group to edit the name, and then enter Inside-right page 1.Right-click the slide background area, and then click Grid and Guides. In the Grid and Guides dialog box, under Guide settings, clear Display drawing guides on screen.On the View tab, in the Show/Hide group, clear Ruler.In the Selection and Visibility pane, the final arrangement of the six groups of objects should be the following (from top to bottom):Inside-right page 1Inside-left page 3Inside-right page 2 Inside-left page 2Inside-right page 3Inside-left page 1To move a group of objects up in the Selectionand Visibility pane, do the following:In the Selection and Visibility pane, select the group of objects.On the Home tab, in the Drawing group, click Arrange, and then click BringForward.To move a group of objects down in the Selectionand Visibility pane, do the following:In the Selection and Visibility pane, select the group of objects.On the Home tab, in the Drawing group, click Arrange, and then clickSend Backward.To reproduce the animation effects on this slide, do the following:In the Selection and Visibility pane, select the Inside-right page 1 group. On the Animations tab, in the Advanced Animation group, click Add Animation, task pane, click Add Effect, and then click MoreExitEffects. In the AddExitEffect dialog box, under Basic, click Wipe.Also on the Animations tab, in the Timing group, do the following:In the Start list, select WithPrevious. In the Duration box, enter 1.00 seconds. Also on the Animations tab, in the Animation group, click Effect Options, and then click From Right.In the Selection and Visibility pane, select the Inside-left page 2 group. On the Animations tab, in the Advanced Animation group, click Add Animation, and then click MoreEntranceEffects. In the Add Entrance Effect dialog box, under Basic, click Wipe.Also on the Animations tab, in the Timing group,do the following:In the Start list, select AfterPrevious.In the Duration box, enter 1.00 seconds. Also on the Animations tab, in the Animation group, click EffectOptions, and then click FromRight.In the Selection and Visibility pane, select the Inside-right page 2 group. On the Animations tab, in the Advanced Animation group, click Add Animation, and then click More ExitEffects. In the AddExitEffect dialog box, under Basic, click Wipe.Also on the Animations tab, in the Timing group,do the following:In the Start list, select On Click.In the Duration box, enter 1.00 seconds. Also on the Animations tab, in the Animation group, click Effect Options, and then click From Right.In the Selection and Visibility pane, select the Inside-left page 3 group. On the Animations tab, in the Advanced Animation group, click Add Animation, then click MoreEntranceEffects. In the Add Entrance Effect dialog box, under Basic, click Wipe.Also on the Animations tab, in the Timing group, do the following:In the Start list, select AfterPrevious.In the Duration box, enter 1.00 seconds. Also on the Animations tab, in the Animation group, click Effect Options, and then click From Right.To reproduce the background effects on this slide, do the following:Right-click the slide background area, and then click Format Background. In the Format Background dialog box, click Fill in the left pane, select Gradient fill in the Fill pane, and then do the following:In the Type list, select Linear.Click the button next to Direction, and then click Linear Down (first row, second option from the left).Under Gradient stops, click Add gradient stops or Remove gradient stops until two stops appear in the drop-down list.Also under Gradient stops, customize the gradient stops that you added as follows:Select the first stop in the slider, and then do the following:In the Position box, enter 63%.Click the button next to Color, and then under Theme Colors click Black, Text 1 (first row, second option from the left).Select the second stop in the slider, and then do the following: In the Position box, enter 100%.Click the button next to Color, and then under Theme Colors clickBlack, Text 1, Lighter 50% (second row, fifth option from the left).
- Animated pages turn in open book(Difficult)Tip: You will need to use drawing guides and the ruler to position the objects on this slide. For instructions on animating an opening book cover, refer to the previous slide (Custom animation effects: open book) for instructions.To display the drawing guides and the ruler, do the following:On the Home tab, in the Slides group, click Layout, and then click Blank.Right-click the slide background area, and then click Grid and Guides.In the Grid and Guides dialog box, underGuidesettings, select Display drawing guides on screen. (Note: One horizontal and one vertical guide will display on the slide at 0.00, the default position. The spine of the book will be aligned to the vertical drawing guide.) On the View tab, in the Show/Hide group, select Ruler. To reproduce the first shape in the Inside-left page 1 group on this slide, do the following:On the Home tab, in the Drawing group, click Shapes, and then under Rectangles, click Rounded Rectangle (second option from the left). On the slide, drag to draw a rounded rectangle.Select the rounded rectangle. Under Drawing Tools, on the Format tab, in the Size group, do the following:In the Shape Height box, enter 4.5”.In the Shape Width box, enter 3.33”.On the rounded rectangle, drag the yellow diamond adjustment handle to the left to reduce the amount of rounding on the corners.On the Home tab, in the bottom right corner of theDrawing group, click the Format Shape dialog box launcher. In the FormatShape dialog box, click Fill in the left pane, select Gradientfill in the Fill pane, and then do the following:In the Type list, select Linear.Click the button next to Direction, and then click Linear Left (first row, fifth option from the left).In the Angle box, enter 180°.Under Gradient stops, click Add gradient stops or Remove gradient stops until two stops appear in the drop-down list. Also under Gradient stops, customize the gradient stops that you added as follows:Select the first stop in the slider, and then do the following:In the Position box, enter 0%.Click the button next to Color, and then under Theme Colors click Red, Accent 2, Darker 50% (sixth row, sixth option from the left).Select the second stop in the slider, and then do the following: In the Stop position box, enter 100%.Click the button next to Color, and then under Theme Colors clickRed Accent 2, Darker 25% (fifth row, sixth option from the left).Also in the FormatShape dialog box, click LineColor in the left pane. In the LineColor pane, select Noline. On the slide, drag the rectangle until the right edge is against the vertical drawing guide.On the Home, tab, in the Drawing group, click the arrow under Arrange, point to Align, and then do the following:Click Align to Slide.Click Align Middle.To reproduce the second shape in the Inside-left page 1 group on this slide, do the following:On the Home tab,in the Drawing group, click Shapes, and then under Rectangles click Rectangle (first option from the left).On the slide, drag to draw a rectangle.Select the rectangle. Under Drawing Tools, on the Format tab, in the Size group, do the following:In the Shape Height box, enter 4.33”.In the Shape Width box, enter 3.15”.On the Home tab, in the bottom right corner of theDrawing group, click the Format Shape dialog box launcher. In the FormatShape dialog box, click Fill in the left pane, select Gradientfill in the Fill pane, and then do the following:In the Type list, select Linear.Click the button next to Direction, and then click Linear Left (first row, fifth option from the left).In the Angle box, enter 180°.Under Gradient stops, click Add gradient stops or Remove gradient stops until five stops appear in the drop-down list. Also under Gradient stops, customize the gradient stops that you added as follows:Select the first stop in the slider, and then do the following:In the Position box, enter 0%.Click the button next to Color, and then under Theme Colors click White, Background 1, Darker 35% (fifth row, the first option from the left).Select the second stop in the slider, and then do the following: In the Position box, enter 5%.Click the button next to Color, and then under Theme Colors click White, Background 1 (first row, first option from the left).Select the third stop in the slider, and then do the following: In the Position box, enter 18%.Click the button next to Color, and then under Theme Colors click White, Background 1, Darker 5% (second row, first option from the left).Select the fourth stop in the slider, and then do the following: In the Position box, enter 38%.Click the button next to Color, and then under Theme Colors click White, Background 1 (first row, first option from the left).Select the fifth stop in the slider, and then do the following: In the Position box, enter 93%.Click the button next to Color, and then under Theme Colors click White, Background 1 (first row, first option from the left).Also in the FormatShape dialog box, click LineColor in the left pane. In the LineColor pane, select Noline.Also in the FormatShape dialog box, click Shadow in the left pane. In the Shadow pane, click the button next toPresets, under Outer click OffsetRight (second row, first option from the left), and then do the following:In the Transparency box, enter 60%.In the Size box, enter 100%.In the Blur box, enter 4 pt.In the Angle box, enter 0°.In the Distance box, enter 3 pt.On the slide, drag the rectangle until the right edge is against the vertical drawing guide. On the Home tab, in the Drawing group, click Arrange, point to Align, and then do the following:Click Align to Slide.Click Align Middle.On the Home tab, in the Editing group, click Select and then click SelectAll.On the Home tab, in the Drawing group, click Arrange, and then click Group.On the Home tab, in the Editing group, click Select, and then click Selection Pane. In the Selection and Visibility pane, double-click the group to edit the name, and then enter Inside-left page 1. To reproduce the first shape in the Inside-right page 3group on this slide, do the following:On the SelectionandVisibility pane, select the Inside-left page 1group.On the Home tab, in the Clipboard group, click the arrow to the right of Copy, and then click Duplicate.On the Home tab, in the Drawing group, click Arrange, point to Rotate, and then click MoreRotationOptions. In the Format Shapedialog box, click Size in the left pane, in the Size pane, under Sizeandrotation, in the Rotation box, enter 180°.On the Selection and Visibility pane, double-click the duplicate group to edit the name, and then enter Inside-right.On the slide, drag theInside-right group until the left edge is against the vertical drawing guide.On the Home tab, in the Drawing group, click Arrange, point to Align, and then do the following:Click Align to Slide.Click Align Middle.To reproduce the text box in the Inside-right page 3group on this slide, do the following:On the Insert tab, in the Text group, click Text Box. On the slide, drag to draw the text box. Enter text in the text box, and then select the text. On the Home tab, in the Font group, do the following:In the Font list, select Bodoni MT Condensed.In the Font Size list, select 16.Drag the text box onto the right-side page to the right of the vertical drawing guide. If the text is wider than the page, drag the adjustment handles on the text box to decrease the width, and then repeat the previous step to reposition. To reproduce the page edges in the Inside-right page 3group on this slide, do the following:On the Home tab, in the Drawing group, click Shapes, and then under Lines click Line (first option from the left). On the slide, press and hold SHIFT, and then drag to draw a straight, vertical line.Select the vertical line.Under Drawing Tools, on the Format tab, in the Size group, in the Shape Width box, enter 4.32”.Under Drawing Tools, on the Format tab, in the Shape Styles group, click the arrow to the right of Shape Outline, and then under Theme Colors click White, Background 1, Darker 15% (third row, first option from the left).On the Home tab, in the Clipboard group, click the arrow to the right of Copy, and then click Duplicate. Repeat this process until there is a total of six lines.On the slide, drag the lines until they are bunched together in a dense group, no wider than 0.5”. In the Selection and Visibility pane, press and hold CTRL, and then select the six straight connectors (lines).On the Home tab, in the Drawing group, click Arrange, andthen do the following:Point to Align, and then click Align Selected Objects. Point to Align, and then click Distribute Horizontally.Point to Align, and then click Align Middle.Click Group. On the slide, drag the group of lines until the right edge is touching the right edge of the white rectangle to the right of the vertical drawing guide.On the Home tab, in the Drawing group, click Arrange, point to Align, and then do the following:Click Align to Slide.Click Align Middle.In the Selection and Visibility pane, press and hold CTRL, and then select the group of lines, the text box, and the Inside-right group.On the Home tab, in the Drawing group, click Arrange, and then click Group.In the Selection and Visibility pane, double-click the new group to edit the name, and then enter Inside-right page 3.To reproduce the first shape in the Inside-left page 2group on this slide, do the following: On the Home tab,in the Drawing group, click Shapes, and then under Rectangles click Rectangle (first option from the left).On the slide, drag to draw a rectangle.Under Drawing Tools, on the Format tab, in the Size group, do the following:In the Shape Height box, enter 4.33”.In the Shape Width box, enter 3.15”.On the Home tab, in the bottom right corner of theDrawing group, click the Format Shape dialog box launcher. In the FormatShape dialog box, click Fill in the left pane, select Gradientfill in the Fill pane, and then do the following:In the Type list, select Linear.Click the button next to Direction, and then click Linear Left (first row, fifth option from the left).In the Angle box, enter 180°.Under Gradient stops, click Add gradient stops or Remove gradient stops until five stops appear in the drop-down list. Also under Gradient stops, customize the gradient stops that you added as follows:Select the first stop in the slider, and then do the following:In the Position box, enter 0%.Click the button next to Color, and then under Theme Colors clickWhite, Background 1, Darker 35% (fifth row, first option from the left).Select the second stop in the slider, and then do the following: In the Position box, enter 5%.Click the button next to Color, and then under Theme Colors clickWhite, Background 1 (first row, first option from the left).Select the third stop in the slider, and then do the following: In the Position box, enter 18%.Click the button next to Color, and then under Theme Colors clickWhite, Background 1, Darker 5% (second row, first option from the left).Select the fourth stop in the slider, and then do the following: In the Position box, enter 38%.Click the button next to Color, and then under Theme Colors clickWhite, Background 1 (first row, first option from the left).Select the fifth stop in the slider, and then do the following: In the Position box, enter 93%.Click the button next to Color, and then under Theme Colors clickWhite, Background 1 (first row, first option from the left).Also in the FormatShape dialog box, click LineColor in the left pane. In the LineColor pane, select Noline.Also in the FormatShape dialog box, click Shadow in the left pane. In the Shadow pane, click the button next to Presets, under Outer click OffsetRight (second row, first option from the left), and then do the following:In the Transparency box, enter 60%.In the Size box, enter 100%.In the Blur box, enter 4 pt.In the Angle box, enter 0°.In the Distance box, enter 3 pt.On the slide, drag the rectangle until the right edge is against the vertical drawing guide.On the Home tab, in the Drawing group, click the arrow under Arrange, point to Align, and then do the following:Click Align to Slide.Click Align Middle.To reproduce the page edge in the Inside-left page 2group on this slide, do the following: On the Home tab, in the Drawing group, click Shapes, and then under Lines click Line (first option from the left). On the slide, press and hold SHIFT, and then drag to draw a straight, vertical line.Select the vertical line.Under Drawing Tools, on the Format tab, in the Size group, in the Shape Width box, enter 4.32”.Under Drawing Tools, on the Format tab, in the Shape Styles group, click the arrow next to Shape Outline, and then under Theme Colors click White, Background 1, Darker 15% (third row, first option from the left).On the slide, drag the line near the edge of the left-side page (white rectangle to the left of the vertical drawing guide). On the Home tab, in the Drawing group, click Arrange, point to Align, and then do the following:Click Align to Slide.Click Align Middle.In the Selection and Visibility pane, press and hold CTRL, and then select the rectangle and the straight connector (line).On the Home tab, in the Drawing group, click the arrow under Arrange, and then click Group.In the Selection and Visibility pane, double-click the new group to edit the name, and then enter Inside-left page 2.To reproduce the first shape in the Inside-right page 2group on this slide, do the following: In the Selection and Visibility pane, select the Inside-left page 2 group.On the Home tab, in the Clipboard group, click the arrow to the right of Copy, and then click Duplicate.With the duplicate group still selected, on the Home tab, in the Drawing group, click Arrange, point to Rotate, and then click More Rotation Options. In the Format Shape dialog box, click Size in the left pane, in the Size pane, under Size and rotation, in the Rotation box, enter 180°.In the Selection and Visibility pane, double-click the duplicate group to edit the name, and then enter Inside-right.In the Selection and Visibility pane, select the new Inside-right group. On the slide, drag the selected group until the left edge is against the vertical drawing guide.On the Home, tab, in the Drawing group, click Arrange, point to Align, and then do the following:Click Align to Slide.ClickAlign Middle. On the Insert tab, in the Images group, click Picture.In the InsertPicture dialog box, select a picture, and then click Insert.Select the picture. Under Picture Tools, on the Format tab, in the bottom right corner of the Size group, click the Size and Position dialog box launcher. In the Format Picture dialog box, resize or crop the image so that the height is set to 1.4” and the widthis set to 2.1”. To crop the picture, click Crop in the left pane, and in the right pane, under Crop position, enter values into the Height, Width, Left, and Top boxes. To resize the picture, click Size in the left pane, and in the right pane, under Size and rotate, enter values into the Height and Width boxes.To reproduce the text boxin the Inside-right page 2group on this slide, do the following: On the Insert tab, in the Text group, click Text Box. On the slide, drag to draw the text box. Enter text in the text box, and then select the text. On the Home tab, in the Font group, do the following:In the Font list, select Bodoni MT Condensed.In the Font Size list, select 16.On the slide, drag the text box untilthe left edge of the textis 0.5” to the right of the vertical drawing guide and the top edge of the text is against the horizontal drawing guide.If the text is too wide for the page, drag the adjustment handles on the text box to adjust the width, and then repeat the previous step to reposition. To reproduce the page edgesin the Inside-right page 2group on this slide, do the following: In the Selection and Visibility pane, select the Inside-right group you just created.On the Home tab, in the Drawing group, click Arrange, and then click Ungroup.In the Selection and Visibility pane, select the straight connector (line) that you just ungrouped from the page.On the Home tab, in the Clipboard group, click the arrow to the right of Copy, and then click Duplicate. Repeat this process for a total of six lines. On the slide, drag the six lines until they are bunched together in a dense group, no wider than 0.5”. In the Selection and Visibility pane, press and hold CTRL, and then select the six straight connectors (lines). On the Home tab, in the Drawing group, click Arrange, point to Align, and then do the following:Click Align Selected Objects.Click Distribute Horizontally.Click Align Middle. With the group of lines still selected, on the Home tab, in the Drawing group, click Arrange, and then clickGroup.On the slide, drag the group until the right edge of the group of lines is touching the right edge of the page.On the Home tab, in the Drawing group, click Arrange, point to Align, and then do the following:Click Align to Slide.Click Align Middle.In the Selection and Visibility pane, press and hold CTRL, and then select the new group of lines and the rectangle. On the Home tab, in the Drawing group, click the arrow under Arrange, and then click Group.Also in the Selection and Visibility pane, double-click the new group to edit the name, and then enter Inside-right.Also in the Selection and Visibility pane, press and hold CTRL, and then selectthe Inside-right group, the text box, and the picture.On the Home tab, in the Drawing group, click Arrange, and then click Group.In the Selection and Visibility pane, double-click the new group to edit the name, and then enter Inside-right page 2.To reproduce the first shape in the Inside-left page 3 group, do the following: In the Selection and Visibility pane, select the Inside-left page 2 group.On the Home tab, in the Clipboard group, click the arrow to the right of Copy, and then click Duplicate.In the Selection and Visibility pane, double-click the duplicate group to edit the name, and then enter Inside-left.On the slide, drag the rectangle until the right edge is against the vertical drawing guide.On the Home, tab, in the Drawing group, click Arrange, point to Align, and then do the following:ClickAlign to Slide.Click Align Middle. To reproduce the picture in the Inside-left page 3 group, do the following: On the Insert tab, in the Images group, click Picture.In the InsertPicture dialog box, select a picture, and then click Insert.On the slide, select the picture. Under PictureTools, on the Format tab, in the Size group, click the Size and Position dialog box launcher. In the Format Picture dialog box, resize or crop the image so that the height is set to 1.4” and the widthis set to 2.1”. To crop the picture, click Crop in the left pane, and in the right pane, under Crop position, enter values into the Height, Width, Left, and Top boxes. To resize the picture, click Size in the left pane, and in the right pane, under Size and rotate, enter values into the Height and Width boxes.On the slide, drag the picture until the left edge is 0.5” to the right of the vertical drawing guide and the top edge is 0.25” below the horizontal drawing guide.To reproduce the text box in the Inside-left page 3 group, do the following: On the Insert tab, in the Text group, click Text Box, and then on the slide, drag to draw the text box. Enter text in the text box, and then select the text. On the Home tab, in the Font group, do the following:In the Font list, select Bodoni MT Condensed.In the Font Size list, select 16.On the slide, drag the text box until the right edgeof the text is 0.5” to the left of the vertical drawing guide and the bottom edge of the text is 0.25” above the horizontal drawing guide.If the text is too wide for the page, drag the adjustment handles on the text box to decrease the width, and then repeat the previous step to reposition. To reproduce the page edges in the Inside-left page 3 group, do the following: In the Selection and Visibility pane, select the Inside-left group you just created. On the Home tab, in the Drawing group, click Arrange, and then click Ungroup.In the Selection and Visibility pane, select the straight connector (line) that you just ungrouped from the page.On the Home tab, in the Clipboard group, click the arrow to the right of Copy, and then click Duplicate.On the slide, drag the duplicate line until it is very close to the original line. In the Selection and Visibility pane, press and hold CTRL, and then select the two straight connectors (lines). On the Home tab, in the Drawing group, click Arrange, point to Align, and then do the following:Click Align Selected Objects.Click Align Middle. With the group of lines still selected, on the Home tab, in the Drawing group, click Arrange, and then clickGroup.On the slide, drag the group until the leftedge of the group of lines is touching the left edge of the rectangle.On the Home tab, in the Drawing group, click Arrange, point to Align, and then do the following:Click Align to Slide.Click Align Middle.In the Selection and Visibility pane, press and hold CTRL, and then select the new group of lines, the rectangle, the text box, and the picture. On the Home tab, in the Drawing group, click the arrow under Arrange, and then click Group.Also in the Selection and Visibility pane, double-click the new group to edit the name, and then enter Inside-left page 3.To reproduce the first shape in the Inside-right page1group on this slide, do the following:In the Selection and Visibility pane, select the Inside-left page 2 group.On the Home tab, in the Clipboard group, click the arrow to the right of Copy, and then click Duplicate.In the Selection and Visibility pane, double-click the new group to edit the name, and then enter Inside-right.In the Selection and Visibility pane, select the Inside-right group. On the Home tab, in the Drawing group, click Arrange, point to Rotate, and then click More Rotation Options. In the Format Shape dialog box, click Size in the left pane, in the Size tab, under Size and rotation, in the Rotation box, enter 180°.On the slide, drag the group until the left edge is against the vertical drawing guide. On the Home tab, in the Drawing group, click Arrange, point to Align, and then do the following:Click Align to Slide.Click Align Middle. To reproduce the text box in the Inside-right page1group on this slide, do the following:On the Insert tab, in the Text group, click TextBox. Drag to draw a text box on the slide.Enter text in the text box (“Introduction” in the example above), and then select the text. On the Home tab, in the Font group, do the following:In the Font list, select Vivaldi.In the Font Size list, select 18.On the Home tab, in the Paragraph group, click Center to center the text in the text box.On the slide, drag the text box until the left edge of the text is 0.75” to the right of the vertical drawing guide and the bottom edge of the text is 0.5” above the horizontal drawing guide.If the text is too wide for the page, drag the adjustment handles on the text box to decrease the width, and then repeat the previous step to reposition. To reproduce the page edges in the Inside-right page1group on this slide, do the following:In the Selection and Visibility pane, select the Inside-right group you just created.On the Home tab, in the Drawing group, click Arrange, and then click Ungroup.In the Selection and Visibility pane, select the straight connector (line) that you just ungrouped from the page. On the Home tab, in the Clipboard group, click the arrow to the right of Copy, and then click Duplicate. Repeat this process for a total of six lines. On the slide, drag the six lines until they are bunched together in a dense group, no wider than 0.5”. In the Selection and Visibility pane, press and hold CTRL, and then select the six straight connectors (lines). On the Home tab, in the Drawing group, click Arrange, point to Align, and then do the following:Click Align Selected Objects.Click Distribute Horizontally.Click Align Middle. With the group of lines still selected, on the Home tab, in the Drawing group, click Arrange, and then clickGroup.On the slide, drag the group until the right edge of the group of lines is touching the right edge of the page.On the Home tab, in the Drawing group, click Arrange, point to Align, and then do the following:Click Align to Slide.Click Align Middle.In the Selection and Visibility pane, press and hold CTRL, and then select the new group of lines, the rectangle, and the text box. On the Home tab, in the Drawing group, click the arrow under Arrange, and then click Group.Also in the Selection and Visibility pane, press and hold CTRL, double-click the new group to edit the name, and then enter Inside-right page 1.Right-click the slide background area, and then click Grid and Guides. In the Grid and Guides dialog box, under Guide settings, clear Display drawing guides on screen.On the View tab, in the Show/Hide group, clear Ruler.In the Selection and Visibility pane, the final arrangement of the six groups of objects should be the following (from top to bottom):Inside-right page 1Inside-left page 3Inside-right page 2 Inside-left page 2Inside-right page 3Inside-left page 1To move a group of objects up in the Selectionand Visibility pane, do the following:In the Selection and Visibility pane, select the group of objects.On the Home tab, in the Drawing group, click Arrange, and then click BringForward.To move a group of objects down in the Selectionand Visibility pane, do the following:In the Selection and Visibility pane, select the group of objects.On the Home tab, in the Drawing group, click Arrange, and then clickSend Backward.To reproduce the animation effects on this slide, do the following:In the Selection and Visibility pane, select the Inside-right page 1 group. On the Animations tab, in the Advanced Animation group, click Add Animation, task pane, click Add Effect, and then click MoreExitEffects. In the AddExitEffect dialog box, under Basic, click Wipe.Also on the Animations tab, in the Timing group, do the following:In the Start list, select WithPrevious. In the Duration box, enter 1.00 seconds. Also on the Animations tab, in the Animation group, click Effect Options, and then click From Right.In the Selection and Visibility pane, select the Inside-left page 2 group. On the Animations tab, in the Advanced Animation group, click Add Animation, and then click MoreEntranceEffects. In the Add Entrance Effect dialog box, under Basic, click Wipe.Also on the Animations tab, in the Timing group,do the following:In the Start list, select AfterPrevious.In the Duration box, enter 1.00 seconds. Also on the Animations tab, in the Animation group, click EffectOptions, and then click FromRight.In the Selection and Visibility pane, select the Inside-right page 2 group. On the Animations tab, in the Advanced Animation group, click Add Animation, and then click More ExitEffects. In the AddExitEffect dialog box, under Basic, click Wipe.Also on the Animations tab, in the Timing group,do the following:In the Start list, select On Click.In the Duration box, enter 1.00 seconds. Also on the Animations tab, in the Animation group, click Effect Options, and then click From Right.In the Selection and Visibility pane, select the Inside-left page 3 group. On the Animations tab, in the Advanced Animation group, click Add Animation, then click MoreEntranceEffects. In the Add Entrance Effect dialog box, under Basic, click Wipe.Also on the Animations tab, in the Timing group, do the following:In the Start list, select AfterPrevious.In the Duration box, enter 1.00 seconds. Also on the Animations tab, in the Animation group, click Effect Options, and then click From Right.To reproduce the background effects on this slide, do the following:Right-click the slide background area, and then click Format Background. In the Format Background dialog box, click Fill in the left pane, select Gradient fill in the Fill pane, and then do the following:In the Type list, select Linear.Click the button next to Direction, and then click Linear Down (first row, second option from the left).Under Gradient stops, click Add gradient stops or Remove gradient stops until two stops appear in the drop-down list.Also under Gradient stops, customize the gradient stops that you added as follows:Select the first stop in the slider, and then do the following:In the Position box, enter 63%.Click the button next to Color, and then under Theme Colors click Black, Text 1 (first row, second option from the left).Select the second stop in the slider, and then do the following: In the Position box, enter 100%.Click the button next to Color, and then under Theme Colors clickBlack, Text 1, Lighter 50% (second row, fifth option from the left).
- Animated pages turn in open book(Difficult)Tip: You will need to use drawing guides and the ruler to position the objects on this slide. For instructions on animating an opening book cover, refer to the previous slide (Custom animation effects: open book) for instructions.To display the drawing guides and the ruler, do the following:On the Home tab, in the Slides group, click Layout, and then click Blank.Right-click the slide background area, and then click Grid and Guides.In the Grid and Guides dialog box, underGuidesettings, select Display drawing guides on screen. (Note: One horizontal and one vertical guide will display on the slide at 0.00, the default position. The spine of the book will be aligned to the vertical drawing guide.) On the View tab, in the Show/Hide group, select Ruler. To reproduce the first shape in the Inside-left page 1 group on this slide, do the following:On the Home tab, in the Drawing group, click Shapes, and then under Rectangles, click Rounded Rectangle (second option from the left). On the slide, drag to draw a rounded rectangle.Select the rounded rectangle. Under Drawing Tools, on the Format tab, in the Size group, do the following:In the Shape Height box, enter 4.5”.In the Shape Width box, enter 3.33”.On the rounded rectangle, drag the yellow diamond adjustment handle to the left to reduce the amount of rounding on the corners.On the Home tab, in the bottom right corner of theDrawing group, click the Format Shape dialog box launcher. In the FormatShape dialog box, click Fill in the left pane, select Gradientfill in the Fill pane, and then do the following:In the Type list, select Linear.Click the button next to Direction, and then click Linear Left (first row, fifth option from the left).In the Angle box, enter 180°.Under Gradient stops, click Add gradient stops or Remove gradient stops until two stops appear in the drop-down list. Also under Gradient stops, customize the gradient stops that you added as follows:Select the first stop in the slider, and then do the following:In the Position box, enter 0%.Click the button next to Color, and then under Theme Colors click Red, Accent 2, Darker 50% (sixth row, sixth option from the left).Select the second stop in the slider, and then do the following: In the Stop position box, enter 100%.Click the button next to Color, and then under Theme Colors clickRed Accent 2, Darker 25% (fifth row, sixth option from the left).Also in the FormatShape dialog box, click LineColor in the left pane. In the LineColor pane, select Noline. On the slide, drag the rectangle until the right edge is against the vertical drawing guide.On the Home, tab, in the Drawing group, click the arrow under Arrange, point to Align, and then do the following:Click Align to Slide.Click Align Middle.To reproduce the second shape in the Inside-left page 1 group on this slide, do the following:On the Home tab,in the Drawing group, click Shapes, and then under Rectangles click Rectangle (first option from the left).On the slide, drag to draw a rectangle.Select the rectangle. Under Drawing Tools, on the Format tab, in the Size group, do the following:In the Shape Height box, enter 4.33”.In the Shape Width box, enter 3.15”.On the Home tab, in the bottom right corner of theDrawing group, click the Format Shape dialog box launcher. In the FormatShape dialog box, click Fill in the left pane, select Gradientfill in the Fill pane, and then do the following:In the Type list, select Linear.Click the button next to Direction, and then click Linear Left (first row, fifth option from the left).In the Angle box, enter 180°.Under Gradient stops, click Add gradient stops or Remove gradient stops until five stops appear in the drop-down list. Also under Gradient stops, customize the gradient stops that you added as follows:Select the first stop in the slider, and then do the following:In the Position box, enter 0%.Click the button next to Color, and then under Theme Colors click White, Background 1, Darker 35% (fifth row, the first option from the left).Select the second stop in the slider, and then do the following: In the Position box, enter 5%.Click the button next to Color, and then under Theme Colors click White, Background 1 (first row, first option from the left).Select the third stop in the slider, and then do the following: In the Position box, enter 18%.Click the button next to Color, and then under Theme Colors click White, Background 1, Darker 5% (second row, first option from the left).Select the fourth stop in the slider, and then do the following: In the Position box, enter 38%.Click the button next to Color, and then under Theme Colors click White, Background 1 (first row, first option from the left).Select the fifth stop in the slider, and then do the following: In the Position box, enter 93%.Click the button next to Color, and then under Theme Colors click White, Background 1 (first row, first option from the left).Also in the FormatShape dialog box, click LineColor in the left pane. In the LineColor pane, select Noline.Also in the FormatShape dialog box, click Shadow in the left pane. In the Shadow pane, click the button next toPresets, under Outer click OffsetRight (second row, first option from the left), and then do the following:In the Transparency box, enter 60%.In the Size box, enter 100%.In the Blur box, enter 4 pt.In the Angle box, enter 0°.In the Distance box, enter 3 pt.On the slide, drag the rectangle until the right edge is against the vertical drawing guide. On the Home tab, in the Drawing group, click Arrange, point to Align, and then do the following:Click Align to Slide.Click Align Middle.On the Home tab, in the Editing group, click Select and then click SelectAll.On the Home tab, in the Drawing group, click Arrange, and then click Group.On the Home tab, in the Editing group, click Select, and then click Selection Pane. In the Selection and Visibility pane, double-click the group to edit the name, and then enter Inside-left page 1. To reproduce the first shape in the Inside-right page 3group on this slide, do the following:On the SelectionandVisibility pane, select the Inside-left page 1group.On the Home tab, in the Clipboard group, click the arrow to the right of Copy, and then click Duplicate.On the Home tab, in the Drawing group, click Arrange, point to Rotate, and then click MoreRotationOptions. In the Format Shapedialog box, click Size in the left pane, in the Size pane, under Sizeandrotation, in the Rotation box, enter 180°.On the Selection and Visibility pane, double-click the duplicate group to edit the name, and then enter Inside-right.On the slide, drag theInside-right group until the left edge is against the vertical drawing guide.On the Home tab, in the Drawing group, click Arrange, point to Align, and then do the following:Click Align to Slide.Click Align Middle.To reproduce the text box in the Inside-right page 3group on this slide, do the following:On the Insert tab, in the Text group, click Text Box. On the slide, drag to draw the text box. Enter text in the text box, and then select the text. On the Home tab, in the Font group, do the following:In the Font list, select Bodoni MT Condensed.In the Font Size list, select 16.Drag the text box onto the right-side page to the right of the vertical drawing guide. If the text is wider than the page, drag the adjustment handles on the text box to decrease the width, and then repeat the previous step to reposition. To reproduce the page edges in the Inside-right page 3group on this slide, do the following:On the Home tab, in the Drawing group, click Shapes, and then under Lines click Line (first option from the left). On the slide, press and hold SHIFT, and then drag to draw a straight, vertical line.Select the vertical line.Under Drawing Tools, on the Format tab, in the Size group, in the Shape Width box, enter 4.32”.Under Drawing Tools, on the Format tab, in the Shape Styles group, click the arrow to the right of Shape Outline, and then under Theme Colors click White, Background 1, Darker 15% (third row, first option from the left).On the Home tab, in the Clipboard group, click the arrow to the right of Copy, and then click Duplicate. Repeat this process until there is a total of six lines.On the slide, drag the lines until they are bunched together in a dense group, no wider than 0.5”. In the Selection and Visibility pane, press and hold CTRL, and then select the six straight connectors (lines).On the Home tab, in the Drawing group, click Arrange, andthen do the following:Point to Align, and then click Align Selected Objects. Point to Align, and then click Distribute Horizontally.Point to Align, and then click Align Middle.Click Group. On the slide, drag the group of lines until the right edge is touching the right edge of the white rectangle to the right of the vertical drawing guide.On the Home tab, in the Drawing group, click Arrange, point to Align, and then do the following:Click Align to Slide.Click Align Middle.In the Selection and Visibility pane, press and hold CTRL, and then select the group of lines, the text box, and the Inside-right group.On the Home tab, in the Drawing group, click Arrange, and then click Group.In the Selection and Visibility pane, double-click the new group to edit the name, and then enter Inside-right page 3.To reproduce the first shape in the Inside-left page 2group on this slide, do the following: On the Home tab,in the Drawing group, click Shapes, and then under Rectangles click Rectangle (first option from the left).On the slide, drag to draw a rectangle.Under Drawing Tools, on the Format tab, in the Size group, do the following:In the Shape Height box, enter 4.33”.In the Shape Width box, enter 3.15”.On the Home tab, in the bottom right corner of theDrawing group, click the Format Shape dialog box launcher. In the FormatShape dialog box, click Fill in the left pane, select Gradientfill in the Fill pane, and then do the following:In the Type list, select Linear.Click the button next to Direction, and then click Linear Left (first row, fifth option from the left).In the Angle box, enter 180°.Under Gradient stops, click Add gradient stops or Remove gradient stops until five stops appear in the drop-down list. Also under Gradient stops, customize the gradient stops that you added as follows:Select the first stop in the slider, and then do the following:In the Position box, enter 0%.Click the button next to Color, and then under Theme Colors clickWhite, Background 1, Darker 35% (fifth row, first option from the left).Select the second stop in the slider, and then do the following: In the Position box, enter 5%.Click the button next to Color, and then under Theme Colors clickWhite, Background 1 (first row, first option from the left).Select the third stop in the slider, and then do the following: In the Position box, enter 18%.Click the button next to Color, and then under Theme Colors clickWhite, Background 1, Darker 5% (second row, first option from the left).Select the fourth stop in the slider, and then do the following: In the Position box, enter 38%.Click the button next to Color, and then under Theme Colors clickWhite, Background 1 (first row, first option from the left).Select the fifth stop in the slider, and then do the following: In the Position box, enter 93%.Click the button next to Color, and then under Theme Colors clickWhite, Background 1 (first row, first option from the left).Also in the FormatShape dialog box, click LineColor in the left pane. In the LineColor pane, select Noline.Also in the FormatShape dialog box, click Shadow in the left pane. In the Shadow pane, click the button next to Presets, under Outer click OffsetRight (second row, first option from the left), and then do the following:In the Transparency box, enter 60%.In the Size box, enter 100%.In the Blur box, enter 4 pt.In the Angle box, enter 0°.In the Distance box, enter 3 pt.On the slide, drag the rectangle until the right edge is against the vertical drawing guide.On the Home tab, in the Drawing group, click the arrow under Arrange, point to Align, and then do the following:Click Align to Slide.Click Align Middle.To reproduce the page edge in the Inside-left page 2group on this slide, do the following: On the Home tab, in the Drawing group, click Shapes, and then under Lines click Line (first option from the left). On the slide, press and hold SHIFT, and then drag to draw a straight, vertical line.Select the vertical line.Under Drawing Tools, on the Format tab, in the Size group, in the Shape Width box, enter 4.32”.Under Drawing Tools, on the Format tab, in the Shape Styles group, click the arrow next to Shape Outline, and then under Theme Colors click White, Background 1, Darker 15% (third row, first option from the left).On the slide, drag the line near the edge of the left-side page (white rectangle to the left of the vertical drawing guide). On the Home tab, in the Drawing group, click Arrange, point to Align, and then do the following:Click Align to Slide.Click Align Middle.In the Selection and Visibility pane, press and hold CTRL, and then select the rectangle and the straight connector (line).On the Home tab, in the Drawing group, click the arrow under Arrange, and then click Group.In the Selection and Visibility pane, double-click the new group to edit the name, and then enter Inside-left page 2.To reproduce the first shape in the Inside-right page 2group on this slide, do the following: In the Selection and Visibility pane, select the Inside-left page 2 group.On the Home tab, in the Clipboard group, click the arrow to the right of Copy, and then click Duplicate.With the duplicate group still selected, on the Home tab, in the Drawing group, click Arrange, point to Rotate, and then click More Rotation Options. In the Format Shape dialog box, click Size in the left pane, in the Size pane, under Size and rotation, in the Rotation box, enter 180°.In the Selection and Visibility pane, double-click the duplicate group to edit the name, and then enter Inside-right.In the Selection and Visibility pane, select the new Inside-right group. On the slide, drag the selected group until the left edge is against the vertical drawing guide.On the Home, tab, in the Drawing group, click Arrange, point to Align, and then do the following:Click Align to Slide.ClickAlign Middle. On the Insert tab, in the Images group, click Picture.In the InsertPicture dialog box, select a picture, and then click Insert.Select the picture. Under Picture Tools, on the Format tab, in the bottom right corner of the Size group, click the Size and Position dialog box launcher. In the Format Picture dialog box, resize or crop the image so that the height is set to 1.4” and the widthis set to 2.1”. To crop the picture, click Crop in the left pane, and in the right pane, under Crop position, enter values into the Height, Width, Left, and Top boxes. To resize the picture, click Size in the left pane, and in the right pane, under Size and rotate, enter values into the Height and Width boxes.To reproduce the text boxin the Inside-right page 2group on this slide, do the following: On the Insert tab, in the Text group, click Text Box. On the slide, drag to draw the text box. Enter text in the text box, and then select the text. On the Home tab, in the Font group, do the following:In the Font list, select Bodoni MT Condensed.In the Font Size list, select 16.On the slide, drag the text box untilthe left edge of the textis 0.5” to the right of the vertical drawing guide and the top edge of the text is against the horizontal drawing guide.If the text is too wide for the page, drag the adjustment handles on the text box to adjust the width, and then repeat the previous step to reposition. To reproduce the page edgesin the Inside-right page 2group on this slide, do the following: In the Selection and Visibility pane, select the Inside-right group you just created.On the Home tab, in the Drawing group, click Arrange, and then click Ungroup.In the Selection and Visibility pane, select the straight connector (line) that you just ungrouped from the page.On the Home tab, in the Clipboard group, click the arrow to the right of Copy, and then click Duplicate. Repeat this process for a total of six lines. On the slide, drag the six lines until they are bunched together in a dense group, no wider than 0.5”. In the Selection and Visibility pane, press and hold CTRL, and then select the six straight connectors (lines). On the Home tab, in the Drawing group, click Arrange, point to Align, and then do the following:Click Align Selected Objects.Click Distribute Horizontally.Click Align Middle. With the group of lines still selected, on the Home tab, in the Drawing group, click Arrange, and then clickGroup.On the slide, drag the group until the right edge of the group of lines is touching the right edge of the page.On the Home tab, in the Drawing group, click Arrange, point to Align, and then do the following:Click Align to Slide.Click Align Middle.In the Selection and Visibility pane, press and hold CTRL, and then select the new group of lines and the rectangle. On the Home tab, in the Drawing group, click the arrow under Arrange, and then click Group.Also in the Selection and Visibility pane, double-click the new group to edit the name, and then enter Inside-right.Also in the Selection and Visibility pane, press and hold CTRL, and then selectthe Inside-right group, the text box, and the picture.On the Home tab, in the Drawing group, click Arrange, and then click Group.In the Selection and Visibility pane, double-click the new group to edit the name, and then enter Inside-right page 2.To reproduce the first shape in the Inside-left page 3 group, do the following: In the Selection and Visibility pane, select the Inside-left page 2 group.On the Home tab, in the Clipboard group, click the arrow to the right of Copy, and then click Duplicate.In the Selection and Visibility pane, double-click the duplicate group to edit the name, and then enter Inside-left.On the slide, drag the rectangle until the right edge is against the vertical drawing guide.On the Home, tab, in the Drawing group, click Arrange, point to Align, and then do the following:ClickAlign to Slide.Click Align Middle. To reproduce the picture in the Inside-left page 3 group, do the following: On the Insert tab, in the Images group, click Picture.In the InsertPicture dialog box, select a picture, and then click Insert.On the slide, select the picture. Under PictureTools, on the Format tab, in the Size group, click the Size and Position dialog box launcher. In the Format Picture dialog box, resize or crop the image so that the height is set to 1.4” and the widthis set to 2.1”. To crop the picture, click Crop in the left pane, and in the right pane, under Crop position, enter values into the Height, Width, Left, and Top boxes. To resize the picture, click Size in the left pane, and in the right pane, under Size and rotate, enter values into the Height and Width boxes.On the slide, drag the picture until the left edge is 0.5” to the right of the vertical drawing guide and the top edge is 0.25” below the horizontal drawing guide.To reproduce the text box in the Inside-left page 3 group, do the following: On the Insert tab, in the Text group, click Text Box, and then on the slide, drag to draw the text box. Enter text in the text box, and then select the text. On the Home tab, in the Font group, do the following:In the Font list, select Bodoni MT Condensed.In the Font Size list, select 16.On the slide, drag the text box until the right edgeof the text is 0.5” to the left of the vertical drawing guide and the bottom edge of the text is 0.25” above the horizontal drawing guide.If the text is too wide for the page, drag the adjustment handles on the text box to decrease the width, and then repeat the previous step to reposition. To reproduce the page edges in the Inside-left page 3 group, do the following: In the Selection and Visibility pane, select the Inside-left group you just created. On the Home tab, in the Drawing group, click Arrange, and then click Ungroup.In the Selection and Visibility pane, select the straight connector (line) that you just ungrouped from the page.On the Home tab, in the Clipboard group, click the arrow to the right of Copy, and then click Duplicate.On the slide, drag the duplicate line until it is very close to the original line. In the Selection and Visibility pane, press and hold CTRL, and then select the two straight connectors (lines). On the Home tab, in the Drawing group, click Arrange, point to Align, and then do the following:Click Align Selected Objects.Click Align Middle. With the group of lines still selected, on the Home tab, in the Drawing group, click Arrange, and then clickGroup.On the slide, drag the group until the leftedge of the group of lines is touching the left edge of the rectangle.On the Home tab, in the Drawing group, click Arrange, point to Align, and then do the following:Click Align to Slide.Click Align Middle.In the Selection and Visibility pane, press and hold CTRL, and then select the new group of lines, the rectangle, the text box, and the picture. On the Home tab, in the Drawing group, click the arrow under Arrange, and then click Group.Also in the Selection and Visibility pane, double-click the new group to edit the name, and then enter Inside-left page 3.To reproduce the first shape in the Inside-right page1group on this slide, do the following:In the Selection and Visibility pane, select the Inside-left page 2 group.On the Home tab, in the Clipboard group, click the arrow to the right of Copy, and then click Duplicate.In the Selection and Visibility pane, double-click the new group to edit the name, and then enter Inside-right.In the Selection and Visibility pane, select the Inside-right group. On the Home tab, in the Drawing group, click Arrange, point to Rotate, and then click More Rotation Options. In the Format Shape dialog box, click Size in the left pane, in the Size tab, under Size and rotation, in the Rotation box, enter 180°.On the slide, drag the group until the left edge is against the vertical drawing guide. On the Home tab, in the Drawing group, click Arrange, point to Align, and then do the following:Click Align to Slide.Click Align Middle. To reproduce the text box in the Inside-right page1group on this slide, do the following:On the Insert tab, in the Text group, click TextBox. Drag to draw a text box on the slide.Enter text in the text box (“Introduction” in the example above), and then select the text. On the Home tab, in the Font group, do the following:In the Font list, select Vivaldi.In the Font Size list, select 18.On the Home tab, in the Paragraph group, click Center to center the text in the text box.On the slide, drag the text box until the left edge of the text is 0.75” to the right of the vertical drawing guide and the bottom edge of the text is 0.5” above the horizontal drawing guide.If the text is too wide for the page, drag the adjustment handles on the text box to decrease the width, and then repeat the previous step to reposition. To reproduce the page edges in the Inside-right page1group on this slide, do the following:In the Selection and Visibility pane, select the Inside-right group you just created.On the Home tab, in the Drawing group, click Arrange, and then click Ungroup.In the Selection and Visibility pane, select the straight connector (line) that you just ungrouped from the page. On the Home tab, in the Clipboard group, click the arrow to the right of Copy, and then click Duplicate. Repeat this process for a total of six lines. On the slide, drag the six lines until they are bunched together in a dense group, no wider than 0.5”. In the Selection and Visibility pane, press and hold CTRL, and then select the six straight connectors (lines). On the Home tab, in the Drawing group, click Arrange, point to Align, and then do the following:Click Align Selected Objects.Click Distribute Horizontally.Click Align Middle. With the group of lines still selected, on the Home tab, in the Drawing group, click Arrange, and then clickGroup.On the slide, drag the group until the right edge of the group of lines is touching the right edge of the page.On the Home tab, in the Drawing group, click Arrange, point to Align, and then do the following:Click Align to Slide.Click Align Middle.In the Selection and Visibility pane, press and hold CTRL, and then select the new group of lines, the rectangle, and the text box. On the Home tab, in the Drawing group, click the arrow under Arrange, and then click Group.Also in the Selection and Visibility pane, press and hold CTRL, double-click the new group to edit the name, and then enter Inside-right page 1.Right-click the slide background area, and then click Grid and Guides. In the Grid and Guides dialog box, under Guide settings, clear Display drawing guides on screen.On the View tab, in the Show/Hide group, clear Ruler.In the Selection and Visibility pane, the final arrangement of the six groups of objects should be the following (from top to bottom):Inside-right page 1Inside-left page 3Inside-right page 2 Inside-left page 2Inside-right page 3Inside-left page 1To move a group of objects up in the Selectionand Visibility pane, do the following:In the Selection and Visibility pane, select the group of objects.On the Home tab, in the Drawing group, click Arrange, and then click BringForward.To move a group of objects down in the Selectionand Visibility pane, do the following:In the Selection and Visibility pane, select the group of objects.On the Home tab, in the Drawing group, click Arrange, and then clickSend Backward.To reproduce the animation effects on this slide, do the following:In the Selection and Visibility pane, select the Inside-right page 1 group. On the Animations tab, in the Advanced Animation group, click Add Animation, task pane, click Add Effect, and then click MoreExitEffects. In the AddExitEffect dialog box, under Basic, click Wipe.Also on the Animations tab, in the Timing group, do the following:In the Start list, select WithPrevious. In the Duration box, enter 1.00 seconds. Also on the Animations tab, in the Animation group, click Effect Options, and then click From Right.In the Selection and Visibility pane, select the Inside-left page 2 group. On the Animations tab, in the Advanced Animation group, click Add Animation, and then click MoreEntranceEffects. In the Add Entrance Effect dialog box, under Basic, click Wipe.Also on the Animations tab, in the Timing group,do the following:In the Start list, select AfterPrevious.In the Duration box, enter 1.00 seconds. Also on the Animations tab, in the Animation group, click EffectOptions, and then click FromRight.In the Selection and Visibility pane, select the Inside-right page 2 group. On the Animations tab, in the Advanced Animation group, click Add Animation, and then click More ExitEffects. In the AddExitEffect dialog box, under Basic, click Wipe.Also on the Animations tab, in the Timing group,do the following:In the Start list, select On Click.In the Duration box, enter 1.00 seconds. Also on the Animations tab, in the Animation group, click Effect Options, and then click From Right.In the Selection and Visibility pane, select the Inside-left page 3 group. On the Animations tab, in the Advanced Animation group, click Add Animation, then click MoreEntranceEffects. In the Add Entrance Effect dialog box, under Basic, click Wipe.Also on the Animations tab, in the Timing group, do the following:In the Start list, select AfterPrevious.In the Duration box, enter 1.00 seconds. Also on the Animations tab, in the Animation group, click Effect Options, and then click From Right.To reproduce the background effects on this slide, do the following:Right-click the slide background area, and then click Format Background. In the Format Background dialog box, click Fill in the left pane, select Gradient fill in the Fill pane, and then do the following:In the Type list, select Linear.Click the button next to Direction, and then click Linear Down (first row, second option from the left).Under Gradient stops, click Add gradient stops or Remove gradient stops until two stops appear in the drop-down list.Also under Gradient stops, customize the gradient stops that you added as follows:Select the first stop in the slider, and then do the following:In the Position box, enter 63%.Click the button next to Color, and then under Theme Colors click Black, Text 1 (first row, second option from the left).Select the second stop in the slider, and then do the following: In the Position box, enter 100%.Click the button next to Color, and then under Theme Colors clickBlack, Text 1, Lighter 50% (second row, fifth option from the left).
- Animated pages turn in open book(Difficult)Tip: You will need to use drawing guides and the ruler to position the objects on this slide. For instructions on animating an opening book cover, refer to the previous slide (Custom animation effects: open book) for instructions.To display the drawing guides and the ruler, do the following:On the Home tab, in the Slides group, click Layout, and then click Blank.Right-click the slide background area, and then click Grid and Guides.In the Grid and Guides dialog box, underGuidesettings, select Display drawing guides on screen. (Note: One horizontal and one vertical guide will display on the slide at 0.00, the default position. The spine of the book will be aligned to the vertical drawing guide.) On the View tab, in the Show/Hide group, select Ruler. To reproduce the first shape in the Inside-left page 1 group on this slide, do the following:On the Home tab, in the Drawing group, click Shapes, and then under Rectangles, click Rounded Rectangle (second option from the left). On the slide, drag to draw a rounded rectangle.Select the rounded rectangle. Under Drawing Tools, on the Format tab, in the Size group, do the following:In the Shape Height box, enter 4.5”.In the Shape Width box, enter 3.33”.On the rounded rectangle, drag the yellow diamond adjustment handle to the left to reduce the amount of rounding on the corners.On the Home tab, in the bottom right corner of theDrawing group, click the Format Shape dialog box launcher. In the FormatShape dialog box, click Fill in the left pane, select Gradientfill in the Fill pane, and then do the following:In the Type list, select Linear.Click the button next to Direction, and then click Linear Left (first row, fifth option from the left).In the Angle box, enter 180°.Under Gradient stops, click Add gradient stops or Remove gradient stops until two stops appear in the drop-down list. Also under Gradient stops, customize the gradient stops that you added as follows:Select the first stop in the slider, and then do the following:In the Position box, enter 0%.Click the button next to Color, and then under Theme Colors click Red, Accent 2, Darker 50% (sixth row, sixth option from the left).Select the second stop in the slider, and then do the following: In the Stop position box, enter 100%.Click the button next to Color, and then under Theme Colors clickRed Accent 2, Darker 25% (fifth row, sixth option from the left).Also in the FormatShape dialog box, click LineColor in the left pane. In the LineColor pane, select Noline. On the slide, drag the rectangle until the right edge is against the vertical drawing guide.On the Home, tab, in the Drawing group, click the arrow under Arrange, point to Align, and then do the following:Click Align to Slide.Click Align Middle.To reproduce the second shape in the Inside-left page 1 group on this slide, do the following:On the Home tab,in the Drawing group, click Shapes, and then under Rectangles click Rectangle (first option from the left).On the slide, drag to draw a rectangle.Select the rectangle. Under Drawing Tools, on the Format tab, in the Size group, do the following:In the Shape Height box, enter 4.33”.In the Shape Width box, enter 3.15”.On the Home tab, in the bottom right corner of theDrawing group, click the Format Shape dialog box launcher. In the FormatShape dialog box, click Fill in the left pane, select Gradientfill in the Fill pane, and then do the following:In the Type list, select Linear.Click the button next to Direction, and then click Linear Left (first row, fifth option from the left).In the Angle box, enter 180°.Under Gradient stops, click Add gradient stops or Remove gradient stops until five stops appear in the drop-down list. Also under Gradient stops, customize the gradient stops that you added as follows:Select the first stop in the slider, and then do the following:In the Position box, enter 0%.Click the button next to Color, and then under Theme Colors click White, Background 1, Darker 35% (fifth row, the first option from the left).Select the second stop in the slider, and then do the following: In the Position box, enter 5%.Click the button next to Color, and then under Theme Colors click White, Background 1 (first row, first option from the left).Select the third stop in the slider, and then do the following: In the Position box, enter 18%.Click the button next to Color, and then under Theme Colors click White, Background 1, Darker 5% (second row, first option from the left).Select the fourth stop in the slider, and then do the following: In the Position box, enter 38%.Click the button next to Color, and then under Theme Colors click White, Background 1 (first row, first option from the left).Select the fifth stop in the slider, and then do the following: In the Position box, enter 93%.Click the button next to Color, and then under Theme Colors click White, Background 1 (first row, first option from the left).Also in the FormatShape dialog box, click LineColor in the left pane. In the LineColor pane, select Noline.Also in the FormatShape dialog box, click Shadow in the left pane. In the Shadow pane, click the button next toPresets, under Outer click OffsetRight (second row, first option from the left), and then do the following:In the Transparency box, enter 60%.In the Size box, enter 100%.In the Blur box, enter 4 pt.In the Angle box, enter 0°.In the Distance box, enter 3 pt.On the slide, drag the rectangle until the right edge is against the vertical drawing guide. On the Home tab, in the Drawing group, click Arrange, point to Align, and then do the following:Click Align to Slide.Click Align Middle.On the Home tab, in the Editing group, click Select and then click SelectAll.On the Home tab, in the Drawing group, click Arrange, and then click Group.On the Home tab, in the Editing group, click Select, and then click Selection Pane. In the Selection and Visibility pane, double-click the group to edit the name, and then enter Inside-left page 1. To reproduce the first shape in the Inside-right page 3group on this slide, do the following:On the SelectionandVisibility pane, select the Inside-left page 1group.On the Home tab, in the Clipboard group, click the arrow to the right of Copy, and then click Duplicate.On the Home tab, in the Drawing group, click Arrange, point to Rotate, and then click MoreRotationOptions. In the Format Shapedialog box, click Size in the left pane, in the Size pane, under Sizeandrotation, in the Rotation box, enter 180°.On the Selection and Visibility pane, double-click the duplicate group to edit the name, and then enter Inside-right.On the slide, drag theInside-right group until the left edge is against the vertical drawing guide.On the Home tab, in the Drawing group, click Arrange, point to Align, and then do the following:Click Align to Slide.Click Align Middle.To reproduce the text box in the Inside-right page 3group on this slide, do the following:On the Insert tab, in the Text group, click Text Box. On the slide, drag to draw the text box. Enter text in the text box, and then select the text. On the Home tab, in the Font group, do the following:In the Font list, select Bodoni MT Condensed.In the Font Size list, select 16.Drag the text box onto the right-side page to the right of the vertical drawing guide. If the text is wider than the page, drag the adjustment handles on the text box to decrease the width, and then repeat the previous step to reposition. To reproduce the page edges in the Inside-right page 3group on this slide, do the following:On the Home tab, in the Drawing group, click Shapes, and then under Lines click Line (first option from the left). On the slide, press and hold SHIFT, and then drag to draw a straight, vertical line.Select the vertical line.Under Drawing Tools, on the Format tab, in the Size group, in the Shape Width box, enter 4.32”.Under Drawing Tools, on the Format tab, in the Shape Styles group, click the arrow to the right of Shape Outline, and then under Theme Colors click White, Background 1, Darker 15% (third row, first option from the left).On the Home tab, in the Clipboard group, click the arrow to the right of Copy, and then click Duplicate. Repeat this process until there is a total of six lines.On the slide, drag the lines until they are bunched together in a dense group, no wider than 0.5”. In the Selection and Visibility pane, press and hold CTRL, and then select the six straight connectors (lines).On the Home tab, in the Drawing group, click Arrange, andthen do the following:Point to Align, and then click Align Selected Objects. Point to Align, and then click Distribute Horizontally.Point to Align, and then click Align Middle.Click Group. On the slide, drag the group of lines until the right edge is touching the right edge of the white rectangle to the right of the vertical drawing guide.On the Home tab, in the Drawing group, click Arrange, point to Align, and then do the following:Click Align to Slide.Click Align Middle.In the Selection and Visibility pane, press and hold CTRL, and then select the group of lines, the text box, and the Inside-right group.On the Home tab, in the Drawing group, click Arrange, and then click Group.In the Selection and Visibility pane, double-click the new group to edit the name, and then enter Inside-right page 3.To reproduce the first shape in the Inside-left page 2group on this slide, do the following: On the Home tab,in the Drawing group, click Shapes, and then under Rectangles click Rectangle (first option from the left).On the slide, drag to draw a rectangle.Under Drawing Tools, on the Format tab, in the Size group, do the following:In the Shape Height box, enter 4.33”.In the Shape Width box, enter 3.15”.On the Home tab, in the bottom right corner of theDrawing group, click the Format Shape dialog box launcher. In the FormatShape dialog box, click Fill in the left pane, select Gradientfill in the Fill pane, and then do the following:In the Type list, select Linear.Click the button next to Direction, and then click Linear Left (first row, fifth option from the left).In the Angle box, enter 180°.Under Gradient stops, click Add gradient stops or Remove gradient stops until five stops appear in the drop-down list. Also under Gradient stops, customize the gradient stops that you added as follows:Select the first stop in the slider, and then do the following:In the Position box, enter 0%.Click the button next to Color, and then under Theme Colors clickWhite, Background 1, Darker 35% (fifth row, first option from the left).Select the second stop in the slider, and then do the following: In the Position box, enter 5%.Click the button next to Color, and then under Theme Colors clickWhite, Background 1 (first row, first option from the left).Select the third stop in the slider, and then do the following: In the Position box, enter 18%.Click the button next to Color, and then under Theme Colors clickWhite, Background 1, Darker 5% (second row, first option from the left).Select the fourth stop in the slider, and then do the following: In the Position box, enter 38%.Click the button next to Color, and then under Theme Colors clickWhite, Background 1 (first row, first option from the left).Select the fifth stop in the slider, and then do the following: In the Position box, enter 93%.Click the button next to Color, and then under Theme Colors clickWhite, Background 1 (first row, first option from the left).Also in the FormatShape dialog box, click LineColor in the left pane. In the LineColor pane, select Noline.Also in the FormatShape dialog box, click Shadow in the left pane. In the Shadow pane, click the button next to Presets, under Outer click OffsetRight (second row, first option from the left), and then do the following:In the Transparency box, enter 60%.In the Size box, enter 100%.In the Blur box, enter 4 pt.In the Angle box, enter 0°.In the Distance box, enter 3 pt.On the slide, drag the rectangle until the right edge is against the vertical drawing guide.On the Home tab, in the Drawing group, click the arrow under Arrange, point to Align, and then do the following:Click Align to Slide.Click Align Middle.To reproduce the page edge in the Inside-left page 2group on this slide, do the following: On the Home tab, in the Drawing group, click Shapes, and then under Lines click Line (first option from the left). On the slide, press and hold SHIFT, and then drag to draw a straight, vertical line.Select the vertical line.Under Drawing Tools, on the Format tab, in the Size group, in the Shape Width box, enter 4.32”.Under Drawing Tools, on the Format tab, in the Shape Styles group, click the arrow next to Shape Outline, and then under Theme Colors click White, Background 1, Darker 15% (third row, first option from the left).On the slide, drag the line near the edge of the left-side page (white rectangle to the left of the vertical drawing guide). On the Home tab, in the Drawing group, click Arrange, point to Align, and then do the following:Click Align to Slide.Click Align Middle.In the Selection and Visibility pane, press and hold CTRL, and then select the rectangle and the straight connector (line).On the Home tab, in the Drawing group, click the arrow under Arrange, and then click Group.In the Selection and Visibility pane, double-click the new group to edit the name, and then enter Inside-left page 2.To reproduce the first shape in the Inside-right page 2group on this slide, do the following: In the Selection and Visibility pane, select the Inside-left page 2 group.On the Home tab, in the Clipboard group, click the arrow to the right of Copy, and then click Duplicate.With the duplicate group still selected, on the Home tab, in the Drawing group, click Arrange, point to Rotate, and then click More Rotation Options. In the Format Shape dialog box, click Size in the left pane, in the Size pane, under Size and rotation, in the Rotation box, enter 180°.In the Selection and Visibility pane, double-click the duplicate group to edit the name, and then enter Inside-right.In the Selection and Visibility pane, select the new Inside-right group. On the slide, drag the selected group until the left edge is against the vertical drawing guide.On the Home, tab, in the Drawing group, click Arrange, point to Align, and then do the following:Click Align to Slide.ClickAlign Middle. On the Insert tab, in the Images group, click Picture.In the InsertPicture dialog box, select a picture, and then click Insert.Select the picture. Under Picture Tools, on the Format tab, in the bottom right corner of the Size group, click the Size and Position dialog box launcher. In the Format Picture dialog box, resize or crop the image so that the height is set to 1.4” and the widthis set to 2.1”. To crop the picture, click Crop in the left pane, and in the right pane, under Crop position, enter values into the Height, Width, Left, and Top boxes. To resize the picture, click Size in the left pane, and in the right pane, under Size and rotate, enter values into the Height and Width boxes.To reproduce the text boxin the Inside-right page 2group on this slide, do the following: On the Insert tab, in the Text group, click Text Box. On the slide, drag to draw the text box. Enter text in the text box, and then select the text. On the Home tab, in the Font group, do the following:In the Font list, select Bodoni MT Condensed.In the Font Size list, select 16.On the slide, drag the text box untilthe left edge of the textis 0.5” to the right of the vertical drawing guide and the top edge of the text is against the horizontal drawing guide.If the text is too wide for the page, drag the adjustment handles on the text box to adjust the width, and then repeat the previous step to reposition. To reproduce the page edgesin the Inside-right page 2group on this slide, do the following: In the Selection and Visibility pane, select the Inside-right group you just created.On the Home tab, in the Drawing group, click Arrange, and then click Ungroup.In the Selection and Visibility pane, select the straight connector (line) that you just ungrouped from the page.On the Home tab, in the Clipboard group, click the arrow to the right of Copy, and then click Duplicate. Repeat this process for a total of six lines. On the slide, drag the six lines until they are bunched together in a dense group, no wider than 0.5”. In the Selection and Visibility pane, press and hold CTRL, and then select the six straight connectors (lines). On the Home tab, in the Drawing group, click Arrange, point to Align, and then do the following:Click Align Selected Objects.Click Distribute Horizontally.Click Align Middle. With the group of lines still selected, on the Home tab, in the Drawing group, click Arrange, and then clickGroup.On the slide, drag the group until the right edge of the group of lines is touching the right edge of the page.On the Home tab, in the Drawing group, click Arrange, point to Align, and then do the following:Click Align to Slide.Click Align Middle.In the Selection and Visibility pane, press and hold CTRL, and then select the new group of lines and the rectangle. On the Home tab, in the Drawing group, click the arrow under Arrange, and then click Group.Also in the Selection and Visibility pane, double-click the new group to edit the name, and then enter Inside-right.Also in the Selection and Visibility pane, press and hold CTRL, and then selectthe Inside-right group, the text box, and the picture.On the Home tab, in the Drawing group, click Arrange, and then click Group.In the Selection and Visibility pane, double-click the new group to edit the name, and then enter Inside-right page 2.To reproduce the first shape in the Inside-left page 3 group, do the following: In the Selection and Visibility pane, select the Inside-left page 2 group.On the Home tab, in the Clipboard group, click the arrow to the right of Copy, and then click Duplicate.In the Selection and Visibility pane, double-click the duplicate group to edit the name, and then enter Inside-left.On the slide, drag the rectangle until the right edge is against the vertical drawing guide.On the Home, tab, in the Drawing group, click Arrange, point to Align, and then do the following:ClickAlign to Slide.Click Align Middle. To reproduce the picture in the Inside-left page 3 group, do the following: On the Insert tab, in the Images group, click Picture.In the InsertPicture dialog box, select a picture, and then click Insert.On the slide, select the picture. Under PictureTools, on the Format tab, in the Size group, click the Size and Position dialog box launcher. In the Format Picture dialog box, resize or crop the image so that the height is set to 1.4” and the widthis set to 2.1”. To crop the picture, click Crop in the left pane, and in the right pane, under Crop position, enter values into the Height, Width, Left, and Top boxes. To resize the picture, click Size in the left pane, and in the right pane, under Size and rotate, enter values into the Height and Width boxes.On the slide, drag the picture until the left edge is 0.5” to the right of the vertical drawing guide and the top edge is 0.25” below the horizontal drawing guide.To reproduce the text box in the Inside-left page 3 group, do the following: On the Insert tab, in the Text group, click Text Box, and then on the slide, drag to draw the text box. Enter text in the text box, and then select the text. On the Home tab, in the Font group, do the following:In the Font list, select Bodoni MT Condensed.In the Font Size list, select 16.On the slide, drag the text box until the right edgeof the text is 0.5” to the left of the vertical drawing guide and the bottom edge of the text is 0.25” above the horizontal drawing guide.If the text is too wide for the page, drag the adjustment handles on the text box to decrease the width, and then repeat the previous step to reposition. To reproduce the page edges in the Inside-left page 3 group, do the following: In the Selection and Visibility pane, select the Inside-left group you just created. On the Home tab, in the Drawing group, click Arrange, and then click Ungroup.In the Selection and Visibility pane, select the straight connector (line) that you just ungrouped from the page.On the Home tab, in the Clipboard group, click the arrow to the right of Copy, and then click Duplicate.On the slide, drag the duplicate line until it is very close to the original line. In the Selection and Visibility pane, press and hold CTRL, and then select the two straight connectors (lines). On the Home tab, in the Drawing group, click Arrange, point to Align, and then do the following:Click Align Selected Objects.Click Align Middle. With the group of lines still selected, on the Home tab, in the Drawing group, click Arrange, and then clickGroup.On the slide, drag the group until the leftedge of the group of lines is touching the left edge of the rectangle.On the Home tab, in the Drawing group, click Arrange, point to Align, and then do the following:Click Align to Slide.Click Align Middle.In the Selection and Visibility pane, press and hold CTRL, and then select the new group of lines, the rectangle, the text box, and the picture. On the Home tab, in the Drawing group, click the arrow under Arrange, and then click Group.Also in the Selection and Visibility pane, double-click the new group to edit the name, and then enter Inside-left page 3.To reproduce the first shape in the Inside-right page1group on this slide, do the following:In the Selection and Visibility pane, select the Inside-left page 2 group.On the Home tab, in the Clipboard group, click the arrow to the right of Copy, and then click Duplicate.In the Selection and Visibility pane, double-click the new group to edit the name, and then enter Inside-right.In the Selection and Visibility pane, select the Inside-right group. On the Home tab, in the Drawing group, click Arrange, point to Rotate, and then click More Rotation Options. In the Format Shape dialog box, click Size in the left pane, in the Size tab, under Size and rotation, in the Rotation box, enter 180°.On the slide, drag the group until the left edge is against the vertical drawing guide. On the Home tab, in the Drawing group, click Arrange, point to Align, and then do the following:Click Align to Slide.Click Align Middle. To reproduce the text box in the Inside-right page1group on this slide, do the following:On the Insert tab, in the Text group, click TextBox. Drag to draw a text box on the slide.Enter text in the text box (“Introduction” in the example above), and then select the text. On the Home tab, in the Font group, do the following:In the Font list, select Vivaldi.In the Font Size list, select 18.On the Home tab, in the Paragraph group, click Center to center the text in the text box.On the slide, drag the text box until the left edge of the text is 0.75” to the right of the vertical drawing guide and the bottom edge of the text is 0.5” above the horizontal drawing guide.If the text is too wide for the page, drag the adjustment handles on the text box to decrease the width, and then repeat the previous step to reposition. To reproduce the page edges in the Inside-right page1group on this slide, do the following:In the Selection and Visibility pane, select the Inside-right group you just created.On the Home tab, in the Drawing group, click Arrange, and then click Ungroup.In the Selection and Visibility pane, select the straight connector (line) that you just ungrouped from the page. On the Home tab, in the Clipboard group, click the arrow to the right of Copy, and then click Duplicate. Repeat this process for a total of six lines. On the slide, drag the six lines until they are bunched together in a dense group, no wider than 0.5”. In the Selection and Visibility pane, press and hold CTRL, and then select the six straight connectors (lines). On the Home tab, in the Drawing group, click Arrange, point to Align, and then do the following:Click Align Selected Objects.Click Distribute Horizontally.Click Align Middle. With the group of lines still selected, on the Home tab, in the Drawing group, click Arrange, and then clickGroup.On the slide, drag the group until the right edge of the group of lines is touching the right edge of the page.On the Home tab, in the Drawing group, click Arrange, point to Align, and then do the following:Click Align to Slide.Click Align Middle.In the Selection and Visibility pane, press and hold CTRL, and then select the new group of lines, the rectangle, and the text box. On the Home tab, in the Drawing group, click the arrow under Arrange, and then click Group.Also in the Selection and Visibility pane, press and hold CTRL, double-click the new group to edit the name, and then enter Inside-right page 1.Right-click the slide background area, and then click Grid and Guides. In the Grid and Guides dialog box, under Guide settings, clear Display drawing guides on screen.On the View tab, in the Show/Hide group, clear Ruler.In the Selection and Visibility pane, the final arrangement of the six groups of objects should be the following (from top to bottom):Inside-right page 1Inside-left page 3Inside-right page 2 Inside-left page 2Inside-right page 3Inside-left page 1To move a group of objects up in the Selectionand Visibility pane, do the following:In the Selection and Visibility pane, select the group of objects.On the Home tab, in the Drawing group, click Arrange, and then click BringForward.To move a group of objects down in the Selectionand Visibility pane, do the following:In the Selection and Visibility pane, select the group of objects.On the Home tab, in the Drawing group, click Arrange, and then clickSend Backward.To reproduce the animation effects on this slide, do the following:In the Selection and Visibility pane, select the Inside-right page 1 group. On the Animations tab, in the Advanced Animation group, click Add Animation, task pane, click Add Effect, and then click MoreExitEffects. In the AddExitEffect dialog box, under Basic, click Wipe.Also on the Animations tab, in the Timing group, do the following:In the Start list, select WithPrevious. In the Duration box, enter 1.00 seconds. Also on the Animations tab, in the Animation group, click Effect Options, and then click From Right.In the Selection and Visibility pane, select the Inside-left page 2 group. On the Animations tab, in the Advanced Animation group, click Add Animation, and then click MoreEntranceEffects. In the Add Entrance Effect dialog box, under Basic, click Wipe.Also on the Animations tab, in the Timing group,do the following:In the Start list, select AfterPrevious.In the Duration box, enter 1.00 seconds. Also on the Animations tab, in the Animation group, click EffectOptions, and then click FromRight.In the Selection and Visibility pane, select the Inside-right page 2 group. On the Animations tab, in the Advanced Animation group, click Add Animation, and then click More ExitEffects. In the AddExitEffect dialog box, under Basic, click Wipe.Also on the Animations tab, in the Timing group,do the following:In the Start list, select On Click.In the Duration box, enter 1.00 seconds. Also on the Animations tab, in the Animation group, click Effect Options, and then click From Right.In the Selection and Visibility pane, select the Inside-left page 3 group. On the Animations tab, in the Advanced Animation group, click Add Animation, then click MoreEntranceEffects. In the Add Entrance Effect dialog box, under Basic, click Wipe.Also on the Animations tab, in the Timing group, do the following:In the Start list, select AfterPrevious.In the Duration box, enter 1.00 seconds. Also on the Animations tab, in the Animation group, click Effect Options, and then click From Right.To reproduce the background effects on this slide, do the following:Right-click the slide background area, and then click Format Background. In the Format Background dialog box, click Fill in the left pane, select Gradient fill in the Fill pane, and then do the following:In the Type list, select Linear.Click the button next to Direction, and then click Linear Down (first row, second option from the left).Under Gradient stops, click Add gradient stops or Remove gradient stops until two stops appear in the drop-down list.Also under Gradient stops, customize the gradient stops that you added as follows:Select the first stop in the slider, and then do the following:In the Position box, enter 63%.Click the button next to Color, and then under Theme Colors click Black, Text 1 (first row, second option from the left).Select the second stop in the slider, and then do the following: In the Position box, enter 100%.Click the button next to Color, and then under Theme Colors clickBlack, Text 1, Lighter 50% (second row, fifth option from the left).
- Animated pages turn in open book(Difficult)Tip: You will need to use drawing guides and the ruler to position the objects on this slide. For instructions on animating an opening book cover, refer to the previous slide (Custom animation effects: open book) for instructions.To display the drawing guides and the ruler, do the following:On the Home tab, in the Slides group, click Layout, and then click Blank.Right-click the slide background area, and then click Grid and Guides.In the Grid and Guides dialog box, underGuidesettings, select Display drawing guides on screen. (Note: One horizontal and one vertical guide will display on the slide at 0.00, the default position. The spine of the book will be aligned to the vertical drawing guide.) On the View tab, in the Show/Hide group, select Ruler. To reproduce the first shape in the Inside-left page 1 group on this slide, do the following:On the Home tab, in the Drawing group, click Shapes, and then under Rectangles, click Rounded Rectangle (second option from the left). On the slide, drag to draw a rounded rectangle.Select the rounded rectangle. Under Drawing Tools, on the Format tab, in the Size group, do the following:In the Shape Height box, enter 4.5”.In the Shape Width box, enter 3.33”.On the rounded rectangle, drag the yellow diamond adjustment handle to the left to reduce the amount of rounding on the corners.On the Home tab, in the bottom right corner of theDrawing group, click the Format Shape dialog box launcher. In the FormatShape dialog box, click Fill in the left pane, select Gradientfill in the Fill pane, and then do the following:In the Type list, select Linear.Click the button next to Direction, and then click Linear Left (first row, fifth option from the left).In the Angle box, enter 180°.Under Gradient stops, click Add gradient stops or Remove gradient stops until two stops appear in the drop-down list. Also under Gradient stops, customize the gradient stops that you added as follows:Select the first stop in the slider, and then do the following:In the Position box, enter 0%.Click the button next to Color, and then under Theme Colors click Red, Accent 2, Darker 50% (sixth row, sixth option from the left).Select the second stop in the slider, and then do the following: In the Stop position box, enter 100%.Click the button next to Color, and then under Theme Colors clickRed Accent 2, Darker 25% (fifth row, sixth option from the left).Also in the FormatShape dialog box, click LineColor in the left pane. In the LineColor pane, select Noline. On the slide, drag the rectangle until the right edge is against the vertical drawing guide.On the Home, tab, in the Drawing group, click the arrow under Arrange, point to Align, and then do the following:Click Align to Slide.Click Align Middle.To reproduce the second shape in the Inside-left page 1 group on this slide, do the following:On the Home tab,in the Drawing group, click Shapes, and then under Rectangles click Rectangle (first option from the left).On the slide, drag to draw a rectangle.Select the rectangle. Under Drawing Tools, on the Format tab, in the Size group, do the following:In the Shape Height box, enter 4.33”.In the Shape Width box, enter 3.15”.On the Home tab, in the bottom right corner of theDrawing group, click the Format Shape dialog box launcher. In the FormatShape dialog box, click Fill in the left pane, select Gradientfill in the Fill pane, and then do the following:In the Type list, select Linear.Click the button next to Direction, and then click Linear Left (first row, fifth option from the left).In the Angle box, enter 180°.Under Gradient stops, click Add gradient stops or Remove gradient stops until five stops appear in the drop-down list. Also under Gradient stops, customize the gradient stops that you added as follows:Select the first stop in the slider, and then do the following:In the Position box, enter 0%.Click the button next to Color, and then under Theme Colors click White, Background 1, Darker 35% (fifth row, the first option from the left).Select the second stop in the slider, and then do the following: In the Position box, enter 5%.Click the button next to Color, and then under Theme Colors click White, Background 1 (first row, first option from the left).Select the third stop in the slider, and then do the following: In the Position box, enter 18%.Click the button next to Color, and then under Theme Colors click White, Background 1, Darker 5% (second row, first option from the left).Select the fourth stop in the slider, and then do the following: In the Position box, enter 38%.Click the button next to Color, and then under Theme Colors click White, Background 1 (first row, first option from the left).Select the fifth stop in the slider, and then do the following: In the Position box, enter 93%.Click the button next to Color, and then under Theme Colors click White, Background 1 (first row, first option from the left).Also in the FormatShape dialog box, click LineColor in the left pane. In the LineColor pane, select Noline.Also in the FormatShape dialog box, click Shadow in the left pane. In the Shadow pane, click the button next toPresets, under Outer click OffsetRight (second row, first option from the left), and then do the following:In the Transparency box, enter 60%.In the Size box, enter 100%.In the Blur box, enter 4 pt.In the Angle box, enter 0°.In the Distance box, enter 3 pt.On the slide, drag the rectangle until the right edge is against the vertical drawing guide. On the Home tab, in the Drawing group, click Arrange, point to Align, and then do the following:Click Align to Slide.Click Align Middle.On the Home tab, in the Editing group, click Select and then click SelectAll.On the Home tab, in the Drawing group, click Arrange, and then click Group.On the Home tab, in the Editing group, click Select, and then click Selection Pane. In the Selection and Visibility pane, double-click the group to edit the name, and then enter Inside-left page 1. To reproduce the first shape in the Inside-right page 3group on this slide, do the following:On the SelectionandVisibility pane, select the Inside-left page 1group.On the Home tab, in the Clipboard group, click the arrow to the right of Copy, and then click Duplicate.On the Home tab, in the Drawing group, click Arrange, point to Rotate, and then click MoreRotationOptions. In the Format Shapedialog box, click Size in the left pane, in the Size pane, under Sizeandrotation, in the Rotation box, enter 180°.On the Selection and Visibility pane, double-click the duplicate group to edit the name, and then enter Inside-right.On the slide, drag theInside-right group until the left edge is against the vertical drawing guide.On the Home tab, in the Drawing group, click Arrange, point to Align, and then do the following:Click Align to Slide.Click Align Middle.To reproduce the text box in the Inside-right page 3group on this slide, do the following:On the Insert tab, in the Text group, click Text Box. On the slide, drag to draw the text box. Enter text in the text box, and then select the text. On the Home tab, in the Font group, do the following:In the Font list, select Bodoni MT Condensed.In the Font Size list, select 16.Drag the text box onto the right-side page to the right of the vertical drawing guide. If the text is wider than the page, drag the adjustment handles on the text box to decrease the width, and then repeat the previous step to reposition. To reproduce the page edges in the Inside-right page 3group on this slide, do the following:On the Home tab, in the Drawing group, click Shapes, and then under Lines click Line (first option from the left). On the slide, press and hold SHIFT, and then drag to draw a straight, vertical line.Select the vertical line.Under Drawing Tools, on the Format tab, in the Size group, in the Shape Width box, enter 4.32”.Under Drawing Tools, on the Format tab, in the Shape Styles group, click the arrow to the right of Shape Outline, and then under Theme Colors click White, Background 1, Darker 15% (third row, first option from the left).On the Home tab, in the Clipboard group, click the arrow to the right of Copy, and then click Duplicate. Repeat this process until there is a total of six lines.On the slide, drag the lines until they are bunched together in a dense group, no wider than 0.5”. In the Selection and Visibility pane, press and hold CTRL, and then select the six straight connectors (lines).On the Home tab, in the Drawing group, click Arrange, andthen do the following:Point to Align, and then click Align Selected Objects. Point to Align, and then click Distribute Horizontally.Point to Align, and then click Align Middle.Click Group. On the slide, drag the group of lines until the right edge is touching the right edge of the white rectangle to the right of the vertical drawing guide.On the Home tab, in the Drawing group, click Arrange, point to Align, and then do the following:Click Align to Slide.Click Align Middle.In the Selection and Visibility pane, press and hold CTRL, and then select the group of lines, the text box, and the Inside-right group.On the Home tab, in the Drawing group, click Arrange, and then click Group.In the Selection and Visibility pane, double-click the new group to edit the name, and then enter Inside-right page 3.To reproduce the first shape in the Inside-left page 2group on this slide, do the following: On the Home tab,in the Drawing group, click Shapes, and then under Rectangles click Rectangle (first option from the left).On the slide, drag to draw a rectangle.Under Drawing Tools, on the Format tab, in the Size group, do the following:In the Shape Height box, enter 4.33”.In the Shape Width box, enter 3.15”.On the Home tab, in the bottom right corner of theDrawing group, click the Format Shape dialog box launcher. In the FormatShape dialog box, click Fill in the left pane, select Gradientfill in the Fill pane, and then do the following:In the Type list, select Linear.Click the button next to Direction, and then click Linear Left (first row, fifth option from the left).In the Angle box, enter 180°.Under Gradient stops, click Add gradient stops or Remove gradient stops until five stops appear in the drop-down list. Also under Gradient stops, customize the gradient stops that you added as follows:Select the first stop in the slider, and then do the following:In the Position box, enter 0%.Click the button next to Color, and then under Theme Colors clickWhite, Background 1, Darker 35% (fifth row, first option from the left).Select the second stop in the slider, and then do the following: In the Position box, enter 5%.Click the button next to Color, and then under Theme Colors clickWhite, Background 1 (first row, first option from the left).Select the third stop in the slider, and then do the following: In the Position box, enter 18%.Click the button next to Color, and then under Theme Colors clickWhite, Background 1, Darker 5% (second row, first option from the left).Select the fourth stop in the slider, and then do the following: In the Position box, enter 38%.Click the button next to Color, and then under Theme Colors clickWhite, Background 1 (first row, first option from the left).Select the fifth stop in the slider, and then do the following: In the Position box, enter 93%.Click the button next to Color, and then under Theme Colors clickWhite, Background 1 (first row, first option from the left).Also in the FormatShape dialog box, click LineColor in the left pane. In the LineColor pane, select Noline.Also in the FormatShape dialog box, click Shadow in the left pane. In the Shadow pane, click the button next to Presets, under Outer click OffsetRight (second row, first option from the left), and then do the following:In the Transparency box, enter 60%.In the Size box, enter 100%.In the Blur box, enter 4 pt.In the Angle box, enter 0°.In the Distance box, enter 3 pt.On the slide, drag the rectangle until the right edge is against the vertical drawing guide.On the Home tab, in the Drawing group, click the arrow under Arrange, point to Align, and then do the following:Click Align to Slide.Click Align Middle.To reproduce the page edge in the Inside-left page 2group on this slide, do the following: On the Home tab, in the Drawing group, click Shapes, and then under Lines click Line (first option from the left). On the slide, press and hold SHIFT, and then drag to draw a straight, vertical line.Select the vertical line.Under Drawing Tools, on the Format tab, in the Size group, in the Shape Width box, enter 4.32”.Under Drawing Tools, on the Format tab, in the Shape Styles group, click the arrow next to Shape Outline, and then under Theme Colors click White, Background 1, Darker 15% (third row, first option from the left).On the slide, drag the line near the edge of the left-side page (white rectangle to the left of the vertical drawing guide). On the Home tab, in the Drawing group, click Arrange, point to Align, and then do the following:Click Align to Slide.Click Align Middle.In the Selection and Visibility pane, press and hold CTRL, and then select the rectangle and the straight connector (line).On the Home tab, in the Drawing group, click the arrow under Arrange, and then click Group.In the Selection and Visibility pane, double-click the new group to edit the name, and then enter Inside-left page 2.To reproduce the first shape in the Inside-right page 2group on this slide, do the following: In the Selection and Visibility pane, select the Inside-left page 2 group.On the Home tab, in the Clipboard group, click the arrow to the right of Copy, and then click Duplicate.With the duplicate group still selected, on the Home tab, in the Drawing group, click Arrange, point to Rotate, and then click More Rotation Options. In the Format Shape dialog box, click Size in the left pane, in the Size pane, under Size and rotation, in the Rotation box, enter 180°.In the Selection and Visibility pane, double-click the duplicate group to edit the name, and then enter Inside-right.In the Selection and Visibility pane, select the new Inside-right group. On the slide, drag the selected group until the left edge is against the vertical drawing guide.On the Home, tab, in the Drawing group, click Arrange, point to Align, and then do the following:Click Align to Slide.ClickAlign Middle. On the Insert tab, in the Images group, click Picture.In the InsertPicture dialog box, select a picture, and then click Insert.Select the picture. Under Picture Tools, on the Format tab, in the bottom right corner of the Size group, click the Size and Position dialog box launcher. In the Format Picture dialog box, resize or crop the image so that the height is set to 1.4” and the widthis set to 2.1”. To crop the picture, click Crop in the left pane, and in the right pane, under Crop position, enter values into the Height, Width, Left, and Top boxes. To resize the picture, click Size in the left pane, and in the right pane, under Size and rotate, enter values into the Height and Width boxes.To reproduce the text boxin the Inside-right page 2group on this slide, do the following: On the Insert tab, in the Text group, click Text Box. On the slide, drag to draw the text box. Enter text in the text box, and then select the text. On the Home tab, in the Font group, do the following:In the Font list, select Bodoni MT Condensed.In the Font Size list, select 16.On the slide, drag the text box untilthe left edge of the textis 0.5” to the right of the vertical drawing guide and the top edge of the text is against the horizontal drawing guide.If the text is too wide for the page, drag the adjustment handles on the text box to adjust the width, and then repeat the previous step to reposition. To reproduce the page edgesin the Inside-right page 2group on this slide, do the following: In the Selection and Visibility pane, select the Inside-right group you just created.On the Home tab, in the Drawing group, click Arrange, and then click Ungroup.In the Selection and Visibility pane, select the straight connector (line) that you just ungrouped from the page.On the Home tab, in the Clipboard group, click the arrow to the right of Copy, and then click Duplicate. Repeat this process for a total of six lines. On the slide, drag the six lines until they are bunched together in a dense group, no wider than 0.5”. In the Selection and Visibility pane, press and hold CTRL, and then select the six straight connectors (lines). On the Home tab, in the Drawing group, click Arrange, point to Align, and then do the following:Click Align Selected Objects.Click Distribute Horizontally.Click Align Middle. With the group of lines still selected, on the Home tab, in the Drawing group, click Arrange, and then clickGroup.On the slide, drag the group until the right edge of the group of lines is touching the right edge of the page.On the Home tab, in the Drawing group, click Arrange, point to Align, and then do the following:Click Align to Slide.Click Align Middle.In the Selection and Visibility pane, press and hold CTRL, and then select the new group of lines and the rectangle. On the Home tab, in the Drawing group, click the arrow under Arrange, and then click Group.Also in the Selection and Visibility pane, double-click the new group to edit the name, and then enter Inside-right.Also in the Selection and Visibility pane, press and hold CTRL, and then selectthe Inside-right group, the text box, and the picture.On the Home tab, in the Drawing group, click Arrange, and then click Group.In the Selection and Visibility pane, double-click the new group to edit the name, and then enter Inside-right page 2.To reproduce the first shape in the Inside-left page 3 group, do the following: In the Selection and Visibility pane, select the Inside-left page 2 group.On the Home tab, in the Clipboard group, click the arrow to the right of Copy, and then click Duplicate.In the Selection and Visibility pane, double-click the duplicate group to edit the name, and then enter Inside-left.On the slide, drag the rectangle until the right edge is against the vertical drawing guide.On the Home, tab, in the Drawing group, click Arrange, point to Align, and then do the following:ClickAlign to Slide.Click Align Middle. To reproduce the picture in the Inside-left page 3 group, do the following: On the Insert tab, in the Images group, click Picture.In the InsertPicture dialog box, select a picture, and then click Insert.On the slide, select the picture. Under PictureTools, on the Format tab, in the Size group, click the Size and Position dialog box launcher. In the Format Picture dialog box, resize or crop the image so that the height is set to 1.4” and the widthis set to 2.1”. To crop the picture, click Crop in the left pane, and in the right pane, under Crop position, enter values into the Height, Width, Left, and Top boxes. To resize the picture, click Size in the left pane, and in the right pane, under Size and rotate, enter values into the Height and Width boxes.On the slide, drag the picture until the left edge is 0.5” to the right of the vertical drawing guide and the top edge is 0.25” below the horizontal drawing guide.To reproduce the text box in the Inside-left page 3 group, do the following: On the Insert tab, in the Text group, click Text Box, and then on the slide, drag to draw the text box. Enter text in the text box, and then select the text. On the Home tab, in the Font group, do the following:In the Font list, select Bodoni MT Condensed.In the Font Size list, select 16.On the slide, drag the text box until the right edgeof the text is 0.5” to the left of the vertical drawing guide and the bottom edge of the text is 0.25” above the horizontal drawing guide.If the text is too wide for the page, drag the adjustment handles on the text box to decrease the width, and then repeat the previous step to reposition. To reproduce the page edges in the Inside-left page 3 group, do the following: In the Selection and Visibility pane, select the Inside-left group you just created. On the Home tab, in the Drawing group, click Arrange, and then click Ungroup.In the Selection and Visibility pane, select the straight connector (line) that you just ungrouped from the page.On the Home tab, in the Clipboard group, click the arrow to the right of Copy, and then click Duplicate.On the slide, drag the duplicate line until it is very close to the original line. In the Selection and Visibility pane, press and hold CTRL, and then select the two straight connectors (lines). On the Home tab, in the Drawing group, click Arrange, point to Align, and then do the following:Click Align Selected Objects.Click Align Middle. With the group of lines still selected, on the Home tab, in the Drawing group, click Arrange, and then clickGroup.On the slide, drag the group until the leftedge of the group of lines is touching the left edge of the rectangle.On the Home tab, in the Drawing group, click Arrange, point to Align, and then do the following:Click Align to Slide.Click Align Middle.In the Selection and Visibility pane, press and hold CTRL, and then select the new group of lines, the rectangle, the text box, and the picture. On the Home tab, in the Drawing group, click the arrow under Arrange, and then click Group.Also in the Selection and Visibility pane, double-click the new group to edit the name, and then enter Inside-left page 3.To reproduce the first shape in the Inside-right page1group on this slide, do the following:In the Selection and Visibility pane, select the Inside-left page 2 group.On the Home tab, in the Clipboard group, click the arrow to the right of Copy, and then click Duplicate.In the Selection and Visibility pane, double-click the new group to edit the name, and then enter Inside-right.In the Selection and Visibility pane, select the Inside-right group. On the Home tab, in the Drawing group, click Arrange, point to Rotate, and then click More Rotation Options. In the Format Shape dialog box, click Size in the left pane, in the Size tab, under Size and rotation, in the Rotation box, enter 180°.On the slide, drag the group until the left edge is against the vertical drawing guide. On the Home tab, in the Drawing group, click Arrange, point to Align, and then do the following:Click Align to Slide.Click Align Middle. To reproduce the text box in the Inside-right page1group on this slide, do the following:On the Insert tab, in the Text group, click TextBox. Drag to draw a text box on the slide.Enter text in the text box (“Introduction” in the example above), and then select the text. On the Home tab, in the Font group, do the following:In the Font list, select Vivaldi.In the Font Size list, select 18.On the Home tab, in the Paragraph group, click Center to center the text in the text box.On the slide, drag the text box until the left edge of the text is 0.75” to the right of the vertical drawing guide and the bottom edge of the text is 0.5” above the horizontal drawing guide.If the text is too wide for the page, drag the adjustment handles on the text box to decrease the width, and then repeat the previous step to reposition. To reproduce the page edges in the Inside-right page1group on this slide, do the following:In the Selection and Visibility pane, select the Inside-right group you just created.On the Home tab, in the Drawing group, click Arrange, and then click Ungroup.In the Selection and Visibility pane, select the straight connector (line) that you just ungrouped from the page. On the Home tab, in the Clipboard group, click the arrow to the right of Copy, and then click Duplicate. Repeat this process for a total of six lines. On the slide, drag the six lines until they are bunched together in a dense group, no wider than 0.5”. In the Selection and Visibility pane, press and hold CTRL, and then select the six straight connectors (lines). On the Home tab, in the Drawing group, click Arrange, point to Align, and then do the following:Click Align Selected Objects.Click Distribute Horizontally.Click Align Middle. With the group of lines still selected, on the Home tab, in the Drawing group, click Arrange, and then clickGroup.On the slide, drag the group until the right edge of the group of lines is touching the right edge of the page.On the Home tab, in the Drawing group, click Arrange, point to Align, and then do the following:Click Align to Slide.Click Align Middle.In the Selection and Visibility pane, press and hold CTRL, and then select the new group of lines, the rectangle, and the text box. On the Home tab, in the Drawing group, click the arrow under Arrange, and then click Group.Also in the Selection and Visibility pane, press and hold CTRL, double-click the new group to edit the name, and then enter Inside-right page 1.Right-click the slide background area, and then click Grid and Guides. In the Grid and Guides dialog box, under Guide settings, clear Display drawing guides on screen.On the View tab, in the Show/Hide group, clear Ruler.In the Selection and Visibility pane, the final arrangement of the six groups of objects should be the following (from top to bottom):Inside-right page 1Inside-left page 3Inside-right page 2 Inside-left page 2Inside-right page 3Inside-left page 1To move a group of objects up in the Selectionand Visibility pane, do the following:In the Selection and Visibility pane, select the group of objects.On the Home tab, in the Drawing group, click Arrange, and then click BringForward.To move a group of objects down in the Selectionand Visibility pane, do the following:In the Selection and Visibility pane, select the group of objects.On the Home tab, in the Drawing group, click Arrange, and then clickSend Backward.To reproduce the animation effects on this slide, do the following:In the Selection and Visibility pane, select the Inside-right page 1 group. On the Animations tab, in the Advanced Animation group, click Add Animation, task pane, click Add Effect, and then click MoreExitEffects. In the AddExitEffect dialog box, under Basic, click Wipe.Also on the Animations tab, in the Timing group, do the following:In the Start list, select WithPrevious. In the Duration box, enter 1.00 seconds. Also on the Animations tab, in the Animation group, click Effect Options, and then click From Right.In the Selection and Visibility pane, select the Inside-left page 2 group. On the Animations tab, in the Advanced Animation group, click Add Animation, and then click MoreEntranceEffects. In the Add Entrance Effect dialog box, under Basic, click Wipe.Also on the Animations tab, in the Timing group,do the following:In the Start list, select AfterPrevious.In the Duration box, enter 1.00 seconds. Also on the Animations tab, in the Animation group, click EffectOptions, and then click FromRight.In the Selection and Visibility pane, select the Inside-right page 2 group. On the Animations tab, in the Advanced Animation group, click Add Animation, and then click More ExitEffects. In the AddExitEffect dialog box, under Basic, click Wipe.Also on the Animations tab, in the Timing group,do the following:In the Start list, select On Click.In the Duration box, enter 1.00 seconds. Also on the Animations tab, in the Animation group, click Effect Options, and then click From Right.In the Selection and Visibility pane, select the Inside-left page 3 group. On the Animations tab, in the Advanced Animation group, click Add Animation, then click MoreEntranceEffects. In the Add Entrance Effect dialog box, under Basic, click Wipe.Also on the Animations tab, in the Timing group, do the following:In the Start list, select AfterPrevious.In the Duration box, enter 1.00 seconds. Also on the Animations tab, in the Animation group, click Effect Options, and then click From Right.To reproduce the background effects on this slide, do the following:Right-click the slide background area, and then click Format Background. In the Format Background dialog box, click Fill in the left pane, select Gradient fill in the Fill pane, and then do the following:In the Type list, select Linear.Click the button next to Direction, and then click Linear Down (first row, second option from the left).Under Gradient stops, click Add gradient stops or Remove gradient stops until two stops appear in the drop-down list.Also under Gradient stops, customize the gradient stops that you added as follows:Select the first stop in the slider, and then do the following:In the Position box, enter 63%.Click the button next to Color, and then under Theme Colors click Black, Text 1 (first row, second option from the left).Select the second stop in the slider, and then do the following: In the Position box, enter 100%.Click the button next to Color, and then under Theme Colors clickBlack, Text 1, Lighter 50% (second row, fifth option from the left).
- Animated pages turn in open book(Difficult)Tip: You will need to use drawing guides and the ruler to position the objects on this slide. For instructions on animating an opening book cover, refer to the previous slide (Custom animation effects: open book) for instructions.To display the drawing guides and the ruler, do the following:On the Home tab, in the Slides group, click Layout, and then click Blank.Right-click the slide background area, and then click Grid and Guides.In the Grid and Guides dialog box, underGuidesettings, select Display drawing guides on screen. (Note: One horizontal and one vertical guide will display on the slide at 0.00, the default position. The spine of the book will be aligned to the vertical drawing guide.) On the View tab, in the Show/Hide group, select Ruler. To reproduce the first shape in the Inside-left page 1 group on this slide, do the following:On the Home tab, in the Drawing group, click Shapes, and then under Rectangles, click Rounded Rectangle (second option from the left). On the slide, drag to draw a rounded rectangle.Select the rounded rectangle. Under Drawing Tools, on the Format tab, in the Size group, do the following:In the Shape Height box, enter 4.5”.In the Shape Width box, enter 3.33”.On the rounded rectangle, drag the yellow diamond adjustment handle to the left to reduce the amount of rounding on the corners.On the Home tab, in the bottom right corner of theDrawing group, click the Format Shape dialog box launcher. In the FormatShape dialog box, click Fill in the left pane, select Gradientfill in the Fill pane, and then do the following:In the Type list, select Linear.Click the button next to Direction, and then click Linear Left (first row, fifth option from the left).In the Angle box, enter 180°.Under Gradient stops, click Add gradient stops or Remove gradient stops until two stops appear in the drop-down list. Also under Gradient stops, customize the gradient stops that you added as follows:Select the first stop in the slider, and then do the following:In the Position box, enter 0%.Click the button next to Color, and then under Theme Colors click Red, Accent 2, Darker 50% (sixth row, sixth option from the left).Select the second stop in the slider, and then do the following: In the Stop position box, enter 100%.Click the button next to Color, and then under Theme Colors clickRed Accent 2, Darker 25% (fifth row, sixth option from the left).Also in the FormatShape dialog box, click LineColor in the left pane. In the LineColor pane, select Noline. On the slide, drag the rectangle until the right edge is against the vertical drawing guide.On the Home, tab, in the Drawing group, click the arrow under Arrange, point to Align, and then do the following:Click Align to Slide.Click Align Middle.To reproduce the second shape in the Inside-left page 1 group on this slide, do the following:On the Home tab,in the Drawing group, click Shapes, and then under Rectangles click Rectangle (first option from the left).On the slide, drag to draw a rectangle.Select the rectangle. Under Drawing Tools, on the Format tab, in the Size group, do the following:In the Shape Height box, enter 4.33”.In the Shape Width box, enter 3.15”.On the Home tab, in the bottom right corner of theDrawing group, click the Format Shape dialog box launcher. In the FormatShape dialog box, click Fill in the left pane, select Gradientfill in the Fill pane, and then do the following:In the Type list, select Linear.Click the button next to Direction, and then click Linear Left (first row, fifth option from the left).In the Angle box, enter 180°.Under Gradient stops, click Add gradient stops or Remove gradient stops until five stops appear in the drop-down list. Also under Gradient stops, customize the gradient stops that you added as follows:Select the first stop in the slider, and then do the following:In the Position box, enter 0%.Click the button next to Color, and then under Theme Colors click White, Background 1, Darker 35% (fifth row, the first option from the left).Select the second stop in the slider, and then do the following: In the Position box, enter 5%.Click the button next to Color, and then under Theme Colors click White, Background 1 (first row, first option from the left).Select the third stop in the slider, and then do the following: In the Position box, enter 18%.Click the button next to Color, and then under Theme Colors click White, Background 1, Darker 5% (second row, first option from the left).Select the fourth stop in the slider, and then do the following: In the Position box, enter 38%.Click the button next to Color, and then under Theme Colors click White, Background 1 (first row, first option from the left).Select the fifth stop in the slider, and then do the following: In the Position box, enter 93%.Click the button next to Color, and then under Theme Colors click White, Background 1 (first row, first option from the left).Also in the FormatShape dialog box, click LineColor in the left pane. In the LineColor pane, select Noline.Also in the FormatShape dialog box, click Shadow in the left pane. In the Shadow pane, click the button next toPresets, under Outer click OffsetRight (second row, first option from the left), and then do the following:In the Transparency box, enter 60%.In the Size box, enter 100%.In the Blur box, enter 4 pt.In the Angle box, enter 0°.In the Distance box, enter 3 pt.On the slide, drag the rectangle until the right edge is against the vertical drawing guide. On the Home tab, in the Drawing group, click Arrange, point to Align, and then do the following:Click Align to Slide.Click Align Middle.On the Home tab, in the Editing group, click Select and then click SelectAll.On the Home tab, in the Drawing group, click Arrange, and then click Group.On the Home tab, in the Editing group, click Select, and then click Selection Pane. In the Selection and Visibility pane, double-click the group to edit the name, and then enter Inside-left page 1. To reproduce the first shape in the Inside-right page 3group on this slide, do the following:On the SelectionandVisibility pane, select the Inside-left page 1group.On the Home tab, in the Clipboard group, click the arrow to the right of Copy, and then click Duplicate.On the Home tab, in the Drawing group, click Arrange, point to Rotate, and then click MoreRotationOptions. In the Format Shapedialog box, click Size in the left pane, in the Size pane, under Sizeandrotation, in the Rotation box, enter 180°.On the Selection and Visibility pane, double-click the duplicate group to edit the name, and then enter Inside-right.On the slide, drag theInside-right group until the left edge is against the vertical drawing guide.On the Home tab, in the Drawing group, click Arrange, point to Align, and then do the following:Click Align to Slide.Click Align Middle.To reproduce the text box in the Inside-right page 3group on this slide, do the following:On the Insert tab, in the Text group, click Text Box. On the slide, drag to draw the text box. Enter text in the text box, and then select the text. On the Home tab, in the Font group, do the following:In the Font list, select Bodoni MT Condensed.In the Font Size list, select 16.Drag the text box onto the right-side page to the right of the vertical drawing guide. If the text is wider than the page, drag the adjustment handles on the text box to decrease the width, and then repeat the previous step to reposition. To reproduce the page edges in the Inside-right page 3group on this slide, do the following:On the Home tab, in the Drawing group, click Shapes, and then under Lines click Line (first option from the left). On the slide, press and hold SHIFT, and then drag to draw a straight, vertical line.Select the vertical line.Under Drawing Tools, on the Format tab, in the Size group, in the Shape Width box, enter 4.32”.Under Drawing Tools, on the Format tab, in the Shape Styles group, click the arrow to the right of Shape Outline, and then under Theme Colors click White, Background 1, Darker 15% (third row, first option from the left).On the Home tab, in the Clipboard group, click the arrow to the right of Copy, and then click Duplicate. Repeat this process until there is a total of six lines.On the slide, drag the lines until they are bunched together in a dense group, no wider than 0.5”. In the Selection and Visibility pane, press and hold CTRL, and then select the six straight connectors (lines).On the Home tab, in the Drawing group, click Arrange, andthen do the following:Point to Align, and then click Align Selected Objects. Point to Align, and then click Distribute Horizontally.Point to Align, and then click Align Middle.Click Group. On the slide, drag the group of lines until the right edge is touching the right edge of the white rectangle to the right of the vertical drawing guide.On the Home tab, in the Drawing group, click Arrange, point to Align, and then do the following:Click Align to Slide.Click Align Middle.In the Selection and Visibility pane, press and hold CTRL, and then select the group of lines, the text box, and the Inside-right group.On the Home tab, in the Drawing group, click Arrange, and then click Group.In the Selection and Visibility pane, double-click the new group to edit the name, and then enter Inside-right page 3.To reproduce the first shape in the Inside-left page 2group on this slide, do the following: On the Home tab,in the Drawing group, click Shapes, and then under Rectangles click Rectangle (first option from the left).On the slide, drag to draw a rectangle.Under Drawing Tools, on the Format tab, in the Size group, do the following:In the Shape Height box, enter 4.33”.In the Shape Width box, enter 3.15”.On the Home tab, in the bottom right corner of theDrawing group, click the Format Shape dialog box launcher. In the FormatShape dialog box, click Fill in the left pane, select Gradientfill in the Fill pane, and then do the following:In the Type list, select Linear.Click the button next to Direction, and then click Linear Left (first row, fifth option from the left).In the Angle box, enter 180°.Under Gradient stops, click Add gradient stops or Remove gradient stops until five stops appear in the drop-down list. Also under Gradient stops, customize the gradient stops that you added as follows:Select the first stop in the slider, and then do the following:In the Position box, enter 0%.Click the button next to Color, and then under Theme Colors clickWhite, Background 1, Darker 35% (fifth row, first option from the left).Select the second stop in the slider, and then do the following: In the Position box, enter 5%.Click the button next to Color, and then under Theme Colors clickWhite, Background 1 (first row, first option from the left).Select the third stop in the slider, and then do the following: In the Position box, enter 18%.Click the button next to Color, and then under Theme Colors clickWhite, Background 1, Darker 5% (second row, first option from the left).Select the fourth stop in the slider, and then do the following: In the Position box, enter 38%.Click the button next to Color, and then under Theme Colors clickWhite, Background 1 (first row, first option from the left).Select the fifth stop in the slider, and then do the following: In the Position box, enter 93%.Click the button next to Color, and then under Theme Colors clickWhite, Background 1 (first row, first option from the left).Also in the FormatShape dialog box, click LineColor in the left pane. In the LineColor pane, select Noline.Also in the FormatShape dialog box, click Shadow in the left pane. In the Shadow pane, click the button next to Presets, under Outer click OffsetRight (second row, first option from the left), and then do the following:In the Transparency box, enter 60%.In the Size box, enter 100%.In the Blur box, enter 4 pt.In the Angle box, enter 0°.In the Distance box, enter 3 pt.On the slide, drag the rectangle until the right edge is against the vertical drawing guide.On the Home tab, in the Drawing group, click the arrow under Arrange, point to Align, and then do the following:Click Align to Slide.Click Align Middle.To reproduce the page edge in the Inside-left page 2group on this slide, do the following: On the Home tab, in the Drawing group, click Shapes, and then under Lines click Line (first option from the left). On the slide, press and hold SHIFT, and then drag to draw a straight, vertical line.Select the vertical line.Under Drawing Tools, on the Format tab, in the Size group, in the Shape Width box, enter 4.32”.Under Drawing Tools, on the Format tab, in the Shape Styles group, click the arrow next to Shape Outline, and then under Theme Colors click White, Background 1, Darker 15% (third row, first option from the left).On the slide, drag the line near the edge of the left-side page (white rectangle to the left of the vertical drawing guide). On the Home tab, in the Drawing group, click Arrange, point to Align, and then do the following:Click Align to Slide.Click Align Middle.In the Selection and Visibility pane, press and hold CTRL, and then select the rectangle and the straight connector (line).On the Home tab, in the Drawing group, click the arrow under Arrange, and then click Group.In the Selection and Visibility pane, double-click the new group to edit the name, and then enter Inside-left page 2.To reproduce the first shape in the Inside-right page 2group on this slide, do the following: In the Selection and Visibility pane, select the Inside-left page 2 group.On the Home tab, in the Clipboard group, click the arrow to the right of Copy, and then click Duplicate.With the duplicate group still selected, on the Home tab, in the Drawing group, click Arrange, point to Rotate, and then click More Rotation Options. In the Format Shape dialog box, click Size in the left pane, in the Size pane, under Size and rotation, in the Rotation box, enter 180°.In the Selection and Visibility pane, double-click the duplicate group to edit the name, and then enter Inside-right.In the Selection and Visibility pane, select the new Inside-right group. On the slide, drag the selected group until the left edge is against the vertical drawing guide.On the Home, tab, in the Drawing group, click Arrange, point to Align, and then do the following:Click Align to Slide.ClickAlign Middle. On the Insert tab, in the Images group, click Picture.In the InsertPicture dialog box, select a picture, and then click Insert.Select the picture. Under Picture Tools, on the Format tab, in the bottom right corner of the Size group, click the Size and Position dialog box launcher. In the Format Picture dialog box, resize or crop the image so that the height is set to 1.4” and the widthis set to 2.1”. To crop the picture, click Crop in the left pane, and in the right pane, under Crop position, enter values into the Height, Width, Left, and Top boxes. To resize the picture, click Size in the left pane, and in the right pane, under Size and rotate, enter values into the Height and Width boxes.To reproduce the text boxin the Inside-right page 2group on this slide, do the following: On the Insert tab, in the Text group, click Text Box. On the slide, drag to draw the text box. Enter text in the text box, and then select the text. On the Home tab, in the Font group, do the following:In the Font list, select Bodoni MT Condensed.In the Font Size list, select 16.On the slide, drag the text box untilthe left edge of the textis 0.5” to the right of the vertical drawing guide and the top edge of the text is against the horizontal drawing guide.If the text is too wide for the page, drag the adjustment handles on the text box to adjust the width, and then repeat the previous step to reposition. To reproduce the page edgesin the Inside-right page 2group on this slide, do the following: In the Selection and Visibility pane, select the Inside-right group you just created.On the Home tab, in the Drawing group, click Arrange, and then click Ungroup.In the Selection and Visibility pane, select the straight connector (line) that you just ungrouped from the page.On the Home tab, in the Clipboard group, click the arrow to the right of Copy, and then click Duplicate. Repeat this process for a total of six lines. On the slide, drag the six lines until they are bunched together in a dense group, no wider than 0.5”. In the Selection and Visibility pane, press and hold CTRL, and then select the six straight connectors (lines). On the Home tab, in the Drawing group, click Arrange, point to Align, and then do the following:Click Align Selected Objects.Click Distribute Horizontally.Click Align Middle. With the group of lines still selected, on the Home tab, in the Drawing group, click Arrange, and then clickGroup.On the slide, drag the group until the right edge of the group of lines is touching the right edge of the page.On the Home tab, in the Drawing group, click Arrange, point to Align, and then do the following:Click Align to Slide.Click Align Middle.In the Selection and Visibility pane, press and hold CTRL, and then select the new group of lines and the rectangle. On the Home tab, in the Drawing group, click the arrow under Arrange, and then click Group.Also in the Selection and Visibility pane, double-click the new group to edit the name, and then enter Inside-right.Also in the Selection and Visibility pane, press and hold CTRL, and then selectthe Inside-right group, the text box, and the picture.On the Home tab, in the Drawing group, click Arrange, and then click Group.In the Selection and Visibility pane, double-click the new group to edit the name, and then enter Inside-right page 2.To reproduce the first shape in the Inside-left page 3 group, do the following: In the Selection and Visibility pane, select the Inside-left page 2 group.On the Home tab, in the Clipboard group, click the arrow to the right of Copy, and then click Duplicate.In the Selection and Visibility pane, double-click the duplicate group to edit the name, and then enter Inside-left.On the slide, drag the rectangle until the right edge is against the vertical drawing guide.On the Home, tab, in the Drawing group, click Arrange, point to Align, and then do the following:ClickAlign to Slide.Click Align Middle. To reproduce the picture in the Inside-left page 3 group, do the following: On the Insert tab, in the Images group, click Picture.In the InsertPicture dialog box, select a picture, and then click Insert.On the slide, select the picture. Under PictureTools, on the Format tab, in the Size group, click the Size and Position dialog box launcher. In the Format Picture dialog box, resize or crop the image so that the height is set to 1.4” and the widthis set to 2.1”. To crop the picture, click Crop in the left pane, and in the right pane, under Crop position, enter values into the Height, Width, Left, and Top boxes. To resize the picture, click Size in the left pane, and in the right pane, under Size and rotate, enter values into the Height and Width boxes.On the slide, drag the picture until the left edge is 0.5” to the right of the vertical drawing guide and the top edge is 0.25” below the horizontal drawing guide.To reproduce the text box in the Inside-left page 3 group, do the following: On the Insert tab, in the Text group, click Text Box, and then on the slide, drag to draw the text box. Enter text in the text box, and then select the text. On the Home tab, in the Font group, do the following:In the Font list, select Bodoni MT Condensed.In the Font Size list, select 16.On the slide, drag the text box until the right edgeof the text is 0.5” to the left of the vertical drawing guide and the bottom edge of the text is 0.25” above the horizontal drawing guide.If the text is too wide for the page, drag the adjustment handles on the text box to decrease the width, and then repeat the previous step to reposition. To reproduce the page edges in the Inside-left page 3 group, do the following: In the Selection and Visibility pane, select the Inside-left group you just created. On the Home tab, in the Drawing group, click Arrange, and then click Ungroup.In the Selection and Visibility pane, select the straight connector (line) that you just ungrouped from the page.On the Home tab, in the Clipboard group, click the arrow to the right of Copy, and then click Duplicate.On the slide, drag the duplicate line until it is very close to the original line. In the Selection and Visibility pane, press and hold CTRL, and then select the two straight connectors (lines). On the Home tab, in the Drawing group, click Arrange, point to Align, and then do the following:Click Align Selected Objects.Click Align Middle. With the group of lines still selected, on the Home tab, in the Drawing group, click Arrange, and then clickGroup.On the slide, drag the group until the leftedge of the group of lines is touching the left edge of the rectangle.On the Home tab, in the Drawing group, click Arrange, point to Align, and then do the following:Click Align to Slide.Click Align Middle.In the Selection and Visibility pane, press and hold CTRL, and then select the new group of lines, the rectangle, the text box, and the picture. On the Home tab, in the Drawing group, click the arrow under Arrange, and then click Group.Also in the Selection and Visibility pane, double-click the new group to edit the name, and then enter Inside-left page 3.To reproduce the first shape in the Inside-right page1group on this slide, do the following:In the Selection and Visibility pane, select the Inside-left page 2 group.On the Home tab, in the Clipboard group, click the arrow to the right of Copy, and then click Duplicate.In the Selection and Visibility pane, double-click the new group to edit the name, and then enter Inside-right.In the Selection and Visibility pane, select the Inside-right group. On the Home tab, in the Drawing group, click Arrange, point to Rotate, and then click More Rotation Options. In the Format Shape dialog box, click Size in the left pane, in the Size tab, under Size and rotation, in the Rotation box, enter 180°.On the slide, drag the group until the left edge is against the vertical drawing guide. On the Home tab, in the Drawing group, click Arrange, point to Align, and then do the following:Click Align to Slide.Click Align Middle. To reproduce the text box in the Inside-right page1group on this slide, do the following:On the Insert tab, in the Text group, click TextBox. Drag to draw a text box on the slide.Enter text in the text box (“Introduction” in the example above), and then select the text. On the Home tab, in the Font group, do the following:In the Font list, select Vivaldi.In the Font Size list, select 18.On the Home tab, in the Paragraph group, click Center to center the text in the text box.On the slide, drag the text box until the left edge of the text is 0.75” to the right of the vertical drawing guide and the bottom edge of the text is 0.5” above the horizontal drawing guide.If the text is too wide for the page, drag the adjustment handles on the text box to decrease the width, and then repeat the previous step to reposition. To reproduce the page edges in the Inside-right page1group on this slide, do the following:In the Selection and Visibility pane, select the Inside-right group you just created.On the Home tab, in the Drawing group, click Arrange, and then click Ungroup.In the Selection and Visibility pane, select the straight connector (line) that you just ungrouped from the page. On the Home tab, in the Clipboard group, click the arrow to the right of Copy, and then click Duplicate. Repeat this process for a total of six lines. On the slide, drag the six lines until they are bunched together in a dense group, no wider than 0.5”. In the Selection and Visibility pane, press and hold CTRL, and then select the six straight connectors (lines). On the Home tab, in the Drawing group, click Arrange, point to Align, and then do the following:Click Align Selected Objects.Click Distribute Horizontally.Click Align Middle. With the group of lines still selected, on the Home tab, in the Drawing group, click Arrange, and then clickGroup.On the slide, drag the group until the right edge of the group of lines is touching the right edge of the page.On the Home tab, in the Drawing group, click Arrange, point to Align, and then do the following:Click Align to Slide.Click Align Middle.In the Selection and Visibility pane, press and hold CTRL, and then select the new group of lines, the rectangle, and the text box. On the Home tab, in the Drawing group, click the arrow under Arrange, and then click Group.Also in the Selection and Visibility pane, press and hold CTRL, double-click the new group to edit the name, and then enter Inside-right page 1.Right-click the slide background area, and then click Grid and Guides. In the Grid and Guides dialog box, under Guide settings, clear Display drawing guides on screen.On the View tab, in the Show/Hide group, clear Ruler.In the Selection and Visibility pane, the final arrangement of the six groups of objects should be the following (from top to bottom):Inside-right page 1Inside-left page 3Inside-right page 2 Inside-left page 2Inside-right page 3Inside-left page 1To move a group of objects up in the Selectionand Visibility pane, do the following:In the Selection and Visibility pane, select the group of objects.On the Home tab, in the Drawing group, click Arrange, and then click BringForward.To move a group of objects down in the Selectionand Visibility pane, do the following:In the Selection and Visibility pane, select the group of objects.On the Home tab, in the Drawing group, click Arrange, and then clickSend Backward.To reproduce the animation effects on this slide, do the following:In the Selection and Visibility pane, select the Inside-right page 1 group. On the Animations tab, in the Advanced Animation group, click Add Animation, task pane, click Add Effect, and then click MoreExitEffects. In the AddExitEffect dialog box, under Basic, click Wipe.Also on the Animations tab, in the Timing group, do the following:In the Start list, select WithPrevious. In the Duration box, enter 1.00 seconds. Also on the Animations tab, in the Animation group, click Effect Options, and then click From Right.In the Selection and Visibility pane, select the Inside-left page 2 group. On the Animations tab, in the Advanced Animation group, click Add Animation, and then click MoreEntranceEffects. In the Add Entrance Effect dialog box, under Basic, click Wipe.Also on the Animations tab, in the Timing group,do the following:In the Start list, select AfterPrevious.In the Duration box, enter 1.00 seconds. Also on the Animations tab, in the Animation group, click EffectOptions, and then click FromRight.In the Selection and Visibility pane, select the Inside-right page 2 group. On the Animations tab, in the Advanced Animation group, click Add Animation, and then click More ExitEffects. In the AddExitEffect dialog box, under Basic, click Wipe.Also on the Animations tab, in the Timing group,do the following:In the Start list, select On Click.In the Duration box, enter 1.00 seconds. Also on the Animations tab, in the Animation group, click Effect Options, and then click From Right.In the Selection and Visibility pane, select the Inside-left page 3 group. On the Animations tab, in the Advanced Animation group, click Add Animation, then click MoreEntranceEffects. In the Add Entrance Effect dialog box, under Basic, click Wipe.Also on the Animations tab, in the Timing group, do the following:In the Start list, select AfterPrevious.In the Duration box, enter 1.00 seconds. Also on the Animations tab, in the Animation group, click Effect Options, and then click From Right.To reproduce the background effects on this slide, do the following:Right-click the slide background area, and then click Format Background. In the Format Background dialog box, click Fill in the left pane, select Gradient fill in the Fill pane, and then do the following:In the Type list, select Linear.Click the button next to Direction, and then click Linear Down (first row, second option from the left).Under Gradient stops, click Add gradient stops or Remove gradient stops until two stops appear in the drop-down list.Also under Gradient stops, customize the gradient stops that you added as follows:Select the first stop in the slider, and then do the following:In the Position box, enter 63%.Click the button next to Color, and then under Theme Colors click Black, Text 1 (first row, second option from the left).Select the second stop in the slider, and then do the following: In the Position box, enter 100%.Click the button next to Color, and then under Theme Colors clickBlack, Text 1, Lighter 50% (second row, fifth option from the left).
- Animated pages turn in open book(Difficult)Tip: You will need to use drawing guides and the ruler to position the objects on this slide. For instructions on animating an opening book cover, refer to the previous slide (Custom animation effects: open book) for instructions.To display the drawing guides and the ruler, do the following:On the Home tab, in the Slides group, click Layout, and then click Blank.Right-click the slide background area, and then click Grid and Guides.In the Grid and Guides dialog box, underGuidesettings, select Display drawing guides on screen. (Note: One horizontal and one vertical guide will display on the slide at 0.00, the default position. The spine of the book will be aligned to the vertical drawing guide.) On the View tab, in the Show/Hide group, select Ruler. To reproduce the first shape in the Inside-left page 1 group on this slide, do the following:On the Home tab, in the Drawing group, click Shapes, and then under Rectangles, click Rounded Rectangle (second option from the left). On the slide, drag to draw a rounded rectangle.Select the rounded rectangle. Under Drawing Tools, on the Format tab, in the Size group, do the following:In the Shape Height box, enter 4.5”.In the Shape Width box, enter 3.33”.On the rounded rectangle, drag the yellow diamond adjustment handle to the left to reduce the amount of rounding on the corners.On the Home tab, in the bottom right corner of theDrawing group, click the Format Shape dialog box launcher. In the FormatShape dialog box, click Fill in the left pane, select Gradientfill in the Fill pane, and then do the following:In the Type list, select Linear.Click the button next to Direction, and then click Linear Left (first row, fifth option from the left).In the Angle box, enter 180°.Under Gradient stops, click Add gradient stops or Remove gradient stops until two stops appear in the drop-down list. Also under Gradient stops, customize the gradient stops that you added as follows:Select the first stop in the slider, and then do the following:In the Position box, enter 0%.Click the button next to Color, and then under Theme Colors click Red, Accent 2, Darker 50% (sixth row, sixth option from the left).Select the second stop in the slider, and then do the following: In the Stop position box, enter 100%.Click the button next to Color, and then under Theme Colors clickRed Accent 2, Darker 25% (fifth row, sixth option from the left).Also in the FormatShape dialog box, click LineColor in the left pane. In the LineColor pane, select Noline. On the slide, drag the rectangle until the right edge is against the vertical drawing guide.On the Home, tab, in the Drawing group, click the arrow under Arrange, point to Align, and then do the following:Click Align to Slide.Click Align Middle.To reproduce the second shape in the Inside-left page 1 group on this slide, do the following:On the Home tab,in the Drawing group, click Shapes, and then under Rectangles click Rectangle (first option from the left).On the slide, drag to draw a rectangle.Select the rectangle. Under Drawing Tools, on the Format tab, in the Size group, do the following:In the Shape Height box, enter 4.33”.In the Shape Width box, enter 3.15”.On the Home tab, in the bottom right corner of theDrawing group, click the Format Shape dialog box launcher. In the FormatShape dialog box, click Fill in the left pane, select Gradientfill in the Fill pane, and then do the following:In the Type list, select Linear.Click the button next to Direction, and then click Linear Left (first row, fifth option from the left).In the Angle box, enter 180°.Under Gradient stops, click Add gradient stops or Remove gradient stops until five stops appear in the drop-down list. Also under Gradient stops, customize the gradient stops that you added as follows:Select the first stop in the slider, and then do the following:In the Position box, enter 0%.Click the button next to Color, and then under Theme Colors click White, Background 1, Darker 35% (fifth row, the first option from the left).Select the second stop in the slider, and then do the following: In the Position box, enter 5%.Click the button next to Color, and then under Theme Colors click White, Background 1 (first row, first option from the left).Select the third stop in the slider, and then do the following: In the Position box, enter 18%.Click the button next to Color, and then under Theme Colors click White, Background 1, Darker 5% (second row, first option from the left).Select the fourth stop in the slider, and then do the following: In the Position box, enter 38%.Click the button next to Color, and then under Theme Colors click White, Background 1 (first row, first option from the left).Select the fifth stop in the slider, and then do the following: In the Position box, enter 93%.Click the button next to Color, and then under Theme Colors click White, Background 1 (first row, first option from the left).Also in the FormatShape dialog box, click LineColor in the left pane. In the LineColor pane, select Noline.Also in the FormatShape dialog box, click Shadow in the left pane. In the Shadow pane, click the button next toPresets, under Outer click OffsetRight (second row, first option from the left), and then do the following:In the Transparency box, enter 60%.In the Size box, enter 100%.In the Blur box, enter 4 pt.In the Angle box, enter 0°.In the Distance box, enter 3 pt.On the slide, drag the rectangle until the right edge is against the vertical drawing guide. On the Home tab, in the Drawing group, click Arrange, point to Align, and then do the following:Click Align to Slide.Click Align Middle.On the Home tab, in the Editing group, click Select and then click SelectAll.On the Home tab, in the Drawing group, click Arrange, and then click Group.On the Home tab, in the Editing group, click Select, and then click Selection Pane. In the Selection and Visibility pane, double-click the group to edit the name, and then enter Inside-left page 1. To reproduce the first shape in the Inside-right page 3group on this slide, do the following:On the SelectionandVisibility pane, select the Inside-left page 1group.On the Home tab, in the Clipboard group, click the arrow to the right of Copy, and then click Duplicate.On the Home tab, in the Drawing group, click Arrange, point to Rotate, and then click MoreRotationOptions. In the Format Shapedialog box, click Size in the left pane, in the Size pane, under Sizeandrotation, in the Rotation box, enter 180°.On the Selection and Visibility pane, double-click the duplicate group to edit the name, and then enter Inside-right.On the slide, drag theInside-right group until the left edge is against the vertical drawing guide.On the Home tab, in the Drawing group, click Arrange, point to Align, and then do the following:Click Align to Slide.Click Align Middle.To reproduce the text box in the Inside-right page 3group on this slide, do the following:On the Insert tab, in the Text group, click Text Box. On the slide, drag to draw the text box. Enter text in the text box, and then select the text. On the Home tab, in the Font group, do the following:In the Font list, select Bodoni MT Condensed.In the Font Size list, select 16.Drag the text box onto the right-side page to the right of the vertical drawing guide. If the text is wider than the page, drag the adjustment handles on the text box to decrease the width, and then repeat the previous step to reposition. To reproduce the page edges in the Inside-right page 3group on this slide, do the following:On the Home tab, in the Drawing group, click Shapes, and then under Lines click Line (first option from the left). On the slide, press and hold SHIFT, and then drag to draw a straight, vertical line.Select the vertical line.Under Drawing Tools, on the Format tab, in the Size group, in the Shape Width box, enter 4.32”.Under Drawing Tools, on the Format tab, in the Shape Styles group, click the arrow to the right of Shape Outline, and then under Theme Colors click White, Background 1, Darker 15% (third row, first option from the left).On the Home tab, in the Clipboard group, click the arrow to the right of Copy, and then click Duplicate. Repeat this process until there is a total of six lines.On the slide, drag the lines until they are bunched together in a dense group, no wider than 0.5”. In the Selection and Visibility pane, press and hold CTRL, and then select the six straight connectors (lines).On the Home tab, in the Drawing group, click Arrange, andthen do the following:Point to Align, and then click Align Selected Objects. Point to Align, and then click Distribute Horizontally.Point to Align, and then click Align Middle.Click Group. On the slide, drag the group of lines until the right edge is touching the right edge of the white rectangle to the right of the vertical drawing guide.On the Home tab, in the Drawing group, click Arrange, point to Align, and then do the following:Click Align to Slide.Click Align Middle.In the Selection and Visibility pane, press and hold CTRL, and then select the group of lines, the text box, and the Inside-right group.On the Home tab, in the Drawing group, click Arrange, and then click Group.In the Selection and Visibility pane, double-click the new group to edit the name, and then enter Inside-right page 3.To reproduce the first shape in the Inside-left page 2group on this slide, do the following: On the Home tab,in the Drawing group, click Shapes, and then under Rectangles click Rectangle (first option from the left).On the slide, drag to draw a rectangle.Under Drawing Tools, on the Format tab, in the Size group, do the following:In the Shape Height box, enter 4.33”.In the Shape Width box, enter 3.15”.On the Home tab, in the bottom right corner of theDrawing group, click the Format Shape dialog box launcher. In the FormatShape dialog box, click Fill in the left pane, select Gradientfill in the Fill pane, and then do the following:In the Type list, select Linear.Click the button next to Direction, and then click Linear Left (first row, fifth option from the left).In the Angle box, enter 180°.Under Gradient stops, click Add gradient stops or Remove gradient stops until five stops appear in the drop-down list. Also under Gradient stops, customize the gradient stops that you added as follows:Select the first stop in the slider, and then do the following:In the Position box, enter 0%.Click the button next to Color, and then under Theme Colors clickWhite, Background 1, Darker 35% (fifth row, first option from the left).Select the second stop in the slider, and then do the following: In the Position box, enter 5%.Click the button next to Color, and then under Theme Colors clickWhite, Background 1 (first row, first option from the left).Select the third stop in the slider, and then do the following: In the Position box, enter 18%.Click the button next to Color, and then under Theme Colors clickWhite, Background 1, Darker 5% (second row, first option from the left).Select the fourth stop in the slider, and then do the following: In the Position box, enter 38%.Click the button next to Color, and then under Theme Colors clickWhite, Background 1 (first row, first option from the left).Select the fifth stop in the slider, and then do the following: In the Position box, enter 93%.Click the button next to Color, and then under Theme Colors clickWhite, Background 1 (first row, first option from the left).Also in the FormatShape dialog box, click LineColor in the left pane. In the LineColor pane, select Noline.Also in the FormatShape dialog box, click Shadow in the left pane. In the Shadow pane, click the button next to Presets, under Outer click OffsetRight (second row, first option from the left), and then do the following:In the Transparency box, enter 60%.In the Size box, enter 100%.In the Blur box, enter 4 pt.In the Angle box, enter 0°.In the Distance box, enter 3 pt.On the slide, drag the rectangle until the right edge is against the vertical drawing guide.On the Home tab, in the Drawing group, click the arrow under Arrange, point to Align, and then do the following:Click Align to Slide.Click Align Middle.To reproduce the page edge in the Inside-left page 2group on this slide, do the following: On the Home tab, in the Drawing group, click Shapes, and then under Lines click Line (first option from the left). On the slide, press and hold SHIFT, and then drag to draw a straight, vertical line.Select the vertical line.Under Drawing Tools, on the Format tab, in the Size group, in the Shape Width box, enter 4.32”.Under Drawing Tools, on the Format tab, in the Shape Styles group, click the arrow next to Shape Outline, and then under Theme Colors click White, Background 1, Darker 15% (third row, first option from the left).On the slide, drag the line near the edge of the left-side page (white rectangle to the left of the vertical drawing guide). On the Home tab, in the Drawing group, click Arrange, point to Align, and then do the following:Click Align to Slide.Click Align Middle.In the Selection and Visibility pane, press and hold CTRL, and then select the rectangle and the straight connector (line).On the Home tab, in the Drawing group, click the arrow under Arrange, and then click Group.In the Selection and Visibility pane, double-click the new group to edit the name, and then enter Inside-left page 2.To reproduce the first shape in the Inside-right page 2group on this slide, do the following: In the Selection and Visibility pane, select the Inside-left page 2 group.On the Home tab, in the Clipboard group, click the arrow to the right of Copy, and then click Duplicate.With the duplicate group still selected, on the Home tab, in the Drawing group, click Arrange, point to Rotate, and then click More Rotation Options. In the Format Shape dialog box, click Size in the left pane, in the Size pane, under Size and rotation, in the Rotation box, enter 180°.In the Selection and Visibility pane, double-click the duplicate group to edit the name, and then enter Inside-right.In the Selection and Visibility pane, select the new Inside-right group. On the slide, drag the selected group until the left edge is against the vertical drawing guide.On the Home, tab, in the Drawing group, click Arrange, point to Align, and then do the following:Click Align to Slide.ClickAlign Middle. On the Insert tab, in the Images group, click Picture.In the InsertPicture dialog box, select a picture, and then click Insert.Select the picture. Under Picture Tools, on the Format tab, in the bottom right corner of the Size group, click the Size and Position dialog box launcher. In the Format Picture dialog box, resize or crop the image so that the height is set to 1.4” and the widthis set to 2.1”. To crop the picture, click Crop in the left pane, and in the right pane, under Crop position, enter values into the Height, Width, Left, and Top boxes. To resize the picture, click Size in the left pane, and in the right pane, under Size and rotate, enter values into the Height and Width boxes.To reproduce the text boxin the Inside-right page 2group on this slide, do the following: On the Insert tab, in the Text group, click Text Box. On the slide, drag to draw the text box. Enter text in the text box, and then select the text. On the Home tab, in the Font group, do the following:In the Font list, select Bodoni MT Condensed.In the Font Size list, select 16.On the slide, drag the text box untilthe left edge of the textis 0.5” to the right of the vertical drawing guide and the top edge of the text is against the horizontal drawing guide.If the text is too wide for the page, drag the adjustment handles on the text box to adjust the width, and then repeat the previous step to reposition. To reproduce the page edgesin the Inside-right page 2group on this slide, do the following: In the Selection and Visibility pane, select the Inside-right group you just created.On the Home tab, in the Drawing group, click Arrange, and then click Ungroup.In the Selection and Visibility pane, select the straight connector (line) that you just ungrouped from the page.On the Home tab, in the Clipboard group, click the arrow to the right of Copy, and then click Duplicate. Repeat this process for a total of six lines. On the slide, drag the six lines until they are bunched together in a dense group, no wider than 0.5”. In the Selection and Visibility pane, press and hold CTRL, and then select the six straight connectors (lines). On the Home tab, in the Drawing group, click Arrange, point to Align, and then do the following:Click Align Selected Objects.Click Distribute Horizontally.Click Align Middle. With the group of lines still selected, on the Home tab, in the Drawing group, click Arrange, and then clickGroup.On the slide, drag the group until the right edge of the group of lines is touching the right edge of the page.On the Home tab, in the Drawing group, click Arrange, point to Align, and then do the following:Click Align to Slide.Click Align Middle.In the Selection and Visibility pane, press and hold CTRL, and then select the new group of lines and the rectangle. On the Home tab, in the Drawing group, click the arrow under Arrange, and then click Group.Also in the Selection and Visibility pane, double-click the new group to edit the name, and then enter Inside-right.Also in the Selection and Visibility pane, press and hold CTRL, and then selectthe Inside-right group, the text box, and the picture.On the Home tab, in the Drawing group, click Arrange, and then click Group.In the Selection and Visibility pane, double-click the new group to edit the name, and then enter Inside-right page 2.To reproduce the first shape in the Inside-left page 3 group, do the following: In the Selection and Visibility pane, select the Inside-left page 2 group.On the Home tab, in the Clipboard group, click the arrow to the right of Copy, and then click Duplicate.In the Selection and Visibility pane, double-click the duplicate group to edit the name, and then enter Inside-left.On the slide, drag the rectangle until the right edge is against the vertical drawing guide.On the Home, tab, in the Drawing group, click Arrange, point to Align, and then do the following:ClickAlign to Slide.Click Align Middle. To reproduce the picture in the Inside-left page 3 group, do the following: On the Insert tab, in the Images group, click Picture.In the InsertPicture dialog box, select a picture, and then click Insert.On the slide, select the picture. Under PictureTools, on the Format tab, in the Size group, click the Size and Position dialog box launcher. In the Format Picture dialog box, resize or crop the image so that the height is set to 1.4” and the widthis set to 2.1”. To crop the picture, click Crop in the left pane, and in the right pane, under Crop position, enter values into the Height, Width, Left, and Top boxes. To resize the picture, click Size in the left pane, and in the right pane, under Size and rotate, enter values into the Height and Width boxes.On the slide, drag the picture until the left edge is 0.5” to the right of the vertical drawing guide and the top edge is 0.25” below the horizontal drawing guide.To reproduce the text box in the Inside-left page 3 group, do the following: On the Insert tab, in the Text group, click Text Box, and then on the slide, drag to draw the text box. Enter text in the text box, and then select the text. On the Home tab, in the Font group, do the following:In the Font list, select Bodoni MT Condensed.In the Font Size list, select 16.On the slide, drag the text box until the right edgeof the text is 0.5” to the left of the vertical drawing guide and the bottom edge of the text is 0.25” above the horizontal drawing guide.If the text is too wide for the page, drag the adjustment handles on the text box to decrease the width, and then repeat the previous step to reposition. To reproduce the page edges in the Inside-left page 3 group, do the following: In the Selection and Visibility pane, select the Inside-left group you just created. On the Home tab, in the Drawing group, click Arrange, and then click Ungroup.In the Selection and Visibility pane, select the straight connector (line) that you just ungrouped from the page.On the Home tab, in the Clipboard group, click the arrow to the right of Copy, and then click Duplicate.On the slide, drag the duplicate line until it is very close to the original line. In the Selection and Visibility pane, press and hold CTRL, and then select the two straight connectors (lines). On the Home tab, in the Drawing group, click Arrange, point to Align, and then do the following:Click Align Selected Objects.Click Align Middle. With the group of lines still selected, on the Home tab, in the Drawing group, click Arrange, and then clickGroup.On the slide, drag the group until the leftedge of the group of lines is touching the left edge of the rectangle.On the Home tab, in the Drawing group, click Arrange, point to Align, and then do the following:Click Align to Slide.Click Align Middle.In the Selection and Visibility pane, press and hold CTRL, and then select the new group of lines, the rectangle, the text box, and the picture. On the Home tab, in the Drawing group, click the arrow under Arrange, and then click Group.Also in the Selection and Visibility pane, double-click the new group to edit the name, and then enter Inside-left page 3.To reproduce the first shape in the Inside-right page1group on this slide, do the following:In the Selection and Visibility pane, select the Inside-left page 2 group.On the Home tab, in the Clipboard group, click the arrow to the right of Copy, and then click Duplicate.In the Selection and Visibility pane, double-click the new group to edit the name, and then enter Inside-right.In the Selection and Visibility pane, select the Inside-right group. On the Home tab, in the Drawing group, click Arrange, point to Rotate, and then click More Rotation Options. In the Format Shape dialog box, click Size in the left pane, in the Size tab, under Size and rotation, in the Rotation box, enter 180°.On the slide, drag the group until the left edge is against the vertical drawing guide. On the Home tab, in the Drawing group, click Arrange, point to Align, and then do the following:Click Align to Slide.Click Align Middle. To reproduce the text box in the Inside-right page1group on this slide, do the following:On the Insert tab, in the Text group, click TextBox. Drag to draw a text box on the slide.Enter text in the text box (“Introduction” in the example above), and then select the text. On the Home tab, in the Font group, do the following:In the Font list, select Vivaldi.In the Font Size list, select 18.On the Home tab, in the Paragraph group, click Center to center the text in the text box.On the slide, drag the text box until the left edge of the text is 0.75” to the right of the vertical drawing guide and the bottom edge of the text is 0.5” above the horizontal drawing guide.If the text is too wide for the page, drag the adjustment handles on the text box to decrease the width, and then repeat the previous step to reposition. To reproduce the page edges in the Inside-right page1group on this slide, do the following:In the Selection and Visibility pane, select the Inside-right group you just created.On the Home tab, in the Drawing group, click Arrange, and then click Ungroup.In the Selection and Visibility pane, select the straight connector (line) that you just ungrouped from the page. On the Home tab, in the Clipboard group, click the arrow to the right of Copy, and then click Duplicate. Repeat this process for a total of six lines. On the slide, drag the six lines until they are bunched together in a dense group, no wider than 0.5”. In the Selection and Visibility pane, press and hold CTRL, and then select the six straight connectors (lines). On the Home tab, in the Drawing group, click Arrange, point to Align, and then do the following:Click Align Selected Objects.Click Distribute Horizontally.Click Align Middle. With the group of lines still selected, on the Home tab, in the Drawing group, click Arrange, and then clickGroup.On the slide, drag the group until the right edge of the group of lines is touching the right edge of the page.On the Home tab, in the Drawing group, click Arrange, point to Align, and then do the following:Click Align to Slide.Click Align Middle.In the Selection and Visibility pane, press and hold CTRL, and then select the new group of lines, the rectangle, and the text box. On the Home tab, in the Drawing group, click the arrow under Arrange, and then click Group.Also in the Selection and Visibility pane, press and hold CTRL, double-click the new group to edit the name, and then enter Inside-right page 1.Right-click the slide background area, and then click Grid and Guides. In the Grid and Guides dialog box, under Guide settings, clear Display drawing guides on screen.On the View tab, in the Show/Hide group, clear Ruler.In the Selection and Visibility pane, the final arrangement of the six groups of objects should be the following (from top to bottom):Inside-right page 1Inside-left page 3Inside-right page 2 Inside-left page 2Inside-right page 3Inside-left page 1To move a group of objects up in the Selectionand Visibility pane, do the following:In the Selection and Visibility pane, select the group of objects.On the Home tab, in the Drawing group, click Arrange, and then click BringForward.To move a group of objects down in the Selectionand Visibility pane, do the following:In the Selection and Visibility pane, select the group of objects.On the Home tab, in the Drawing group, click Arrange, and then clickSend Backward.To reproduce the animation effects on this slide, do the following:In the Selection and Visibility pane, select the Inside-right page 1 group. On the Animations tab, in the Advanced Animation group, click Add Animation, task pane, click Add Effect, and then click MoreExitEffects. In the AddExitEffect dialog box, under Basic, click Wipe.Also on the Animations tab, in the Timing group, do the following:In the Start list, select WithPrevious. In the Duration box, enter 1.00 seconds. Also on the Animations tab, in the Animation group, click Effect Options, and then click From Right.In the Selection and Visibility pane, select the Inside-left page 2 group. On the Animations tab, in the Advanced Animation group, click Add Animation, and then click MoreEntranceEffects. In the Add Entrance Effect dialog box, under Basic, click Wipe.Also on the Animations tab, in the Timing group,do the following:In the Start list, select AfterPrevious.In the Duration box, enter 1.00 seconds. Also on the Animations tab, in the Animation group, click EffectOptions, and then click FromRight.In the Selection and Visibility pane, select the Inside-right page 2 group. On the Animations tab, in the Advanced Animation group, click Add Animation, and then click More ExitEffects. In the AddExitEffect dialog box, under Basic, click Wipe.Also on the Animations tab, in the Timing group,do the following:In the Start list, select On Click.In the Duration box, enter 1.00 seconds. Also on the Animations tab, in the Animation group, click Effect Options, and then click From Right.In the Selection and Visibility pane, select the Inside-left page 3 group. On the Animations tab, in the Advanced Animation group, click Add Animation, then click MoreEntranceEffects. In the Add Entrance Effect dialog box, under Basic, click Wipe.Also on the Animations tab, in the Timing group, do the following:In the Start list, select AfterPrevious.In the Duration box, enter 1.00 seconds. Also on the Animations tab, in the Animation group, click Effect Options, and then click From Right.To reproduce the background effects on this slide, do the following:Right-click the slide background area, and then click Format Background. In the Format Background dialog box, click Fill in the left pane, select Gradient fill in the Fill pane, and then do the following:In the Type list, select Linear.Click the button next to Direction, and then click Linear Down (first row, second option from the left).Under Gradient stops, click Add gradient stops or Remove gradient stops until two stops appear in the drop-down list.Also under Gradient stops, customize the gradient stops that you added as follows:Select the first stop in the slider, and then do the following:In the Position box, enter 63%.Click the button next to Color, and then under Theme Colors click Black, Text 1 (first row, second option from the left).Select the second stop in the slider, and then do the following: In the Position box, enter 100%.Click the button next to Color, and then under Theme Colors clickBlack, Text 1, Lighter 50% (second row, fifth option from the left).
- Animated pages turn in open book(Difficult)Tip: You will need to use drawing guides and the ruler to position the objects on this slide. For instructions on animating an opening book cover, refer to the previous slide (Custom animation effects: open book) for instructions.To display the drawing guides and the ruler, do the following:On the Home tab, in the Slides group, click Layout, and then click Blank.Right-click the slide background area, and then click Grid and Guides.In the Grid and Guides dialog box, underGuidesettings, select Display drawing guides on screen. (Note: One horizontal and one vertical guide will display on the slide at 0.00, the default position. The spine of the book will be aligned to the vertical drawing guide.) On the View tab, in the Show/Hide group, select Ruler. To reproduce the first shape in the Inside-left page 1 group on this slide, do the following:On the Home tab, in the Drawing group, click Shapes, and then under Rectangles, click Rounded Rectangle (second option from the left). On the slide, drag to draw a rounded rectangle.Select the rounded rectangle. Under Drawing Tools, on the Format tab, in the Size group, do the following:In the Shape Height box, enter 4.5”.In the Shape Width box, enter 3.33”.On the rounded rectangle, drag the yellow diamond adjustment handle to the left to reduce the amount of rounding on the corners.On the Home tab, in the bottom right corner of theDrawing group, click the Format Shape dialog box launcher. In the FormatShape dialog box, click Fill in the left pane, select Gradientfill in the Fill pane, and then do the following:In the Type list, select Linear.Click the button next to Direction, and then click Linear Left (first row, fifth option from the left).In the Angle box, enter 180°.Under Gradient stops, click Add gradient stops or Remove gradient stops until two stops appear in the drop-down list. Also under Gradient stops, customize the gradient stops that you added as follows:Select the first stop in the slider, and then do the following:In the Position box, enter 0%.Click the button next to Color, and then under Theme Colors click Red, Accent 2, Darker 50% (sixth row, sixth option from the left).Select the second stop in the slider, and then do the following: In the Stop position box, enter 100%.Click the button next to Color, and then under Theme Colors clickRed Accent 2, Darker 25% (fifth row, sixth option from the left).Also in the FormatShape dialog box, click LineColor in the left pane. In the LineColor pane, select Noline. On the slide, drag the rectangle until the right edge is against the vertical drawing guide.On the Home, tab, in the Drawing group, click the arrow under Arrange, point to Align, and then do the following:Click Align to Slide.Click Align Middle.To reproduce the second shape in the Inside-left page 1 group on this slide, do the following:On the Home tab,in the Drawing group, click Shapes, and then under Rectangles click Rectangle (first option from the left).On the slide, drag to draw a rectangle.Select the rectangle. Under Drawing Tools, on the Format tab, in the Size group, do the following:In the Shape Height box, enter 4.33”.In the Shape Width box, enter 3.15”.On the Home tab, in the bottom right corner of theDrawing group, click the Format Shape dialog box launcher. In the FormatShape dialog box, click Fill in the left pane, select Gradientfill in the Fill pane, and then do the following:In the Type list, select Linear.Click the button next to Direction, and then click Linear Left (first row, fifth option from the left).In the Angle box, enter 180°.Under Gradient stops, click Add gradient stops or Remove gradient stops until five stops appear in the drop-down list. Also under Gradient stops, customize the gradient stops that you added as follows:Select the first stop in the slider, and then do the following:In the Position box, enter 0%.Click the button next to Color, and then under Theme Colors click White, Background 1, Darker 35% (fifth row, the first option from the left).Select the second stop in the slider, and then do the following: In the Position box, enter 5%.Click the button next to Color, and then under Theme Colors click White, Background 1 (first row, first option from the left).Select the third stop in the slider, and then do the following: In the Position box, enter 18%.Click the button next to Color, and then under Theme Colors click White, Background 1, Darker 5% (second row, first option from the left).Select the fourth stop in the slider, and then do the following: In the Position box, enter 38%.Click the button next to Color, and then under Theme Colors click White, Background 1 (first row, first option from the left).Select the fifth stop in the slider, and then do the following: In the Position box, enter 93%.Click the button next to Color, and then under Theme Colors click White, Background 1 (first row, first option from the left).Also in the FormatShape dialog box, click LineColor in the left pane. In the LineColor pane, select Noline.Also in the FormatShape dialog box, click Shadow in the left pane. In the Shadow pane, click the button next toPresets, under Outer click OffsetRight (second row, first option from the left), and then do the following:In the Transparency box, enter 60%.In the Size box, enter 100%.In the Blur box, enter 4 pt.In the Angle box, enter 0°.In the Distance box, enter 3 pt.On the slide, drag the rectangle until the right edge is against the vertical drawing guide. On the Home tab, in the Drawing group, click Arrange, point to Align, and then do the following:Click Align to Slide.Click Align Middle.On the Home tab, in the Editing group, click Select and then click SelectAll.On the Home tab, in the Drawing group, click Arrange, and then click Group.On the Home tab, in the Editing group, click Select, and then click Selection Pane. In the Selection and Visibility pane, double-click the group to edit the name, and then enter Inside-left page 1. To reproduce the first shape in the Inside-right page 3group on this slide, do the following:On the SelectionandVisibility pane, select the Inside-left page 1group.On the Home tab, in the Clipboard group, click the arrow to the right of Copy, and then click Duplicate.On the Home tab, in the Drawing group, click Arrange, point to Rotate, and then click MoreRotationOptions. In the Format Shapedialog box, click Size in the left pane, in the Size pane, under Sizeandrotation, in the Rotation box, enter 180°.On the Selection and Visibility pane, double-click the duplicate group to edit the name, and then enter Inside-right.On the slide, drag theInside-right group until the left edge is against the vertical drawing guide.On the Home tab, in the Drawing group, click Arrange, point to Align, and then do the following:Click Align to Slide.Click Align Middle.To reproduce the text box in the Inside-right page 3group on this slide, do the following:On the Insert tab, in the Text group, click Text Box. On the slide, drag to draw the text box. Enter text in the text box, and then select the text. On the Home tab, in the Font group, do the following:In the Font list, select Bodoni MT Condensed.In the Font Size list, select 16.Drag the text box onto the right-side page to the right of the vertical drawing guide. If the text is wider than the page, drag the adjustment handles on the text box to decrease the width, and then repeat the previous step to reposition. To reproduce the page edges in the Inside-right page 3group on this slide, do the following:On the Home tab, in the Drawing group, click Shapes, and then under Lines click Line (first option from the left). On the slide, press and hold SHIFT, and then drag to draw a straight, vertical line.Select the vertical line.Under Drawing Tools, on the Format tab, in the Size group, in the Shape Width box, enter 4.32”.Under Drawing Tools, on the Format tab, in the Shape Styles group, click the arrow to the right of Shape Outline, and then under Theme Colors click White, Background 1, Darker 15% (third row, first option from the left).On the Home tab, in the Clipboard group, click the arrow to the right of Copy, and then click Duplicate. Repeat this process until there is a total of six lines.On the slide, drag the lines until they are bunched together in a dense group, no wider than 0.5”. In the Selection and Visibility pane, press and hold CTRL, and then select the six straight connectors (lines).On the Home tab, in the Drawing group, click Arrange, andthen do the following:Point to Align, and then click Align Selected Objects. Point to Align, and then click Distribute Horizontally.Point to Align, and then click Align Middle.Click Group. On the slide, drag the group of lines until the right edge is touching the right edge of the white rectangle to the right of the vertical drawing guide.On the Home tab, in the Drawing group, click Arrange, point to Align, and then do the following:Click Align to Slide.Click Align Middle.In the Selection and Visibility pane, press and hold CTRL, and then select the group of lines, the text box, and the Inside-right group.On the Home tab, in the Drawing group, click Arrange, and then click Group.In the Selection and Visibility pane, double-click the new group to edit the name, and then enter Inside-right page 3.To reproduce the first shape in the Inside-left page 2group on this slide, do the following: On the Home tab,in the Drawing group, click Shapes, and then under Rectangles click Rectangle (first option from the left).On the slide, drag to draw a rectangle.Under Drawing Tools, on the Format tab, in the Size group, do the following:In the Shape Height box, enter 4.33”.In the Shape Width box, enter 3.15”.On the Home tab, in the bottom right corner of theDrawing group, click the Format Shape dialog box launcher. In the FormatShape dialog box, click Fill in the left pane, select Gradientfill in the Fill pane, and then do the following:In the Type list, select Linear.Click the button next to Direction, and then click Linear Left (first row, fifth option from the left).In the Angle box, enter 180°.Under Gradient stops, click Add gradient stops or Remove gradient stops until five stops appear in the drop-down list. Also under Gradient stops, customize the gradient stops that you added as follows:Select the first stop in the slider, and then do the following:In the Position box, enter 0%.Click the button next to Color, and then under Theme Colors clickWhite, Background 1, Darker 35% (fifth row, first option from the left).Select the second stop in the slider, and then do the following: In the Position box, enter 5%.Click the button next to Color, and then under Theme Colors clickWhite, Background 1 (first row, first option from the left).Select the third stop in the slider, and then do the following: In the Position box, enter 18%.Click the button next to Color, and then under Theme Colors clickWhite, Background 1, Darker 5% (second row, first option from the left).Select the fourth stop in the slider, and then do the following: In the Position box, enter 38%.Click the button next to Color, and then under Theme Colors clickWhite, Background 1 (first row, first option from the left).Select the fifth stop in the slider, and then do the following: In the Position box, enter 93%.Click the button next to Color, and then under Theme Colors clickWhite, Background 1 (first row, first option from the left).Also in the FormatShape dialog box, click LineColor in the left pane. In the LineColor pane, select Noline.Also in the FormatShape dialog box, click Shadow in the left pane. In the Shadow pane, click the button next to Presets, under Outer click OffsetRight (second row, first option from the left), and then do the following:In the Transparency box, enter 60%.In the Size box, enter 100%.In the Blur box, enter 4 pt.In the Angle box, enter 0°.In the Distance box, enter 3 pt.On the slide, drag the rectangle until the right edge is against the vertical drawing guide.On the Home tab, in the Drawing group, click the arrow under Arrange, point to Align, and then do the following:Click Align to Slide.Click Align Middle.To reproduce the page edge in the Inside-left page 2group on this slide, do the following: On the Home tab, in the Drawing group, click Shapes, and then under Lines click Line (first option from the left). On the slide, press and hold SHIFT, and then drag to draw a straight, vertical line.Select the vertical line.Under Drawing Tools, on the Format tab, in the Size group, in the Shape Width box, enter 4.32”.Under Drawing Tools, on the Format tab, in the Shape Styles group, click the arrow next to Shape Outline, and then under Theme Colors click White, Background 1, Darker 15% (third row, first option from the left).On the slide, drag the line near the edge of the left-side page (white rectangle to the left of the vertical drawing guide). On the Home tab, in the Drawing group, click Arrange, point to Align, and then do the following:Click Align to Slide.Click Align Middle.In the Selection and Visibility pane, press and hold CTRL, and then select the rectangle and the straight connector (line).On the Home tab, in the Drawing group, click the arrow under Arrange, and then click Group.In the Selection and Visibility pane, double-click the new group to edit the name, and then enter Inside-left page 2.To reproduce the first shape in the Inside-right page 2group on this slide, do the following: In the Selection and Visibility pane, select the Inside-left page 2 group.On the Home tab, in the Clipboard group, click the arrow to the right of Copy, and then click Duplicate.With the duplicate group still selected, on the Home tab, in the Drawing group, click Arrange, point to Rotate, and then click More Rotation Options. In the Format Shape dialog box, click Size in the left pane, in the Size pane, under Size and rotation, in the Rotation box, enter 180°.In the Selection and Visibility pane, double-click the duplicate group to edit the name, and then enter Inside-right.In the Selection and Visibility pane, select the new Inside-right group. On the slide, drag the selected group until the left edge is against the vertical drawing guide.On the Home, tab, in the Drawing group, click Arrange, point to Align, and then do the following:Click Align to Slide.ClickAlign Middle. On the Insert tab, in the Images group, click Picture.In the InsertPicture dialog box, select a picture, and then click Insert.Select the picture. Under Picture Tools, on the Format tab, in the bottom right corner of the Size group, click the Size and Position dialog box launcher. In the Format Picture dialog box, resize or crop the image so that the height is set to 1.4” and the widthis set to 2.1”. To crop the picture, click Crop in the left pane, and in the right pane, under Crop position, enter values into the Height, Width, Left, and Top boxes. To resize the picture, click Size in the left pane, and in the right pane, under Size and rotate, enter values into the Height and Width boxes.To reproduce the text boxin the Inside-right page 2group on this slide, do the following: On the Insert tab, in the Text group, click Text Box. On the slide, drag to draw the text box. Enter text in the text box, and then select the text. On the Home tab, in the Font group, do the following:In the Font list, select Bodoni MT Condensed.In the Font Size list, select 16.On the slide, drag the text box untilthe left edge of the textis 0.5” to the right of the vertical drawing guide and the top edge of the text is against the horizontal drawing guide.If the text is too wide for the page, drag the adjustment handles on the text box to adjust the width, and then repeat the previous step to reposition. To reproduce the page edgesin the Inside-right page 2group on this slide, do the following: In the Selection and Visibility pane, select the Inside-right group you just created.On the Home tab, in the Drawing group, click Arrange, and then click Ungroup.In the Selection and Visibility pane, select the straight connector (line) that you just ungrouped from the page.On the Home tab, in the Clipboard group, click the arrow to the right of Copy, and then click Duplicate. Repeat this process for a total of six lines. On the slide, drag the six lines until they are bunched together in a dense group, no wider than 0.5”. In the Selection and Visibility pane, press and hold CTRL, and then select the six straight connectors (lines). On the Home tab, in the Drawing group, click Arrange, point to Align, and then do the following:Click Align Selected Objects.Click Distribute Horizontally.Click Align Middle. With the group of lines still selected, on the Home tab, in the Drawing group, click Arrange, and then clickGroup.On the slide, drag the group until the right edge of the group of lines is touching the right edge of the page.On the Home tab, in the Drawing group, click Arrange, point to Align, and then do the following:Click Align to Slide.Click Align Middle.In the Selection and Visibility pane, press and hold CTRL, and then select the new group of lines and the rectangle. On the Home tab, in the Drawing group, click the arrow under Arrange, and then click Group.Also in the Selection and Visibility pane, double-click the new group to edit the name, and then enter Inside-right.Also in the Selection and Visibility pane, press and hold CTRL, and then selectthe Inside-right group, the text box, and the picture.On the Home tab, in the Drawing group, click Arrange, and then click Group.In the Selection and Visibility pane, double-click the new group to edit the name, and then enter Inside-right page 2.To reproduce the first shape in the Inside-left page 3 group, do the following: In the Selection and Visibility pane, select the Inside-left page 2 group.On the Home tab, in the Clipboard group, click the arrow to the right of Copy, and then click Duplicate.In the Selection and Visibility pane, double-click the duplicate group to edit the name, and then enter Inside-left.On the slide, drag the rectangle until the right edge is against the vertical drawing guide.On the Home, tab, in the Drawing group, click Arrange, point to Align, and then do the following:ClickAlign to Slide.Click Align Middle. To reproduce the picture in the Inside-left page 3 group, do the following: On the Insert tab, in the Images group, click Picture.In the InsertPicture dialog box, select a picture, and then click Insert.On the slide, select the picture. Under PictureTools, on the Format tab, in the Size group, click the Size and Position dialog box launcher. In the Format Picture dialog box, resize or crop the image so that the height is set to 1.4” and the widthis set to 2.1”. To crop the picture, click Crop in the left pane, and in the right pane, under Crop position, enter values into the Height, Width, Left, and Top boxes. To resize the picture, click Size in the left pane, and in the right pane, under Size and rotate, enter values into the Height and Width boxes.On the slide, drag the picture until the left edge is 0.5” to the right of the vertical drawing guide and the top edge is 0.25” below the horizontal drawing guide.To reproduce the text box in the Inside-left page 3 group, do the following: On the Insert tab, in the Text group, click Text Box, and then on the slide, drag to draw the text box. Enter text in the text box, and then select the text. On the Home tab, in the Font group, do the following:In the Font list, select Bodoni MT Condensed.In the Font Size list, select 16.On the slide, drag the text box until the right edgeof the text is 0.5” to the left of the vertical drawing guide and the bottom edge of the text is 0.25” above the horizontal drawing guide.If the text is too wide for the page, drag the adjustment handles on the text box to decrease the width, and then repeat the previous step to reposition. To reproduce the page edges in the Inside-left page 3 group, do the following: In the Selection and Visibility pane, select the Inside-left group you just created. On the Home tab, in the Drawing group, click Arrange, and then click Ungroup.In the Selection and Visibility pane, select the straight connector (line) that you just ungrouped from the page.On the Home tab, in the Clipboard group, click the arrow to the right of Copy, and then click Duplicate.On the slide, drag the duplicate line until it is very close to the original line. In the Selection and Visibility pane, press and hold CTRL, and then select the two straight connectors (lines). On the Home tab, in the Drawing group, click Arrange, point to Align, and then do the following:Click Align Selected Objects.Click Align Middle. With the group of lines still selected, on the Home tab, in the Drawing group, click Arrange, and then clickGroup.On the slide, drag the group until the leftedge of the group of lines is touching the left edge of the rectangle.On the Home tab, in the Drawing group, click Arrange, point to Align, and then do the following:Click Align to Slide.Click Align Middle.In the Selection and Visibility pane, press and hold CTRL, and then select the new group of lines, the rectangle, the text box, and the picture. On the Home tab, in the Drawing group, click the arrow under Arrange, and then click Group.Also in the Selection and Visibility pane, double-click the new group to edit the name, and then enter Inside-left page 3.To reproduce the first shape in the Inside-right page1group on this slide, do the following:In the Selection and Visibility pane, select the Inside-left page 2 group.On the Home tab, in the Clipboard group, click the arrow to the right of Copy, and then click Duplicate.In the Selection and Visibility pane, double-click the new group to edit the name, and then enter Inside-right.In the Selection and Visibility pane, select the Inside-right group. On the Home tab, in the Drawing group, click Arrange, point to Rotate, and then click More Rotation Options. In the Format Shape dialog box, click Size in the left pane, in the Size tab, under Size and rotation, in the Rotation box, enter 180°.On the slide, drag the group until the left edge is against the vertical drawing guide. On the Home tab, in the Drawing group, click Arrange, point to Align, and then do the following:Click Align to Slide.Click Align Middle. To reproduce the text box in the Inside-right page1group on this slide, do the following:On the Insert tab, in the Text group, click TextBox. Drag to draw a text box on the slide.Enter text in the text box (“Introduction” in the example above), and then select the text. On the Home tab, in the Font group, do the following:In the Font list, select Vivaldi.In the Font Size list, select 18.On the Home tab, in the Paragraph group, click Center to center the text in the text box.On the slide, drag the text box until the left edge of the text is 0.75” to the right of the vertical drawing guide and the bottom edge of the text is 0.5” above the horizontal drawing guide.If the text is too wide for the page, drag the adjustment handles on the text box to decrease the width, and then repeat the previous step to reposition. To reproduce the page edges in the Inside-right page1group on this slide, do the following:In the Selection and Visibility pane, select the Inside-right group you just created.On the Home tab, in the Drawing group, click Arrange, and then click Ungroup.In the Selection and Visibility pane, select the straight connector (line) that you just ungrouped from the page. On the Home tab, in the Clipboard group, click the arrow to the right of Copy, and then click Duplicate. Repeat this process for a total of six lines. On the slide, drag the six lines until they are bunched together in a dense group, no wider than 0.5”. In the Selection and Visibility pane, press and hold CTRL, and then select the six straight connectors (lines). On the Home tab, in the Drawing group, click Arrange, point to Align, and then do the following:Click Align Selected Objects.Click Distribute Horizontally.Click Align Middle. With the group of lines still selected, on the Home tab, in the Drawing group, click Arrange, and then clickGroup.On the slide, drag the group until the right edge of the group of lines is touching the right edge of the page.On the Home tab, in the Drawing group, click Arrange, point to Align, and then do the following:Click Align to Slide.Click Align Middle.In the Selection and Visibility pane, press and hold CTRL, and then select the new group of lines, the rectangle, and the text box. On the Home tab, in the Drawing group, click the arrow under Arrange, and then click Group.Also in the Selection and Visibility pane, press and hold CTRL, double-click the new group to edit the name, and then enter Inside-right page 1.Right-click the slide background area, and then click Grid and Guides. In the Grid and Guides dialog box, under Guide settings, clear Display drawing guides on screen.On the View tab, in the Show/Hide group, clear Ruler.In the Selection and Visibility pane, the final arrangement of the six groups of objects should be the following (from top to bottom):Inside-right page 1Inside-left page 3Inside-right page 2 Inside-left page 2Inside-right page 3Inside-left page 1To move a group of objects up in the Selectionand Visibility pane, do the following:In the Selection and Visibility pane, select the group of objects.On the Home tab, in the Drawing group, click Arrange, and then click BringForward.To move a group of objects down in the Selectionand Visibility pane, do the following:In the Selection and Visibility pane, select the group of objects.On the Home tab, in the Drawing group, click Arrange, and then clickSend Backward.To reproduce the animation effects on this slide, do the following:In the Selection and Visibility pane, select the Inside-right page 1 group. On the Animations tab, in the Advanced Animation group, click Add Animation, task pane, click Add Effect, and then click MoreExitEffects. In the AddExitEffect dialog box, under Basic, click Wipe.Also on the Animations tab, in the Timing group, do the following:In the Start list, select WithPrevious. In the Duration box, enter 1.00 seconds. Also on the Animations tab, in the Animation group, click Effect Options, and then click From Right.In the Selection and Visibility pane, select the Inside-left page 2 group. On the Animations tab, in the Advanced Animation group, click Add Animation, and then click MoreEntranceEffects. In the Add Entrance Effect dialog box, under Basic, click Wipe.Also on the Animations tab, in the Timing group,do the following:In the Start list, select AfterPrevious.In the Duration box, enter 1.00 seconds. Also on the Animations tab, in the Animation group, click EffectOptions, and then click FromRight.In the Selection and Visibility pane, select the Inside-right page 2 group. On the Animations tab, in the Advanced Animation group, click Add Animation, and then click More ExitEffects. In the AddExitEffect dialog box, under Basic, click Wipe.Also on the Animations tab, in the Timing group,do the following:In the Start list, select On Click.In the Duration box, enter 1.00 seconds. Also on the Animations tab, in the Animation group, click Effect Options, and then click From Right.In the Selection and Visibility pane, select the Inside-left page 3 group. On the Animations tab, in the Advanced Animation group, click Add Animation, then click MoreEntranceEffects. In the Add Entrance Effect dialog box, under Basic, click Wipe.Also on the Animations tab, in the Timing group, do the following:In the Start list, select AfterPrevious.In the Duration box, enter 1.00 seconds. Also on the Animations tab, in the Animation group, click Effect Options, and then click From Right.To reproduce the background effects on this slide, do the following:Right-click the slide background area, and then click Format Background. In the Format Background dialog box, click Fill in the left pane, select Gradient fill in the Fill pane, and then do the following:In the Type list, select Linear.Click the button next to Direction, and then click Linear Down (first row, second option from the left).Under Gradient stops, click Add gradient stops or Remove gradient stops until two stops appear in the drop-down list.Also under Gradient stops, customize the gradient stops that you added as follows:Select the first stop in the slider, and then do the following:In the Position box, enter 63%.Click the button next to Color, and then under Theme Colors click Black, Text 1 (first row, second option from the left).Select the second stop in the slider, and then do the following: In the Position box, enter 100%.Click the button next to Color, and then under Theme Colors clickBlack, Text 1, Lighter 50% (second row, fifth option from the left).
- Animated pages turn in open book(Difficult)Tip: You will need to use drawing guides and the ruler to position the objects on this slide. For instructions on animating an opening book cover, refer to the previous slide (Custom animation effects: open book) for instructions.To display the drawing guides and the ruler, do the following:On the Home tab, in the Slides group, click Layout, and then click Blank.Right-click the slide background area, and then click Grid and Guides.In the Grid and Guides dialog box, underGuidesettings, select Display drawing guides on screen. (Note: One horizontal and one vertical guide will display on the slide at 0.00, the default position. The spine of the book will be aligned to the vertical drawing guide.) On the View tab, in the Show/Hide group, select Ruler. To reproduce the first shape in the Inside-left page 1 group on this slide, do the following:On the Home tab, in the Drawing group, click Shapes, and then under Rectangles, click Rounded Rectangle (second option from the left). On the slide, drag to draw a rounded rectangle.Select the rounded rectangle. Under Drawing Tools, on the Format tab, in the Size group, do the following:In the Shape Height box, enter 4.5”.In the Shape Width box, enter 3.33”.On the rounded rectangle, drag the yellow diamond adjustment handle to the left to reduce the amount of rounding on the corners.On the Home tab, in the bottom right corner of theDrawing group, click the Format Shape dialog box launcher. In the FormatShape dialog box, click Fill in the left pane, select Gradientfill in the Fill pane, and then do the following:In the Type list, select Linear.Click the button next to Direction, and then click Linear Left (first row, fifth option from the left).In the Angle box, enter 180°.Under Gradient stops, click Add gradient stops or Remove gradient stops until two stops appear in the drop-down list. Also under Gradient stops, customize the gradient stops that you added as follows:Select the first stop in the slider, and then do the following:In the Position box, enter 0%.Click the button next to Color, and then under Theme Colors click Red, Accent 2, Darker 50% (sixth row, sixth option from the left).Select the second stop in the slider, and then do the following: In the Stop position box, enter 100%.Click the button next to Color, and then under Theme Colors clickRed Accent 2, Darker 25% (fifth row, sixth option from the left).Also in the FormatShape dialog box, click LineColor in the left pane. In the LineColor pane, select Noline. On the slide, drag the rectangle until the right edge is against the vertical drawing guide.On the Home, tab, in the Drawing group, click the arrow under Arrange, point to Align, and then do the following:Click Align to Slide.Click Align Middle.To reproduce the second shape in the Inside-left page 1 group on this slide, do the following:On the Home tab,in the Drawing group, click Shapes, and then under Rectangles click Rectangle (first option from the left).On the slide, drag to draw a rectangle.Select the rectangle. Under Drawing Tools, on the Format tab, in the Size group, do the following:In the Shape Height box, enter 4.33”.In the Shape Width box, enter 3.15”.On the Home tab, in the bottom right corner of theDrawing group, click the Format Shape dialog box launcher. In the FormatShape dialog box, click Fill in the left pane, select Gradientfill in the Fill pane, and then do the following:In the Type list, select Linear.Click the button next to Direction, and then click Linear Left (first row, fifth option from the left).In the Angle box, enter 180°.Under Gradient stops, click Add gradient stops or Remove gradient stops until five stops appear in the drop-down list. Also under Gradient stops, customize the gradient stops that you added as follows:Select the first stop in the slider, and then do the following:In the Position box, enter 0%.Click the button next to Color, and then under Theme Colors click White, Background 1, Darker 35% (fifth row, the first option from the left).Select the second stop in the slider, and then do the following: In the Position box, enter 5%.Click the button next to Color, and then under Theme Colors click White, Background 1 (first row, first option from the left).Select the third stop in the slider, and then do the following: In the Position box, enter 18%.Click the button next to Color, and then under Theme Colors click White, Background 1, Darker 5% (second row, first option from the left).Select the fourth stop in the slider, and then do the following: In the Position box, enter 38%.Click the button next to Color, and then under Theme Colors click White, Background 1 (first row, first option from the left).Select the fifth stop in the slider, and then do the following: In the Position box, enter 93%.Click the button next to Color, and then under Theme Colors click White, Background 1 (first row, first option from the left).Also in the FormatShape dialog box, click LineColor in the left pane. In the LineColor pane, select Noline.Also in the FormatShape dialog box, click Shadow in the left pane. In the Shadow pane, click the button next toPresets, under Outer click OffsetRight (second row, first option from the left), and then do the following:In the Transparency box, enter 60%.In the Size box, enter 100%.In the Blur box, enter 4 pt.In the Angle box, enter 0°.In the Distance box, enter 3 pt.On the slide, drag the rectangle until the right edge is against the vertical drawing guide. On the Home tab, in the Drawing group, click Arrange, point to Align, and then do the following:Click Align to Slide.Click Align Middle.On the Home tab, in the Editing group, click Select and then click SelectAll.On the Home tab, in the Drawing group, click Arrange, and then click Group.On the Home tab, in the Editing group, click Select, and then click Selection Pane. In the Selection and Visibility pane, double-click the group to edit the name, and then enter Inside-left page 1. To reproduce the first shape in the Inside-right page 3group on this slide, do the following:On the SelectionandVisibility pane, select the Inside-left page 1group.On the Home tab, in the Clipboard group, click the arrow to the right of Copy, and then click Duplicate.On the Home tab, in the Drawing group, click Arrange, point to Rotate, and then click MoreRotationOptions. In the Format Shapedialog box, click Size in the left pane, in the Size pane, under Sizeandrotation, in the Rotation box, enter 180°.On the Selection and Visibility pane, double-click the duplicate group to edit the name, and then enter Inside-right.On the slide, drag theInside-right group until the left edge is against the vertical drawing guide.On the Home tab, in the Drawing group, click Arrange, point to Align, and then do the following:Click Align to Slide.Click Align Middle.To reproduce the text box in the Inside-right page 3group on this slide, do the following:On the Insert tab, in the Text group, click Text Box. On the slide, drag to draw the text box. Enter text in the text box, and then select the text. On the Home tab, in the Font group, do the following:In the Font list, select Bodoni MT Condensed.In the Font Size list, select 16.Drag the text box onto the right-side page to the right of the vertical drawing guide. If the text is wider than the page, drag the adjustment handles on the text box to decrease the width, and then repeat the previous step to reposition. To reproduce the page edges in the Inside-right page 3group on this slide, do the following:On the Home tab, in the Drawing group, click Shapes, and then under Lines click Line (first option from the left). On the slide, press and hold SHIFT, and then drag to draw a straight, vertical line.Select the vertical line.Under Drawing Tools, on the Format tab, in the Size group, in the Shape Width box, enter 4.32”.Under Drawing Tools, on the Format tab, in the Shape Styles group, click the arrow to the right of Shape Outline, and then under Theme Colors click White, Background 1, Darker 15% (third row, first option from the left).On the Home tab, in the Clipboard group, click the arrow to the right of Copy, and then click Duplicate. Repeat this process until there is a total of six lines.On the slide, drag the lines until they are bunched together in a dense group, no wider than 0.5”. In the Selection and Visibility pane, press and hold CTRL, and then select the six straight connectors (lines).On the Home tab, in the Drawing group, click Arrange, andthen do the following:Point to Align, and then click Align Selected Objects. Point to Align, and then click Distribute Horizontally.Point to Align, and then click Align Middle.Click Group. On the slide, drag the group of lines until the right edge is touching the right edge of the white rectangle to the right of the vertical drawing guide.On the Home tab, in the Drawing group, click Arrange, point to Align, and then do the following:Click Align to Slide.Click Align Middle.In the Selection and Visibility pane, press and hold CTRL, and then select the group of lines, the text box, and the Inside-right group.On the Home tab, in the Drawing group, click Arrange, and then click Group.In the Selection and Visibility pane, double-click the new group to edit the name, and then enter Inside-right page 3.To reproduce the first shape in the Inside-left page 2group on this slide, do the following: On the Home tab,in the Drawing group, click Shapes, and then under Rectangles click Rectangle (first option from the left).On the slide, drag to draw a rectangle.Under Drawing Tools, on the Format tab, in the Size group, do the following:In the Shape Height box, enter 4.33”.In the Shape Width box, enter 3.15”.On the Home tab, in the bottom right corner of theDrawing group, click the Format Shape dialog box launcher. In the FormatShape dialog box, click Fill in the left pane, select Gradientfill in the Fill pane, and then do the following:In the Type list, select Linear.Click the button next to Direction, and then click Linear Left (first row, fifth option from the left).In the Angle box, enter 180°.Under Gradient stops, click Add gradient stops or Remove gradient stops until five stops appear in the drop-down list. Also under Gradient stops, customize the gradient stops that you added as follows:Select the first stop in the slider, and then do the following:In the Position box, enter 0%.Click the button next to Color, and then under Theme Colors clickWhite, Background 1, Darker 35% (fifth row, first option from the left).Select the second stop in the slider, and then do the following: In the Position box, enter 5%.Click the button next to Color, and then under Theme Colors clickWhite, Background 1 (first row, first option from the left).Select the third stop in the slider, and then do the following: In the Position box, enter 18%.Click the button next to Color, and then under Theme Colors clickWhite, Background 1, Darker 5% (second row, first option from the left).Select the fourth stop in the slider, and then do the following: In the Position box, enter 38%.Click the button next to Color, and then under Theme Colors clickWhite, Background 1 (first row, first option from the left).Select the fifth stop in the slider, and then do the following: In the Position box, enter 93%.Click the button next to Color, and then under Theme Colors clickWhite, Background 1 (first row, first option from the left).Also in the FormatShape dialog box, click LineColor in the left pane. In the LineColor pane, select Noline.Also in the FormatShape dialog box, click Shadow in the left pane. In the Shadow pane, click the button next to Presets, under Outer click OffsetRight (second row, first option from the left), and then do the following:In the Transparency box, enter 60%.In the Size box, enter 100%.In the Blur box, enter 4 pt.In the Angle box, enter 0°.In the Distance box, enter 3 pt.On the slide, drag the rectangle until the right edge is against the vertical drawing guide.On the Home tab, in the Drawing group, click the arrow under Arrange, point to Align, and then do the following:Click Align to Slide.Click Align Middle.To reproduce the page edge in the Inside-left page 2group on this slide, do the following: On the Home tab, in the Drawing group, click Shapes, and then under Lines click Line (first option from the left). On the slide, press and hold SHIFT, and then drag to draw a straight, vertical line.Select the vertical line.Under Drawing Tools, on the Format tab, in the Size group, in the Shape Width box, enter 4.32”.Under Drawing Tools, on the Format tab, in the Shape Styles group, click the arrow next to Shape Outline, and then under Theme Colors click White, Background 1, Darker 15% (third row, first option from the left).On the slide, drag the line near the edge of the left-side page (white rectangle to the left of the vertical drawing guide). On the Home tab, in the Drawing group, click Arrange, point to Align, and then do the following:Click Align to Slide.Click Align Middle.In the Selection and Visibility pane, press and hold CTRL, and then select the rectangle and the straight connector (line).On the Home tab, in the Drawing group, click the arrow under Arrange, and then click Group.In the Selection and Visibility pane, double-click the new group to edit the name, and then enter Inside-left page 2.To reproduce the first shape in the Inside-right page 2group on this slide, do the following: In the Selection and Visibility pane, select the Inside-left page 2 group.On the Home tab, in the Clipboard group, click the arrow to the right of Copy, and then click Duplicate.With the duplicate group still selected, on the Home tab, in the Drawing group, click Arrange, point to Rotate, and then click More Rotation Options. In the Format Shape dialog box, click Size in the left pane, in the Size pane, under Size and rotation, in the Rotation box, enter 180°.In the Selection and Visibility pane, double-click the duplicate group to edit the name, and then enter Inside-right.In the Selection and Visibility pane, select the new Inside-right group. On the slide, drag the selected group until the left edge is against the vertical drawing guide.On the Home, tab, in the Drawing group, click Arrange, point to Align, and then do the following:Click Align to Slide.ClickAlign Middle. On the Insert tab, in the Images group, click Picture.In the InsertPicture dialog box, select a picture, and then click Insert.Select the picture. Under Picture Tools, on the Format tab, in the bottom right corner of the Size group, click the Size and Position dialog box launcher. In the Format Picture dialog box, resize or crop the image so that the height is set to 1.4” and the widthis set to 2.1”. To crop the picture, click Crop in the left pane, and in the right pane, under Crop position, enter values into the Height, Width, Left, and Top boxes. To resize the picture, click Size in the left pane, and in the right pane, under Size and rotate, enter values into the Height and Width boxes.To reproduce the text boxin the Inside-right page 2group on this slide, do the following: On the Insert tab, in the Text group, click Text Box. On the slide, drag to draw the text box. Enter text in the text box, and then select the text. On the Home tab, in the Font group, do the following:In the Font list, select Bodoni MT Condensed.In the Font Size list, select 16.On the slide, drag the text box untilthe left edge of the textis 0.5” to the right of the vertical drawing guide and the top edge of the text is against the horizontal drawing guide.If the text is too wide for the page, drag the adjustment handles on the text box to adjust the width, and then repeat the previous step to reposition. To reproduce the page edgesin the Inside-right page 2group on this slide, do the following: In the Selection and Visibility pane, select the Inside-right group you just created.On the Home tab, in the Drawing group, click Arrange, and then click Ungroup.In the Selection and Visibility pane, select the straight connector (line) that you just ungrouped from the page.On the Home tab, in the Clipboard group, click the arrow to the right of Copy, and then click Duplicate. Repeat this process for a total of six lines. On the slide, drag the six lines until they are bunched together in a dense group, no wider than 0.5”. In the Selection and Visibility pane, press and hold CTRL, and then select the six straight connectors (lines). On the Home tab, in the Drawing group, click Arrange, point to Align, and then do the following:Click Align Selected Objects.Click Distribute Horizontally.Click Align Middle. With the group of lines still selected, on the Home tab, in the Drawing group, click Arrange, and then clickGroup.On the slide, drag the group until the right edge of the group of lines is touching the right edge of the page.On the Home tab, in the Drawing group, click Arrange, point to Align, and then do the following:Click Align to Slide.Click Align Middle.In the Selection and Visibility pane, press and hold CTRL, and then select the new group of lines and the rectangle. On the Home tab, in the Drawing group, click the arrow under Arrange, and then click Group.Also in the Selection and Visibility pane, double-click the new group to edit the name, and then enter Inside-right.Also in the Selection and Visibility pane, press and hold CTRL, and then selectthe Inside-right group, the text box, and the picture.On the Home tab, in the Drawing group, click Arrange, and then click Group.In the Selection and Visibility pane, double-click the new group to edit the name, and then enter Inside-right page 2.To reproduce the first shape in the Inside-left page 3 group, do the following: In the Selection and Visibility pane, select the Inside-left page 2 group.On the Home tab, in the Clipboard group, click the arrow to the right of Copy, and then click Duplicate.In the Selection and Visibility pane, double-click the duplicate group to edit the name, and then enter Inside-left.On the slide, drag the rectangle until the right edge is against the vertical drawing guide.On the Home, tab, in the Drawing group, click Arrange, point to Align, and then do the following:ClickAlign to Slide.Click Align Middle. To reproduce the picture in the Inside-left page 3 group, do the following: On the Insert tab, in the Images group, click Picture.In the InsertPicture dialog box, select a picture, and then click Insert.On the slide, select the picture. Under PictureTools, on the Format tab, in the Size group, click the Size and Position dialog box launcher. In the Format Picture dialog box, resize or crop the image so that the height is set to 1.4” and the widthis set to 2.1”. To crop the picture, click Crop in the left pane, and in the right pane, under Crop position, enter values into the Height, Width, Left, and Top boxes. To resize the picture, click Size in the left pane, and in the right pane, under Size and rotate, enter values into the Height and Width boxes.On the slide, drag the picture until the left edge is 0.5” to the right of the vertical drawing guide and the top edge is 0.25” below the horizontal drawing guide.To reproduce the text box in the Inside-left page 3 group, do the following: On the Insert tab, in the Text group, click Text Box, and then on the slide, drag to draw the text box. Enter text in the text box, and then select the text. On the Home tab, in the Font group, do the following:In the Font list, select Bodoni MT Condensed.In the Font Size list, select 16.On the slide, drag the text box until the right edgeof the text is 0.5” to the left of the vertical drawing guide and the bottom edge of the text is 0.25” above the horizontal drawing guide.If the text is too wide for the page, drag the adjustment handles on the text box to decrease the width, and then repeat the previous step to reposition. To reproduce the page edges in the Inside-left page 3 group, do the following: In the Selection and Visibility pane, select the Inside-left group you just created. On the Home tab, in the Drawing group, click Arrange, and then click Ungroup.In the Selection and Visibility pane, select the straight connector (line) that you just ungrouped from the page.On the Home tab, in the Clipboard group, click the arrow to the right of Copy, and then click Duplicate.On the slide, drag the duplicate line until it is very close to the original line. In the Selection and Visibility pane, press and hold CTRL, and then select the two straight connectors (lines). On the Home tab, in the Drawing group, click Arrange, point to Align, and then do the following:Click Align Selected Objects.Click Align Middle. With the group of lines still selected, on the Home tab, in the Drawing group, click Arrange, and then clickGroup.On the slide, drag the group until the leftedge of the group of lines is touching the left edge of the rectangle.On the Home tab, in the Drawing group, click Arrange, point to Align, and then do the following:Click Align to Slide.Click Align Middle.In the Selection and Visibility pane, press and hold CTRL, and then select the new group of lines, the rectangle, the text box, and the picture. On the Home tab, in the Drawing group, click the arrow under Arrange, and then click Group.Also in the Selection and Visibility pane, double-click the new group to edit the name, and then enter Inside-left page 3.To reproduce the first shape in the Inside-right page1group on this slide, do the following:In the Selection and Visibility pane, select the Inside-left page 2 group.On the Home tab, in the Clipboard group, click the arrow to the right of Copy, and then click Duplicate.In the Selection and Visibility pane, double-click the new group to edit the name, and then enter Inside-right.In the Selection and Visibility pane, select the Inside-right group. On the Home tab, in the Drawing group, click Arrange, point to Rotate, and then click More Rotation Options. In the Format Shape dialog box, click Size in the left pane, in the Size tab, under Size and rotation, in the Rotation box, enter 180°.On the slide, drag the group until the left edge is against the vertical drawing guide. On the Home tab, in the Drawing group, click Arrange, point to Align, and then do the following:Click Align to Slide.Click Align Middle. To reproduce the text box in the Inside-right page1group on this slide, do the following:On the Insert tab, in the Text group, click TextBox. Drag to draw a text box on the slide.Enter text in the text box (“Introduction” in the example above), and then select the text. On the Home tab, in the Font group, do the following:In the Font list, select Vivaldi.In the Font Size list, select 18.On the Home tab, in the Paragraph group, click Center to center the text in the text box.On the slide, drag the text box until the left edge of the text is 0.75” to the right of the vertical drawing guide and the bottom edge of the text is 0.5” above the horizontal drawing guide.If the text is too wide for the page, drag the adjustment handles on the text box to decrease the width, and then repeat the previous step to reposition. To reproduce the page edges in the Inside-right page1group on this slide, do the following:In the Selection and Visibility pane, select the Inside-right group you just created.On the Home tab, in the Drawing group, click Arrange, and then click Ungroup.In the Selection and Visibility pane, select the straight connector (line) that you just ungrouped from the page. On the Home tab, in the Clipboard group, click the arrow to the right of Copy, and then click Duplicate. Repeat this process for a total of six lines. On the slide, drag the six lines until they are bunched together in a dense group, no wider than 0.5”. In the Selection and Visibility pane, press and hold CTRL, and then select the six straight connectors (lines). On the Home tab, in the Drawing group, click Arrange, point to Align, and then do the following:Click Align Selected Objects.Click Distribute Horizontally.Click Align Middle. With the group of lines still selected, on the Home tab, in the Drawing group, click Arrange, and then clickGroup.On the slide, drag the group until the right edge of the group of lines is touching the right edge of the page.On the Home tab, in the Drawing group, click Arrange, point to Align, and then do the following:Click Align to Slide.Click Align Middle.In the Selection and Visibility pane, press and hold CTRL, and then select the new group of lines, the rectangle, and the text box. On the Home tab, in the Drawing group, click the arrow under Arrange, and then click Group.Also in the Selection and Visibility pane, press and hold CTRL, double-click the new group to edit the name, and then enter Inside-right page 1.Right-click the slide background area, and then click Grid and Guides. In the Grid and Guides dialog box, under Guide settings, clear Display drawing guides on screen.On the View tab, in the Show/Hide group, clear Ruler.In the Selection and Visibility pane, the final arrangement of the six groups of objects should be the following (from top to bottom):Inside-right page 1Inside-left page 3Inside-right page 2 Inside-left page 2Inside-right page 3Inside-left page 1To move a group of objects up in the Selectionand Visibility pane, do the following:In the Selection and Visibility pane, select the group of objects.On the Home tab, in the Drawing group, click Arrange, and then click BringForward.To move a group of objects down in the Selectionand Visibility pane, do the following:In the Selection and Visibility pane, select the group of objects.On the Home tab, in the Drawing group, click Arrange, and then clickSend Backward.To reproduce the animation effects on this slide, do the following:In the Selection and Visibility pane, select the Inside-right page 1 group. On the Animations tab, in the Advanced Animation group, click Add Animation, task pane, click Add Effect, and then click MoreExitEffects. In the AddExitEffect dialog box, under Basic, click Wipe.Also on the Animations tab, in the Timing group, do the following:In the Start list, select WithPrevious. In the Duration box, enter 1.00 seconds. Also on the Animations tab, in the Animation group, click Effect Options, and then click From Right.In the Selection and Visibility pane, select the Inside-left page 2 group. On the Animations tab, in the Advanced Animation group, click Add Animation, and then click MoreEntranceEffects. In the Add Entrance Effect dialog box, under Basic, click Wipe.Also on the Animations tab, in the Timing group,do the following:In the Start list, select AfterPrevious.In the Duration box, enter 1.00 seconds. Also on the Animations tab, in the Animation group, click EffectOptions, and then click FromRight.In the Selection and Visibility pane, select the Inside-right page 2 group. On the Animations tab, in the Advanced Animation group, click Add Animation, and then click More ExitEffects. In the AddExitEffect dialog box, under Basic, click Wipe.Also on the Animations tab, in the Timing group,do the following:In the Start list, select On Click.In the Duration box, enter 1.00 seconds. Also on the Animations tab, in the Animation group, click Effect Options, and then click From Right.In the Selection and Visibility pane, select the Inside-left page 3 group. On the Animations tab, in the Advanced Animation group, click Add Animation, then click MoreEntranceEffects. In the Add Entrance Effect dialog box, under Basic, click Wipe.Also on the Animations tab, in the Timing group, do the following:In the Start list, select AfterPrevious.In the Duration box, enter 1.00 seconds. Also on the Animations tab, in the Animation group, click Effect Options, and then click From Right.To reproduce the background effects on this slide, do the following:Right-click the slide background area, and then click Format Background. In the Format Background dialog box, click Fill in the left pane, select Gradient fill in the Fill pane, and then do the following:In the Type list, select Linear.Click the button next to Direction, and then click Linear Down (first row, second option from the left).Under Gradient stops, click Add gradient stops or Remove gradient stops until two stops appear in the drop-down list.Also under Gradient stops, customize the gradient stops that you added as follows:Select the first stop in the slider, and then do the following:In the Position box, enter 63%.Click the button next to Color, and then under Theme Colors click Black, Text 1 (first row, second option from the left).Select the second stop in the slider, and then do the following: In the Position box, enter 100%.Click the button next to Color, and then under Theme Colors clickBlack, Text 1, Lighter 50% (second row, fifth option from the left).
- Animated pages turn in open book(Difficult)Tip: You will need to use drawing guides and the ruler to position the objects on this slide. For instructions on animating an opening book cover, refer to the previous slide (Custom animation effects: open book) for instructions.To display the drawing guides and the ruler, do the following:On the Home tab, in the Slides group, click Layout, and then click Blank.Right-click the slide background area, and then click Grid and Guides.In the Grid and Guides dialog box, underGuidesettings, select Display drawing guides on screen. (Note: One horizontal and one vertical guide will display on the slide at 0.00, the default position. The spine of the book will be aligned to the vertical drawing guide.) On the View tab, in the Show/Hide group, select Ruler. To reproduce the first shape in the Inside-left page 1 group on this slide, do the following:On the Home tab, in the Drawing group, click Shapes, and then under Rectangles, click Rounded Rectangle (second option from the left). On the slide, drag to draw a rounded rectangle.Select the rounded rectangle. Under Drawing Tools, on the Format tab, in the Size group, do the following:In the Shape Height box, enter 4.5”.In the Shape Width box, enter 3.33”.On the rounded rectangle, drag the yellow diamond adjustment handle to the left to reduce the amount of rounding on the corners.On the Home tab, in the bottom right corner of theDrawing group, click the Format Shape dialog box launcher. In the FormatShape dialog box, click Fill in the left pane, select Gradientfill in the Fill pane, and then do the following:In the Type list, select Linear.Click the button next to Direction, and then click Linear Left (first row, fifth option from the left).In the Angle box, enter 180°.Under Gradient stops, click Add gradient stops or Remove gradient stops until two stops appear in the drop-down list. Also under Gradient stops, customize the gradient stops that you added as follows:Select the first stop in the slider, and then do the following:In the Position box, enter 0%.Click the button next to Color, and then under Theme Colors click Red, Accent 2, Darker 50% (sixth row, sixth option from the left).Select the second stop in the slider, and then do the following: In the Stop position box, enter 100%.Click the button next to Color, and then under Theme Colors clickRed Accent 2, Darker 25% (fifth row, sixth option from the left).Also in the FormatShape dialog box, click LineColor in the left pane. In the LineColor pane, select Noline. On the slide, drag the rectangle until the right edge is against the vertical drawing guide.On the Home, tab, in the Drawing group, click the arrow under Arrange, point to Align, and then do the following:Click Align to Slide.Click Align Middle.To reproduce the second shape in the Inside-left page 1 group on this slide, do the following:On the Home tab,in the Drawing group, click Shapes, and then under Rectangles click Rectangle (first option from the left).On the slide, drag to draw a rectangle.Select the rectangle. Under Drawing Tools, on the Format tab, in the Size group, do the following:In the Shape Height box, enter 4.33”.In the Shape Width box, enter 3.15”.On the Home tab, in the bottom right corner of theDrawing group, click the Format Shape dialog box launcher. In the FormatShape dialog box, click Fill in the left pane, select Gradientfill in the Fill pane, and then do the following:In the Type list, select Linear.Click the button next to Direction, and then click Linear Left (first row, fifth option from the left).In the Angle box, enter 180°.Under Gradient stops, click Add gradient stops or Remove gradient stops until five stops appear in the drop-down list. Also under Gradient stops, customize the gradient stops that you added as follows:Select the first stop in the slider, and then do the following:In the Position box, enter 0%.Click the button next to Color, and then under Theme Colors click White, Background 1, Darker 35% (fifth row, the first option from the left).Select the second stop in the slider, and then do the following: In the Position box, enter 5%.Click the button next to Color, and then under Theme Colors click White, Background 1 (first row, first option from the left).Select the third stop in the slider, and then do the following: In the Position box, enter 18%.Click the button next to Color, and then under Theme Colors click White, Background 1, Darker 5% (second row, first option from the left).Select the fourth stop in the slider, and then do the following: In the Position box, enter 38%.Click the button next to Color, and then under Theme Colors click White, Background 1 (first row, first option from the left).Select the fifth stop in the slider, and then do the following: In the Position box, enter 93%.Click the button next to Color, and then under Theme Colors click White, Background 1 (first row, first option from the left).Also in the FormatShape dialog box, click LineColor in the left pane. In the LineColor pane, select Noline.Also in the FormatShape dialog box, click Shadow in the left pane. In the Shadow pane, click the button next toPresets, under Outer click OffsetRight (second row, first option from the left), and then do the following:In the Transparency box, enter 60%.In the Size box, enter 100%.In the Blur box, enter 4 pt.In the Angle box, enter 0°.In the Distance box, enter 3 pt.On the slide, drag the rectangle until the right edge is against the vertical drawing guide. On the Home tab, in the Drawing group, click Arrange, point to Align, and then do the following:Click Align to Slide.Click Align Middle.On the Home tab, in the Editing group, click Select and then click SelectAll.On the Home tab, in the Drawing group, click Arrange, and then click Group.On the Home tab, in the Editing group, click Select, and then click Selection Pane. In the Selection and Visibility pane, double-click the group to edit the name, and then enter Inside-left page 1. To reproduce the first shape in the Inside-right page 3group on this slide, do the following:On the SelectionandVisibility pane, select the Inside-left page 1group.On the Home tab, in the Clipboard group, click the arrow to the right of Copy, and then click Duplicate.On the Home tab, in the Drawing group, click Arrange, point to Rotate, and then click MoreRotationOptions. In the Format Shapedialog box, click Size in the left pane, in the Size pane, under Sizeandrotation, in the Rotation box, enter 180°.On the Selection and Visibility pane, double-click the duplicate group to edit the name, and then enter Inside-right.On the slide, drag theInside-right group until the left edge is against the vertical drawing guide.On the Home tab, in the Drawing group, click Arrange, point to Align, and then do the following:Click Align to Slide.Click Align Middle.To reproduce the text box in the Inside-right page 3group on this slide, do the following:On the Insert tab, in the Text group, click Text Box. On the slide, drag to draw the text box. Enter text in the text box, and then select the text. On the Home tab, in the Font group, do the following:In the Font list, select Bodoni MT Condensed.In the Font Size list, select 16.Drag the text box onto the right-side page to the right of the vertical drawing guide. If the text is wider than the page, drag the adjustment handles on the text box to decrease the width, and then repeat the previous step to reposition. To reproduce the page edges in the Inside-right page 3group on this slide, do the following:On the Home tab, in the Drawing group, click Shapes, and then under Lines click Line (first option from the left). On the slide, press and hold SHIFT, and then drag to draw a straight, vertical line.Select the vertical line.Under Drawing Tools, on the Format tab, in the Size group, in the Shape Width box, enter 4.32”.Under Drawing Tools, on the Format tab, in the Shape Styles group, click the arrow to the right of Shape Outline, and then under Theme Colors click White, Background 1, Darker 15% (third row, first option from the left).On the Home tab, in the Clipboard group, click the arrow to the right of Copy, and then click Duplicate. Repeat this process until there is a total of six lines.On the slide, drag the lines until they are bunched together in a dense group, no wider than 0.5”. In the Selection and Visibility pane, press and hold CTRL, and then select the six straight connectors (lines).On the Home tab, in the Drawing group, click Arrange, andthen do the following:Point to Align, and then click Align Selected Objects. Point to Align, and then click Distribute Horizontally.Point to Align, and then click Align Middle.Click Group. On the slide, drag the group of lines until the right edge is touching the right edge of the white rectangle to the right of the vertical drawing guide.On the Home tab, in the Drawing group, click Arrange, point to Align, and then do the following:Click Align to Slide.Click Align Middle.In the Selection and Visibility pane, press and hold CTRL, and then select the group of lines, the text box, and the Inside-right group.On the Home tab, in the Drawing group, click Arrange, and then click Group.In the Selection and Visibility pane, double-click the new group to edit the name, and then enter Inside-right page 3.To reproduce the first shape in the Inside-left page 2group on this slide, do the following: On the Home tab,in the Drawing group, click Shapes, and then under Rectangles click Rectangle (first option from the left).On the slide, drag to draw a rectangle.Under Drawing Tools, on the Format tab, in the Size group, do the following:In the Shape Height box, enter 4.33”.In the Shape Width box, enter 3.15”.On the Home tab, in the bottom right corner of theDrawing group, click the Format Shape dialog box launcher. In the FormatShape dialog box, click Fill in the left pane, select Gradientfill in the Fill pane, and then do the following:In the Type list, select Linear.Click the button next to Direction, and then click Linear Left (first row, fifth option from the left).In the Angle box, enter 180°.Under Gradient stops, click Add gradient stops or Remove gradient stops until five stops appear in the drop-down list. Also under Gradient stops, customize the gradient stops that you added as follows:Select the first stop in the slider, and then do the following:In the Position box, enter 0%.Click the button next to Color, and then under Theme Colors clickWhite, Background 1, Darker 35% (fifth row, first option from the left).Select the second stop in the slider, and then do the following: In the Position box, enter 5%.Click the button next to Color, and then under Theme Colors clickWhite, Background 1 (first row, first option from the left).Select the third stop in the slider, and then do the following: In the Position box, enter 18%.Click the button next to Color, and then under Theme Colors clickWhite, Background 1, Darker 5% (second row, first option from the left).Select the fourth stop in the slider, and then do the following: In the Position box, enter 38%.Click the button next to Color, and then under Theme Colors clickWhite, Background 1 (first row, first option from the left).Select the fifth stop in the slider, and then do the following: In the Position box, enter 93%.Click the button next to Color, and then under Theme Colors clickWhite, Background 1 (first row, first option from the left).Also in the FormatShape dialog box, click LineColor in the left pane. In the LineColor pane, select Noline.Also in the FormatShape dialog box, click Shadow in the left pane. In the Shadow pane, click the button next to Presets, under Outer click OffsetRight (second row, first option from the left), and then do the following:In the Transparency box, enter 60%.In the Size box, enter 100%.In the Blur box, enter 4 pt.In the Angle box, enter 0°.In the Distance box, enter 3 pt.On the slide, drag the rectangle until the right edge is against the vertical drawing guide.On the Home tab, in the Drawing group, click the arrow under Arrange, point to Align, and then do the following:Click Align to Slide.Click Align Middle.To reproduce the page edge in the Inside-left page 2group on this slide, do the following: On the Home tab, in the Drawing group, click Shapes, and then under Lines click Line (first option from the left). On the slide, press and hold SHIFT, and then drag to draw a straight, vertical line.Select the vertical line.Under Drawing Tools, on the Format tab, in the Size group, in the Shape Width box, enter 4.32”.Under Drawing Tools, on the Format tab, in the Shape Styles group, click the arrow next to Shape Outline, and then under Theme Colors click White, Background 1, Darker 15% (third row, first option from the left).On the slide, drag the line near the edge of the left-side page (white rectangle to the left of the vertical drawing guide). On the Home tab, in the Drawing group, click Arrange, point to Align, and then do the following:Click Align to Slide.Click Align Middle.In the Selection and Visibility pane, press and hold CTRL, and then select the rectangle and the straight connector (line).On the Home tab, in the Drawing group, click the arrow under Arrange, and then click Group.In the Selection and Visibility pane, double-click the new group to edit the name, and then enter Inside-left page 2.To reproduce the first shape in the Inside-right page 2group on this slide, do the following: In the Selection and Visibility pane, select the Inside-left page 2 group.On the Home tab, in the Clipboard group, click the arrow to the right of Copy, and then click Duplicate.With the duplicate group still selected, on the Home tab, in the Drawing group, click Arrange, point to Rotate, and then click More Rotation Options. In the Format Shape dialog box, click Size in the left pane, in the Size pane, under Size and rotation, in the Rotation box, enter 180°.In the Selection and Visibility pane, double-click the duplicate group to edit the name, and then enter Inside-right.In the Selection and Visibility pane, select the new Inside-right group. On the slide, drag the selected group until the left edge is against the vertical drawing guide.On the Home, tab, in the Drawing group, click Arrange, point to Align, and then do the following:Click Align to Slide.ClickAlign Middle. On the Insert tab, in the Images group, click Picture.In the InsertPicture dialog box, select a picture, and then click Insert.Select the picture. Under Picture Tools, on the Format tab, in the bottom right corner of the Size group, click the Size and Position dialog box launcher. In the Format Picture dialog box, resize or crop the image so that the height is set to 1.4” and the widthis set to 2.1”. To crop the picture, click Crop in the left pane, and in the right pane, under Crop position, enter values into the Height, Width, Left, and Top boxes. To resize the picture, click Size in the left pane, and in the right pane, under Size and rotate, enter values into the Height and Width boxes.To reproduce the text boxin the Inside-right page 2group on this slide, do the following: On the Insert tab, in the Text group, click Text Box. On the slide, drag to draw the text box. Enter text in the text box, and then select the text. On the Home tab, in the Font group, do the following:In the Font list, select Bodoni MT Condensed.In the Font Size list, select 16.On the slide, drag the text box untilthe left edge of the textis 0.5” to the right of the vertical drawing guide and the top edge of the text is against the horizontal drawing guide.If the text is too wide for the page, drag the adjustment handles on the text box to adjust the width, and then repeat the previous step to reposition. To reproduce the page edgesin the Inside-right page 2group on this slide, do the following: In the Selection and Visibility pane, select the Inside-right group you just created.On the Home tab, in the Drawing group, click Arrange, and then click Ungroup.In the Selection and Visibility pane, select the straight connector (line) that you just ungrouped from the page.On the Home tab, in the Clipboard group, click the arrow to the right of Copy, and then click Duplicate. Repeat this process for a total of six lines. On the slide, drag the six lines until they are bunched together in a dense group, no wider than 0.5”. In the Selection and Visibility pane, press and hold CTRL, and then select the six straight connectors (lines). On the Home tab, in the Drawing group, click Arrange, point to Align, and then do the following:Click Align Selected Objects.Click Distribute Horizontally.Click Align Middle. With the group of lines still selected, on the Home tab, in the Drawing group, click Arrange, and then clickGroup.On the slide, drag the group until the right edge of the group of lines is touching the right edge of the page.On the Home tab, in the Drawing group, click Arrange, point to Align, and then do the following:Click Align to Slide.Click Align Middle.In the Selection and Visibility pane, press and hold CTRL, and then select the new group of lines and the rectangle. On the Home tab, in the Drawing group, click the arrow under Arrange, and then click Group.Also in the Selection and Visibility pane, double-click the new group to edit the name, and then enter Inside-right.Also in the Selection and Visibility pane, press and hold CTRL, and then selectthe Inside-right group, the text box, and the picture.On the Home tab, in the Drawing group, click Arrange, and then click Group.In the Selection and Visibility pane, double-click the new group to edit the name, and then enter Inside-right page 2.To reproduce the first shape in the Inside-left page 3 group, do the following: In the Selection and Visibility pane, select the Inside-left page 2 group.On the Home tab, in the Clipboard group, click the arrow to the right of Copy, and then click Duplicate.In the Selection and Visibility pane, double-click the duplicate group to edit the name, and then enter Inside-left.On the slide, drag the rectangle until the right edge is against the vertical drawing guide.On the Home, tab, in the Drawing group, click Arrange, point to Align, and then do the following:ClickAlign to Slide.Click Align Middle. To reproduce the picture in the Inside-left page 3 group, do the following: On the Insert tab, in the Images group, click Picture.In the InsertPicture dialog box, select a picture, and then click Insert.On the slide, select the picture. Under PictureTools, on the Format tab, in the Size group, click the Size and Position dialog box launcher. In the Format Picture dialog box, resize or crop the image so that the height is set to 1.4” and the widthis set to 2.1”. To crop the picture, click Crop in the left pane, and in the right pane, under Crop position, enter values into the Height, Width, Left, and Top boxes. To resize the picture, click Size in the left pane, and in the right pane, under Size and rotate, enter values into the Height and Width boxes.On the slide, drag the picture until the left edge is 0.5” to the right of the vertical drawing guide and the top edge is 0.25” below the horizontal drawing guide.To reproduce the text box in the Inside-left page 3 group, do the following: On the Insert tab, in the Text group, click Text Box, and then on the slide, drag to draw the text box. Enter text in the text box, and then select the text. On the Home tab, in the Font group, do the following:In the Font list, select Bodoni MT Condensed.In the Font Size list, select 16.On the slide, drag the text box until the right edgeof the text is 0.5” to the left of the vertical drawing guide and the bottom edge of the text is 0.25” above the horizontal drawing guide.If the text is too wide for the page, drag the adjustment handles on the text box to decrease the width, and then repeat the previous step to reposition. To reproduce the page edges in the Inside-left page 3 group, do the following: In the Selection and Visibility pane, select the Inside-left group you just created. On the Home tab, in the Drawing group, click Arrange, and then click Ungroup.In the Selection and Visibility pane, select the straight connector (line) that you just ungrouped from the page.On the Home tab, in the Clipboard group, click the arrow to the right of Copy, and then click Duplicate.On the slide, drag the duplicate line until it is very close to the original line. In the Selection and Visibility pane, press and hold CTRL, and then select the two straight connectors (lines). On the Home tab, in the Drawing group, click Arrange, point to Align, and then do the following:Click Align Selected Objects.Click Align Middle. With the group of lines still selected, on the Home tab, in the Drawing group, click Arrange, and then clickGroup.On the slide, drag the group until the leftedge of the group of lines is touching the left edge of the rectangle.On the Home tab, in the Drawing group, click Arrange, point to Align, and then do the following:Click Align to Slide.Click Align Middle.In the Selection and Visibility pane, press and hold CTRL, and then select the new group of lines, the rectangle, the text box, and the picture. On the Home tab, in the Drawing group, click the arrow under Arrange, and then click Group.Also in the Selection and Visibility pane, double-click the new group to edit the name, and then enter Inside-left page 3.To reproduce the first shape in the Inside-right page1group on this slide, do the following:In the Selection and Visibility pane, select the Inside-left page 2 group.On the Home tab, in the Clipboard group, click the arrow to the right of Copy, and then click Duplicate.In the Selection and Visibility pane, double-click the new group to edit the name, and then enter Inside-right.In the Selection and Visibility pane, select the Inside-right group. On the Home tab, in the Drawing group, click Arrange, point to Rotate, and then click More Rotation Options. In the Format Shape dialog box, click Size in the left pane, in the Size tab, under Size and rotation, in the Rotation box, enter 180°.On the slide, drag the group until the left edge is against the vertical drawing guide. On the Home tab, in the Drawing group, click Arrange, point to Align, and then do the following:Click Align to Slide.Click Align Middle. To reproduce the text box in the Inside-right page1group on this slide, do the following:On the Insert tab, in the Text group, click TextBox. Drag to draw a text box on the slide.Enter text in the text box (“Introduction” in the example above), and then select the text. On the Home tab, in the Font group, do the following:In the Font list, select Vivaldi.In the Font Size list, select 18.On the Home tab, in the Paragraph group, click Center to center the text in the text box.On the slide, drag the text box until the left edge of the text is 0.75” to the right of the vertical drawing guide and the bottom edge of the text is 0.5” above the horizontal drawing guide.If the text is too wide for the page, drag the adjustment handles on the text box to decrease the width, and then repeat the previous step to reposition. To reproduce the page edges in the Inside-right page1group on this slide, do the following:In the Selection and Visibility pane, select the Inside-right group you just created.On the Home tab, in the Drawing group, click Arrange, and then click Ungroup.In the Selection and Visibility pane, select the straight connector (line) that you just ungrouped from the page. On the Home tab, in the Clipboard group, click the arrow to the right of Copy, and then click Duplicate. Repeat this process for a total of six lines. On the slide, drag the six lines until they are bunched together in a dense group, no wider than 0.5”. In the Selection and Visibility pane, press and hold CTRL, and then select the six straight connectors (lines). On the Home tab, in the Drawing group, click Arrange, point to Align, and then do the following:Click Align Selected Objects.Click Distribute Horizontally.Click Align Middle. With the group of lines still selected, on the Home tab, in the Drawing group, click Arrange, and then clickGroup.On the slide, drag the group until the right edge of the group of lines is touching the right edge of the page.On the Home tab, in the Drawing group, click Arrange, point to Align, and then do the following:Click Align to Slide.Click Align Middle.In the Selection and Visibility pane, press and hold CTRL, and then select the new group of lines, the rectangle, and the text box. On the Home tab, in the Drawing group, click the arrow under Arrange, and then click Group.Also in the Selection and Visibility pane, press and hold CTRL, double-click the new group to edit the name, and then enter Inside-right page 1.Right-click the slide background area, and then click Grid and Guides. In the Grid and Guides dialog box, under Guide settings, clear Display drawing guides on screen.On the View tab, in the Show/Hide group, clear Ruler.In the Selection and Visibility pane, the final arrangement of the six groups of objects should be the following (from top to bottom):Inside-right page 1Inside-left page 3Inside-right page 2 Inside-left page 2Inside-right page 3Inside-left page 1To move a group of objects up in the Selectionand Visibility pane, do the following:In the Selection and Visibility pane, select the group of objects.On the Home tab, in the Drawing group, click Arrange, and then click BringForward.To move a group of objects down in the Selectionand Visibility pane, do the following:In the Selection and Visibility pane, select the group of objects.On the Home tab, in the Drawing group, click Arrange, and then clickSend Backward.To reproduce the animation effects on this slide, do the following:In the Selection and Visibility pane, select the Inside-right page 1 group. On the Animations tab, in the Advanced Animation group, click Add Animation, task pane, click Add Effect, and then click MoreExitEffects. In the AddExitEffect dialog box, under Basic, click Wipe.Also on the Animations tab, in the Timing group, do the following:In the Start list, select WithPrevious. In the Duration box, enter 1.00 seconds. Also on the Animations tab, in the Animation group, click Effect Options, and then click From Right.In the Selection and Visibility pane, select the Inside-left page 2 group. On the Animations tab, in the Advanced Animation group, click Add Animation, and then click MoreEntranceEffects. In the Add Entrance Effect dialog box, under Basic, click Wipe.Also on the Animations tab, in the Timing group,do the following:In the Start list, select AfterPrevious.In the Duration box, enter 1.00 seconds. Also on the Animations tab, in the Animation group, click EffectOptions, and then click FromRight.In the Selection and Visibility pane, select the Inside-right page 2 group. On the Animations tab, in the Advanced Animation group, click Add Animation, and then click More ExitEffects. In the AddExitEffect dialog box, under Basic, click Wipe.Also on the Animations tab, in the Timing group,do the following:In the Start list, select On Click.In the Duration box, enter 1.00 seconds. Also on the Animations tab, in the Animation group, click Effect Options, and then click From Right.In the Selection and Visibility pane, select the Inside-left page 3 group. On the Animations tab, in the Advanced Animation group, click Add Animation, then click MoreEntranceEffects. In the Add Entrance Effect dialog box, under Basic, click Wipe.Also on the Animations tab, in the Timing group, do the following:In the Start list, select AfterPrevious.In the Duration box, enter 1.00 seconds. Also on the Animations tab, in the Animation group, click Effect Options, and then click From Right.To reproduce the background effects on this slide, do the following:Right-click the slide background area, and then click Format Background. In the Format Background dialog box, click Fill in the left pane, select Gradient fill in the Fill pane, and then do the following:In the Type list, select Linear.Click the button next to Direction, and then click Linear Down (first row, second option from the left).Under Gradient stops, click Add gradient stops or Remove gradient stops until two stops appear in the drop-down list.Also under Gradient stops, customize the gradient stops that you added as follows:Select the first stop in the slider, and then do the following:In the Position box, enter 63%.Click the button next to Color, and then under Theme Colors click Black, Text 1 (first row, second option from the left).Select the second stop in the slider, and then do the following: In the Position box, enter 100%.Click the button next to Color, and then under Theme Colors clickBlack, Text 1, Lighter 50% (second row, fifth option from the left).
