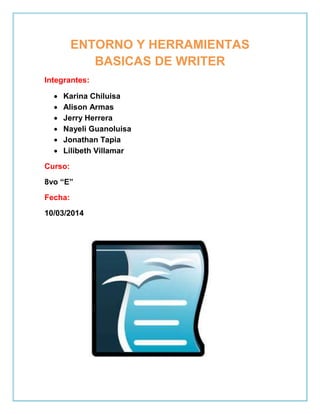
Trabajo de computación
- 1. ENTORNO Y HERRAMIENTAS BASICAS DE WRITER Integrantes: Karina Chiluisa Alison Armas Jerry Herrera Nayeli Guanoluisa Jonathan Tapia Lilibeth Villamar Curso: 8vo “E” Fecha: 10/03/2014
- 2. Descripción y personalización del entorno de trabajo. En la ventana de trabajo de Writer podemos distinguir varias partes bien diferenciadas que pasamos a describir a continuación.
- 3. La barra de título, botones de control y botones de ventana. Tienen la función de controlar la ventana de Writer. En el título de la ventana de Writer aparece el nombre del documento actual, en el caso de la imagen anterior "Sin titulo1 ", que es el nombre predeterminado para documentos nuevos que aún no se han guardado con un nombre específico dado por el usuario . La barra de menús. Permite el acceso a los menús de Writer. La mayoría de las operaciones llevadas a cabo en Writer se realizan a través de las opciones de la barra de menús. Para acceder a cualquiera de las opciones de la Barra de menús, basta con hacer un clic con el botón izquierdo del ratón sobre la opción deseada. Las diferentes opciones de los menús de Writer son: Opción de menú con una punta de flecha rellena hacia la derecha. Al hacer un clic sobre esta opción se desplegará otro menú de Writer . (Existen submenús) Opción de menú con puntos suspensivos. Al hacer un clic sobre esta opción se desplegará un cuadro de diálogo en el que es posible llevar a cabo distintas operaciones. (Los puntos suspensivos significan que hay algo mas...) Opciones sin puntos suspensivos. Al hacer un clic sobre esta opción se llevará a cabo la operación concreta. Opciones con una ventana izquierda sensible. En este caso el usuario puede hacer un clic en la casilla a la izquierda de la opción y activarla, una opción activada tiene un símbolo de verificado. El método más rápido para acceder a los menús de Writer es hacer un clic con el ratón sobre las distintas opciones. Si en algún caso se desea activar una opción del menú empleando el teclado se deben pulsar simultáneamente las teclas ALT y laletra subrayada del menú al cual se quiere acceder. Si queremos por ejemplo acceder al menú de Ver bastará con pulsar simultáneamente la tecla ALT y la tecla V. Esto lo representaremos desde ahora con ALT+V. Otro método para acceder a los menús desde el teclado es activar la barra de menús pulsando la tecla de función F10 (del teclado del ordenador) y desplazarse por ellos mediante la flechas de movimiento (también del teclado del ordenador), para acceder a una de las opciones pulsaremos la tecla ENTER ccuando estemos sobre la opción. Menús contextuales. Los menús contextuales o rápidos aparecen al pulsar el botón derecho del ratón, dependiendo de la posición del puntero del ratón el menú contendrá unas opciones u otras. Se podría decir que el menú contextual tiene las opciones que se pueden aplicar sobre el objeto o lugar en que nos encontramos. Consejo.- Desde el menú Ver deberemos elegir, para trabajar inicialmente con Writer de forma mascómoda,Configuración de impresión. Así, veremos en pantalla, el documento de la forma que mas se parece a como quedará el documento en la realidad al ser impreso (por la impresora). Las barras de herramientas. También llamadas barras de botones, permiten realizar de una forma rápida y por medio del ratón algunas de las opciones de uso mas frecuente de Writer. Estos botones sirven para agilizar la
- 4. realización de estas tareas mediante un simple clic con el ratón (tenerlas mas "a mano"). El número de barras de herramientas visibles es variable, las barras de herramientas también se pueden personalizar. (agregar botones, cambiarlos de posición, eliminar botones que nosotros no utilizamos...) LLas barras de botones que se recomienda inicialmente tener debajo de la de menús desplegables son la Estándar y la deFormato . La primera, la estándar, comienza con un botón que tiene dibujado un folio en blanco y la segunda, la de formato, tiene en su zona central los botones que permiten dar forma a los textos es decir, formato a los textos: negrita: N, cursiva: Ky subrayado: S. Consejo..- Con el objeto de trabajar de manera más cómoda, en la Barra de herramientas Estándar existe un botón denominado Escala que nos va a permitir escoger un porcentaje de zoom para ver más cerca o más lejos el documento. Hacemos clic en dicho comando y en el cuadro que nos aparece elegiremos la opción Ajustar a Anchura y aceptamos. Automáticamente, el folio se ajustará a ambos lados de la ventana de trabajo. De ésta forma dominaremos toda la anchura del documento como si lo tuviéramos insertado en el carro de una vieja máquina de escribir. Gestionar las barras de herramientas. Visualizar una barra de herramientas. Activar la casilla izquierda (mediante clic) de la barra de herramientas elegida en el menú de Ver-Barra de herramientas. Ocultar una barra de herramientas. Desactivar la casilla a la izquierda de la barra de herramientas elegida en el menú de Ver-Barra de herramientas. También puede cerrarse una barra de herramientas pulsando el botón cerrar que aparece cuando la barra no se encuentra acoplada en alguno de los bordes de la ventana.
- 5. Mover una barra de herramientas. Cualquier barra de herramientas o botones, tiene a su izquierda del todo, una pequeña línea de puntos discontinuos, desde donde podemos arrastrar dicha barra de botones a otro borde de la pantalla. Al sobrevolar dicho relieve, aparece una flecha cuádruple, que llamaremos cuatriflecha, lo cual manifiesta la posibilidad de arrastrar en cualquier dirección dicha barra de botones. A partir de ahí, decir que podemos arrastrarlas (las barras de herramientas) a cualquier posición de la pantalla o bien dejarlas "flotantes" a modo de pequeña ventana por el medio de la pantalla. Si las dejamos flotantes, presentarán una pequeña barra de título, de color gris con el nombre de la barra de herramientas, y desde donde como con todas las ventanas de Windows, podremos desplazarla arrastrando hacia donde queramos incluso "arrimando" a un lateral o zona de la pantalla, "aparcarlas" o fusionarlas debidamente. Comprobamos que se acoplan automáticamente. También podemos variar el tamaño vertical u horizontalmente arrastrando desde sus bordes como cualquier ventana Windows. Cambiar el tamaño de una barra. Solo se puede hacer con barras flotantes (se ve el título de la barra), bastará con hacer una arrastre sobre el borde de la barra, el puntero del ratón cambia de forma y adquiere la de una doble flecha. Añadir o quitar botones de una barra de herramientas. En el caso de las barras de herramientas flotantes (como la de la figura anterior), para añadir o eliminar botones, picamos sobre el pequeño triángulo de la esquina derecha de su barra de título. Elegimos la opción botones visibles y se desplegará un cuadro con todos los botones disponibles. Los que aparecen con una marca de verificación significa que están en la barra en cuestión. Para añadir o quitar uno, sólo tenemos que hacer clic sobre él mismo.
- 6. La barras de herramientas según su posición pueden ser flotantes o estar fusionadas con los contornos de la ventana de documento. En función de las barras de herramientas visibles y su posición el aspecto de la ventana de Writer puede variar mucho.
- 7. Entorno 1. Software libre. Definición. Presentación de OpenOffice: descripción, requisitos del sistema e instalación. 2. Procesador de Textos OpenOfficeWriter: El entorno de trabajo. Comenzando a escribir con Writer. 3. Procesador de Textos OpenOfficeWriter: Opciones básicas y avanzadas de formato. 4. Procesador de Textos OpenOfficeWriter: Preparación de la página. Imprimir documentos. 5. Opciones avanzadas de Writer I: Tablas, Estilos y Objetos Gráficos. 6. Opciones avanzadas de Writer II: Combinación de correspondencia. 7. Hoja de cálculo OpenOfficeCalc: descripción del entorno de trabajo. Celdas: contenido, desplazamiento y selección. 8. Hoja de cálculo OpenOfficeCalc: Formato de celdas. 9. Hoja de cálculo OpenOfficeCalc: Trabajar con fórmulas y con funciones. 10.Hoja de cálculo OpenOfficeCalc: Gráficos. 11.Hoja de cálculo OpenOfficeCalc: Preparar e imprimir hojas de cálculo. Listas de datos. 12.Realización de presentaciones con Impress: descripción del entorno de trabajo. Comenzando a crear diapositivas con Impress. 13.OpenOffice Presentaciones: Formato de diapositiva. Herramientas de dibujo. 14.OpenOffice Presentaciones: Preparar e imprimir presentación. Realizar la presentación en pantalla. 15.Gestor de Base de datos: OpenOffice Base. Descripción del entorno de trabajo. Creación de bases de datos. Creación de tablas y definición de propiedades. 16.Las consultas en OpenOffice Base. 17.Formularios básicos en OpenOffice Base. 18.Los informes en OpenOffice Base.