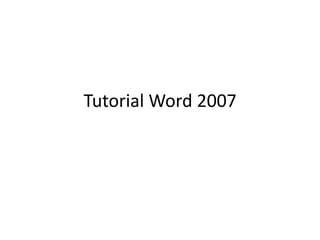
Tutorial word 2007
- 2. Arrancar Word 2007 • Para ello existen dos formas prácticas. • Desde el menú Inicio Se accede desde el botón situado, normalmente, en la esquina inferior izquierda de la pantalla.
- 3. Al colocar el cursor y hacer clic sobre el botón Inicio se despliega un menú, al colocar el cursor sobre el elemento Todos los programas; se desplegará una lista con los programas que hay instalados en tu ordenador. Busca el elemento Microsoft Office Word 2007 y haz clic sobre él para que se arranque
- 4. Desde el icono de Word • Puedes acceder al icono de Word que suele estar situado en el escritorio o en la barra de tareas, y es de la forma:
- 5. 2.- Primer texto • Al arrancar Word 2007 aparece una pantalla inicial como ésta:
- 6. • En la parte superior esta, en color celeste, la barra del título , en la que aparece el nombre del documento sobre el que se esta trabajando. Cuando arrancamos Word 2007 sin abrir ningún documento, por defecto nos abre un documento en blanco y le asigna el nombre inicial • Documento1. • Cuando guardemos el documento le cambiaremos el nombre. • Para escribir tu primer documento harás uso de tu teclado:
- 7. • Al escribir un texto, haces uso de tu teclado, digitando según el texto que desees obtener en tu documento. Debes teclearlo sin pulsar la tecla INTRO o ENTER (en el teclado de la imagen se llama "ent"); cuando llegues al final de la línea, observarás cómo salta automáticamente de línea. • Observarás que hay una pequeña barra vertical | parpadeante que va avanzando según vas escribiendo, se llama punto de inserción, y nos sirve para saber dónde se va a escribir la siguiente letra que tecleemos. • No confundas el punto de inserción con el puntero del ratón que tiene esta forma cuando está dentro del área de texto y esta otra cuando está encima de los menús. También puedes ver una raya horizontal como ésta-- que indica dónde acaba el documento.
- 8. Cuando cometas un error, y te des cuenta inmediatamente, pulsa la tecla Retroceso Que retrocede una posición borrando la última letra tecleada. (La tecla Retroceso aparece como Bksp en la imagen, aunque suele ser una flecha grande hacia la izquierda).Cuando te das cuenta del error después de haber escrito unas cuantas letras más, debes pulsar la tecla con la flecha pequeña hacia la izquierda, que no borra las letras, sólo mueve el cursor hasta llegar a la siguiente letra donde se encuentra el error; entonces pulsa Retroceso para borrar el error
- 9. • Por último, si te das cuenta del error cuando tienes el punto de inserción lejos de donde está el error, mueve el ratón hasta colocar el puntero detrás del error y pulsa el botón izquierdo del ratón; verás cómo el punto de inserción se desplaza justo a esa posición y entonces ya puedes pulsar • Retroceso. La tecla suprimir (DEL o SUPR ) también borra una letra, pero la que queda a la derecha del punto de inserción
- 10. ELEMENTOS DE WORD 2007 • Al arrancar Word aparece una pantalla como esta:
- 11. La banda de opciones • Desde las pestañas de esta barra se pueden ejecutar todos los comandos deWord2007. En Word2007 la banda de opciones tiene un comportamiento "inteligente“, que consiste, básicamente, en mostrar sólo los comandos más importantes y los que el usuario va utilizando; es decir se adaptan al uso de cada usuario . Inicialmente, cuando abrimos Word2007 aparece un menú de pestañas. Al seleccionar cada pestaña, aparecen grupos de herramientas que contienen los comandos más utilizados.
- 12. INICIO: • La pestaña Inicio contiene las operaciones más comunes sobre copiar, cortar y pegar, además de las operaciones de Fuente, Párrafo, Estilo y Edición.
- 13. • En Word2007 la pestaña Inicio se encuentra dividida en 5 secciones que contienen las operaciones correspondientes al Portapapeles • Fuente (tamaño de letra, tipo de letra, etc.) • Párrafo (alineación de texto, separación entre líneas, sangría, etc.) • Estilo y Edición (buscar texto, reemplazar, etc.),Cada una de las secciones, se ha creado con botones de acceso rápido a la tarea que se desea realizar. Una forma más fácil e intuitiva de utilizar las herramientas.
- 14. INSERTAR: Lo que antes solía llamarse el menú Insertar, ahora es una pestaña que contiene grupos de herramientas de acceso rápido. Para la pestaña Insertar , ubicamos los grupos de herramientas correspondientes a: Páginas, tablaI, lustraciones, Vínculos, Encabezado y pie de página, Texto, Símbolos Las diferentes pestañas y herramientas se pueden activar desde el teclado pulsando Alt y luego la letra o conjunto de letras que aparece al lado del icono del comando
- 15. DISEÑO DE PÁGINA: • También se puede acceder a sus opciones presionando Alt + (letra o conjunto de letras). En la siguiente ventana se muestran las letras que se acompañan para cada opción. • Para la pestaña Diseño de página , ubicamos las herramientas correspondientes a: Temas, Configurar página, Fondo de página, Párrafo, Organizar
- 16. REFERENCIAS, CORRESPONDENCIA, REVISAR, VISTA. • Esta pestaña nos da las opciones para elegir cómo queremos ver el área de trabajo. Ya que Word permite guardar el documento como página Web, una de las vistas permite apreciar cómo quedaría como tal, también permite ver las estructuras de un documento cuando los títulos y subtítulos son indicados. La cinta para la pestaña de Vista es la siguiente:
- 17. La barra de herramientas de acceso rápido • Contiene iconos para ejecutar de forma inmediata algunos de los comandos más habituales, como: Guardar, Deshacer, Ortografía y Gramática. • En la imagen ves la barra de herramientas de acceso rápido y el Botón Office (el primero a la izquierda), lo que antes era el menú Archivo
- 18. GUARDAR • Esta opción permite al usuario guardar en la memoria del ordenador el archivo que hemos trabajado. En la barra de acceso rápido ubica el icono o también puedes utilizar los comandos: • Guardar y Guardar como... Del Botón Office
- 19. Guardar como ,• Word mostrará un cuadro de dialogo como el que ves a continuación que te permite cambiar el nombre del archivo, el tipo y la carpeta que lo contiene.
- 20. Guardar • no se abrirá ningún cuadro de diálogo, simplemente se guardarán en su actual ubicación los cambios que hayas efectuado en el documento. Sin embargo, si utilizas el comando Guardar con un documento nuevo, que no ha sido guardado nunca, se abrirá el mismo cuadro de dialogo que para Guardar como.
- 21. DESHACER , ORTOGRAFÍA Y GRAMÁTICA • En la parte superior de la ventana, en la barra de título, nos informa del idioma que se está utilizando en la corrección, en este caso, el Español.
- 22. • En la zona titulada No se encontró: aparece en color rojo la palabra no encontrada( Vastaron ) y la frase del texto en la que se encuentra esa palabra. • Debajo tenemos una zona titulada • Sugerencias: que contiene una lista con las palabras más parecidas que ha encontrado Word en sus diccionarios. En muchos casos, como en este, dentro de esta lista se encontrará la palabra correcta(Bastaron). En este caso el error era el cambio de la B por la V. En este caso la primera sugerencia de la lista es la correcta, pero si no fuese así bastaría hacer clic en la sugerencia correcta para seleccionarla. Llegados a esta situación debemos decidir qué botón de la derecha pulsamos, en este caso el más adecuado sería "Cambiar todas", pero veamos el significado de cada uno de ellos • Omitir una vez: No realiza ninguna acción sobre la palabra no encontrada y continua revisando el documento. • Omitir todas Cada vez que vuelva a encontrar la misma palabra la pasará por alto sin realizar ninguna acción sobre ella. Continua revisando el documento. • Agregar al diccionario Añade la palabra no encontrada al diccionario personalizado. Podemos usar esta acción cuando consideremos que la palabra no encontrada es correcta y por lo tanto no queremos que la vuelva a detectar como no encontrada. Por ejemplo, si no queremos que detecte como error el nombre de nuestra empresa. • Cambiar: La palabra seleccionada de la lista de sugerencias sustituirá a la palabra no encontrada. Si no hay ninguna sugerencia que consideremos acertada podemos escribir directamente sobre la palabra no encontrada la corrección que creamos oportuna y pulsar este botón. • Cambia automáticamente todas las veces que aparezca la palabra seleccionada de la lista de sugerencias por la palabra no encontrada. • Autocorrección : Agrega la palabra no encontrada y la palabra seleccionada de la lista de sugerencias a la lista de Autocorrección. Más adelante se explica en qué consiste la autocorrección. En el cuadro • Idioma del diccionario: tenemos el botón del triángulo para desplegar una lista en la que elegir otro idioma. Debe asegurarse de que el diccionario elegido esté disponible en nuestro ordenador
- 23. • Si queremos que también realice la revisión gramatical junto con la revisión ortográfica, marcar la casilla Revisar gramática
- 24. ACCIONES EN WORD 2007 • Formato de un texto Cuando hablamos del formato de un texto nos estamos refiriendo a las cuestiones que tienen que ver con el aspecto del texto, con la forma de presentar el texto. Aunque lo fundamental cuando escribimos un texto es lo que se dice en él, la forma en la que lo vemos también tiene mucha importancia. Un texto con un buen contenido pero mal formateado pierde mucha calidad. Afortunadamente, es muy fácil dar un formato atractivo con Word2007. Con un poco de trabajo adicional para formatear un texto se consiguen resultados espectaculares, incluso puedes dar tu toque de diseño de forma que tus documentos se diferencien del resto. En Word podemos clasificar las acciones que tienen que ver con el formato en tres grandes grupos.
- 25. FORMATO CARÁCTER • Afectan a los caracteres en sí mismos como el tipo de letra o fuente, tamaño, color, etc. • Tutorial Word 2007 • Los caracteres son todas las letras, números, signos de puntuación y símbolos que se escriben como texto. Las letras incluidas en imágenes, no se consideran caracteres a estos efectos y no se les pueden aplicar los formatos que vamos a estudia Fuente, permite establecer un determinado tipo de letra que desees ver en tu archivo. Para ejecutar esta opción, puedes ir a:
- 26. Tamaño: • De forma parecida podemos cambiar el tamaño de la fuente. Seleccionar el texto y hacer clic en el triángulo para buscar el tamaño que deseemos, o escribirlo directamente. La unidad de medida es el punto (72 puntos = 1 pulgada = 2,54 cm), los tamaños más utilizados son 10 y 12 puntos.
- 27. Estilo • Una vez fijada la fuente y el tamaño podemos cambiar el estilo a uno de los tres disponibles: • negrita, cursiva y subrayado. Basta seleccionar el texto y hacer clic en el botón correspondiente. • Observar como al aplicar un estilo, el botón correspondiente queda presionado (se ve en un tono anaranjado). Para quitar un estilo que hemos aplicado previamente, seleccionar el texto y volver a hacer clic sobre el estilo. También se pueden aplicar varios estilos a la vez, Simplemente hay que aplicar los estilos consecutivamente
- 28. Configurar Página Cuando estamos escribiendo en un documento Word es como si lo hiciéramos en unahoja de papel que luego puede ser impresa. Por lo tanto, existe un área en la cual podemos escribir y unos márgenes los cuales no podemos sobre pasar. Estos márgenes se definen en la pestaña Diseño de página, en el grupo de herramientas Configurar página, se nos muestra las herramientas con las que se puede modificar Márgenes, Orientación, Saltos de página, Tamaño, Números de línea, Columnas y Guiones .Al hacer clic sobre el botón Márgenes , aparecen unos márgenes predeterminados que se pueden utilizar para agilizar la tarea. Si ninguno de esos márgenes es correcto para el documento que está realizando, entonces se puede personalizar haciendo clic en la opción Márgenes Personalizados.
- 29. Al hacer clic en la herramienta Ecuación , se abren las herramientas de Diseño de ecuaciones. Dichas herramientas se agrupan en Herramientas, Símbolos y Estructuras. También se observa en la hoja un lugar específico donde podemos insertar la ecuación/formula que deseemos. Un ejemplo de cómo quedaría una ecuación hecha con el editor de ecuaciones sería como el siguiente. Y esta es la misma ecuación vista desde fuera del editor, desde el documento de Wordque estábamos desarrollando.
- 30. También se puede modificar el tamaño de la hoja, en la cual saldrá impreso eldocumento. Al hacer clic en el botón Tamaño, se abre una lista de Tamaños predeterminados. Pero, al igual que en los márgenes, aquí también se puede personalizar el tamaño de la hoja, haciendo clic en la opción Más tamaños de papel.
- 31. En el cuadro de diálogo de la pestaña Márgenes podemos fijar los márgenes tecleando los cm. deseados en cada campo.
- 32. Superior: debemos indicar la distancia entre el borde superior de la página y la primera línea del documento. Inferior: indicaremos la distancia entre la última línea del documento y el borde inferior de la página. Izquierdo: introduciremos la distancia entre el borde izquierdo de la página y el principio de las líneas del documento. Derecho: indicaremos la distancia entre el borde derecho de la página y el final de las líneas del documento. Encuadernación. Es un espacio adicional para cuando vamos a utilizar las páginas para encuadernar un libro. Posición del margen interno. Posición del margen interno, normalmente se refiere al margen de encuadernación. Orientación. Aquí indicamos si la página tiene orientación vertical (la más usual) o horizontal (también llamada apaisada). Páginas . Podemos establecer varias páginas, en ese caso tenemos varias opciones: Márgenes simétricos, Dos páginas por hoja o Libro plegado . Al establecer cada una de estas opciones la vista previa te mostrará claramente en que consisten. En la parte derecha de la pantalla tenemos la Vista previa que nos dará una idea bastante aproximada de cómo afectan los cambios que hemos introducido al diseño dela página. Si pulsamos el botón Predeterminar , los valores actuales serán los que se utilicen en los nuevos documentos que creemos
- 33. En la pestaña Papel determinaremos el tipo de papel a utilizar para la impresora, A4,Carta, etc. y también la bandeja de la que tomará el papel la impresora, en caso de que tenga más de una. En la pestaña Diseño fijaremos la posición de Encabezados y pies de página. Hemos dicho que fuera de los márgenes no se puede escribir, pero hay una excepción, los encabezados y pies de página se escriben en la zona de los márgenes. Si vamos a utilizar encabezados o pies de página, debemos tenerlo en cuenta a la hora de fijar la amplitud de los márgenes. Los encabezados y pies de página son un texto, generalmente de una o dos líneas, que se repite en todas las páginas, donde se suele indicar cosas como el título del documento, el autor, etc. Los veremos con detalle en el punto correspondiente de esta unidad. Si vamos a utilizar encabezados o pies de página deberemos ir a la pestaña Diseño y en ese cuadro de diálogo rellenaremos los campos correspondientes: Encabezado : indicaremos los cm. que deseamos que haya entre el borde superior del papel y la primera línea del encabezado. Pie de página : diremos los cm. que deben quedar entre la última línea del pie de páginay el borde inferior de la página. Una vez fijados todos los parámetros que acabamos de ver para apreciar el efecto global de los márgenes en nuestro documento debemos pasar a vista de Diseño de impresión. Esta imagen es un ejemplo de vista Diseño de impresión de una página con encabezado y pie de página. Podemos observar como en las reglas horizontal y vertical hay una zona más oscura que indica el tamaño de los márgenes. También se puede ver como la línea del encabezado queda dentro de la zona del margen superior, y la línea del pie de página queda dentro del margen inferior.
- 34. Un encabezado es un texto que se insertará automáticamente al principio de cadapágina. Esto es útil para escribir textos como, por ejemplo, el título del trabajo que se está escribiendo, el autor, la fecha, etc. El pie de página tiene la misma funcionalidad, pero se imprime al final de la página , y suele contener los números de página. Para modificarlos vamos a la pestaña Insertar y hacemos clic en alguno de los dos botones ( Pie de página o Encabezado) y seleccionamos la opción Editar. Se mostrará una nueva pestaña: Observa como ha aparecido una línea punteada con el rótulo Encabezado , el cursor seha situado dentro, y también se ha abierto la pestaña Herramientas para encabezado y pie de página, que contiene los iconos con todas las opciones disponibles
- 35. Ahora podemos teclear el encabezado arriba del cuadro punteado y, silo creemos conveniente, insertar números de página, fecha, etc., mediantelos iconos de la barra de herramientas, como vamos a ver a continuación.Una vez hayamos acabado de editar el encabezado o pie de páginafinalizaremos haciendo clic en el botón Cerrar encabezado y pie de página, a laderecha de la ventana.Mediante estos botones podemos pasar del encabezado al pie y viceversa. Veamos más botones de esta barra. Insertar Propiedades. Al hacer clic en Elementos rápidos y luego en Propiedad , se abre una lista despegable con los autotextos disponibles. Elegir uno de ellos haciendo clic sobre él. En ocasiones esta opción ahorra tiempo ya que permite, por ejemplo, insertar con un sólo clic el autor, la página y la fecha.
- 36. Insertar una imagen guardada en el disco (foto). Insertar imágenes prediseñadas. Inserta la fecha y/o la hora en el formato que se seleccione En la pestaña Diseño también encontraremos el siguiente grupo de opciones: Primera página diferente. Si marcamos esta casilla podemos definir un encabezado y pie diferente para la primera página. Esta opción está pensada por ejemplo, para cuando la primera página es la portada del documento y no conviene que aparezca el mismo encabezado o pie con el número de la página. Páginas pares e impares diferentes. Si marcamos esta casilla podemos definir un encabezado y pie diferente para las páginas pares e impares. Por ejemplo para imprimir el número de página se imprime a la izquierda en las páginas impares y en las páginas pares imprimirlo a la derecha
- 37. Cuando creamos un documento, Word numera correlativamente las páginas para poder referenciarlas, ese número es el que aparece en la parte izquierda de la barra de estado, pero este número de página no aparece en el documento Si queremos que los números de página aparezcan en nuestro documento cuando lo imprimamos deberemos insertarlos desde la pestaña Insertar, desplegando la opción Número de página y eligiendo dónde queremos que aparezca el número. Al seleccionar una ubicación se despliega una lista de formatos prediseñados para que elijamos el que más nos guste.
- 38. También podemos insertar el número de página editando el encabezado o pie (según dónde queremos colocar el número de página) y seleccionar la opción Número de página de la pestaña Diseño: Y seguir los mismos pasos que antes, para seleccionar la ubicación y formato del número de página. Existe una gran cantidad de formatos prediseñados asociados a cada ubicación, estos están organizados por secciones para facilitarnos la localización del formato que buscamos. En la sección Simple tenemos números simples con diferentes alineaciones. En la sección Con formas , los números se escriben dentro de una forma, por ejemplo con cinta. En la sección Número sin formato, tenemos los números de página a los cuales seles aplica algún tipo de formato En la sección Página X, el número de página viene acompañado de la palabra Página o Pag, En la sección Pagina X de Y, se añade además el número total de páginas del documento.
- 39. Los formatos predeterminados que aparecen en la lista desplegable asociada a cada ubicación pueden variar de una ubicación a otra, la ubicación Final de página dispone de más formatos.Para ver los encabezados y pies de página en la pantalla de nuestro ordenador tenemos que estar en modo vista Diseño de Impresión donde se ven en un tono másclaro que el texto normal.Una vez insertado el número de página podemos variar su formato con la opción Formato del número de página. Al seleccionarla, se abre una ventana como la que se encuentra a continuación.
- 40. Al hacer clic sobre el triángulo del campo Formato de número se despliega una lista con posibles formatos predeterminados para que seleccionemos el formato que más nos guste. Tenemos dos alternativas para indicar en qué número empezará la numeración de las páginas: 1.- Continuar desde la sección anterior (o empezar desde uno, si ésta es la primera sección).2.- Iniciar en el número que especifiquemos en la opción Iniciar en: Si tenemos estructurado nuestro documento en capítulos, también podemos incluir el número del capítulo junto con el de la página, marcando la casilla Incluir número de capítulo y seleccionando un formato. Tablas Las tablas permiten organizar la información en filas y columnas, de forma que se pueden realizar operaciones y tratamientos sobre las filas y columnas. Por ejemplo,obtener el valor medio de los datos de una columna o para ordenar una lista de nombres.Otra utilidad de las tablas es su uso para mejorar el diseño de los documentos ya quefacilitan la distribución de los textos y gráficos contenidos en sus casillas. Estacaracterística se emplea sobre todo en la construcción de páginas Web para Internet.
- 41. Vemos, pues, que esta forma de organizar los datos es mucho más potente que utilizando las tabulaciones u otros métodos. Una tabla está formada por celdas o casillas, agrupadas por filas y columnas, en cada casilla se puede insertar texto, números o gráficos Creación de tablas: Se puede crear una tabla de tres formas equivalentes, todas están en la pestaña Insertar, seleccionar dentro de una cuadrícula las filas o columnas, definirla usando numeros paraespecificar cuantas filas y columnas se necesitan o dibujándola con el ratón, según eltipo de tabla será más útil un método u otro, vamos a ver los tres.
- 42. Para insertar una tabla debemos hacer clic en la pestaña Insertar y seleccionar el botón Tabla , allí se muestra una ventana con las tres opciones. 1. Una de las formas es utilizar el un cuadriculado que simula una tabla, cada cuadrado sería una celda de la misma.2. La segunda opción es haciendo clic en Insertar Tabla , este vínculo abre una ventana que permite determinar la cantidad de filas y columnas para la tabla.3. La tercer opción es usar el vínculo Dibujar Tabla, aquí se dimensiona la tabla dibujándola con el Mouse. Cuando creas una tabla, Word 2007 te permite aplicarle directamente un estilo con un sólo clic para ello deberás seleccionar la tabla y mostrar el contenido de la pestaña Diseño, allí podrás seleccionar uno entre un amplio listado en la sección Estilos detabla Mediante esta opción podemos elegir entre varios formatos ya establecidos, como, por ejemplo, Tabla con cuadrícula que es el que está marcado con un cuadro naranja en laimagen. Word aplicará las características del formato elegido a nuestra tabla
- 43. El programa también te permite dibujar, y por lo tanto añadir, nuevos bordes a la tabla. De esta forma podrá tomar un aspecto mucho más parecido a lo que tengamos en mente Para ello hacer un clic en la pestaña Diseño selecciona el icono del lápiz que está a la izquierda, el cursor tomará la forma de un lápiz. Hacer clic y arrastrar el cursor para dibujar el rectángulo con el tamaño total de la tabla. A continuación dibujar las filas y columnas, como si lo hiciéramos con un lápiz. Este método es más flexible a la hora de diseñar tablas irregulares, como la que se muestra en la imagen. Una vez tenemos creada la tabla vamos a ver cómo introducir contenido en ella. En términos generales, no hay diferencia entre introducir texto dentro o fuera de una tabla. La mayor parte de las funciones sobre formato están disponibles en el texto de las tablas, se puede poner texto en negrita, cambiar el tamaño, se pueden incluir párrafos y se pueden alinear de varias formas igual que se hace normalmente. Nos podemos desplazar por las celdas con las teclas de movimiento del cursor, se puede seleccionar, copiar y borrar el texto de las celdas de forma normal, pero además, hay algunas formas específicas de desplazarse, seleccionar y borrar para las tablas que vamos a ver acontinuación
- 44. Para activar la Ayuda de Word podemos hacer clic en el interrogante de la barra de pestañas. Veremos este menú en el que podemos elegir entre varias formas de obtener ayuda: Con respecto a otras versiones anteriores a Word2007, ésta ha modificado el acceso a la ayuda, orientándola más a la ayuda online Para ir a Ayuda de Microsoft Word también se accede al pulsar F1. Se nos mostraráuna ventana en la que veremos estas opciones:
- 45. BUSCAR: Podemos introducir el texto a buscar y pulsar Intro (Enter) .TABLA DE CONTENIDO. Nos muestra una tabla de contenidos para ver los temas de ayuda. Haciendo clic en el símbolo + que aparece delante de cada tema podemos ver los puntos de que consta ese tema. Al hacer clic en un punto, se nos muestra la explicación en una pantalla aparte