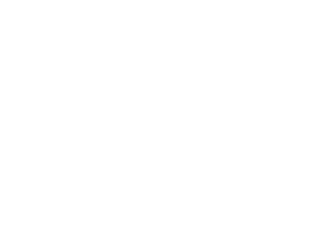
Unidad 10
- 2. Unidad 10 • 10.1. Crear una tabla • 10.2. Eliminar una tabla, fila o columna • 10.3. Insertar filas o columnas • Conceptos básicos de las tablas • Selección en tablas • 10.4. Bordes de una tabla • 10.5. Color de relleno • 10.6. Combinar o dividir celdas • Efectos de relleno
- 3. 10.1. Crear una tabla • Para insertar una tabla en una diapositiva, despliega el menú Tabla de la pestaña Insertar. • Puedes definir la estructura de la tabla en la rejilla que se muestra. Al pasar el cursor sobre los cuadros se irán coloreando un número de filas y columnas con un borde naranja y verás escritas justo encima las proporciones de la tabla resultante. En nuestra imagen vamos a crear una tabla con 7 filas y 4 columnas. • También desde este menú podemos seleccionar la opción Insertar tabla, que mostrará una ventana en la que podrás indicar directamente el número de columnas y filas. Para que se inserte, pulsaremos Aceptar.
- 4. 10.2. Eliminar una tabla, fila o columna • Para eliminar una tabla, una fila o una columna, lo único que debemos hacer es: • Seleccionarla. Si no sabes cómo visita el siguiente básico Básico. • En la pestaña Presentación, desplegar el menú Eliminar.
- 5. 10.3. Insertar filas o columnas • Al igual que podemos eliminar filas y columnas también podemos insertar nuevas filas o columnas en una tabla que ya existente, para ampliarla. • Lo haremos también desde la ficha Presentación. • Para insertar una nueva fila primero tenemos que saber a qué altura de la tabla queremos insertarla. Después nos situaremos en cualquier celda justo encima o justo debajo de donde queremos insertar la nueva fila y utilizaremos las opciones Insertar arriba o Insertar debajo.
- 6. Conceptos básicos de las tablas • Lo principal antes de empezar a trabajar con tablas es necesario saber qué es una tabla, para qué se suele utilizar y qué partes la componen, por eso a continuación te explicamos algunos conceptos básicos sobre las tablas. • Las tablas se utilizan principalmente para organizar la información en columnas y filas. • A continuación te mostramos un ejemplo de una tabla.
- 7. Selección en tablas • Para seleccionar una celda colocar el cursor justo encima del lado izquierdo de celda, y cuando el cursor tome la forma de una pequeña flecha negra inclinada hacer clic y la celda se coloreará. • Celda seleccionada • Para seleccionar una columna colocar el cursor justo encima de la columna, y cuando el cursor tome la forma de una pequeña flecha negra que apunta hacia abajo hacer clic y la columna se coloreará.
- 8. 10.4. Bordes de una tabla • Modificar el estilo de una tabla consiste en modificar su aspecto cambiándole por ejemplo el color de relleno, los bordes, etc. En este apartado y el siguiente veremos estas opciones, que se encuentran en la ficha Diseño. • Como siempre, lo primero es seleccionar una o varias tablas. Luego, en el grupo Estilos de tabla desplegamos el menú Bordes.
- 9. 10.5. Color de relleno • Para modificar el color de relleno de una celda o un conjunto de ellas, utilizaremos el menú Sombreado de la pestaña Diseño. • Ahí podremos seleccionar un color de la paleta que se muestra, que depende directamente del tema que estemos utilizando en la presentación. O bien hacer clic en Más colores de relleno... para poder escogerlo de una paleta más completa. • Podemos hacer que no tenga color de relleno seleccionando la opción Sin relleno. • Selecciona cualquiera de las otras opciones para insertar Imágenes como fondo, Degradados o Texturas.
- 10. 10.6. Combinar o dividir celdas • Combinar celdas consiste en convertir dos o más celdas en una sola. Esto nos puede servir por ejemplo para utilizar la primera fila para escribir el título de la tabla. En este caso habría que combinar todas las celdas de la primera fila en una sola. En cambio, dividir celdas es el proceso contrario, y consiste en partir una celda en varias.Combinar • Encontraremos las herramientas para combinar y dividir en la ficha Presentación. • - Para combinar celdas debemos seleccionar varias celdas y hacer clic en Combinar celdas. • - Para dividir una celda hacemos clic en la celda en cuestión y pulsamos Dividir celdas. Se abrirá un cuadro de diálogo para seleccionar en cuántas filas y columnas se dividirá dicha celda. Al Aceptar el cuadro se aplicarán los cambios.
- 11. Efectos de relleno • Podemos colorear fácilmente las celdas de una tabla desde su ficha Diseño, utilizando el menú Sombreado. Pero, además, también podemos aplicar otros rellenos que resulten más vistosos:Degradados • Imagen nos permite utilizar una fotografía o cualquier otra imagen almacenada en nuestro equipo como fondo. Como siempre, se abrirá un cuadro de diálogo que nos permitirá escogerla. • Degradado despliega un submenú para escoger entre distintas variaciones, del mismo modo que Textura despliega otro con varios muestreos de distintas texturas entre los que escoger. Ambas opciones tienen la posibilidad de escoger Más degradados o Más texturas. Al hacerlo, se abre un cuadro de diálogo que permite una personalización compleja del relleno.