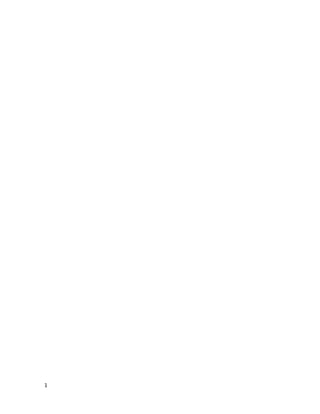
PowerPoint Título
- 1. 1
- 2. 2 ACTIVIDAD MICROSOFT POWER POINT HECHO POR: JUAN PABLO MANRIQUE RIVERA COLEGIO EVANGELICO LUTERANO DE COLOMBIA TECNOLOGÍA-INFORMÁTICA 6-A SOGAMOSO-BOYACA 2014
- 3. 3 ACTIVIDAD MICROSOFT POWER POINT HECHO POR: JUAN PABLO MANRIQUE RIVERA PRESENTADO A: LIC.ROLANDO GUTIERREZ COLEGIO EVANGELICO LUTERANO DE COLOMBIA TECNOLOGÍA-INFORMÁTICA 6-A SOGAMOSO-BOYACA 2014
- 4. 4 INTRODUCCIÓN En el siguiente trabajo de tecnología e informática, se analizará la necesidad de aprender a conocer sobre Microsoft power point, por lo tanto, con los conocimientos adquiridos sobre este tema. Me serán de gran utilidad en la parte escolar y en el trascurso de mi vida.
- 5. 5 OBJETIVOS Aplicar los conocimientos adquiridos en el área de INFORMATICA llevándolo a la práctica y realizando un respectivo RESUMEN SOBRE MICROSOFT POWER POINT Analizar la importancia que tiene esta asignatura para el desarrollo escolar y personal del ser humano. Lograr tener mayor información acerca del tema de Microsoft power point
- 6. 6 TABLA DE CONTENIDO INTRODUCCION…………………………………………………………………………4 OBJETIVOS……………………………………………………………………………….5 ACTIVIDAD………………………………………………………………………………..7 MICROSOFT POWER POINT………………….………………………………………...…..8-12 BARRAS DE HERRAMIENTAS…………………………………………………………….13-16 TRANCICIONES…………………………………………………………………..………….17-19 ANIMACIONES…………………………………………………………..…………..20-22 HIPERVINCULOS……………………………………………………………………….23
- 7. 7 ACTIVIDAD 1. ¿Qué es Microsoft power point? Definir características, barras de herramientas que lo componen e icono que lo representa. Hacer una lista de Estas. 2. Definir cada una de las barras de herramientas que componen Microsoft power point. 3. ¿Qué son las transiciones en Microsoft power point? Hacer una lista de estas 4. ¿Que son las animaciones en power point? Hacer una lista con las animaciones que encontramos en power point. 5. ¿Que son los hipervínculos en power point?
- 8. 8 DESARROLLO 1. Microsoft Power Point es un programa de presentación desarrollado por la empresa Microsoft para sistemas operativos Microsoft Windows y Mac OS, ampliamente usado en distintos campos como la enseñanza, negocios, etc. Según las cifras de Microsoft Corporation, cerca de 30 millones de presentaciones son realizadas con PowerPoint cada día. Forma parte de la suite Microsoft Office. Es un programa diseñado para hacer presentaciones con texto esquematizado, así como presentaciones en diapositivas, animaciones de texto e imágenes prediseñadas o importadas desde imágenes de la computadora. Se le pueden aplicar distintos diseños de fuente, plantilla y animación. Este tipo de presentaciones suelen ser más prácticas que las de Microsoft Word. PowerPoint es uno de los programas de presentación más extendidos. Viene integrado en el paquete Microsoft Office como un elemento más, que puede aprovechar las ventajas que le ofrecen los demás componentes del equipo para obtener un resultado óptimo. Con PowerPoint y los dispositivos de impresión adecuados se pueden realizar muchos tipos de resultados relacionados con las presentaciones: transparencias, documentos impresos para las asistentes a la presentación, notas y esquemas para el presentador, o diapositivas estándar de 35 mm.
- 9. 9 BARRAS DE HERRAMIENTAS Barra de título: contiene los siguientes elementos: Menú de control. Contiene los elementos habituales de control (mover, minimizar o iconizar y ampliar o cerrar) de cualquier ventana en Windows 95/98/NT. Nombre de la aplicación y del archivo activo. Botones de minimización, control de tamaño de la ventana y de cierre de la aplicación. Barra de estado: La barra de estado es el área inferior de la pantalla en la cual se muestran mensajes que describen lo que está haciendo en PowerPoint a medida que trabaja. Normalmente, la barra de estado indica la diapositiva en la que se encuentra en ese momento, la plantilla que se está utilizando y hay dos botones de método abreviado: Diapositiva nueva y Diseño de la diapositiva. Barra de desplazamiento: A la derecha de la ventana de PowerPoint 97 hay una barra de desplazamiento vertical. Esta barra y las flechas dobles le permiten pasar de una transparencia a otra, avanzando y/o retrocediendo de una en una, o yendo directamente a la transparencia deseada Barra de menús: contiene la lista de menús propios de PowerPoint. Cada menú contiene una lista de diversos comandos, que se aplicarán según la necesidad en cada caso. A continuación se hace una breve descripción de algunos comandos del menú File (Archivo). New (Nuevo): Permite crear un nuevo fichero de PowerPoint. Open (Abrir): Abre un fichero de PowerPoint ya existente. Se ofrece la posibilidad de abrir el documento en modo de lectura (Read Only), con el fin de evitar modificaciones accidentales en el fichero original.
- 10. Close (Cerrar): Cierra un fichero o documento activo. Cuando se selecciona esta opción sin haber salvado previamente el fichero aparece una caja de diálogo que pregunta si se desean guardar los cambios realizados. Save (Guardar): Actualiza en el disco la información del documento en el que se está trabajando, sin opción de modificar el nombre del fichero o guardarlo en otro directorio, a menos que sea la primera vez que se salva el fichero en el disco. Save As (Guardar como...): Permite guardar el fichero activo con otro nombre o en un lugar diferente del disco. Properties (Propiedades): Permite al usuario definir una serie de datos adicionales para poder posteriormente identificar el contenido del fichero. Estos datos son el nombre del fichero, el directorio en el que se encuentra, fichero en el que está la plantilla, número de diapositivas, título, tema, autor, palabras clave, comentarios, etc. Slide Setup (Configuración de las diapositivas): Abre un cuadro de diálogo donde se pueden definir los tamaños de la diapositiva orientaciones, numeraciones de diapositivas desde una dada, etc. Es importante definir al comienzo de la edición de la presentación la forma en la que se van a mostrar las transparencias. Si van a ser impresas en papel es conveniente definir el tamaño correspondiente a la hoja (normalmente DinA4), mientras que si se realiza una presentación automática el tamaño se debe corresponder con el de la pantalla del PC. Print (Imprimir): Este comando permite imprimir la parte que se desee del documento activo, ya sean las diapositivas, las notas para los oyentes, las anotaciones para el orador o el esquema. Además permite definir el número de copias, las diapositivas que se desean imprimir y un conjunto de opciones más, como por ejemplo la impresión en blanco y negro. En muchos aspectos es similar al comando Print de Word. 10
- 11. Barras de herramientas proporcionan un acceso instantáneo a las herramientas y comandos de uso más frecuente. Cuando se inicia PowerPoint por primera vez, aparecerán horizontalmente la barra de herramientas Estándar (Standard Toolbar) y la barra de herramientas de Formato (Format Toolbar), justo debajo de la barra de menús, y la barra de herramientas Dibujo (Draw Toolbar) verticalmente, a la izquierda de la ventana. Cada una de las opciones de visualización de PowerPoint presenta automáticamente barras de herramientas diferentes. Barra De Herramientas Formato: se pueden utilizar en los modos de ver Diapositiva, Esquema y Notas. Las herramientas de esta barra le brindan un acceso rápido a alguno de los atributos que más comúnmente se aplican al texto. Barras de Dibujo: PowerPoint proporciona tres barras de herramientas de dibujo con botones que le permitirán un acceso veloz a los comandos de uso más frecuente para dibujar. Barra de herramientas Dibujo:Esta barra contiene todas las herramientas que se usarán para dibujar toda clase de objetos, tales como líneas, texto, círculos y cuadrados o rectángulos. También dispone de herramientas para modificar los objetos una vez dibujados. Barra de herramientas Dibujo+: En la barra de herramientas Dibujo+ hallará herramientas especiales para modificar los elementos visuales y así facilitar el manejo de los mismos: Herramienta traer adelante. Seleccione el objeto u objetos y luego elija la herramienta de traer adelante para colocar al frente el (los) objeto (s) elegido (s) con respecto a otro u otros objetos. Herramienta enviar atrás. Seleccione el objeto u objetos y luego seleccione la herramienta enviar atrás para colocar detrás el (los) objeto(s) elegido(s) con respecto a otro u otros objetos. Herramienta agrupar objetos. Seleccione los objetos que desee agrupar y luego seleccione la herramienta agrupar objetos para manejar varios objetos como uno solo. Herramienta desagrupar objetos. Seleccione el objeto que desee desagrupar y 11
- 12. luego seleccione la herramienta desagrupar objetos para manejar cada objeto individualmente. Herramienta girar a la izquierda. Seleccione el objeto u objetos y luego seleccione la herramienta girar a la izquierda para girar el (los) objeto (s). Herramienta girar a la derecha. Seleccione el objeto u objetos y luego seleccione la herramienta girar a la derecha para girar el (los) objeto (s). Herramienta voltear horizontalmente. Seleccione el objeto u objetos y luego seleccione la herramienta voltear horizontalmente para girar el (los) objeto (s). Herramienta voltear verticalmente. Seleccione el objeto u objetos y luego seleccione la herramienta voltear verticalmente para girar el (los) objeto (s). Barra de herramientas Formas automáticas: Las herramientas de esta barra se usan para dibujar formas de uso común: estrellas, triángulos y rombos, por ejemplo. Haga aparecer dicha barra haciendo clic en el botón Formas automáticas de la barra de herramientas Dibujo o usando el comando Barras de herramientas del menú VER. Barra de herramienta de Esquema: La barra de herramienta de esquema se visualizará cuando cambie al modo de ver Esquema. La barra de herramienta contiene herramientas útiles para organizar rápidamente el contenido de su presentación. Puede usar esos botones para cambiar el nivel de sangría de un punto de viñeta o para mover un punto con viñeta o una diapositiva entera arriba o abajo en el esquema. También puede usar los botones para mostrar u ocultar el formato para las diapositivas, o para expandir o contraer el texto de las diapositivas seleccionadas. Barra de herramientas del Clasificador de diapositivas: La barra de herramienta del Clasificador de diapositivas se visualizará cuando cambie al modo de ver Clasificador de diapositivas. Puede utilizar los botones de la barra de herramientas Clasificador de diapositivas para establecer intervalos de diapositivas en una presentación con diapositivas y elegir las transiciones animadas que desea utilizar para avanzar de una diapositiva a otra. 12
- 13. Barra de herramientas de efectos especiales: Para activar la barra de efectos especiales haga clic en el botón deefectos animación de la barra de herramientas estándar o use el comando Barras de herramientas del menú VER. Puede utilizar los botones de la barra de herramientas de efectos especiales para mostrar progresivamente texto y objetos para una presentación electrónica de diapositivas. Barra de desplazamiento: A la derecha de la ventana de PowerPoint hay una barra de desplazamiento. Esta barra y las flechas dobles le permiten pasar de una diapositiva a otra si está trabajando en el modo de ver Diapositivas o en el modo de ver Notas. Ejemplo:Pasar de una diapositiva a otra usando los botones de flechas dobles. Podrá pasar rápidamente a la diapositiva siguiente o anterior usando los botones correspondientes ubicados debajo de la barra de desplazamiento vertical. Haga clic en el botón con las flechas dobles hacia arriba o hacia abajo para pasar a la diapositiva anterior o siguiente respectivamente. 13
- 14. 14 Lista Barra de titulo Barra de estado Barra de desplazamiento Barra de menú Barra de herramientas Barra de herramientas de formato Barras de dibujo Barras de herramientas de dibujo Barras de herramientas de dibujo+ Barras de herramientas formas automáticas Barra de herramienta de esquema Barras de herramientas de clasificador de diapositivas Barras de herramientas de efectos especiales Barra de desplazamiento 2. BARRAS DE HERRAMIENTAS Barra de título: contiene los siguientes elementos: Menú de control. Contiene los elementos habituales de control (mover, minimizar o iconizar y ampliar o cerrar) de cualquier ventana en Windows 95/98/NT. Nombre de la aplicación y del archivo activo. Botones de minimización, control de tamaño de la ventana y de cierre de la aplicación. Barra de estado: La barra de estado es el área inferior de la pantalla en la cual se muestran mensajes que describen lo que está haciendo en PowerPoint a medida que trabaja. Normalmente, la barra de estado indica la diapositiva en la que se encuentra en ese momento, la plantilla que se está utilizando y hay dos botones de método abreviado: Diapositiva nueva y Diseño de la diapositiva. Barra de desplazamiento: A la derecha de la ventana de PowerPoint 97 hay una barra de desplazamiento vertical. Esta barra y las flechas dobles le permiten pasar de una transparencia a otra, avanzando y/o retrocediendo de una en una, o yendo directamente a la transparencia deseada
- 15. Barra de menús: contiene la lista de menús propios de PowerPoint. Cada menú contiene una lista de diversos comandos, que se aplicarán según la necesidad en cada caso. A continuación se hace una breve descripción de algunos comandos del menú File (Archivo). New (Nuevo): Permite crear un nuevo fichero de PowerPoint. Open (Abrir): Abre un fichero de PowerPoint ya existente. Se ofrece la posibilidad de abrir el documento en modo de lectura (Read Only), con el fin de evitar modificaciones accidentales en el fichero original. Close (Cerrar): Cierra un fichero o documento activo. Cuando se selecciona esta opción sin haber salvado previamente el fichero aparece una caja de diálogo que pregunta si se desean guardar los cambios realizados. Save (Guardar): Actualiza en el disco la información del documento en el que se está trabajando, sin opción de modificar el nombre del fichero o guardarlo en otro directorio, a menos que sea la primera vez que se salva el fichero en el disco. Save As (Guardar como...): Permite guardar el fichero activo con otro nombre o en un lugar diferente del disco. Properties (Propiedades): Permite al usuario definir una serie de datos adicionales para poder posteriormente identificar el contenido del fichero. Estos datos son el nombre del fichero, el directorio en el que se encuentra, fichero en el que está la plantilla, número de diapositivas, título, tema, autor, palabras clave, comentarios, etc. Slide Setup (Configuración de las diapositivas): Abre un cuadro de diálogo donde se pueden definir los tamaños de la diapositiva orientaciones, numeraciones de diapositivas desde una dada, etc. Es importante definir al comienzo de la edición de la presentación la forma en la que se van a mostrar las transparencias. Si van a ser 15
- 16. impresas en papel es conveniente definir el tamaño correspondiente a la hoja (normalmente DinA4), mientras que si se realiza una presentación automática el tamaño se debe corresponder con el de la pantalla del PC. Print (Imprimir): Este comando permite imprimir la parte que se desee del documento activo, ya sean las diapositivas, las notas para los oyentes, las anotaciones para el orador o el esquema. Además permite definir el número de copias, las diapositivas que se desean imprimir y un conjunto de opciones más, como por ejemplo la impresión en blanco y negro. En muchos aspectos es similar al comando Print de Word. Barras de herramientas proporcionan un acceso instantáneo a las herramientas y comandos de uso más frecuente. Cuando se inicia PowerPoint por primera vez, aparecerán horizontalmente la barra de herramientas Estándar (Standard Toolbar) y la barra de herramientas de Formato (Format Toolbar), justo debajo de la barra de menús, y la barra de herramientas Dibujo (Draw Toolbar) verticalmente, a la izquierda de la ventana. Cada una de las opciones de visualización de PowerPoint presenta automáticamente barras de herramientas diferentes. Barra De Herramientas Formato: se pueden utilizar en los modos de ver Diapositiva, Esquema y Notas. Las herramientas de esta barra le brindan un acceso rápido a alguno de los atributos que más comúnmente se aplican al texto. Barras de Dibujo: PowerPoint proporciona tres barras de herramientas de dibujo con botones que le permitirán un acceso veloz a los comandos de uso más frecuente para dibujar. Barra de herramientas Dibujo:Esta barra contiene todas las herramientas que se usarán para dibujar toda clase de objetos, tales como líneas, texto, círculos y cuadrados o rectángulos. También dispone de herramientas para modificar los objetos una vez dibujados. 16
- 17. Barra de herramientas Dibujo+: En la barra de herramientas Dibujo+ hallará herramientas especiales para modificar los elementos visuales y así facilitar el manejo de los mismos: Herramienta traer adelante. Seleccione el objeto u objetos y luego elija la herramienta de traer adelante para colocar al frente el (los) objeto (s) elegido (s) con respecto a otro u otros objetos. Herramienta enviar atrás. Seleccione el objeto u objetos y luego seleccione la herramienta enviar atrás para colocar detrás el (los) objeto(s) elegido(s) con respecto a otro u otros objetos. Herramienta agrupar objetos. Seleccione los objetos que desee agrupar y luego seleccione la herramienta agrupar objetos para manejar varios objetos como uno solo. Herramienta desagrupar objetos. Seleccione el objeto que desee desagrupar y luego seleccione la herramienta desagrupar objetos para manejar cada objeto individualmente. Herramienta girar a la izquierda. Seleccione el objeto u objetos y luego seleccione la herramienta girar a la izquierda para girar el (los) objeto (s). Herramienta girar a la derecha. Seleccione el objeto u objetos y luego seleccione la herramienta girar a la derecha para girar el (los) objeto (s). Herramienta voltear horizontalmente. Seleccione el objeto u objetos y luego seleccione la herramienta voltear horizontalmente para girar el (los) objeto (s). Herramienta voltear verticalmente. Seleccione el objeto u objetos y luego seleccione la herramienta voltear verticalmente para girar el (los) objeto (s). Barra de herramientas Formas automáticas: Las herramientas de esta barra se usan para dibujar formas de uso común: estrellas, triángulos y rombos, por ejemplo. Haga aparecer dicha barra haciendo clic en el botón Formas automáticas de la barra de herramientas Dibujo o usando el comando Barras de herramientas del menú VER. 17
- 18. Barra de herramienta de Esquema: La barra de herramienta de esquema se visualizará cuando cambie al modo de ver Esquema. La barra de herramienta contiene herramientas útiles para organizar rápidamente el contenido de su presentación. Puede usar esos botones para cambiar el nivel de sangría de un punto de viñeta o para mover un punto con viñeta o una diapositiva entera arriba o abajo en el esquema. También puede usar los botones para mostrar u ocultar el formato para las diapositivas, o para expandir o contraer el texto de las diapositivas seleccionadas. Barra de herramientas del Clasificador de diapositivas: La barra de herramienta del Clasificador de diapositivas se visualizará cuando cambie al modo de ver Clasificador de diapositivas. Puede utilizar los botones de la barra de herramientas Clasificador de diapositivas para establecer intervalos de diapositivas en una presentación con diapositivas y elegir las transiciones animadas que desea utilizar para avanzar de una diapositiva a otra. Barra de herramientas de efectos especiales: Para activar la barra de efectos especiales haga clic en el botón deefectos animación de la barra de herramientas estándar o use el comando Barras de herramientas del menú VER. Puede utilizar los botones de la barra de herramientas de efectos especiales para mostrar progresivamente texto y objetos para una presentación electrónica de diapositivas. Barra de desplazamiento: A la derecha de la ventana de PowerPoint hay una barra de desplazamiento. Esta barra y las flechas dobles le permiten pasar de una diapositiva a otra si está trabajando en el modo de ver Diapositivas o en el modo de ver Notas. Ejemplo: Pasar de una diapositiva a otra usando los botones de flechas dobles. Podrá pasar rápidamente a la diapositiva siguiente o anterior usando los botones correspondientes ubicados debajo de la barra de desplazamiento vertical. 18
- 19. Haga clic en el botón con las flechas dobles hacia arriba o hacia abajo para pasar a la diapositiva anterior o siguiente respectivamente. 3. Las transiciones son animaciones que aplicas a elementos de una diapositiva durante su aparición o desaparición en la pantalla durante una presentación. Como en toda animación, si dinamizan una presentación, se tienen que emplear con cierta reserva para no correr el riesgo de perturbar la transmisión del mensaje. Puedes controlar la velocidad, combinar sonido y hasta personalizar las propiedades de los efectos de transición. Microsoft PowerPoint 2010 ofrece numerosos tipos de transiciones diferentes. En la ficha Transiciones, en el grupo "Transición a esta diapositiva", puedes elegir entre numerosas transiciones. Para ver otros efectos de transición, en la lista Estilos rápidos, haz clic en el ícono en forma de flecha hacia abajo. 19
- 20. 20 TIPOS DE TRANSICIONES: Ninguna Cortar Desvanecer Empuje Barrido Dividir Mostrar Barras aleatorias Forma Revelar Cubrir Flash Caer Tender Cortinas Viento Prestigio Fracturar Aplastar Despegar Enrollar pagina Avión Figuras de papel Disolver Cuadros bicolores Persianas Reloj Ondulación Panal Brillo
- 21. 21 Vórtice Destruir Cambiar Voltear Galería Cubos Puertas Cuadro Barrido Zoom Aleatorio Desplazar Rueda mágica Transportador Girar Ventana Orbita Volar
- 22. 4. Las animaciones son probablemente uno de los elementos que más distinguen una presentación PowerPoint de las antiguas presentaciones mediante transparencias o diapositivas argénticas. Puedes animar texto, imágenes, formas, cuadros, gráficos SmartArt y otros objetos en una presentación Microsoft PowerPoint 2010 para darles efectos visuales, incluido efectos de principio, efectos de fin, cambios de tamaño o de color e incluso movimiento. 22
- 23. 23 LISTA Ninguna Aparecer Desvanecer Desplazar hacia arriba Flotar hacia arriba Dividir Barrido Forma Rueda Barras aleatorias Aumentar y girar Zoom Rotula Rebote Impulso Pulso de color Tambalear Girar Aumentar y hundir Saturación reducida Oscurecer Iluminar Transparencia Color de objeto Color complementario Color de línea Color de relleno Color de pincel Color de fuente Subrayado
- 24. 24 Flash en negrita Subrayar en negrita Onda Desaparecer Desvanecer Desplazar hacia fuera Flotar hacia afuera Dividir Barrido Forma Rueda Barras aleatorias Reducir y girar Zoom Rotula Rebote
- 25. 5. En PowerPoint, tienes la habilidad de crear un vínculo a una página, a una dirección de correo electrónico, a un archivo, a otra diapositiva en la misma presentación o a una diapositiva en una presentación diferente. Puedes hacer todo esto, usando dos herramientas: hipervínculo y acción. En esta lección, aprenderás a insertar un hipervínculo usando texto y objetos. Además, aprenderás a insertar una acción. Un hipervínculo es la conexión de una diapositiva a una página web, a una dirección de correo electrónico, a otra diapositiva o a un archivo. Textos u objetos, como imágenes y formas, pueden ser formateadas como un hipervínculo. Un hipervínculo es una conexión entre dos diapositivas de la misma presentación (como un hipervínculo a una presentación personalizada) o a una diapositiva de otra presentación, dirección de correo electrónico, página Web o archivo. Puede crear un hipervínculo a partir de texto o de un objeto, como imagen, gráfico, forma o WordArt. Si deseas enlazar texto o un objeto, como una imagen, en una diapositiva con el texto de otra diapositiva se trate de la misma presentación o de una diferente. También puedes utilizar un hipervínculo para enlazar a un archivo, página web o una dirección de correo electrónico. Al presentar el conjunto de diapositivas, haz clic en el vínculo de la diapositiva para ser inmediatamente trasladado a la diapositiva que has configurado en el hipervínculo. COMO CREAR HIPERVÍNCULOS: 25 1. Abre Microsoft PowerPoint 2. Haz clic en la pestaña "Archivo" y luego selecciona "Abrir" en el menú desplegable. 3. Busca el archivo de PowerPoint que desees editar y haz clic en el botón "Abrir".
- 26. 26 4. Haz clic en la pestaña "Ver", luego haz clic en el botón "Normal" situado en el grupo "Vistas de presentación". 5. Haz clic en el texto u objeto para el que desees crear un hipervínculo. 6. Haz clic en la ficha "Insertar" y luego en "Hipervínculo", ubicado en el grupo "Enlaces". 7. Haz clic en el icono "Lugar de este documento" que se encuentra bajo la sección "Enlace". 8. Haz clic en la diapositiva ubicada debajo de la sección "Selecciona un lugar en este documento" que desees vincular con el hipervínculo para seleccionarla. 9. Haz clic en "Aceptar" para crear un hipervínculo a una diapositiva en el mismo conjunto de diapositivas.