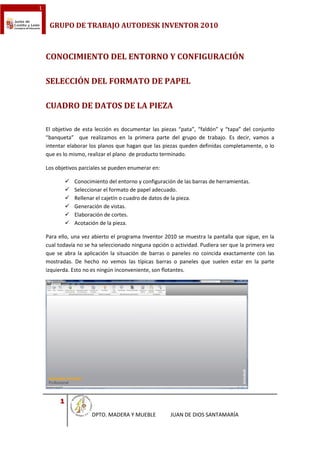
Conocimiento del entorno y configuaración. Autodesk Inventor v2010
- 1. 1 GRUPO DE TRABAJO AUTODESK INVENTOR 2010 CONOCIMIENTO DEL ENTORNO Y CONFIGURACIÓN SELECCIÓN DEL FORMATO DE PAPEL CUADRO DE DATOS DE LA PIEZA El objetivo de esta lección es documentar las piezas “pata”, “faldón” y “tapa” del conjunto “banqueta” que realizamos en la primera parte del grupo de trabajo. Es decir, vamos a intentar elaborar los planos que hagan que las piezas queden definidas completamente, o lo que es lo mismo, realizar el plano de producto terminado. Los objetivos parciales se pueden enumerar en: Conocimiento del entorno y configuración de las barras de herramientas. Seleccionar el formato de papel adecuado. Rellenar el cajetín o cuadro de datos de la pieza. Generación de vistas. Elaboración de cortes. Acotación de la pieza. Para ello, una vez abierto el programa Inventor 2010 se muestra la pantalla que sigue, en la cual todavía no se ha seleccionado ninguna opción o actividad. Pudiera ser que la primera vez que se abra la aplicación la situación de barras o paneles no coincida exactamente con las mostradas. De hecho no vemos las típicas barras o paneles que suelen estar en la parte izquierda. Esto no es ningún inconveniente, son flotantes. 1 DPTO. MADERA Y MUEBLE JUAN DE DIOS SANTAMARÍA
- 2. 2 GRUPO DE TRABAJO AUTODESK INVENTOR 2010 El primer paso consiste en seleccionar un archivo nuevo como se ve en la siguiente figura. La documentación de piezas o elaboración de planos constituye una aplicación diferente a la de modelado de sólido, por lo que se procederá cono si de un nuevo fichero se tratara, de hecho así es. Las barras de herramientas son distintas y el entorno también es distinto. De hecho se genera un nuevo fichero que contendrá la información del plano que se está generando, que se distingue de los demás ficheros por la extensión asociada al nombre que es “.idw” o “idw”. La extensión idw es la original de la aplicación que se ha venido usando en anteriores versiones, pero en esta versión y posteriores se ha implementado la extensión .dwg que tiene como particularidad que ofrece plena compatibilidad con otras aplicaciones de la compañía Autodesk como pueden ser las distintas variantes del Autocad. No obstante el fichero que se genere no es independiente, ya que va asociado a un fichero de pieza interactivamente en la dirección pieza-plano. Es decir, el plano se genera con la información geométrica que tiene la pieza y están ligados de tal forma que los cambios que se puedan hacer en la pieza se verán reflejados en el plano cuando este se edite. La interacción no es efectiva en el sentido contrario, los cambios hechos en el plano no afectan al sólido de la pieza. 2 DPTO. MADERA Y MUEBLE JUAN DE DIOS SANTAMARÍA
- 3. 3 GRUPO DE TRABAJO AUTODESK INVENTOR 2010 El programa, de hecho, tiene preestablecidos varios tipos de ficheros: de documentación, de modelado, de conjuntos, etc. Estos los podemos ver en la figura anterior. Por tanto podríamos pinchar en ISO.dwg o en ISO.idw y se abriría la aplicación de generación de planos. También en la ficha por “defecto” podríamos pinchar en normal.dwg o normal.idw y se cargarían los mismos parámetros que si lo iniciamos con el fichero ISO.dwg o ISO.idw ya que cuando se configura por primera vez la instalación del programa por defecto y en nuestra zona pone la norma ISO. La ventaja de entrar en la ficha “métrico” es que podemos generar los planos de acuerdo a una norma distinta a la ISO. 3 DPTO. MADERA Y MUEBLE JUAN DE DIOS SANTAMARÍA
- 4. 4 GRUPO DE TRABAJO AUTODESK INVENTOR 2010 Por tanto seleccionamos indistintamente normal.dwg o ISO.dwg y dando en aceptar o doble clic se abrirá la aplicación con una hoja en formato A3, esto es por defecto, y donde se pueden ver la barra a la izquierda y en la parte superior la cinta de menús con las distintas funciones. Lo apreciamos en la figura siguiente: 4 DPTO. MADERA Y MUEBLE JUAN DE DIOS SANTAMARÍA
- 5. 5 GRUPO DE TRABAJO AUTODESK INVENTOR 2010 Si queremos configurar las barras de herramientas que se nos vean en los paneles debemos pinchar en la pestaña “Vista” de la cinta y posteriormente en el botón “Interfaz de usuario” Simplemente clicando en la caja activaremos o desactivaremos el navegador, barra navegación, barra de estado y ficha de documentos. Como por defecto se ha cargado una hoja tamaño A3 y la pieza que vamos a documentar la podemos meter en un A4, vamos en primer lugar, a cambiar el formato a un A4 horizontal, para ello en el navegador desplegamos “recursos para dibujos” y a su vez “Formatos de hoja” y elegimos “Tamaño A4 horizontal” haciendo doble clic. 5 DPTO. MADERA Y MUEBLE JUAN DE DIOS SANTAMARÍA
- 6. 6 GRUPO DE TRABAJO AUTODESK INVENTOR 2010 Entonces se muestra el siguiente cuadro de diálogo en el cual podríamos elegir clicando en este botón y podríamos elegir el nombre de la pieza, que en nuestro caso sería el faldón pero que de momento no elegimos nada y damos a aceptar. Tendremos dos hojas, eliminaremos la hoja 1, con botó derecha “suprimir hoja” y la hoja 2 sería la del tamaño A4, en el caso de que no salga directamente este formato, botón derecho sobre ésta clicar en“editar hoja” nos sale la siguiente ventana que modificaremos en tamaño A4 y orientación horizontal. Y esta sería la única hoja activa que pasaría a llamarse “hoja 1” 6 DPTO. MADERA Y MUEBLE JUAN DE DIOS SANTAMARÍA
- 7. 7 GRUPO DE TRABAJO AUTODESK INVENTOR 2010 Una vez hecho esto nos debe quedar una pantalla similar a la de la figura: Ahora vamos a rellenar el cuadro de datos de la pieza, para lo cual haremos zoom-ventana con las herramientas de la aplicación o usando las funciones de Windows de la rueda de ratón para acercar o alejar y pulsando hacia abajo esta rueda se activa la mano para mover. La herramienta zoom se encuentra en la pestaña vista 7 DPTO. MADERA Y MUEBLE JUAN DE DIOS SANTAMARÍA
- 8. 8 GRUPO DE TRABAJO AUTODESK INVENTOR 2010 También podemos coger las herramientas de zoom de la parte derecha de la ventana de trabajo siempre y cuando tengamos activado el panel que vimos anteriormente en las opciones de interfaz de usuario y que en concreto se llama “barra de navegación” Como vemos aparecen en el cajetín dos informaciones, una es el nombre de quien está generando el plano y otra es la fecha de generación. Estos datos dependen del registro del programa y de la fecha en la que se realiza el plano. No obstante pueden ser modificados y el resto de los datos incluidos a través de la función “iProperties” que podemos ver o quitar desplegando el botón del menú superior, tal y como se aprecia en la figura 8 DPTO. MADERA Y MUEBLE JUAN DE DIOS SANTAMARÍA
- 9. 9 GRUPO DE TRABAJO AUTODESK INVENTOR 2010 Como vemos podemos activar varios atajos de ratón. En la ventana de “iproperties” podemos rellenar varios apartados. 9 DPTO. MADERA Y MUEBLE JUAN DE DIOS SANTAMARÍA
- 10. 10 GRUPO DE TRABAJO AUTODESK INVENTOR 2010 En el caso que aquí sale “Madera” como diseñador se debe que es el nombre del usuario del equipo. 10 DPTO. MADERA Y MUEBLE JUAN DE DIOS SANTAMARÍA
- 11. 11 GRUPO DE TRABAJO AUTODESK INVENTOR 2010 Esto como casi todo se puede cambiar c Hay como vemos, 6 fichas, en la que se puede escribir o modificar diversa información. Es conveniente pasar por ellas para rellenar datos importantes como la empresa, el número de pieza, el título del plano etc. Para que los cambios tengan efecto, dar a los botones aplicar y aceptar. 11 DPTO. MADERA Y MUEBLE JUAN DE DIOS SANTAMARÍA
- 12. 12 GRUPO DE TRABAJO AUTODESK INVENTOR 2010 12 DPTO. MADERA Y MUEBLE JUAN DE DIOS SANTAMARÍA
- 13. 13 GRUPO DE TRABAJO AUTODESK INVENTOR 2010 Para que nos salga el nombre de la pieza “FALDÓN” debemos rellenar la casilla Titulo de la pestaña Resumen. En las casillas libres podemos poner los que nos interesen, por ejemplo, en la casilla de la izquierda de “Fecha” podemos poner la Escala. Para ello activaremos la herramienta texto, elegiremos una altura de 2,5 mm y escribiremos la escala por ejemplo 1:2. *no se si es la adecuada pero no obstante es editable posteriormente este dato. Podemos seguir la figura siguiente: 13 DPTO. MADERA Y MUEBLE JUAN DE DIOS SANTAMARÍA
- 14. 14 GRUPO DE TRABAJO AUTODESK INVENTOR 2010 Para poder editar el cuadro de texto con el botón derecho elegiremos “terminar” y con doble clic entramos de nuevo en la ventana de “asignar formato a texto” y modificaremos lo que creamos conveniente. Además con el ratón podemos mover la caja de texto para una mejor colocación en el cuadro del cajetín. Nos queda más o menos esto: Seguidamente vamos a generar las vistas de la pieza “Faldón” a través de la pestaña “Insertar vistas” y eligiendo la función “Vista Base” a través de la cual se generará la primera vista de la pieza faldón. Esta vista es la principal de la pieza y de la cual van a depender el resto de las vistas que la definan, por lo que hay que poner especial cuidado. 14 DPTO. MADERA Y MUEBLE JUAN DE DIOS SANTAMARÍA
- 15. 15 GRUPO DE TRABAJO AUTODESK INVENTOR 2010 En la figura anterior vemos que pinchando en el icono de la derecha de la ventana archivo navegamos por nuestro disco para encontrar el fichero “faldón” no requiere gran dificultad pues si hemos hecho las cosas bien eligiendo como proyecto activo “seminario 2010” o el que cada uno tenga, las piezas se encontrarán en la misma carpeta. Recordad que es muy importante ser cuidadosos con los proyectos y guardar las piezas en la misma carpeta. En la parte derecha tenemos la opción de elegir la orientación. Si tenemos que cambiar la orientación porque no nos gusta seria entrar en el dibujo y cambiar a la vista que más nos interese. También podemos elegir la escala que nos interese y en el estilo clicando en cada uno de los tres iconos se representaría con líneas ocultas, líneas vistas o sombreado. En mi caso he elegido la vista inferior que representa lo que para mi es el alzado de esta pieza. Ya digo que cada uno tiene que hacerlo en función de como esté el SCP de cada ordenador. 15 DPTO. MADERA Y MUEBLE JUAN DE DIOS SANTAMARÍA
- 16. 16 GRUPO DE TRABAJO AUTODESK INVENTOR 2010 A continuación generamos una nueva vista lateral izquierda en función de la situación que se ha dado a la vista principal. Esto se realizará con la función “vista proyectada”. El sistema solicita que se selecciones una vista, a partir de la cual se generará la vista deseada; por tanto seleccionamos la única vista que tenemos. En función de la dirección indicada, generamos una vista lateral izquierda, lo que llamamos comúnmente “perfil” y también una vista en planta, una vez que colocamos las dos nuevas vistas en la posición deseada damos al botón derecho, menú contextual y se selección crear. Aquí como vemos en la figura, se está haciendo en el mismo paso las dos vistas, ya que si nos fijamos en el cuadro del lateral no hay nada, y en cuadro de la planta vemos como queda pero en el estilo sombreado, y nosotros hemos elegido el estilo con líneas ocultas. Si por algún motivo nos hemos equivocado en la situación de la primera vista, por ejemplo muy cerca del marco de la hoja, y por tanto casi sin espacio para poner las anotaciones, entiéndase esta palabra como cotas, anotación dimensional, como anotaciones tecnológicas necesarias para tener un dibujo de producto terminado, como por ejemplo si el agujero fuera roscado, que no es el caso, pues podríamos poner el diámetro, la métrica de la rosca etc. En definitiva, manteniendo el botón izquierdo del ratón presionado sobre la vista principal podemos resituar las vistas para mejorar el aspecto estético del plano y además para obtener un poco de espacio en cada vista para las anotaciones. 16 DPTO. MADERA Y MUEBLE JUAN DE DIOS SANTAMARÍA
- 17. 17 GRUPO DE TRABAJO AUTODESK INVENTOR 2010 Más o menos nos puede quedar como esta figura: Las vistas seccionadas son fundamentales para muchas clases de dibujo y diseño. La herramienta “Vista seccionada” permite definir una vista en corte utilizando uno o más segmentos rectos que pasan por la pieza. Se puede definir con una “línea seccionada” o con una línea de cota. No hay límite en el número de vistas seccionadas que se pueden colocar en una vista y la sección no tiene que pasar por completo por la vista padre. Si es preciso hacemos zoom, y seguidamente seleccionamos vista seccionada y resaltaremos una vista en este caso el alzado. Movemos el cursor alrededor de la vista. Vemos que los puntos se resaltan y si se mueve fuera del perímetro de la vista, se ven las líneas de “inferencia” (deducción de una cosa a partir de otra, conclusión) que muestra cuando está en una alineación vertical u horizontal con un punto de vista. Vamos a mover el cursor sobre el centro del taladro y cuando aparezca el punto verde en el centro, no hacemos clic, en lugar de eso subimos el ratón hacia arriba y aparecerá la línea de 17 DPTO. MADERA Y MUEBLE JUAN DE DIOS SANTAMARÍA
- 18. 18 GRUPO DE TRABAJO AUTODESK INVENTOR 2010 inferencia. Movemos el ratón fuera del borde de la vista resaltada y hacemos clic. De esta manera se inicia el proceso de crear una línea seccionada. En este caso movemos hacia abajo por la vista a mas o menos la misma distancia fuera del borde de la vista y hacemos clic. Una vez que tenemos los dos puntos de la línea seccionada hacemos botón derecho y seleccionamos Continuar. Se abre el cuadro de diálogo Vista seccionada donde podemos cambiar el identificador de vista, (A, B, C…) o la escala, no cambiamos nada. Aparece una vista previa de la vista seccionada, (si no lo vemos podemos mover la ventana) para mostrar la orientación de la vista cuando la movemos perpendicularmente a comienzo o fin de la línea seccionada antes de colocarla. La colocamos a la derecha de la vista padre. Como vemos en la figura de forma automática se ha rayado la pieza y nos muestra el taladro donde irá alojado el torito o espiga cilíndrica. En esta vista es donde podemos acotar correctamente profundidad y diámetro de dicho talador. Como la vista de perfil, creada anteriormente no nos sirve y ocupa espacio, lo mejor es suprimir esa vista, ya que con la vista seccionada se da más información y más clara de la pieza que es el objetivo primordial a la hora de diseñar o dibujar. Para suprimir esta vista debemos clicar en la vista correspondiente y con botón derecho tanto en el panel del navegador como en el menú contextual damos a eliminar o suprimir, 18 DPTO. MADERA Y MUEBLE JUAN DE DIOS SANTAMARÍA
- 19. 19 GRUPO DE TRABAJO AUTODESK INVENTOR 2010 Aunque no se aprecia en la figura, primero hay que seleccionar la vista adecuada, para ello si hacemos clic en la vista correspondiente se nos activa la vista en el panel del navegador. Después botón derecho y suprimir. Nos queda más o menos así: La herramienta “Vista auxiliar” crea kuna vista proyectada que inicialmente está alineada perpendicularmente a una arista que se selecciona en la vista padre. Las aristas que se pueden 19 DPTO. MADERA Y MUEBLE JUAN DE DIOS SANTAMARÍA
- 20. 20 GRUPO DE TRABAJO AUTODESK INVENTOR 2010 utilizar se resaltarán cuando pase por encima de ellas. Tan pronto como haga esto, obtendrá el mismo tipo de vista previa que ofrecía la herramienta Vista proyectada, y se puede colocar la vista de la misma manera. Cuadro de diálogo de la vista auxiliar Una vez creada la vista, ésta se puede girar dando clic al botón derecho y elegir girar, donde podemos elegir la arista, y el ángulo relativo o absoluto. En nuestro dibujo no es muy necesario pero os dejo una figura de como quedaría. 20 DPTO. MADERA Y MUEBLE JUAN DE DIOS SANTAMARÍA
- 21. 21 GRUPO DE TRABAJO AUTODESK INVENTOR 2010 En la figura se ha creado una vista auxiliar girada 135º y con estilo sombreado y con la escala a 1:4 21 DPTO. MADERA Y MUEBLE JUAN DE DIOS SANTAMARÍA
- 22. 22 GRUPO DE TRABAJO AUTODESK INVENTOR 2010 Como no tiene sentido en esta pieza lo quitamos. Las vistas auxiliares son muy interesantes en dibujos de piezas que tengan planos oblicuos o un gran número de agujeros. En su caso vamos a poner una vista base en perspectiva con estilo sombreado y sin líneas ocultas para una mejor comprensión de la pieza y a una escala 1:4. 22 DPTO. MADERA Y MUEBLE JUAN DE DIOS SANTAMARÍA
- 23. 23 GRUPO DE TRABAJO AUTODESK INVENTOR 2010 Para elegir la vista en perspectiva más adecuada debemos elegir el botón cambia orientación de vista y entraremos en la vista de la pieza y mediante la órbita libre o restringida o con el panel de vistas en cubo elegimos la perspectiva que más nos satisfaga y clicamos en terminar vista ANOTACIÓN. Para acceder a las herramientas de detalle y de cotas, tenemos que pinchar en la pestaña “Anotar” De momento podemos usar la “marca de centro” que aunque se suelen poner en los detalles del diseño mecánico no está de más ponerla en el agujero del faldón. Para ello pincharemos en el botón correspondiente después seleccionaremos sobre una arista radial o circular, que además el sistema resaltará. En los dibujos de mueble, viene bien cuando tenemos un diseño de un palo torneado y a la hora acotar las marcas de centro son de gran ayuda. Encima del botón marca de centro tenemos el botón eje que podremos colocar en el agujero de la vista seccionada. Para ello deberemos seleccionar el centro de la parte superior y bajar con el ratón y señalar el centro de la base del agujero. Una vez colocados los ejes y las marcas de centro que necesite nuestro dibujo, es momento de empezar a usar la herramienta “Cota” que podemos usar marcando el tipo de geometría o un 23 DPTO. MADERA Y MUEBLE JUAN DE DIOS SANTAMARÍA
- 24. 24 GRUPO DE TRABAJO AUTODESK INVENTOR 2010 punto inicial y final etc. Hay distintas opciones como cota con línea de base que crea una o varias cotas de línea base individuales en un único proceso. Lo mejor es practicar con ello. Si tenemos que cambiar opciones de acotar, como por ejemplo altura de texto, o número de decimales, precisión, unidades alternativas etc. hay que pinchar en este botón de editor de estilos que está en la pestaña administrar; y nos aparece la siguiente ventana donde cambiaremos lo que nos interese. Una vez cambiado, como por ejemplo la precisión de dos decimales a uno o a ninguno automáticamente se actualizará en el dibujo. Una vez puestas las cotas el dibujo nos puede quedar más o menos así: 24 DPTO. MADERA Y MUEBLE JUAN DE DIOS SANTAMARÍA
- 25. 25 GRUPO DE TRABAJO AUTODESK INVENTOR 2010 Hacemos lo mismo que con la pieza faldón con las piezas pata y tapa. Figura de como debe quedar el cajetín de la pieza pata: En el menú de insertar vistas hemos visto las funciones base, proyectada, seccionada; en este dibujo de la pata podemos utilizar este botón que nos sirve para colocar en nuestro dibujo un detalle del mismo. Se maneja como casi todas las funciones: hay que seleccionar una 25 DPTO. MADERA Y MUEBLE JUAN DE DIOS SANTAMARÍA
- 26. 26 GRUPO DE TRABAJO AUTODESK INVENTOR 2010 vista y en el cuadro de diálogo podemos elegir la letra del identificador. Recordemos que el sistema las va poniendo correlativamente, y si hemos quitado una vista por la causa que sea y por tanto se elimina el identificador, por ejemplo B, y hacemos una vista nueva que lleve identificador cogerá la letra C. Se puede poner aquí bien o editar la vista posteriormente. Como vemos podemos elegir la forma de borde: circular o cuadrada y la forma del corte. Además podemos elegir el estilo con líneas ocultas, sin ellas o sombreado. Y, lo que es más importante la escala, que por lo general si es un detalle elegiremos una escala mayor que la del dibujo. Si es posible escala 1:1 Al poner una cota posteriormente podemos editar para poner un símbolo como por ejemplo un cuadrado para informar que esta cota corresponde a un cuadrado. Vemos la figura 26 DPTO. MADERA Y MUEBLE JUAN DE DIOS SANTAMARÍA
- 27. 27 GRUPO DE TRABAJO AUTODESK INVENTOR 2010 Pinchando en el desplegable de la derecha elegimos el símbolo que más nos interese. 27 DPTO. MADERA Y MUEBLE JUAN DE DIOS SANTAMARÍA
- 28. 28 GRUPO DE TRABAJO AUTODESK INVENTOR 2010 Una vez terminadas de colocar las cotas correspondientes la hoja de dibujo de la pieza Pata puede quedar más o menos así: 28 DPTO. MADERA Y MUEBLE JUAN DE DIOS SANTAMARÍA
- 29. 29 GRUPO DE TRABAJO AUTODESK INVENTOR 2010 Ahora realizaremos el plano de la pieza “tapa”. Se trabajará la pieza igual que las dos anteriores: formato de hoja A4, orientación según convenga y escala a 1:4 No olvidemos rellenar las iproperties como en las anteriores piezas. Ya sabemos que podemos cambiar el formato de hoja, que por defecto es A3, dando clic derecho → editar hoja y eligiendo el formato y la orientación que nos interesa, a saber, A4 vertical. Una vez realizado el plano nos puede quedar más o menos así. Para poner la cota del taladro, hemos usado el botón que automáticamente nos pone el diámetro y la profundidad de ese agujero. En el caso que fuese una rosca podemos poner más información técnica. Continuaremos con un plano del conjunto. 29 DPTO. MADERA Y MUEBLE JUAN DE DIOS SANTAMARÍA
