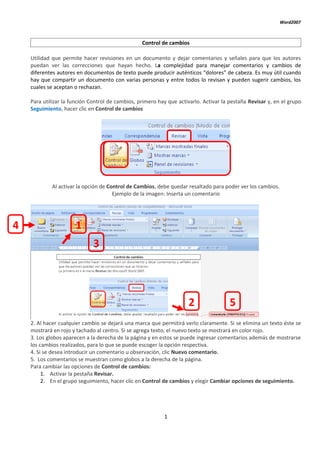
Control de cambios
- 1. Word2007 Control de cambios Utilidad que permite hacer revisiones en un documento y dejar comentarios y señales para que los autores puedan ver las correcciones que hayan hecho. La complejidad para manejar comentarios y cambios de diferentes autores en documentos de texto puede producir auténticos “dolores” de cabeza. Es muy útil cuando hay que compartir un documento con varias personas y entre todos lo revisan y pueden sugerir cambios, los cuales se aceptan o rechazan. Para utilizar la función Control de cambios, primero hay que activarlo. Activar la pestaña Revisar y, en el grupo Seguimiento, hacer clic en Control de cambios Al activar la opción de Control de Cambios, debe quedar resaltado para poder ver los cambios. Ejemplo de la imagen: Inserta un comentario 4 1 3 2 5 2. Al hacer cualquier cambio se dejará una marca que permitirá verlo claramente. Si se elimina un texto éste se mostrará en rojo y tachado al centro. Si se agrega texto, el nuevo texto se mostrará en color rojo. 3. Los globos aparecen a la derecha de la página y en estos se puede ingresar comentarios además de mostrarse los cambios realizados, para lo que se puede escoger la opción respectiva. 4. Si se desea introducir un comentario u observación, clic Nuevo comentario. 5. Los comentarios se muestran como globos a la derecha de la página. Para cambiar las opciones de Control de cambios: 1. Activar la pestaña Revisar. 2. En el grupo seguimiento, hacer clic en Control de cambios y elegir Cambiar opciones de seguimiento. 1
- 2. Word2007 3. En Marcado, especificar las marcas y colores que se desea utilizar para indicar Inserciones, Eliminaciones, Líneas cambiadas y Comentarios. 4. Clic en Aceptar. Cuando se trabaja con un documento en revisión el usuario puede ver el documento original sin correcciones, el documento final ya corregido y también una especie de borrador con las indicaciones de las observaciones y modificaciones realizadas. Para ello, se selecciona la opción respectiva. Paso 1 Comentarios, notas de voz y bocetos Para controlar los comentarios, primero los crearemos. Selecciona el texto o la palabra sobre la que quieres introducir un comentario o haz clic en el punto donde deseas insertarlo. Pulsa en Nuevo Comentario e introduce el texto que desees. Por omisión, éste se mostrará en un globo cuyo tamaño cambia de forma en la medida que introduces más texto, y Word adecuará el zoom del documento para que puedas ver tu texto y los comentarios. La identificación de los últimos se basa en colores, dependiendo de cada usuario que edite el documento, y están ordenados de forma secuencial, aunque, si cortas y pegas texto del documento, siempre permanecerán asociados y en orden. Una forma más divertida de hacer anotaciones es usando tu voz. Para ello, sigue la ruta Microsoft Office/Opciones de Word/Personalizar. En el desplegable que aparecerá, llamado Comandos disponibles en, selecciona Todos los comandos y busca en la lista Insertar Voz, pulsa en Agregar y confirma con Aceptar. Verás que el comando identificado con una carpeta y un micrófono habrán sido añadidos en la barra de Acceso Rápido a herramientas. Desde aquí, podrás insertar una nota de voz sobre el comentario directamente. Paso 2 Sigue los cambios Cuando son varios los usuarios que editan un documento simultáneamente haciendo comentarios y cambios, resulta imprescindible controlar las opciones de seguimiento. La clave es identificar las ediciones y por quién y cuándo han sido realizadas. Verás que es obvio que el control de cambios esté activado, ya que aparece en un fondo naranja cuando haces un clic sobre este botón, que se encuentra dentro del grupo Seguimiento de la pestaña Revisar. Por omisión, Word 2007 muestra los comentarios en globos y los cambios (inserciones y borrados) en la misma línea de texto, pero puedes configurar de forma muy precisa esta opción en el desplegable de Control de Cambios/Cambiar opciones de seguimiento. Podrás editar los formatos para el texto insertado, borrado o movido y las líneas cambiadas, además del comportamiento de los globos. Para cambiar las iniciales de autor o revisor, haz clic en la flecha hacia abajo del botón Control de Cambios y selecciona Cambiar nombre de usuario. Esto te lleva a las opciones generales de Word. En la parte que dice Personalizar la copia de Office, podrás introducir un nombre y las iniciales. Haz clic en Aceptar. 2
- 3. Word2007 Paso 3 Algunos consejos A veces, cuando un documento tiene múltiples revisiones, puede resultar complejo de interpretar, por eso te ofrecemos dos consejos prácticos. El primero es utilizar las opciones del desplegable Mostrar para revisión, que está situado en la parte superior derecha del grupo Seguimiento. Selecciona Final para ver cómo quedaría el documento con los cambios propuestos u Original para saber cómo era sin ningún cambio. La opción Marcas mostradas originales ofrece el original con los cambios activos y Marcas mostradas finales, que es la opción por defecto, proporciona el seguimiento de los últimos cambios en el documento en uso. El segundo consejo es recurrir a Mostrar marcas para activar o desactivar la visualización de comentarios, entradas manuscritas, inserciones, etc. Esto facilitará la visualización y control del documento por tipo de edición. Finalmente, y dentro de Mostrar marcas, también dispones de Revisores donde podrás visualizar o no las aportaciones de los revisores del documento; lo que te permitirá centrarte en la edición de los cambios propuestos por cada autor de manera más lógica y ordenada que si los tienes todos juntos al mismo tiempo. Paso 4 El panel de revisión El panel de revisiones es una alternativa interesante al uso de globos para mostrar los cambios del documento. Dentro del grupo Seguimiento, en el desplegable de Panel de revisiones, cabe la posibilidad de definir cómo mostrarlo vertical u horizontalmente. Observarás que este panel ofrece un resumen sobre revisiones, inserciones, eliminaciones, comentarios, etc., y un control extra sobre cambios en encabezado y pie de página, cuadros de texto, notas a pie o notas al final. Si haces clic en cualquiera de estos elementos, podrás editarlo de forma inmediata. Paso 5 Imprime los cambios en papel Esta opción resulta muy útil en reuniones cuando los editores de un mismo documento deben compartirlo en papel con todos los cambios propuestos. Por omisión, Word adecuará el tamaño del texto a imprimir para incluir los comentarios, pero no imprimirá el Panel de revisión, aunque esté mostrado. No obstante, puedes imprimir en una página por separado la lista de cambios y comentarios del mismo. Desde Office/Imprimir, ve a la parte inferior izquierda, donde dice Imprimir, y selecciona Lista de marcas. Así, conseguirás obtener en papel el contenido del panel de revisiones, en formato horizontal y en una página aparte. Paso 6 Acepta y declina modificaciones Los botones para aceptar o declinar los cambios propuestos se encuentran en la ruta Revisar/Cambios. Tienes la oportunidad de seleccionar uno de forma independiente y, con el botón derecho del ratón, aceptarlo o declinarlo. No obstante, si tienes muchos, resulta más eficiente que marques todo un bloque de texto y pulses directamente en el botón de Aceptar o de Declinar del grupo de herramientas Cambios. También es posible que declines o aceptes todos los cambios de un documento con un solo clic. Para ello, ve a Aceptar o Declinar y escoge Aceptar todos los cambios del documento o Declinar todos los cambios del documento. Paso 7 A compartir Cuando alguien que ha editado un documento por ti no ha activado los cambios y, además, lo ha guardado con otro nombre o versión, puede resultar complicado controlar las modificaciones que se han realizado entre ambos documentos. Para ello, Word 2007 posee las funciones Comparar y Combinar documentos. Fuente: http://www.pcactual.com/articulo/zona_practica/paso_a_paso/4582/control_total_con_word_2007.html 3
- 4. Word2007 Comparar o Combinar revisiones de dos documentos Puedes configurar la comparación entre diversos modos y también en las zonas del documento donde estos se han podido producir, como tablas, encabezados, notas, cuadros y campos de datos. Puedes elegir entre mostrar los cambios en nivel de carácter o de palabra y en qué documento mostrarlos. Por último, puedes etiquetar los cambios para que a medida que vayas combinando documentos, puedas detectar quién los ha producido. Cuando hayas combinado el primer documento, debes guardarlo y repetir el proceso para la segunda revisión. Debes repetir este proceso tantas veces como revisiones se hayan realizado sobre el documento. La otra opción que nos aporta esta herramienta es la de comparar dos versiones diferentes de un mismo documento. A veces nos pasa que tenemos dos documentos de Word con el mismo nombre y no sabemos cuál es la nueva versión y cuál la antigua. Con Word 2007 podemos comparar de manera automática los dos archivos de manera de ver cuál es el más completo. Puedes realizar la comparación de las dos versiones pulsando en la opción Comparar con la opción Estilo jurídico en vez de la opción Combinar. Básicamente funcionan de la misma manera y tienen las mismas ventanas de configuración, pero con esta opción se comparan dos documentos mostrando solamente las diferencias entre ellos en un tercer documento. Los documentos originales que se están comparando no se pueden modificar durante la comparación y sólo es efectivo cuando se comparan dos documentos. Si pulsas en Más, te ofrecerá las opciones de Configuración de comparación y Mostrar cambios. En este punto, recomendamos optar por Documento Nuevo para evitar confusiones en la edición. Para convertir el documento revisado en original o viceversa, puedes pulsar en el icono de las dos flechas llamado Intercambiar documentos y hacer clic en Aceptar. Si pulsas en Más, te ofrecerá las opciones de Configuración de comparación y Mostrar cambios. En este punto, recomendamos optar por Documento Nuevo para evitar confusiones en la edición. Para convertir el documento revisado en original o viceversa, puedes pulsar en el icono de las dos flechas llamado Intercambiar documentos y hacer clic en Aceptar. 1. Activar la pestaña Revisar. 2. En el grupo Comparar, hacer clic en Comparar y elegir Combinar. 4
- 5. Word2007 3. En la lista documento original, seleccionar el primer documento marcado o hacer clic en Abrir y buscar el documento. 4. En la lista Documento revisado, seleccionar el segundo documento marcado o hacer clic en abrir para buscar el documento. 5. Hacer clic en Aceptar. Word crea un tercer documento que muestra las revisiones como cambios realizados. 5
