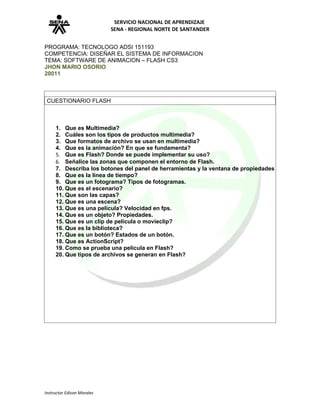
Flash: Herramientas y propiedades
- 1. SERVICIO NACIONAL DE APRENDIZAJE SENA - REGIONAL NORTE DE SANTANDER PROGRAMA: TECNOLOGO ADSI 151193 COMPETENCIA: DISEÑAR EL SISTEMA DE INFORMACION TEMA: SOFTWARE DE ANIMACION – FLASH CS3 JHON MARIO OSORIO 20011 CUESTIONARIO FLASH 1. Que es Multimedia? 2. Cuáles son los tipos de productos multimedia? 3. Que formatos de archivo se usan en multimedia? 4. Que es la animación? En que se fundamenta? 5. Que es Flash? Donde se puede implementar su uso? 6. Señalice las zonas que componen el entorno de Flash. 7. Describa los botones del panel de herramientas y la ventana de propiedades 8. Que es la línea de tiempo? 9. Que es un fotograma? Tipos de fotogramas. 10. Que es el escenario? 11. Que son las capas? 12. Que es una escena? 13. Que es una película? Velocidad en fps. 14. Que es un objeto? Propiedades. 15. Que es un clip de película o movieclip? 16. Que es la biblioteca? 17. Que es un botón? Estados de un botón. 18. Que es ActionScript? 19. Como se prueba una película en Flash? 20. Que tipos de archivos se generan en Flash? Instructor Edison Morales
- 2. SERVICIO NACIONAL DE APRENDIZAJE SENA - REGIONAL NORTE DE SANTANDER 1. ¿Qué es multimedia? La multimedia consiste en el uso de diversos tipos de medios para transmitir, administrar o presentar información. Estos medios pueden ser texto, gráficas, audio y video, entre otros. Cuando se usa el término en el ámbito de la computación, nos referimos al uso de software y hardware para almacenar y presentar contenidos, generalmente usando una combinación de texto, fotografías e ilustraciones, videos y audio. En realidad estas aplicaciones tecnológicas son la verdadera novedad al respecto, y lo que ha popularizado el término, ya que como podemos inferir la multimedia está presente en casi todas las formas de comunicación humana. Al comienzo de la década de los noventa era común hablar de adquirir un PC o computador multimedia, ya que no todos cumplían con los requerimientos técnicos para interactuar con la información presente en los CD Roms, que por aquella época recién se masificaban en el mercado. A pesar de que hoy en día aún usamos el término para referirnos a los computadores personales la verdad es que no tiene sentido, ya que todos los equipos fabricados actualmente incorporan todo lo necesario para permitir la multimedia; de hecho son requerimientos básicos para instalar los actuales sistemas operativos. 3. Que formatos de archivo se usan en multimedia? AUDIO IMAGENES VIDEO .wav .bmp mpeg .wma .jpg .mp4 .mp3 .gif .3gp .m4a .png .mov .aac .avi .wmv AVC1 DivX H.263 H.264 MPEG MPEG-4 WMV (8, 9, 10) Xvid AAC AMR PCM 4. Instructor Edison Morales
- 3. SERVICIO NACIONAL DE APRENDIZAJE SENA - REGIONAL NORTE DE SANTANDER ¿Qué es la animación? La animación es un proceso utilizado para dar la sensación de movimiento a imágenes o dibujos. Existen numerosas técnicas para realizar animación que van más allá de los familiares dibujos animados. Los cuadros se pueden generar dibujando, pintando, o fotografiando los minúsculos cambios hechos repetidamente a un modelo de la realidad o a un modelo tridimensional virtual; también es posible animar objetos de la realidad y actores. Se comienza el proceso de animación al hacer un modelo del personaje o la cosa que se va a animar. Este modelo puede ser un dibujo, o puede ser también en plastilina. FUNDAMENTOS • Los dibujos animados se crean dibujando cada fotograma. Al principio se pintaba cada fotograma y luego era filmado, proceso que se aceleró al aparecer la animación por celdas o papel de acetato inventada por Bray y Hurd en la década de 1910. • El stop-motion es una técnica de animación que consiste en aparentar el movimiento de objetos estáticos capturando fotografías. En general se denomina animaciones de stop-motion a las que no entran en la categoría de dibujo animado, esto es, que no fueron dibujadas ni pintadas, sino que fueron creadas tomando imágenes de la realidad. • La Rotoscopía se basa en dibujar directamente sobre la referencia, que pueden ser los cuadros de la filmación de una persona real. Así se animó en Disney algunas escenas de Blanca nieves, protagonista del primer largometraje animado de Disney. • Animación de recortes Más conocido en inglés como cutout animation, es la técnica en que se usan figuras recortadas, ya sea de papel o incluso fotografías. Los cuerpos de los personajes se construyen con los recortes de sus partes. Moviendo y • reemplazando las partes se obtienen diversas poses, y así se da vida al personaje. Instructor Edison Morales
- 4. SERVICIO NACIONAL DE APRENDIZAJE SENA - REGIONAL NORTE DE SANTANDER 5. ¿Qué es Flash, Donde se puede implementar su uso? Flash diseña gráficas de vectores; gráficas definidas como puntos y líneas en lugar de píxeles. Es decir que los vectores son como un conjunto de instrucciones matemáticas que por medio de valores le dan forma a una imagen. Así, un círculo vectorial, puede ser ampliado al tamaño que se desee y siempre seguirá siendo un círculo perfecto, cosa que no se lograría en una gráfica de píxeles y que rellena cada punto de la imagen con un color para darle forma. Además de las gráficas vectoriales, Flash permite incluir audio comprimido en diversos formatos como el mp3, importar gráficas creadas con otros programas, formularios y algo de programación. Todo esto definido al igual que los vectores por un conjunto de instrucciones que mueven los objetos de posición y forma, y que dan como resultado archivos muy pequeños que se cargan en poco tiempo. Imagina entonces, que tienes un programa en el que diseñas animaciones audiovisuales, pero que se comprimen en forma de texto para que el reproductor la decodifique y las presente tal como fueron creadas. Flash es independiente del navegador y el plugin es universal, por lo que las animaciones diseñadas con este programa se verán casi idénticamente en cualquier plataforma y navegador. Su uso se puede implementar en páginas web, animaciones y ediciones. 6. Instructor Edison Morales
- 5. SERVICIO NACIONAL DE APRENDIZAJE SENA - REGIONAL NORTE DE SANTANDER Señalice las zonas que componen el entorno de Flash. 7. Describa los botones del panel de herramientas y la ventana de propiedades. Instructor Edison Morales
- 6. SERVICIO NACIONAL DE APRENDIZAJE SENA - REGIONAL NORTE DE SANTANDER La Barra de Herramientas contiene todas las Herramientas necesarias para el dibujo. Veamos cuáles son las más importantes y cómo se usan: Herramienta Selección (flecha): . Es la herramienta más usada de todas. Su uso principal es para seleccionar objetos. permite seleccionar los bordes de los objetos, los rellenos (con un sólo clic), los bordes (con doble clic), zonas a nuestra elección... Además, su uso adecuado puede ahorrarnos tiempo en el trabajo. Herramienta Línea: Permite crear líneas rectas de un modo rápido. Las líneas se crean como en cualquier programa de dibujo, se hace clic y se arrastra hasta donde queramos que llegue la línea recta. Una vez creada la podemos modificar sin más que seleccionar situar el cursor encima de los extremos para estirarlos y en cualquier otra parte cercana a la recta para curvarla. Herramienta Texto: Crea un texto en el lugar en el que hagamos clic. Sus propiedades se verán en el tema siguiente. Herramienta Óvalo: La herramienta Óvalo permite trazar círculos o elipses de manera rápida y sencilla. Herramienta Rectángulo: Su manejo es idéntico al de la Herramienta Óvalo, tan solo se diferencian en el tipo de objetos que crean. Herramienta Lápiz: Es la primera Herramienta de dibujo propiamente dicho. Permite dibujar líneas con la forma que decidamos, modificando la forma de estas a nuestro gusto. El color que aplicará esta Herramienta se puede modificar, bien desde el Panel Mezclador de Colores o bien desde el subpanel Colores que hay en la Barra de Herramientas. Herramienta Brocha: Su funcionalidad equivale a la del lápiz, pero su trazo es mucho más grueso. Se suele emplear para aplicar rellenos. Se puede modificar su grosor y forma de trazo. Herramienta Cubo de Pintura: Permite aplicar rellenos a los objetos que hayamos creado. Al contrario que muchos otros programas de dibujo, no permite aplicar rellenos si la zona no está delimitada por un borde. El color que aplicará esta Herramienta se puede modificar, bien desde el Panel Mezclador de Colores o bien desde el subpanel Colores que hay en la Barra de Herramientas. Instructor Edison Morales
- 7. SERVICIO NACIONAL DE APRENDIZAJE SENA - REGIONAL NORTE DE SANTANDER Herramienta Borrador: Su funcionamiento es análogo a la Herramienta Brocha. Pero su función es la de eliminar todo aquello que "dibuje". Herramienta Lazo: Su función es complementaria a la de la Herramienta Flecha, pues puede seleccionar cualquier cosa, sin importar la forma, (la Herramienta Flecha sólo puede seleccionar objetos o zonas rectangulares o cuadradas). En contrapartida, la Herramienta Lazo no puede seleccionar rellenos u objetos (a menos que hagamos la selección a mano). Al seleccionar esta Herramienta, en el Panel Opciones aparecen estas imágenes: . Esto, es la Herramienta "Varita Mágica", tan popular en otros programas de dibujo. Permite hacer selecciones según los colores de los objetos. El tercer dibujo que aparece es este: permite hacer selecciones poligonales. Herramienta Pluma: Crea polígonos (y por tanto rectas, rectángulos...) de un modo sencillo. Mucha gente encuentra esta herramienta complicada, aunque es una de las más potentes que ofrece Flash. Su empleo consiste en hacer clic en los lugares que queramos definir como vértices de los polígonos, lo que nos asegura una gran precisión. Para crear curvas, hay que señalar los puntos que la delimitan y posteriormente trazar las tangentes a ellas. Con un poco de práctica se acaba dominando. Herramienta Subseleccionador: Esta Herramienta complementa a laHerramienta Pluma, ya que permite mover o ajustar los vértices que componen los objetos creados con dicha herramienta. Herramienta Bote de Tinta: Se emplea para cambiar rápidamente el color de un trazo. Se aplica sobre objetos, si tienen borde, cambia al color mostrado de dicho borde, por el mostrado en el Panel Mezclador de Colores (que coincide con el subpanel Colores que hay en la Barra de Herramientas.) Herramienta Cuentagotas: Su misión es "Capturar" colores para que posteriormente podamos utilizarlos La ventana de propiedades. Instructor Edison Morales
- 8. SERVICIO NACIONAL DE APRENDIZAJE SENA - REGIONAL NORTE DE SANTANDER Estas propiedades se pueden variar también en cualquier momento a lo largo del trabajo con la película... y de una forma más rápida desde el Panel de Propiedades. Basta con hacer clic en una zona vacía del área de trabajo, es decir, no tener ningún objeto seleccionado: En este campo se establecen las dimensiones de la película en anchura y altura de la ventana escenario. Podemos hacer películas que ocupen desde toda la pantalla del ordenador hasta pequeños "banners" de publicidad para colocar en las páginas Web, o aplicaciones para pantallas de móviles. En la parte inferior del cuadro hay una opción en la que podemos elegir en qué unidades de regla queremos establecer el tamaño de la película. Es importante acostumbrarse a trabajar en píxeles, ya que afectará a varias opciones del programa (la unidad estándar en multimedia y páginas Web es el píxel). Las dimensiones de la película son, rigurosamente hablando, las dimensiones del escenario. 8. Instructor Edison Morales
- 9. SERVICIO NACIONAL DE APRENDIZAJE SENA - REGIONAL NORTE DE SANTANDER ¿Que es la línea de tiempo? La línea de tiempo (Time Line) está constituida por Capas y Fotogramas. Las capas se encuentran al lado izquierdo de la línea de tiempo, y los fotogramas al lado derecho. En ellos se visualiza la construcción de las películas. También está constituido por la Cabeza lectora, cuya función principal es la de señalar en el escenario el fotograma actual. Instructor Edison Morales
- 10. SERVICIO NACIONAL DE APRENDIZAJE SENA - REGIONAL NORTE DE SANTANDER 9. ¿Qué es un fotograma, Tipos de fotogramas? Se denomina fotograma a cada una de las imágenes impresionadas químicamente en la tira de celuloide del cinematógrafo o bien en la película fotográfica; por extensión también se llama de ese modo a cada una de las imágenes individuales captadas por cámaras de video y registradas analógica o digitalmente Un fotograma representa el contenido de la película en un instante de tiempo. Por tanto, una animación no es más que una sucesión de fotogramas. Todo esto se puede controlar desde la Línea de Tiempo, pero no todos los fotogramas tienen el mismo comportamiento ni se tratan igual. Veamos qué tipos de fotogramas hay y cuáles son sus rasgos. Instructor Edison Morales
- 11. SERVICIO NACIONAL DE APRENDIZAJE SENA - REGIONAL NORTE DE SANTANDER Fotograma Clave (KeyFrame) : Son fotogramas con un contenido especifíco, se crean, por tanto, para insertar en ellos un nuevo contenido no existente en la película. Se identifican por tener un punto negro en el centro y cuando esté vacío se le diferencia por una línea negra vertical. Por ejemplo, en el ejemplo de la "pelota" que rebotaba en el suelo habría 3 Keyframes. Uno para cada posición distinta de la pelota. Fotograma Normal (Normal Frame) : Estos fotogramas siempre siguen a los fotogramas clave, no representan contenido nuevo y son de color gris. El último fotograma de una secuencia de fotogramas normales viene representado por un cuadrado blanco sobre fondo gris. En el ejemplo, los fotogramas del 2 - 5 son fotogramas normales, su contenido no es nuevo, esto es, es el mismo que el del fotograma 1. Como vemos, su misión es prolongar la duración de un fotograma clave o keyframe. Fotograma Contenedor: No son fotogramas propiamente dichos, sino que representan un lugar dentro de la Línea de Tiempo en la que se puede insertar uno. Por defecto ocupan toda la película y Flash no los tendrá en cuenta al publicar la película. En la imagen anterior, son fotogramas contenedor todos los fotogramas a partir del 12 (incluido). 1 de cada 5 fotogramas contenedor es gris, el resto, blancos. Fotograma Vacío: Son fotogramas sin contenido, Su color es blanco. En la imagen, los fotogramas del 6 al 11 (incluidos) son fotogramas vacíos. No debemos confundirlos con los fotogramas contenedor, pues estos últimos vienen delimitados por líneas verticales grises (no negras). Si se inserta algo en estos fotogramas, pasan a ser Keyframes. Es importante resaltar que Flash no ignora estos fotogramas y simplemente mostrará una imagen en blanco. (no dará por terminada la animación). De modo que si queremos que un objeto aparezca en el fotograma 1 y después otra vez en el fotograma 10. Los fotogramas del 2 al 9 deberán ser fotogramas vacíos ya que así el objeto "desaparecerá" y volverá a aparecer. Fotograma Etiquetado (Label Frame): Contiene en la parte superior una "bandera" roja que indica que tienen un nombre asociado. Dicho nombre se Instructor Edison Morales
- 12. SERVICIO NACIONAL DE APRENDIZAJE SENA - REGIONAL NORTE DE SANTANDER establece desde el Panel "Frame". Si la duración del Fot. Etiquetado. frame es la suficiente, se puede leer el nombre (o etiqueta) que identifica al conjunto de fotogramas Fotograma con Acciones asociadas: Contienen en la parte superior una "a" que indica que tienen una acción asociada. Estos fotogramas son especialmente importantes, pues estas acciones, en principio "ocultas" (para verlas hay que acceder al Panel Acciones) pueden cambiar el comportamiento de la Fot. con Acciones película. En la imagen, la acción existente en el fotograma 1 afecta también al 2 y al 3 (por ser fotogramas normales). El fotograma 4 no tiene acciones y sí las tiene el 5. Fotogramas Animados: Pueden ser de 2 tipos: 1) Fotogramas de Animación de Movimiento: Vienen caracterizados por el color morado y representa el movimiento (con o sin efectos) de un objeto, que pasa de la posición del Keyframe inicial al final. Para representar esta animación aparece una flecha entre estos Keyframes. Esta imagen representa el ejemplo de la pelota. Del frame 1 se pasa al 6, (Flash representará el movimiento entre ambas posiciones en la película final) y del 6 al 11. Otro movimiento. Fot. de Anim de Mov. 2) Fotogramas de animación de Forma: Vienen caracterizados por el color verde y representan un cambio en la forma de un objeto, que pasa de la forma que tenía en el Keyframe inicial a la del final. Para representar esta animación aparece una flecha entre estos Keyframes. Este ejemplo, similar al de arriba representa el cambio de forma de la pelota. En el frame 1 tendría la forma original, en el frame 5, forma de cuadrado (por ejemplo) y en el 11, otra forma distinta. 10. ¿Que es el escenario? Instructor Edison Morales
- 13. SERVICIO NACIONAL DE APRENDIZAJE SENA - REGIONAL NORTE DE SANTANDER El escenario es el lugar donde se compone o diagrama el contenido de cada uno de los fotogramas que constituyen la película. Dicho contenido se crea ya sea al incluir objetos sobre él con las Herramientas (Tools) o importando imágenes o vídeo. 11. ¿Que son las capas? Instructor Edison Morales
- 14. SERVICIO NACIONAL DE APRENDIZAJE SENA - REGIONAL NORTE DE SANTANDER Las capas (layers) son como láminas transparentes que sobreponemos una con otra. Si pintamos en la capa de la parte de abajo de color verde, y en la segunda capa dibujamos un círculo rojo, veremos a través de todas las láminas un rectángulo verde, con un círculo rojo. Esto será de gran ayuda para nuestras presentaciones o películas. Es posible nombrar, agregar, eliminar o mover capas como también ocultarlas y / o bloquearlas. Para poder trabajar en nuestras técnicas, debemos tener presente que debemos añadir objetos en capas o layers diferentes. De lo contrario, todos los objetos en una capa se convierten en una entidad. Flash proporciona la opción de administrar nuestras capas en folderes, con contenidos similares. 12. ¿Qué es una escena? Instructor Edison Morales
- 15. SERVICIO NACIONAL DE APRENDIZAJE SENA - REGIONAL NORTE DE SANTANDER Una película está compuesta por escenas. Cada escena es una porción separada en la línea de tiempo. Al utilizar Actionscript resulta muy fácil la comunicación entre escenas. Se puede agregar, borrar, duplicar escenas en el panel escena, dirigiéndose a la barra de menú: Window -> Design Panels -> Scene O presionando las teclas rápidas [Shift + F2] 13. Que es una película Instructor Edison Morales
- 16. SERVICIO NACIONAL DE APRENDIZAJE SENA - REGIONAL NORTE DE SANTANDER Las películas Flash son animaciones, que al igual que los botones y el texto Flash, tienen la extensión SWF. Es frecuente verlas en las páginas iniciales de los sitios web, a modo de presentación hacia los usuarios, aunque se pueden utilizar para realizar cualquier tipo de animación. Estas películas pueden crearse mediante el programa Flash de Macromedia, y necesitan que el usuario tenga instalado el plug-in para poder ser visualizadas. Las películas Flash pueden insertarse en una página a través del menú Insertar, Medía, opción Flash, o pulsando Ctrl+Alt+F. También pueden insertarse pulsando sobre la opción Flash que aparece en la pestaña Común del panel Insertar, botón Media. Velocidad en FPS? Velocidad de reproducción En primer lugar establecemos la velocidad a la que se mostrarán los fotogramas de la animación. Por defecto se establece la velocidad de 12 fps (fotogramas por segundo), que equivale a la velocidad de reproducción de los dibujos animados. Así, 12 cuadros ó fotogramas representan 1 segundo de animación. Si queremos movimientos más rápidos para la animación, aumentaremos la cantidad de fotogramas que queremos en un segundo, y a la inversa si lo que queremos es una velocidad más lenta. 14. Los Objetos son instancias de una determinada clase. Esto es, son representantes de una clase ya definida. Así, son objetos, por ejemplo, un botón, un clip de película, un gráfico o un sonido ... es decir, que prácticamente TODO es un OBJETO en Flash MX Vamos a ver los objetos más usados en Flash y una breve descripción de cada uno de ellos. Como ya se ha explicado en el tema básico, cada objeto tiene una serie de Propiedades (que veremos después) y unos Métodos y eventos, que dan funcionalidad a los objetos. Cuando un componente de Flash pasa a ser un objeto, automáticamente pasa a tener todas las propiedades definidas por Flash para ese objeto y pasa a reaccionar ante los Métodos y eventos que tiene definidos. Podeis encontrar una lista con todas las propiedades, métodos y eventos de los objetos en el Panel Acciones. Objeto "Button" (Botón) Los objetos de tipo Botón tienen 4 estados, como ya se ha visto en el capítulo correspondiente y reaccionan ante métodos especiales como "OnRollOver", "OnPress" ... que permitirán que sucedan cosas cuando el usuario haga clic sobre estos botones, pase el ratón por encima etc... Cuando nos interese que una imagen que hayamos diseñado se comporte como un botón, bastará convertirla a botón (del modo visto en el capítulo correspondiente) y ya podremos usar los eventos típicos de un botón. Objeto "MovieClip" (Clip de Película) Cuando necesitemos crear una película Flash dentro de otra película, pero no queramos tener 2 ficheros separados ni molestarnos en cargar una película u otra, deberemos crear un objeto movieclip. Entre sus propiedades especiales destaca que los objetos "clip de Instructor Edison Morales
- 17. SERVICIO NACIONAL DE APRENDIZAJE SENA - REGIONAL NORTE DE SANTANDER película" tienen, internamente, una línea de tiempos que corre INDEPENDIENTEMENTE de la línea de tiempos de la película principal de Flash, lo que nos permite crear animaciones tan complejas e independientes como queramos (podemos crear tantos clips de película dentro de otros como queramos, por ejemplo). Objeto "Sound" (Sonido) Los objetos sonidos no son visuales, y por tanto, no podremos ver como quedan en los fotogramas, al igual que haríamos con un botón o un clip de película. Deberemos controlarlos, por tanto, desde el Panel Acciones y usando ActionScript. Tienen multitud de métodos especiales, muy potentes y útiles, podemos parar un sonido, crear un bucle, darle efectos sonoros etc... Podríamos, por ejemplo, crear un objeto de tipo sonido y después hacer que al pulsar un botón suene. (En el tema siguiente se verá algún ejemplo de uso de sonidos). Objeto "Mouse" (Ratón) El objeto mouse es uno de los objetos de Flash que ya está definido por Flash, pues hace referencia al ratón de Windows (al que manejará el usuario que vea nuestra película). Si lo usamos, podremos acceder a las propiedades del ratón de Windows, tipo de cursos, efectos asociados, detección de su posición etc... Vale la pena insistir en que su manejo NO es análogo al de otros objetos como el botón, pues podemos crear tantos botones como queramos y hacer con ellos lo que decidamos, pero el objeto Mouse es único y actúa sobre el ratón del PC del usuario que vea nuestra película. Se puede decir que es un objeto "externo" que permite que otras partes del Sistema Operativo interactúen con nuestra película Flash. Por tanto, es muy potente. Objeto "Math" (Matemáticas) Es uno de los múltiples objetos "abstractos" de Flash, ni es visual, ni parece que corresponda a nada existente en el sistema (como el objeto "Mouse"). Su función es muy importante, pues nos permite usar fórmulas matémáticas de modo muy sencillo. En el tema siguiente veremos algún ejemplo de su uso. Objeto "String" (Cadena) Es otro objeto peculiar, pues corresponde a un tipo de datos. Los strings o cadenas son secuencias de caracteres. Si definimos una secuencia de caracteres como objeto de tipo String, podremos usar los métodos que Flash implementa sobre ellas: Seleccionar subcadenas de letras, buscar una determinada letra en una palabra, convertir la palabra a letras mayúsculas y un largo etc... Las Propiedades Instructor Edison Morales
- 18. SERVICIO NACIONAL DE APRENDIZAJE SENA - REGIONAL NORTE DE SANTANDER Los Métodos suelen ser específicos de cada objeto, y su estudio requeriría un nuevo curso completo, (recomendamos consultar la ayuda incorporada en el Flash MX cuando surjan dudas), pero hay bastantes propiedades de los objetos que son comunes a muchos de ellos. Vamos a ver cuáles son las más usadas y qué representan. Para usar las propiedades, se debe colocar el nombre del objeto seguido de un punto ( . ) y después la propiedad y su valor. Las propiedades siempre comienzan con un guión abajo ( _ ). Algunas propiedades se pueden escribir sin el nombre del objeto al que hacen referencia delante, en ese caso, harán referencia a la película principal. _alpha Hace referencia a la opacidad del objeto al que afecte. La opacidad se puede definir como la no-transparencia. De modo que un 100% de transparencia equivale a un 0 de opacidad, o a un 0 de alpha. _framesloaded Son los fotogramas de un clip de película o de la película principal que el sistema lleva cargados en memoria. (Si se usa sin nombre de objeto delante obtenemos los fotogramas cargados de la película principal). Muy útil para crear cargadores o "preloaders" _totalframes Devuelve la cantidad de fotogramas que contiene el clip de película al que hace referencia. Si se emplea sin ningún nombre delante, nos devuelve la cantidad de fotogramas de la película Flash actual. También usado en la creación de cargadores (en el tema siguiente veremos cómo estas propiedades) _height Devuelve la altura del objeto en píxeles. Por ejemplo, si tenemos un clip de película llamado "Clip1" y escribimos "Clip1._height" obtendremos la altura de Clip1. Del mismo modo, podemos cambiarla sin más que hacer: Clip1._height = 100; (la altura del Clip1 pasaría a ser de 100 píxeles) _width Propiedad idéntica a la anterior, pero devuelve la anchura. _visible Determina si el objeto está o no visible en nuestra película. Cuando vale 1, lo está, cuando vale 0, pasa a ser invisible. Es muy útil para hacer desaparecer partes de una película en un momento determinado. Por ejemplo, si queremos que al pulsar un botón desaparezca el clip de película llamado "Clip2", haremos esto: .... ... Clip2._visible = 0; ... .... _x Con esta propiedad obtenemos las coordenadas del objeto respecto del eje de las X. Sirve para averiguar la posición o para asignarla de forma dinámica (durante la ejecución de nuestra película Flash) _y Con esta propiedad obtenemos las coordenadas del objeto respecto del eje de las X. Sirve para averiguar la posición o para asignarla de forma dinámica (durante la ejecución de nuestra película Flash) 15. Que es un clip de película o movieclip? Instructor Edison Morales
- 19. SERVICIO NACIONAL DE APRENDIZAJE SENA - REGIONAL NORTE DE SANTANDER Un Clip de Película o simplemente Clip, es una película en si misma, como cualquiera de las que podamos haber creado hasta el momento en este curso, pero que está incluida dentro de otra película y, a su vez puede contener también películas insertadas en él. Al igual que los otros tipos de símbolos de Flash, los clips de película tienen su propia línea de tiempo. Sin embargo, y a diferencia de los Gráficos (como veremos a continuación), esta línea temporal no está ligada a la línea de tiempos del documento que lo contiene, de tal forma que su ejecución es independiente. Este tipo de símbolos puede contener cualquier otro tipo de símbolo: gráfico, clip o botón, así como cualquier objeto creado con Flash, ya que un clip es realmente una película. Otra de las ventajas de los Clips la encontramos cuando realizamos películas de gran complejidad y tamaño, en la que intervienen un número muy elevado de fotogramas, debido a que en la vista general del documento, nosotros sólo veremos un fotograma por clip, el cual puede estar compuesto por muchos frames, lo que nos permitirá tener una mejor visión de cómo se desarrolla nuestra animación, y una barra de tiempos más clara y "limpia". Los Clips son una de las herramientas que dan mayor potencia a Flash 5, permitiéndonos crear películas de gran complejidad y multiplicar los efectos visuales, ya que se pueden crear múltiples movimientos independientes entre sí y crear conexiones entre los diferentes Clips de un documento. Todas aquellas cosas que no podíamos hacer con un símbolo de tipo Gráfico, lo podemos hacer con un Clip, además de poder realizar también todo aquello que nos permitía dicho símbolo. Por esto, normalmente se utilizan los clips para cualquier tipo de animación debido a su gran flexibilidad, dejando los gráficos sólo para imágenes estáticas. 16. ¿Qué es la biblioteca? Todos los símbolos, archivos de audio, fotos, sonidos y componentes de Flash, se encuentran en la biblioteca. Flash tiene la particularidad de compartir símbolos y objetos utilizados en otros documentos. • Para abrir la biblioteca de otro documento que ya ha sido creado. Una de las formas es abrir el documento nuevo y grabamos con el nombre Biblioteca_Destino verás que automáticamente al presionar [Ctrl+L] la biblioteca se llama Biblioteca_Destino. Ahora, abrimos el otro que contiene la biblioteca con los símbolos que supondremos se llame Biblioteca_Origen. • Para movernos de documento en documento hacemos [Ctrl+Tab]. • En ambos documentos abrimos las bibliotecas [Ctrl+L]. • Simplemente de la biblioteca_origen arrastramos los sÌmbolos o folderes que queremos hacia la biblioteca_destino y ya está. Instructor Edison Morales
- 20. SERVICIO NACIONAL DE APRENDIZAJE SENA - REGIONAL NORTE DE SANTANDER La biblioteca está formada por dos paneles. La parte de arriba es la vista previa del símbolo que seleccionamos. El segundo, es la lista de los símbolos o folderes que contienen más símbolos. 17. Instructor Edison Morales
- 21. SERVICIO NACIONAL DE APRENDIZAJE SENA - REGIONAL NORTE DE SANTANDER Que es un botón Los botones de flash son objetos gráficos a los que podemos asignar diferentes estados (normal, sobre, presionado...) y que cuando los pulsemos (o pasemos por encima), se ejecuten determinadas acciones. Para crear un botón podemos primero dibujarlo, por ejemplo en el estado de reposo, y después convertirlo en símbolo; para ello, una vez seleccionado, elegimos el menú: "Insertar-Convertir en símbolo". Debemos escribirle un nombre, y elegir el comportamiento de Botón. Estados de un botón. es donde colocaremos el botón con su aspecto nortmal, es Reposo decir, cuando no está siendo apuntado por el ratón. es el aspecto que tendrá cuando el ratón se pasa por encima, Sobre pero sin pulsar. Presionado se trata del botón mientras estamos pulsando el ratón en él. aquí definimos la zona donde el botón responderá al ratón. Podemos crear un circular, pero que se active en una zona rectangular, por ejemplo. Es muy importante en los textos, Zona activa puesto que si no se crear una zona activa, sólo se detecta el ratón cuando está encima del trazo del texto en sí, no en el espacio entre letras, ni en el medio de una letra "O", por ejemplo. 18. ActionScript Adobe ActionScript es el lenguaje de programación de la Plataforma Adobe Flash. Originalmente desarrollado como una forma para que los desarrolladores programen en forma mas interactiva. La programación con ActionScript permite mucha mas eficiencia en las aplicaciones de la plataforma Flash para construir animaciones de todo tipo, desde simples a complejas, ricas en datos e interfaces interactivas. La versión más extendida actualmente es ACTION 6.0 , que significó una mejora en el manejo de programación orientada a objetos al ajustarse mejor al estándar ECMA-262 y es utilizada en las últimas versiones de Adobe Flash y Flex y en anteriores versiones de Flex. Desde la versión 2 de Flex viene incluido ActionScript 3, el cual mejora su rendimiento en comparación de sus antecesores, además de incluir nuevas características como el uso de expresiones regulares y nuevas formas de empaquetar las clases. 19. Instructor Edison Morales
- 22. SERVICIO NACIONAL DE APRENDIZAJE SENA - REGIONAL NORTE DE SANTANDER Como se prueba una película en Flash? Una vez cargado un archivo de trabajo (*.fla), se puede probar la película desde el propio programa. Es decir, lo que haremos es generar un archivo de reproducción (*.swf). Para ello basta con hacer clic sobre la opción Probar película (Ctrl + Enter) que aparece en el menú Control de la Barra de Menús. Siempre que utilicemos esta opción, se creará de forma automática el archivo resultante *.swf a partir del archivo de trabajo *.fla. Si hacemos clic en el botón Restaurar del programa una vez realizada la operación de probar película, podemos observar que aparecen dos ventanas. Por una parte aparece la ventana de trabajo y por otro lado la ventana de la película resultante del mismo. Instructor Edison Morales
- 23. SERVICIO NACIONAL DE APRENDIZAJE SENA - REGIONAL NORTE DE SANTANDER 20. Que tipos de archivos se generan en Flash? Tipos de archivos Flash que existen: Archivos (.fla) de Flash Archivos de origen de cualquier proyecto, que se crean en el programa Flash. Este tipo de archivo sólo se puede abrir en Flash (no en Dreamweaver ni en los navegadores). Puede abrir el archivo Flash en Flash y, a continuación, exportarlo a SWF o SWT para utilizarlo en los navegadores. Archivos SWF de Flash (.swf) Versión comprimida del archivo Flash (.fla) optimizada para la Web. Este archivo se puede reproducir en navegadores y ver en Dreamweaver, pero no se puede editar en Flash. Éste es el tipo de archivo que se crea utilizando el botón Flash y objetos de texto Flash. Archivos de plantilla Flash (.swt) Estos archivos permiten modificar y reemplazar información de un archivo SWF de Flash. Se utilizan en el objeto de botón Flash, que permite modificar la plantilla con texto o vínculos propios, para crear un SWF personalizado e insertarlo en el documento. En Dreamweaver, estos archivos de plantilla se encuentran en las carpetas Dreamweaver/Configuration/Flash Objects/Flash Buttons y Flash Text. Elementos Flash (.swc) Archivos Flash SWF que permiten crear aplicaciones de Internet completas mediante su incorporación en una página Web. Los elementos Flash tienen parámetros personalizables que pueden modificarse para realizar diferentes funciones de la aplicación. Formato de archivo Flash Video (.flv) Archivo de vídeo que contiene datos codificados de audio y vídeo para enviarlos a través de Flash® Player. Por ejemplo, si tuviera un archivo de vídeo de QuickTime o Windows Media, debería utilizar un codificador (como Flash® 8 Video Encoder o Sorensen Squeeze) para convertir el archivo de vídeo en un archivo FLV. Instructor Edison Morales
- 24. SERVICIO NACIONAL DE APRENDIZAJE SENA - REGIONAL NORTE DE SANTANDER Fuentes o http://livedocs.adobe.com/es_ES/Dreamweaver/9.0/help.html? content=WSc78c5058ca073340dcda9110b1f693f21-7cac.html o http://www.adrformacion.com/cursos/flash8/leccion1/tutorial4.html# o http://www.cristalab.com/flash/biblioteca-library/ o http://www.guiasytutoriales.es/flash/botones.htm o http://www.aulaclic.es/flashMX/t_17_4.htm o http://livedocs.adobe.com/flash/9.0_es/main/wwhelp/wwhimpl/common/html/wwhel p.htm?context=LiveDocs_Parts&file=00004120.html Instructor Edison Morales