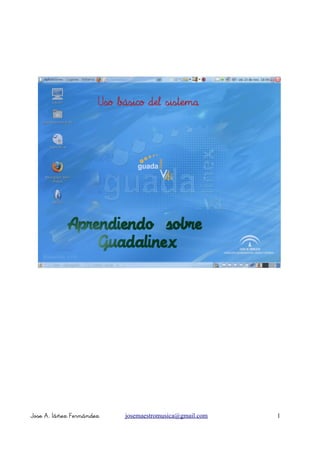
Introducción a las operaciones básicas con archivos y carpetas en un sistema operativo
- 1. Jose A. Iáñez Fernández josemaestromusica@gmail.com 1
- 2. Indice Introducción. 3 El teclado y el ratón. Operaciones básicas. 3 El escritorio. 5 Ventanas. 7 Lanzadores o accesos directos. 9 Paneles. 10 Archivos y carpetas. 14 Administrar archivos. 14 Operaciones frecuentes con archivos y carpetas. 20 Seleccionar archivos o carpetas. 23 Copiar, mover, eliminar y enlazar. 24 Guardar y abrir archivos. 25 Permisos sobre archivos y carpetas. 27 Jose A. Iáñez Fernández josemaestromusica@gmail.com 2
- 3. Introducción. Ante la pantalla inicial, los usuarios no encontrarán dificultad para desenvolverse por el escritorio del sistema. Al fin y al cabo, ¿qué esperamos encontrar en un escritorio de una oficina convencional? Pues, herramientas y útiles para diversas tareas ofimáticas, documentación clasificada en archivadores, sistemas de comunicaciones, una papelera, seguramente algún reproductor de audio y/o vídeo, quizás la foto de algún ser querido,... El teclado y el ratón. Operaciones básicas. Básicamente estos dos elementos nos van a permitir interactuar con el ambiente de trabajo. Del teclado hay poco que exponer, lo usaremos para escribir, y con el uso habitual para los quot;atajos de tecladoquot; y así movernos con mayor rapidez. Se conoce como quot;atajos de tecladoquot; a ciertas combinaciones de teclas que al pulsarlas provocan algún comportamiento determinado. Podemos dividir las teclas en tres conjuntos. 1. El teclado alfanumérico que parece una máquina de escribir. 2. Las teclas de función que estarán en la parte superior y llevan una nombres como F1, F2, etc. 3. El teclado numérico que suele estar a la derecha. Las teclas especiales [Ctrl], [Alt], [Alt Gr] sirven para aumentar las funciones del teclado, generando caracteres especiales en combinación con otras teclas, por ejemplo, si pulsamos la tecla [Alt Gr] y pulsamos cualquier otra tecla que contenga un tercer símbolo, insertamos ese símbolo. (obtenemos @ (arroba), pulsando [Alt Gr] y la tecla que tiene marcadas [quot; 2 @]). Las teclas [Ctrl] y [Alt] suelen emplearse en combinación con otras. En algunos manuales encontraremos expresiones como ésta [Ctrl] + [G]. Su significado es éste: pulsa la tecla [Ctrl] y sin soltarla pulsa [G]. Esta acción suele provocar que se guarde el archivo en cuestión. Estos son los Jose A. Iáñez Fernández josemaestromusica@gmail.com 3
- 4. quot;atajos de tecladoquot;. Algunos atajos muy usados y útiles son: [Ctrl] + [C] Copia el archivo seleccionado. [Ctrl] + [V] Pega el archivo que antes seleccionamos para copiar. [Ctrl] + [Z] Deshace la última acción. [Ctrl] + [P] Envía el documento a la impresora. El ratón es la herramienta con la que accederemos a los elementos del sistema y las opciones de los menús. Es un dispositivo apuntador representado normalmente por una punta de flecha con el que podemos recorrer los elementos de la pantalla al deslizarlo sobre una superficie, distinguiremos: ● Botón izquierdo: Un clic de este botón seleccionará el elemento sobre el que está situado el puntero. Si es un menú, entonces se desplegará y nos mostrará las opciones que contenga. Un doble clic provocará que se ejecute la acción marcada. ● Botón derecho: Al pulsar este botón, dependiendo de la zona o elemento, obtendremos unas opciones u otras. Por ejemplo, si pulsamos sobre un archivo, podremos abrirlo, copiarlo, borrarlo, moverlo, obtener información, etc. ● Botón central/rueda: Se usa para tareas específicas configuradas por el usuario. Por ejemplo, es normal utilizar la rueda central en los navegadores web para desplazarse hacia arriba o abajo por el contenido de una página. Otra de las operaciones típicas del ratón es lo que podemos denominar quot;arrastrar y soltarquot;. Consiste en efectuar y mantener una pulsación con el botón izquierdo, desplazar el puntero por la pantalla y soltar el botón. En el escritorio cuando seleccionamos un icono y lo arrastramos hasta otro lugar provocaremos que el icono cambie de sitio. Jose A. Iáñez Fernández josemaestromusica@gmail.com 4
- 5. El escritorio. El escritorio es la primera pantalla que vemos una vez se ha iniciado el sistema y la que permanece de fondo. Los elementos que encontramos en el escritorio son: ● Paneles: son las barras grises situadas en la parte superior e inferior de la pantalla. Nos permiten con un clic del ratón acceder al menú aplicaciones, accesos a los programas más utilizados (firefox), desplazarnos por los escritorios y otras utilidades (volumen). ● Fondo de escritorio: es el espacio comprendido entre los paneles, fondo azul con la imagen de Guadalinex. Inicialmente está vacío, podemos situar lanzadores (accesos directos), documentos o carpetas, que usemos a menudo. En el panel superior encontraremos, comenzando de izquierda a derecha: ● Menú Aplicaciones: para acceder a los programas instalados en el ordenador. Está organizado en categorías: accesibilidad, accesorios, educación centros tic, gráficos, herramientas de sistema, Internet, juegos, oficina, programación, sonido y vídeo. Al pasar con el puntero por encima de estas categorías, se ofrece un menú desplegable con los programas integrados en estas categorías, haciendo clic sobre ellos, los ejecutaremos. ● Menú Lugares: incluye accesos directos a los principales espacios del sistema. ● Carpeta personal: contiene nuestros documentos. Cada uno de los usuarios del sistema tendrá su carpeta personal que no será accesible al resto. ● Escritorio. En Guadalinex el escritorio es una carpeta especial dentro de la carpeta personal. Encontraremos aquí lo que tengamos en el escritorio. ● Equipo: Nos da acceso tanto al sistema de archivos como a las distintas unidades de nuestro ordenador: CD/DVD, etc. ● Cuando conectamos dispositivos de memoria Flash o cámara digital, aparecerá aquí un icono notificándonos de que el dispositivo ha sido detectado. Haciendo doble clic en los iconos accedemos a los archivos y carpetas que contienen.. ● Servidores de red. Si estás conectado a una red local veremos las carpetas de los otros equipos a las que tengamos permiso para acceder. ● Conectar con el servidor. Nos permite establecer distintos tipos de conexión con otros equipos de Internet o de la red local. ● Buscar archivos. Es una herramienta para buscar archivos y carpetas según distintos criterios. ● Documentos recientes. Contiene una lista de los últimos documentos usados. Jose A. Iáñez Fernández josemaestromusica@gmail.com 5
- 6. ● Menú Sistema: Contiene la configuración de preferencias, aplicaciones de administración y distintos tipos de ayuda. Aquí está también la opción Salir que nos permite: ● Apagar y reiniciar el ordenador. ● Bloquear la pantalla. Inicia el protector de pantalla. Para volver pulsa cualquier tecla, se pedirá la contraseña de usuario. ● Terminar la sesión. Cierra todas las aplicaciones y nos devuelve a la pantalla de registro. ● Cambiar de usuario. Permite que otro usuario inicie sesión sin cerrar la actual. ● Hibernar y Suspender. ● Iconos de acceso directo a aplicaciones: el globo terráqueo azul es un acceso al navegador Firefox; Ayuda; Procesador de textos. Aquí podrás crear otros iconos de acceso directo a otras aplicaciones. ● Área de notificación. Donde se nos avisará si hay actualizaciones disponibles. Información sobre la red o la carga de la batería si se trata de un portátil. ● Control de volumen. ● Fecha y hora. ● Botón Salir. Lo mismo que la opción salir del menú sistema. En el panel superior encontraremos sobre todo enlaces a las aplicaciones más importantes, en el panel inferior se nos permite realizar otras tareas con el escritorio. Veamos es su composición. ● Icono Mostrar escritorio. Nos permite acceder al escritorio minimizando todas las ventanas que pudieran estar abiertas. ● Lista de ventanas. Muestra las ventanas que vamos abriendo. Haciendo clic con el botón izquierdo del ratón sobre algún rectángulo ponemos la ventana en primer plano. ● Intercambiador de áreas de trabajo. Consiste en la posibilidad de ofrecer varios espacios de trabajo sobre un mismo escritorio. Cada espacio de trabajo contiene lo mismo (paneles y menú). Sin embargo podemos ejecutar aplicaciones distintas y abrir ventanas distintas en cada uno de ellos. ● Papelera. Aquí es donde van parar los archivos y carpetas borrados. Si hacemos clic con el botón izquierdo del ratón vemos su contenido, con el derecho podemos vaciarla. Jose A. Iáñez Fernández josemaestromusica@gmail.com 6
- 7. Ventanas Todas las aplicaciones diseñadas para funcionar en un entorno gráfico se ejecutan en una ventana y éstas tienen las mismas partes comunes. ● Botón de menú. Situado en el extremo superior izquierdo. Para manipular la ventana. ● Barra de título. Espacio con información sobre el contenido de la ventana. ● Minimizar. Representado con un guión, nos permite ocultar la ventana. ● Maximizar. Pulsando este botón hacemos que la ventana ocupe todo el escritorio. ● Cerrar. Simbolizado con una cruz, cierra la ventana y cualquier aplicación que se estuviera ejecutando en su interior. ● Barras de desplazamiento. Sirve para desplazarnos, tanto vertical como horizontalmente. ● Barra de estado. Situado en la parte inferior, nos ofrece información. Redimensionar Será frecuente que necesitemos cambiar el tamaño de una ventana. Para visualizar algún elemento situado detrás, o para situar dos ventanas sobre el escritorio y arrastrar elementos desde una hasta la otra, o por otros motivos. Podemos realizar esta operación desde el menú, eligiendo la opción Redimensionar y señalando con el ratón las nuevas dimensiones de la ventana. Aunque es más habitual usar la región Jose A. Iáñez Fernández josemaestromusica@gmail.com 7
- 8. sensible situada en la parte inferior derecha. Pulsando con el ratón y arrastrando sin soltar, podemos cambiar el tamaño de la ventana. Esta opción estará disponible si la ventana está maximizada. Mostrar y ocultar Las ventanas están diseñadas para trabajar con varias aplicaciones en el escritorio sin ocasionar un caos de información, por tanto, podremos mostrarlas y ocultarlas a voluntad. Para que una ventana desaparezca de la zona visible del escritorio, podemos acceder al menú y elegir la opción Minimizar, o bien, pulsar sobre el botón Minimizar situado en la parte superior derecha de la ventana identificado con un guión. Esta acción provoca que la ventana deje de ocupar el escritorio y quede en el panel inferior. Para restaurarla bastará con pulsar con el botón izquierdo del ratón sobre el rectángulo que la representa. Mover Esta opción nos permite situar la ventana en cualquier lugar del escritorio. Para ello pulsamos en el menú y seleccionamos la opción Mover. A continuación arrastramos el puntero hacia el lugar donde queremos colocar la ventana y hacemos clic con el botón izquierdo para fijarla en la zona elegida. Nos será útil, si queremos arrastrar un archivo que no vemos. Jose A. Iáñez Fernández josemaestromusica@gmail.com 8
- 9. Lanzadores o accesos directos En el escritorio puedes crear accesos directos a tus archivos y carpetas o a tus aplicaciones que más uses. Una vez creados para abrirlos bastará con hacer doble clic sobre el icono correspondiente. Para crear un acceso directo a una aplicación incluida en el menú: 1. Haz clic con el botón izquierdo en el menú Aplicaciones o Sistema. 2. Mueve el puntero hasta la aplicación deseada, pulsa con el botón izquierdo y sin soltar arrastra el puntero hasta el escritorio. Así crearemos un icono de acceso directo a la aplicación. 3. O bien pulsa con el botón derecho y en el menú elije quot;Añadir este lanzador al escritorioquot; Para crear un acceso directo a una carpeta o archivo. 1. Ve al menú Lugares -> Carpeta personal. Se mostrará la ventana del Navegador de archivos. 2. Haz clic con el botón derecho sobre la carpeta o archivo al que quieres crear el acceso. 3. En el menú emergente selecciona Crear un enlace. Esto creará un icono con el título Enlace hacia... 4. Haz clic con el botón izquierdo sobre el icono creado y sin soltar arrastra el puntero hasta el escritorio. Se creará un acceso directo a la carpeta o archivo. O haz clic con el botón derecho sobre el enlace y corta, y pégalo donde quieras. Para eliminar cualquier acceso directo del escritorio pincha sobre él y pulsa la tecla [Supr] o con el botón derecho elije Mover a la papelera. Jose A. Iáñez Fernández josemaestromusica@gmail.com 9
- 10. Paneles Podemos crear tantos como necesitemos y colocar en ellos nuestras aplicaciones más usadas. Para crear un nuevo panel haz lo siguiente: 1. Pulsa con el botón derecho del ratón sobre una zona vacía del panel. 2. En el menú emergente selecciona Panel nuevo. Esto creará un nuevo panel, para moverlo pulsa con el botón izquierdo y arrástralo a un extremo de la pantalla. Cuando utilizamos con frecuencia una aplicación es conveniente incluirla en un panel de este modo podremos acceder a ella con un simple clic de ratón. Podemos añadir un lanzador al panel de dos formas distintas: Utilizando el menú contextual: 1. Pulsa con el botón derecho del ratón en un lugar vacío del panel y selecciona quot;Añadir al panel...quot; 2. En la ventana de diálogo pulsa el botón Lanzador de aplicaciones... y pulsa adelante. Jose A. Iáñez Fernández josemaestromusica@gmail.com 10
- 11. 3. Se mostrará entonces una lista con todas las entradas incluidas en los menús de Aplicaciones, Preferencias y Administración. Elije cualquiera de ellas y pulsa Añadir. Jose A. Iáñez Fernández josemaestromusica@gmail.com 11
- 12. Desde el menú: 1. Abre el menú que contiene el lanzador que quieres añadir y arrástralo hasta el panel. 2. O bien, abre el menú donde aparece el lanzador desde el panel, pulsa el botón derecho del ratón y selecciona quot;Añadir este lanzador al panelquot;. Podemos incorporar al panel otras miniaplicaciones. como informe meteorológico, diccionario, reloj, cajones, capturas de pantalla, etc. Guadalinex incluye una buena cantidad de estas pequeñas utilidades pero se pueden instalar más. Para añadir una miniaplicación seguiremos el mismo proceso. Para quitar, mover o configurar un elemento del panel haz clic sobre él con el botón derecho del ratón. Actividad Si pulsas la combinación de teclas [Alt]+[F1], ocurre lo mismo que pulsando sobre el menú Aplicaciones. Usa las flechas para desplazarse hacia Lugares y Sistema, o acceder a cualquier submenú o lanzar la aplicación seleccionada pulsa [Intro]. Actividad En el menú Sistema -> Preferencias -> Combinaciones de teclas, podrás crear tus propios atajos de teclado. Por ejemplo selecciona Lanzar navegador web y pulsa [Alt]+[i], así cuando teclees esta combinación, se lanzará el navegador de internet. Prueba otras combinaciones. Jose A. Iáñez Fernández josemaestromusica@gmail.com 12
- 13. Actividad Añade los siguientes botones lanzaderas o accesos directos a un nuevo panel que hayas creado anteriormente desde la opción sobre panel > Añadir al panel > Lanzador desde menú. 1. Editor de imágenes, The Gimp. 2. Cañón virtual. 3. xmms, en sonido y vídeo. Actividad Añade al panel lateral un cajón con la opción sobre panel >Añadir al panel > Cajón, en su interior dispones de otro panel desplegable. Añade a este panel los siguientes botones “Captura de pantalla”, “diccionario” y “tux paint”. Jose A. Iáñez Fernández josemaestromusica@gmail.com 13
- 14. Archivos y carpetas La moderna informática de usuario está basada en interesantes metáforas, una de ellas es la que se refiere a los conceptos de archivo y carpeta. El conjunto de carpetas, carpetas que contienen carpetas (a veces llamadas subcarpetas o subdirectorios) y ficheros forman una estructura ramificada conocida como quot;árbol de directoriosquot;. Un árbol tiene raíz y tronco, del tronco nacen ramas, y de esas otras ramas. Así es el sistema de ficheros, de él cuelga todo, las ramas son las carpetas principales, de esas carpetas otras, que son las subcarpetas, etc. Hay sistemas operativos que permiten que el usuario cree carpetas o archivos en cualquier lugar y de cualquier manera. En GNU/Linux lo hace de forma ordenada, cuando te registres como usuario se asignará una carpeta personal (directorio /home) en la que podrás crear carpetas y ficheros a tu antojo. Pero no podrás crear o borrar carpetas o ficheros fuera de ahí, a lo sumo podrás ver qué hay más allá pero no podrás modificarlo, a no ser que dispongas de permisos de administración. Esto, lejos de ser un inconveniente es una virtud, algunas ventajas de esto: * Ser ordenado a pesar de todo es una virtud. *Si el usuario normal no puede escribir fuera de su zona tampoco podrá estropear nada fuera. *Se mantiene la confidencialidad puesto que ningún usuario puede acceder a la zona de otro. *Si en algún momento un usuario se da de baja, puede eliminarse todo lo que hubiese creado del modo más rápido y sencillo. *Jamás preguntarás dónde has instalado tal programa, o qué hará tal carpeta aquí, porque todo estará en su sitio, Guadalinex tendrá los ficheros del sistema en el mismo lugar que el de otro. Administrar archivos La aplicación que nos permite organizar nuestros archivos, es Nautilus. Vamos al menú Lugares y seleccionamos Carpeta personal y aparece el administrador de archivos. En la imagen se marcan las partes más importantes de la aplicación: Jose A. Iáñez Fernández josemaestromusica@gmail.com 14
- 15. 1. Panel de visualización. Es la zona central y grande donde aparecen los contenidos de la carpeta. 2. Panel lateral. Muestra una lista de accesos directos a los lugares básicos del sistema. Podemos mostrar u ocultar el panel con: Hacer clic en el botón X en el ángulo superior derecho. ○ En el menú Ver marcar o desmarcar la opción Panel lateral. ○ 3. Barra principal. Son unos botones que ofrecen las opciones para navegar por las carpetas. ● Atrás: Para visitar el último lugar al que hemos accedido ● Adelante: Nos permitirá avanzar. Cuando no haya nada delante estará gris y su pulsación no producirá ningún efecto. ● Subir: Nos permite acceder al directorio que engloba el directorio actual, es decir, subiremos un nivel en el árbol de directorios. ● Detener: Interrumpe la carga de archivos. ● Recargar: Actualiza el contenido de la ventana. ● Carpeta personal: Nos lleva directamente a nuestra carpeta personal. ● Equipo: nos permitirá acceder a los dispositivos de almacenamiento (unidad CD, memoria usb, etc.) o las particiones que pudiera haber en el disco duro. Jose A. Iáñez Fernández josemaestromusica@gmail.com 15
- 16. ● Botón animado: mientras Nautilus está trabajando obteniendo la lista de archivos de un directorio este icono, en forma de huella de pie, estará en movimiento. 4. Barra de lugar. Nos muestra cada nivel de profundidad en el árbol de directorios. Toma como punto de partida nuestra carpeta personal. 5. Barra de estado. Se encuentra al pie de la ventana está. Se muestra información sobre los elementos seleccionados, su tamaño o el espacio libre en el disco. 6. Menú. Nautilus cuenta con un menú principal igual o parecido al que aparece en otras aplicaciones, o a las que aparecen en un entorno de ventanas, cuyas opciones son: Archivo. Las opciones disponibles en este menú son: ● Abrir una ventana nueva: Abre una nueva ventana de Nautilus. ● Crear una carpeta: Crea una nueva carpeta en el lugar seleccionado, en el que se muestra en la barra de dirección. Al crear la carpeta le ponemos nombre, si no lo hacemos se creará con el nombre quot;carpeta sin títuloquot;. Después podemos cambiar el nombre de la carpeta en su menú contextual, pulsando con el botón derecho del ratón y seleccionando Propiedades. Las siguientes opciones varían según hayamos seleccionado una carpeta o un archivo. Para una carpeta: ● Abrir: Abre la carpeta y muestra su contenido. Escomo hacer doble clic con botón izquierdo del ratón. ● Abrir en una ventana nueva. Abre la carpeta en una ventana nueva. Para un archivo: ● Abrir con: Abre el archivo con la aplicación que tengamos asignada por defecto o la que el sistema usaría para abrir archivos similares. Por ejemplo, una imagen con formato PNG se abrirá por defecto con el visor de imágenes, pero también podemos abrirla con GIMP (parecido a Photoshop) o con alguno más. Cuando hacemos doble clic sobre un archivo se abrirá con la aplicación por defecto. ● Abrir con otra aplicación: Si ninguna de las aplicaciones asignadas a un archivo es la que deseamos, podemos realizar otra asociación. Para ello seleccionamos un programa. A partir de ese momento todos los archivos de ese tipo se abrirán con la aplicación seleccionada. Jose A. Iáñez Fernández josemaestromusica@gmail.com 16
- 17. ● Conectar con el servidor: Esta opción abre una ventana emergente para poner la dirección del servidor al que queremos conectar. Una vez ● Propiedades: Permite configurar las propiedades del elemento seleccionado. ● Vaciar la papelera: Para borrar un fichero o carpeta tenemos dos opciones. Lo podemos eliminar y se borrará completamente o podemos moverlo a la papelera, donde permanecerá hasta que vaciemos la papelera. . ● Abrir en un terminal. Abre la consola de comandos. ● Cerrar todas las ventanas: Cierra todas las ventanas que pudieran estar abiertas. ● Cerrar: Cierra la ventana actual. Cuando alguna opción no sea ejecutable, esta, aparecerá en gris. Estas son la mayoría de opciones que podemos realizar, dependiendo de si pinchamos sobre un archivo, carpeta o simplemente hemos abierto la carpeta sin tener nada seleccionado, podemos encontrar alguna que otra opción. Jose A. Iáñez Fernández josemaestromusica@gmail.com 17
- 18. Editar. Las opciones varían si tenemos seleccionado un archivo, carpeta o nada seleccionado, encontraremos casi siempre: ● Cortar: Nos permite cambiar de lugar archivos o carpetas. Cuando los pongamos en su nueva ubicación los archivos o carpetas serán eliminados de su lugar original. ● Copiar: Igual que el anterior pero conservando los archivos o carpetas en el sitio original. ● Pegar: Coloca donde estemos, los archivos o carpetas seleccionados para copiar o cortar. ● Seleccionar todo: Selecciona todos los archivos o carpetas que aparecen en la ventana. ● Patrón de selección: Nos permite seleccionar un conjunto de archivos o carpetas tomando como base alguna característica común de su nombre. Podríamos seleccionar los ficheros con extensión .txt escribiendo en la ventana emergente *.txt. ● Duplicar: Crea una copia de la carpeta o archivo seleccionado con la palabra quot;(copia)quot;. ● Crear un enlace: Crea un acceso directo al fichero o carpeta seleccionado. ● Renombrar: cambia el nombre del archivo o carpeta seleccionada. ● Mover a la papelera: Elimina el archivo o carpeta seleccionado y lo coloca en la papelera. ● Crear archivador: podemos comprimir en un solo archivo lo que hay en la carpeta. El paquete se creará en el directorio actual y por defecto tendrá la extensión .tar.gz. Podremos escoger entre varios formatos de compresión. ● Fondos y emblemas. Nos permite adornar con texturas y colores la ventana. ● Preferencias. Donde podemos configurar el comportamiento del administrador de archivos. Jose A. Iáñez Fernández josemaestromusica@gmail.com 18
- 19. Ver. Este menú nos permite mostrar/ocultar las distintas barras y paneles del administrador de archivos. Seleccionando Mostrar los ficheros ocultos, se nos mostrarán ficheros que el sistema y las aplicaciones crean automáticamente, si los hubiese. Ir a. Bajo este menú están agrupadas las opciones de navegación que ya hemos visto en la barra principal. Al pie encontramos una lista de los lugares por los que pasamos y que vaciaremos con Limpiar el histórico. Marcadores. Podemos añadir lugares al panel lateral seleccionando Añadir marcador cuando estemos en la carpeta que deseemos, para un acceso más rápido. El marcador aparecerá también en el menú Lugares del escritorio. Lo eliminaremos en la opción Editar los marcadores. Jose A. Iáñez Fernández josemaestromusica@gmail.com 19
- 20. Ayuda. Ofrece una manual de ayuda. Menú contextual. Si pulsamos con el botón derecho del ratón sobre un archivo o carpeta se despliega su menú contextual como este. Operaciones frecuentes con archivos y carpetas Acceder a dispositivos removibles o externos. En nuestro trabajo diario con el ordenador necesitaremos con frecuencia acceder a un Cd, una memoria usb, etc. El procedimiento para ver este tipo de medios es sencillo. Cd-Rom. Introducimos el medio en lector, y será reconocido por el sistema, apareciendo su icono en el escritorio y se abrirá una ventana que mostrará su contenido. Siempre podemos acceder haciendo doble clic con el botón izquierdo en el icono del escritorio. También podemos ir al menú Lugares - > Equipo o pulsamos el botón Equipo del administrador de archivos. Jose A. Iáñez Fernández josemaestromusica@gmail.com 20
- 21. Memorias flash (o USB o Pendrive). Al conectarla al puerto USB, éste será reconocido por el sistema, creando un icono en el escritorio y abriendo una ventana del administrador de archivos para mostrar su contenido. Para guardar en la memoria usb seleccionamos el archivo, y lo pegamos en la carpeta Jose A. Iáñez Fernández josemaestromusica@gmail.com 21
- 22. seleccionada de la memoria. Para abrirla la memoria usb o pendrive la encontraremos también haciendo doble clic en “equipo”. Antes de retirar el dispositivo y para proteger los datos debemos desmontarlo. Para ello pulsamos con el botón derecho sobre el icono del escritorio o en equipo y seleccionamos Expulsar. Seleccionar archivos o carpetas Para seleccionar un elemento cualquiera, basta con pulsar sobre él una vez con el botón izquierdo del ratón, el elemento seleccionado se verá con un color resaltado y se mostrará información sobre él en la barra de estado. Para realizar una selección de varios archivos. Podemos hacerlo de dos maneras: ● Si queremos seleccionar múltiples ficheros o carpetas consecutivos haemos clic sobre el primer archivo, pulsaremos la tecla Mayúsculas y sin soltarla hacer clic en el último elemento de la lista que queremos seleccionar. ● Si queremos seleccionar elementos uno a uno no consecutivos bastará con hacer clic sobre cada uno de ellos manteniendo pulsada la tecla de Ctrl. ● Si son todos, bastará con pulsar la combinación Ctrl + A. Jose A. Iáñez Fernández josemaestromusica@gmail.com 22
- 23. Copiar, mover, eliminar y enlazar La forma de tener bien organizada la información es crear carpetas. Se pueden crear en el escritorio o dentro de la Carpeta personal. Un buen consejo es ubicar en el escritorio las carpetas que más vamos a utilizar, o crear enlaces a ellas, si las tenemos en nuestra carpeta personal. Otro buen consejo es organizar nuestras carpetas por los contenidos que tendrán (clase, música, excursiones, lengua segundo, etc.) Dentro podemos crear subcarpetas usando el mismo criterio. Luego vamos guardando nuevos archivos o moviendo los que tengamos a esas carpetas. Para crear una nueva carpeta basta con situarse donde la queramos poner y seleccionar Archivo ->Crear una carpeta. También podemos pulsar con el botón derecho del ratón en un lugar vacío de la ventana principal y seleccionar Crear una Carpeta. Para copiar archivos o carpetas debemos situarnos en el directorio donde se encuentren y seleccionar los archivos o carpetas que deseamos copiar. En el menú Editar, o al pulsar con el botón derecho, elegimos la opción Copiar, a continuación nos dirigimos al destino y elegimos Pegar. Así se creará una copia de los ficheros conservando los originales donde estuvieran. Para mover archivos o carpetas seguimos el mismo procedimiento pero eligiendo la opción Cortar, así cambiamos de lugar los ficheros, no conservando los archivos en su lugar original. Jose A. Iáñez Fernández josemaestromusica@gmail.com 23
- 24. Si quieres borrar ficheros o carpetas selecciónalos y a continuación en el menú Editar o con el botón derecho del ratón, elije la opción Mover a la papelera. También podemos usar el procedimiento de arrastrar y soltar entre dos ventanas, entre la carpeta original y la destino, o bien eligiendo en el panel lateral la vista árbol, tomando uno o varios elementos previamente seleccionados y los arrastramos hasta la carpeta destino: También podemos crear un enlace a cualquier elemento seleccionado, haciendo clic con el botón derecho del ratón y eligiendo Crear un enlace, así, se creará un fichero con el nombre del original precedido de Enlace hacia... Guardar y abrir archivos Una de las mayores ventajas de usar herramientas informáticas es la facilidad que ofrecen en cuanto a archivar, organizar y recuperar la información. El sistema nos permite una gestión ágil de nuestros ficheros. Podemos moverlos, copiarlos o eliminarlos fácilmente. El objetivo de este apartado es aprender a recuperar o volver a abrir un fichero para continuar con su edición y archivar un trabajo directamente desde el programa que estemos utilizando para su confección. La mayoría de las aplicaciones que encontramos en Guadalinex utilizan una ventana común para permitir guardar o recuperar un archivo desde alguna carpeta. Cuando desde cualquier aplicación ejecutamos la acción de abrir nos aparece la ventana de diálogo abrir archivos. Jose A. Iáñez Fernández josemaestromusica@gmail.com 24
- 25. En esta utilidad de exploración del disco duro encontramos, se nos muestra por defecto nuestra Carpeta personal. Aquí podemos buscar en cualquiera de las carpetas, pinchando en las diferentes carpetas hasta encontrar el archivo en cuestión. La carpeta Desktop, es el escritorio. Los iconos de arriba, son subir un directorio, crear una carpeta y la carpeta personal. Podemos también buscar según el nombre del archivo o tipo de archivo que queramos abrir. Cuando queremos guardar un documento desde una aplicación nos aparecerá la ventana de diálogo Guardar como... Por defecto se nos ofrece el escritorio o la carpeta personal. Si queremos guardar en otro de los lugares principales del sistema pulsamos en buscar otras carpetas, y seleccionamos en la lista de carpetas y subcarpetas que aparece. Jose A. Iáñez Fernández josemaestromusica@gmail.com 25
- 26. Permisos sobre archivos y carpetas Arriba hablando de las propiedades de un elemento se mencionó el tema de los permisos. Guadalinex y cualquier sistema Linux es un sistema multiusuario (que está pensado para ser utilizado por muchas personas, incluso trabajando varias personas en el mismo ordenador, garantizando la confidencialidad de la información y la estabilidad del sistema). Esto se consigue por medio de los niveles de acceso de los usuarios a la información del sistema. Cada usuario está identificado por un nombre y una contraseña. Los usuarios tienen siempre privilegios limitados y únicamente mandan en su carpeta personal. Para garantizar la estabilidad y confidencialidad, el sistema establece sobre cada fichero o carpeta tres tipos de permisos de acceso, lectura (r), escritura (w) y ejecución (x). Por otra parte cada archivo o carpeta pertenece a alguien, es decir, tiene un propietario que (el que lo creó). El sistema establece permisos para el propietario y para el resto de usuarios. ● Lectura (r): Quien tiene este permiso sobre un archivo puede leerlo pero no modificarlo ni borrarlo. Jose A. Iáñez Fernández josemaestromusica@gmail.com 26
- 27. ● Escritura (w): Este permiso puede modificar o incluso borrar el archivo. Si se trata de una carpeta podrá eliminarla o crear nuevas subcarpetas dentro de ella. ● Ejecución (x): Si se trata de un fichero ejecutable, se podrá ejecutarlo. Si se trata de una carpeta podrá explorar su contenido y acceder también a las características de los archivos o carpetas que contenga. Actividad Crea una carpeta en el escritorio, déjala sin nombre (carpeta sin título) y luego cámbialo por otro. Prueba a mover y arrastrar carpetas y archivos de diferentes formas. Selecciona un fichero, o grupo de ficheros y arrástralos hasta otra carpeta mientras mantienes pulsada la tecla [Alt], observarás cómo el cursor cambia de forma y muestra un signo de interrogación. A soltar la pulsación, un menú te preguntará qué quieres hacer: copiar, mover, enlazar, o cancelar la operación. Descubre así otra forma de gestionar los archivos. Actividad Pulsando en equipo, posteriormente en sistema de archivos, accede a una carpeta esencial del sistema de ficheros, por ejemplo equipo/sistema de archivos/sbin, intenta borrar cualquier archivo, o intenta crear una carpeta. ¿Te deja? ¿Por qué? Observa los permisos del archivo en cuestión y te ayudará a comprender por qué un usuario normal, no puede desconfigurar y porqué el sistema es tan estable. Jose A. Iáñez Fernández josemaestromusica@gmail.com 27
