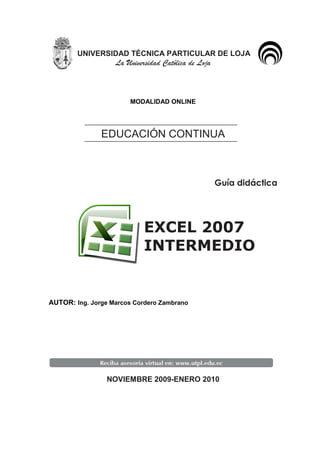
Guía Excel 2007 Intermedio UTPL
- 1. UNIVERSIDAD TÉCNICA PARTICULAR DE LOJA La Universidad Católica de Loja MODALIDAD ONLINE EDUCACIÓN CONTINUA Guía didáctica EXCEL 2007 INTERMEDIO AUTOR: Ing. Jorge Marcos Cordero Zambrano NOVIEMBRE 2009-ENERO 2010
- 2. EXCEL 2007 INTERMEDIO Guía Didáctica Elaborada por: Jorge Marcos Cordero Zambrano E-mail: jmcorderoz@gmail.com Blog: http://jmcordero.blogspot.com UNIVERSIDAD TÉCNICA PARTICULAR DE LOJA CC Ecuador 3.0 By NC ND Call Center: 593 - 7 - 2570275 C. P.: 11- 01- 608 www.utpl.edu.ec San Cayetano Alto s/n Loja - Ecuador Primera edición Esta versión impresa, ha sido licenciada bajo las licencias Creative Commons Ecuador 3.0 de Reconocimiento - No comercial - Sin Obras Derivadas; la cual permite copiar, distribuir y comunicar públicamente la obra, mientras se reconozca la autoría original, no se utilice con fines comerciales ni se realicen obras derivadas. http://www.creativecommons.org/licences/by-nc-nd/3.0/ec/ Noviembre, 2009
- 3. CONTENIDOS Introducción.................................................................................................................................................. 8 Objetivos........................................................................................................................................................ 9 Bibliografía.................................................................................................................................................. 10 Orientaciones Generales...................................................................................................................... 11 MODULO 1................................................................................................................................................. 13 Funciones avanzadas............................................................................................................................ 13 Sintaxis de la función ............................................................................................................................. 13 Cómo escribir la función con el asistente ...................................................................................... 14 Errores en los datos................................................................................................................................ 16 Tipos de Funciones................................................................................................................................. 18 Funciones de fecha y hora................................................................................................................... 18 Funciones de texto.................................................................................................................................. 19 Funciones de búsqueda y referencia............................................................................................... 20 Funciones lógicas.................................................................................................................................... 21 MODULO 2................................................................................................................................................. 22 Aplicación de Funciones de Fecha y Hora.................................................................................... 22 Función AHORA....................................................................................................................................... 22 Función HOY............................................................................................................................................. 22 Función DIA................................................................................................................................................ 22 Función MES ............................................................................................................................................. 23 Función AÑO............................................................................................................................................. 23 Función HORA.......................................................................................................................................... 24 Función FECHA........................................................................................................................................ 24 Función DIAS360..................................................................................................................................... 24 MODULO 3................................................................................................................................................. 26 Aplicación de Funciones de Texto.................................................................................................... 26
- 4. Función CONCATENAR....................................................................................................................... 26 Función ENCONTRAR.......................................................................................................................... 26 Función MINUSC..................................................................................................................................... 27 Función MAYUSC.................................................................................................................................... 28 Función EXTRAE..................................................................................................................................... 28 MODULO 4................................................................................................................................................. 30 Función ELEGIR ...................................................................................................................................... 30 Función INDICE........................................................................................................................................ 30 Función BUSCAR.................................................................................................................................... 31 Función BUSCARV................................................................................................................................. 33 Función BUSCARH................................................................................................................................. 34 MODULO 5................................................................................................................................................. 36 Aplicación de Funciones Lógicas...................................................................................................... 36 Función SI................................................................................................................................................... 36 Función Y.................................................................................................................................................... 37 Función O.................................................................................................................................................... 38 Función NO ................................................................................................................................................ 38 Edición Avanzada.................................................................................................................................... 40 Relación entre hojas y libros (referencias externas – vínculos) ........................................... 40 Dónde pueden utilizarse eficazmente las referencias externas ........................................... 40 Aspecto de una referencia externa a otro libro............................................................................ 41 Crear una referencia externa entre celdas de libros distintos............................................... 41 Controlar los vínculos a otros libros................................................................................................. 41 Actualizar de forma manual todos los vínculos o no actualizar ningún vínculo de un libro................................................................................................................................................................ 42 Actualizar de forma manual sólo algunos de los vínculos a otros libros........................... 42 Consolidar datos en varias hojas de cálculo ................................................................................ 42
- 5. Consolide por posición .......................................................................................................................... 43 Consolide por fórmula............................................................................................................................ 44 Bloques tridimensionales...................................................................................................................... 44 Formato de celdas................................................................................................................................... 47 Número ........................................................................................................................................................ 47 Alineación.................................................................................................................................................... 49 Fuente .......................................................................................................................................................... 50 Relleno ......................................................................................................................................................... 51 Protección................................................................................................................................................... 52 El formato condicional............................................................................................................................ 53 Agregar, cambiar o borrar formatos condicionales.................................................................... 53 Aplicar formato sólo a las celdas que contienen valores de texto, número, o fecha u hora................................................................................................................................................................ 54 Aplicar formato a todas las celdas utilizando barras de datos.............................................. 54 Aplicar formato a todas las celdas empleando una escala de dos ó tres colores......... 55 Aplicar formato a todas las celdas empleando un conjunto de iconos.............................. 55 Aplicar formato a los valores de rango inferior o superior y por encima o por debajo del promedio...................................................................................................................................................... 55 Utilizar una fórmula que determine las celdas para aplicar formato................................... 56 Borrar formatos condicionales............................................................................................................ 58 La validación de datos........................................................................................................................... 58 Crear una lista de entradas validas.................................................................................................. 61 MODULO 7................................................................................................................................................. 63 Gráficos........................................................................................................................................................ 63 Tipos de gráficos...................................................................................................................................... 63 Gráficos de columnas ............................................................................................................................ 64 Gráficos de líneas.................................................................................................................................... 64 Gráficos circulares................................................................................................................................... 64
- 6. Gráficos de barras................................................................................................................................... 65 Gráficos de área....................................................................................................................................... 65 Gráficos de tipo XY (Dispersión) ....................................................................................................... 66 Gráficos de cotizaciones....................................................................................................................... 66 Gráficos de superficie ............................................................................................................................ 67 Gráficos de anillos................................................................................................................................... 67 Gráficos de burbujas .............................................................................................................................. 68 Gráficos radiales ...................................................................................................................................... 68 Crear un gráfico........................................................................................................................................ 68 Dar formato a los gráficos .................................................................................................................... 70 Seleccionar un diseño de gráfico predefinido .............................................................................. 71 Seleccionar un estilo de gráfico predefinido................................................................................. 71 Seleccionar elementos de gráfico..................................................................................................... 71 Cambiar manualmente el diseño de elementos de gráfico..................................................... 72 Cambiar manualmente el estilo de elementos de gráfico ....................................................... 72 Usar títulos en un gráfico...................................................................................................................... 72 Aplicar un diseño de gráfico que contenga títulos...................................................................... 73 Agregar un título de gráfico manualmente .................................................................................... 73 Guardar un gráfico como una plantilla de gráfico....................................................................... 73 Cómo aplicar una plantilla de gráfico............................................................................................... 74 Cambiar la presentación de los ejes de gráficos........................................................................ 74 Mostrar u ocultar los ejes...................................................................................................................... 75 Cambiar el tipo de gráfico de un gráfico existente..................................................................... 75 Trazar serie de datos de columnas o filas de hoja de cálculo............................................... 76 Modificar el tamaño de un gráfico..................................................................................................... 77 Modificar la ubicación de un gráfico................................................................................................. 77 MODULO 8................................................................................................................................................. 79
- 7. Tablas dinámicas..................................................................................................................................... 79 Crear un informe de tabla dinámica................................................................................................. 79 Crear un informe de gráfico dinámico ............................................................................................. 83 Aplicar filtros a una tabla dinámica................................................................................................... 85 Eliminar una tabla dinámica................................................................................................................ 86 MODULO 9................................................................................................................................................. 87 Uso de macros para simplificar tareas............................................................................................ 87 Proceso de grabación............................................................................................................................ 87 Ejecutar una macro................................................................................................................................. 89 Crear una macro manualmente (Uso de la barra de herramientas de Visual Basic)... 90 Guardar archivos con Macros............................................................................................................. 92 Ejecutar una macro haciendo clic en un botón de la barra de herramientas de acceso rápido............................................................................................................................................................ 94 Ejecutar una macro haciendo clic en un área de un objeto gráfico .................................... 94 Creación de un botón para ejecutar una Macro.......................................................................... 95
- 8. Excel 2007 Intermedio 8 Introducción Microsoft Office Excel 2007 es una aplicación que trabaja con hojas de cálculo, que facilita el manejo de números, fórmulas matemáticas y manipular cualquier dato o información de forma rápida. Hoy en día, Excel es la hoja de cálculo más usada en el mercado debido a la gran variedad de funcionalidades. Además, ofrece varias novedades que permite optimizar el trabajo. Por esta razón, es de gran importancia contar con recurso humano capacitado, que conozca las nuevas formas de cómo debe trabajar en el mercado. Motivo por el cual, el alumno que lleve este curso aprenderá los conceptos y fundamentos de Excel, los métodos diseñar hojas de trabajo que incluyan cálculos, fórmulas, funciones y gráficos estadísticos para llevar a cabo el manejo de la información. Vamos a profundizar en el manejo de funciones ya definidas por Excel 2007 para agilizar la creación de hojas de cálculo, estudiando la sintaxis de éstas así como el uso del asistente para funciones, herramienta muy útil cuando no conocemos muy bien las funciones existentes o la sintaxis de éstas. Microsoft Office Excel 2007 a través de filtros y tablas dinámicas le brindará la posibilidad de resumir, analizar, explorar y presentar datos de resumen. A través de los informes de gráfico dinámico podrá ver los datos de resumen contenidos en un informe de tabla dinámica para realizar comparaciones, patrones y tendencias. Con las macros podrá optimizar muchos de los proceso rutinarios INTRODUCCIÓN
- 9. Excel 2007 Intermedio 9 Objetivos GENERAL Utilizar Microsoft Excel 2007 para diseñar hojas de trabajo que incluyan cálculos, fórmulas, uso de funciones y gráficos estadísticos, apoyados en el desarrollo de una gran variedad de ejercicios prácticos. ESPECÍFICOS Conocer, aplicar, y usar las herramientas que ofrece la Hoja Electrónica Excel 2007 Manejar los datos de una hoja de cálculo, y utilizar referencias absolutas y relativas. Utilizar y aplicar las funciones en la resolución de problemas. Aprender a utilizar y aplicar tablas dinámicas para obtener los más variados reportes. Automatizar tareas con los usos y aplicación de Macros. OBJETIVOS
- 10. Excel 2007 Intermedio 10 Bibliografía BÁSICA Ayuda de Microsoft Excel 2007 (F1) COMPLEMENTARIA JELEN Bill, SYRSTAD Tracy. Excel Macros y VBA Edición revisada y actualizada 2010. Ediciones ANAYA Multimedia. Madrid 2008 ENLACES EN LA WEB Explorar la Ayuda y procedimientos de Excel 2007 http://office.microsoft.com/es-es/excel/FX100646953082.aspx Video Tutoriales de Excel 2007 http://jmcordero.blogspot.com/ Curso de Excel 2007 http://www.aulaclic.com.es/excel2007/ Lecciones de Microsoft Excel 2007 http://www.aulafacil.com/excel-2007/curso/Temario.htm Es un sitio oficial de Microsoft que presenta varios enlaces a artículos relacionados con la Validación de datos en Excel. http://office.microsoft.com/es-hn/infopath/CH011097053082.aspx En este sitio encontrarás ejemplos sencillos acerca de la validación de datos en Excel. http://office.microsoft.com/es-hn/excel/HA010346573082.aspx En este sitio encontraras libros gratuitos con funciones financieras. http://www.eumed.net/libros/finanzas.htm Contiene información relaciona con las Macros en Excel http://support.microsoft.com/kb/213740/es BIBLIOGRAFÍA
- 11. Excel 2007 Intermedio 11 Orientaciones Generales Modalidad y recursos de aprendizaje El presente programa de capacitación se desarrollará de forma íntegra en nuestra plataforma tecnológica Online, la que se caracteriza por ser accesible en cualquier horario, disponible las 24 horas del día y desde cualquier computador conectado a internet, además permite administrar de forma eficiente el proceso de aprendizaje a través de Internet, sin importar la localización geográfica de nuestros alumnos. Es decir esta plataforma representa el “Aula Virtual” donde se desarrollan las actividades de capacitación y en parte de la evaluación. Durante el periodo de estudios, el participante contará con múltiples recursos de aprendizaje, como: Prácticas en las que aplicará los conocimientos adquiridos, que hacen referencia al trabajo que desarrollan los participantes. Tareas extra clase. Trabajo a distancia. Evaluación presencial. Duración El tiempo estimado para la realización de este programa de capacitación es de 20 horas, con la asesoría del facilitador, y 20 horas adicionales en las que el participante deberá interactuar en el entorno a fin de que cumpla con las actividades extra clase que el facilitador proponga. Metodología El curso denominado "Excel 2007 Intermedio" se desarrolla de manera exclusivamente virtual durante 4 semanas, tiempo en el que el facilitador brindará apoyo y asesoría buscando la interactividad de sus participantes de modo que se puedan lograr el desarrollo de las competencias planteadas en el curso. Para el estudio de cada tema se colocará los recursos necesario que contendrán los contenidos de estudio y para el desarrollo de las actividades habrá la respectiva asesoría del facilitador. Por lo expuesto, se requiere que el participante ingrese con cierta frecuencia al Entorno Virtual de Aprendizaje a fin de informarse de las indicaciones y actividades planteadas por el facilitador. ORIENTACIONES GENERALES
- 12. Excel 2007 Intermedio 12 El estudio del curso requiere que el participante dedique al menos dos horas diarias, dado que debe cumplir con el estudio de los contenidos y el desarrollo de actividades que se planteen. Certificados La Universidad Técnica Particular de Loja, otorgará al término del programa de capacitación los certificados que acrediten al participante la asistencia y/o la aprobación, de acuerdo a lo siguiente: Certificado de Aprobación del curso, cuando el participante alcance al menos el 70% de puntaje en la evaluación de conocimientos y el 75% en asistencia a las clases presenciales, de acuerdo a lo establecido en nuestra Universidad, así: APROVECHAMIENTO Mínimo para aprobar 28/40 puntos PARTICIPACIÓN ENTORNO Mínimo para aprobar 70% duración del curso. Las herramientas de evaluación de cada módulo serán las siguientes: Participación en los Foros Cumplimiento de tareas Evaluaciones vía Online Evaluación presencial Esta prevista una sola evaluación presencial; su realización se coordinará con los estudiantes, así como lo referente al lugar en el que se aplicará la misma.
- 13. Excel 2007 Intermedio 13 MODULO 1 Funciones avanzadas Este modulo es fundamental para el desarrollo del curso, pues en su comprensión y manejo es la base para una buena utilización de Microsoft Office Excel 2007. Microsoft Excel es capaz de insertar fórmulas y funciones, realizando las operaciones que se le describan con los valores contenidos en las celdas especificadas. Vamos a profundizar en el manejo de funciones ya definidas por Excel 2007 para agilizar la creación de hojas de cálculo, estudiando la sintaxis de éstas así como el uso del asistente para funciones, herramienta muy útil cuando no conocemos muy bien las funciones existentes o la sintaxis de éstas. Sintaxis de la función Las funciones son fórmulas predefinidas en Excel 2007 que ejecutan cálculos utilizando valores específicos, denominados argumentos, y devuelven un resultado. Las funciones pueden utilizarse para ejecutar operaciones simples o complejas La sintaxis de cualquier función es: nombre_función(argumento1;argumento2;...;argumentoN) El siguiente ejemplo se ilustra la sintaxis de la función REDONDEAR. Estructura. La estructura de una función comienza por el signo igual =, seguido por el nombre de la función, un paréntesis de apertura, los argumentos de la función separados por signos de punto y coma y un paréntesis de cierre. Nombre de función. Argumentos. Los argumentos pueden ser números, texto, valores lógicos como VERDADERO o FALSO, matrices, valores de error como #N/A o referencias de celda. Los argumentos pueden ser también constantes, fórmulas u otras funciones. MODULO 1
- 14. Excel 2007 Intermedio 14 Información sobre herramientas de argumentos. Cuando se escribe la función, aparece una información sobre herramientas con su sintaxis y sus argumentos. Así, escriba =SUMA y aparecerá la información. Ejemplo: =SUMA(A1:C8) Tenemos la función SUMA() que devuelve como resultado la suma de sus argumentos. El operador ":" nos identifica un rango de celdas, así A1:C8 indica todas las celdas incluidas entre la celda A1 y la C8, así la función anterior sería equivalente a: =A1+A2+A3+A4+A5+A6+A7+A8+B1+B2+B3+B4+B5+B6+B7+B8+C1+C2+C3+C4+C5+C 6+C7+C8 En este ejemplo se puede apreciar la ventaja de utilizar la función. Cómo escribir la función con el asistente Una función como cualquier dato se puede escribir directamente en la celda si conocemos su sintaxis, pero Microsoft Office Excel 2007 dispone de una ayuda o asistente para utilizarlas, así nos resultará más fácil trabajar con ellas. Para escribir una función en una celda utilizando el asistente se debe: 1. Situarse en la celda donde queremos introducir la función. 2. Hacer clic en la pestaña Fórmulas. Elegir la opción Insertar función. O bien, hacer clic sobre el botón de la barra de fórmulas.
- 15. Excel 2007 Intermedio 15 Para obtener una lista de funciones disponibles, haga clic en una celda y presione MAYÚS+F3. Aparece el asistente de funciones, mostrando el cuadro de diálogo Insertar función. Excel 2007 nos permite buscar la función que necesitamos escribiendo una breve descripción de la función necesitada en el recuadro Buscar una función: y a continuación hacer clic sobre el botón, de esta forma no es necesario conocer cada una de las funciones que incorpora Excel ya que el nos mostrará en el cuadro de lista Seleccionar una función: las funciones que tienen que ver con la descripción escrita. Para que la lista de funciones no sea tan extensa podemos seleccionar previamente una categoría del cuadro combinado O seleccionar una categoría:, esto hará que en el cuadro de lista sólo aparezcan las funciones de la categoría elegida y reduzca por lo tanto la lista. Si no estamos muy seguros de la categoría podemos elegir Todas. En el cuadro Seleccionar una función: hay que elegir la función que deseamos haciendo clic sobre ésta. Se observa como conforme seleccionamos una función, en la parte inferior nos aparecen los distintos argumentos y una breve descripción de ésta. También disponemos de un enlace Ayuda sobre esta función para obtener una descripción más completa de dicha función. A final, hacer clic sobre el botón Aceptar. Justo por debajo de la barra de fórmulas aparecerá el cuadro de diálogo Argumentos de función, donde nos pide introducir los argumentos de la función: Este cuadro variará según la función que hayamos elegido, en nuestro caso se eligió la función SI ().
- 16. Excel 2007 Intermedio 16 Errores en los datos Cuando introducimos una función en una celda puede ocurrir que se produzca un error. Dependiendo del tipo de error puede que Excel nos avise o no.
- 17. Excel 2007 Intermedio 17 Cuando nos avisa del error, nos da una posible propuesta que podemos aceptar haciendo clic sobre el botón Sí o rechazar utilizando el botón No. Podemos detectar un error sin que nos avise cuando aparece la celda con un símbolo en la esquina superior izquierda tal como esto: Al hacer clic sobre el símbolo aparecerá un cuadro que nos permitirá saber más sobre el error. Si no sabemos qué hacer, disponemos de la opción Ayuda sobre este error. Si lo que queremos es comprobar la fórmula para saber si hay que modificarla o no podríamos utilizar la opción Modificar en la barra de fórmulas. Si la fórmula es correcta, se utilizará la opción Omitir error para que desaparezca el símbolo de la esquina de la celda. Puede que al introducir la función nos aparezca como contenido de la celda #TEXTO , siendo TEXTO un valor que puede cambiar dependiendo del tipo de error. Por ejemplo: ERROR DESCRIPCIÓN ##### Este error se produce cuando el ancho de una columna no es suficiente o cuando se utiliza una fecha o una hora negativa. #¡NULO! Este error se genera cuando se especifica una intersección de dos áreas que no se intersecan. El operador de intersección es un espacio entre referencias. #¡DIV/0! Este error se produce cuando se divide un número por cero (0). #¡VALOR! Este error se produce cuando se utiliza un tipo de argumento o de operando incorrecto. #¡REF! Este error se produce cuando una referencia de celda no es válida. #¿NOMBRE? Este error se produce cuando Microsoft Office Excel no reconoce el texto de la fórmula. #¡NÚM! Este error se produce cuando se escriben valores numéricos no válidos en una fórmula o una función. #N/A Este error se produce cuando un valor no está disponible para una función o una fórmula
- 18. Excel 2007 Intermedio 18 También en estos casos, la celda, como en el caso anterior, contendrá además un símbolo en la esquina superior izquierda tal como: Tipos de Funciones Existen muchos tipos de funciones dependiendo del tipo de operación o cálculo que realizan. Así: Funciones por categorías 1. Funciones de complementos y automatización 2. Funciones de cubo 3. Funciones de base de datos 4. Funciones de fecha y hora 5. Funciones de ingeniería 6. Funciones financieras 7. Funciones de información 8. Funciones lógicas 9. Funciones de búsqueda y referencia 10. Funciones matemáticas y trigonométricas 11. Funciones estadísticas 12. Funciones de texto Funciones de fecha y hora Función Descripción FECHA Devuelve el número de serie correspondiente a una fecha determinada FECHANUMERO Convierte una fecha con formato de texto en un valor de número de serie DIA Convierte un número de serie en un valor de día del mes DIAS360 Calcula el número de días entre dos fechas a partir de un año de 360 días FECHA.MES Devuelve el número de serie de la fecha equivalente al número indicado de meses anteriores o posteriores a la fecha inicial FIN.MES Devuelve el número de serie correspondiente al último día del mes anterior o posterior a un número de meses especificado HORA Convierte un número de serie en un valor de hora
- 19. Excel 2007 Intermedio 19 MINUTO Convierte un número de serie en un valor de minuto MES Convierte un número de serie en un valor de mes DIAS.LAB Devuelve el número de todos los días laborables existentes entre dos fechas AHORA Devuelve el número de serie correspondiente a la fecha y hora actuales SEGUNDO Convierte un número de serie en un valor de segundo HORA Devuelve el número de serie correspondiente a una hora determinada HORANUMERO Convierte una hora con formato de texto en un valor de número de serie HOY Devuelve el número de serie correspondiente al día actual DIASEM Convierte un número de serie en un valor de día de la semana NUM.DE.SEMANA Convierte un número de serie en un número que representa el lugar numérico correspondiente a una semana de un año DIA.LAB Devuelve el número de serie de la fecha que tiene lugar antes o después de un número determinado de días laborables AÑO Convierte un número de serie en un valor de año FRAC.AÑO Devuelve la fracción de año que representa el número total de días existentes entre el valor de fecha_inicial y el de fecha_final Funciones de texto Función Descripción ASC Convierte las letras inglesas o katakana de ancho completo (de dos bytes) dentro de una cadena de caracteres en caracteres de ancho medio (de un byte) TEXTOBAHT Convierte un número en texto, con el formato de moneda ß (Baht) CARACTER Devuelve el carácter especificado por el número de código LIMPIAR Quita del texto todos los caracteres no imprimibles CODIGO Devuelve un código numérico del primer carácter de una cadena de texto CONCATENAR Concatena varios elementos de texto en uno solo MONEDA Convierte un número en texto, con el formato de moneda $ (dólar) IGUAL Comprueba si dos valores de texto son idénticos ENCONTRAR, ENCONTRARB Busca un valor de texto dentro de otro (distingue mayúsculas de minúsculas)
- 20. Excel 2007 Intermedio 20 DECIMAL Da formato a un número como texto con un número fijo de decimales JIS Convierte las letras inglesas o katakana de ancho medio (de un byte) dentro de una cadena de caracteres en caracteres de ancho completo (de dos bytes) IZQUIERDA, IZQUIERDAB Devuelve los caracteres del lado izquierdo de un valor de texto LARGO, LARGOB Devuelve el número de caracteres de una cadena de texto MINUSC Pone el texto en minúsculas EXTRAE, EXTRAEB Devuelve un número específico de caracteres de una cadena de texto que comienza en la posición que se especifique FONETICO Extrae los caracteres fonéticos (furigana) de una cadena de texto NOMPROPIO Pone en mayúscula la primera letra de cada palabra de un valor de texto REEMPLAZAR, REEMPLAZARB Reemplaza caracteres de texto REPETIR Repite el texto un número determinado de veces DERECHA, DERECHAB Devuelve los caracteres del lado derecho de un valor de texto HALLAR, HALLARB Busca un valor de texto dentro de otro (no distingue mayúsculas de minúsculas) SUSTITUIR Sustituye texto nuevo por texto antiguo en una cadena de texto T Convierte sus argumentos a texto TEXTO Da formato a un número y lo convierte en texto ESPACIOS Quita los espacios del texto MAYUSC Pone el texto en mayúsculas VALOR Convierte un argumento de texto en un número Funciones de búsqueda y referencia Función Descripción DIRECCION Devuelve una referencia como texto a una sola celda de una hoja de cálculo AREAS Devuelve el número de áreas de una referencia ELEGIR Elige un valor de una lista de valores COLUMNA Devuelve el número de columna de una referencia
- 21. Excel 2007 Intermedio 21 COLUMNAS Devuelve el número de columnas de una referencia IMPORTARDATOSDINAMICOS Devuelve los datos almacenados en una tabla dinámica BUSCARH Busca en la fila superior de una matriz y devuelve el valor de la celda indicada HIPERVINCULO Crea un acceso directo o un salto que abre un documento almacenado en un servidor de red, en una intranet o en Internet INDICE Utiliza un índice para elegir un valor de una referencia o matriz INDIRECTO Devuelve una referencia indicada por un valor de texto BUSCAR Busca valores de un vector o una matriz COINCIDIR Busca valores de una referencia o matriz DESREF Devuelve un desplazamiento de referencia respecto a una referencia dada FILA Devuelve el número de fila de una referencia FILAS Devuelve el número de filas de una referencia RDTR Recupera datos en tiempo real desde un programa compatible con la automatización COM TRANSPONER Devuelve la transposición de una matriz BUSCARV Busca en la primera columna de una matriz y se mueve en horizontal por la fila para devolver el valor de una celda Funciones lógicas Función Descripción Y Devuelve VERDADERO si todos sus argumentos son VERDADERO FALSO Devuelve el valor lógico FALSO SI Especifica una prueba lógica que realizar NO Invierte el valor lógico del argumento O Devuelve VERDADERO si cualquier argumento es VERDADERO VERDADERO Devuelve el valor lógico VERDADERO
- 22. Excel 2007 Intermedio 22 MODULO 2 Aplicación de Funciones de Fecha y Hora Función AHORA Devuelve la fecha y hora actuales. Si el formato de celda era General antes de escribir la función, el resultado tendrá formato de fecha. Sintaxis: AHORA( ) Ejemplo Función HOY Devuelve la fecha actual. Si el formato de celda era General antes de escribir la función, el resultado tendrá formato de fecha. Sintaxis: HOY( ) Ejemplo Las funciones AHORA() y HOY() sólo cambian cuando se actualiza la hoja de cálculo, o cuando se ejecuta una macro que contiene esas funciones. No se actualizan continuamente. La fecha y hora utilizadas se toman del reloj del sistema del equipo. Función DIA Devuelve el día de una fecha. El día se expresa como un número entero comprendido entre 1 y 31. MODULO 2
- 23. Excel 2007 Intermedio 23 Sintaxis: DIA(núm_de_serie) núm_de_serie es la fecha del día que intenta buscar. Ejemplo Función MES Devuelve el mes de una fecha. El mes se expresa como número entero comprendido entre 1 (enero) y 12 (diciembre). Sintaxis: MES(núm_de_serie) núm_de_serie es la fecha del mes que intenta buscar. Ejemplo Función AÑO Devuelve el año correspondiente a una fecha. El año se devuelve como número entero comprendido entre 1900 y 9999. Sintaxis: AÑO(núm_de_serie) núm_de_serie es la fecha del año que se desea buscar. Ejemplo
- 24. Excel 2007 Intermedio 24 Función HORA Devuelve la hora de un valor de hora. La hora se expresa como número entero, comprendido entre 0 (12:00 a.m.) y 23 (11:00 p.m.). Sintaxis HORA(núm_de_serie) núm_de_serie es el valor de hora que contiene la hora que se desea obtener. Ejemplo Función FECHA Devuelve el número de serie secuencial que representa una fecha determinada. Si el formato de celda era General antes de escribir la función, el resultado tendrá formato de fecha. Sintaxis FECHA(año;mes;día) Año puede tener de uno a cuatro dígitos. Mes es un entero que representa el mes del año, desde el 1 al 12 (de enero a diciembre). Día es un entero que representa el día del mes, desde el 1 al 31. Ejemplo Función DIAS360 Calcula el número de días entre dos fechas basándose en un año de 360 días (doce meses de 30 días) que se utiliza en algunos cálculos contables. Use esta función para facilitar el cálculo de pagos si su sistema de contabilidad se basa en 12 meses de 30 días. Sintaxis
- 25. Excel 2007 Intermedio 25 DIAS360(fecha_inicial;fecha_final;método) fecha_inicial, fecha_final son las dos fechas entre las que se desea calcular el número de días. Si la fecha_inicial es posterior a la fecha_final, DIAS360 devuelve un número negativo. Ejemplo
- 26. Excel 2007 Intermedio 26 MODULO 3 Aplicación de Funciones de Texto Función CONCATENAR Concatena dos o más cadenas en una cadena de texto. Sintaxis CONCATENAR (texto1;texto2; ...) Texto1, texto2...son de 2 a 255 elementos de texto que se unirán en un elemento de texto único. Los elementos de texto pueden ser cadenas de texto, números o referencias a celdas únicas. Observaciones También puede utilizar el operador de cálculo símbolo de "y" comercial (&) en lugar de la función CONCATENAR para unir elementos de texto. Por ejemplo =A1&B1 devuelve el mismo valor que =CONCATENAR(A1;B1). Ejemplo Función ENCONTRAR La función ENCONTRAR busca una cadena de texto dentro de una segunda cadena y devuelven el número de la posición inicial de la primera cadena de texto a partir del primer carácter de la segunda cadena de texto. Sintaxis ENCONTRAR(texto_buscado;dentro_del_texto;núm_inicial) Texto_buscado es el texto que desea encontrar. Dentro_del_texto es el texto que a su vez contiene el texto que desea encontrar. MODULO 3
- 27. Excel 2007 Intermedio 27 Núm_inicial especifica el carácter a partir del cual comenzará la búsqueda. El primer carácter de dentro_del_texto es el carácter número 1. Si omite núm_inicial, se supone que es 1. Observaciones La función ENCONTRAR distingue entre mayúsculas y minúsculas y no permite el uso de caracteres comodín. Si no desea realizar una búsqueda con distinción de mayúsculas y minúsculas o donde se utilicen caracteres comodín, puede utilizar HALLAR. Si texto_buscado es "" (texto vacío), BUSCAR coincide con el primer carácter de la cadena de búsqueda (es decir, el carácter de núm_inicial o 1). Texto_buscado no puede contener ningún carácter comodín. Si texto_buscado no aparece en dentro_del_texto, ENCONTRAR devuelve el valor de error #¡VALOR!. Si núm_inicial no es mayor que cero, ENCONTRAR y ENCONTRARB devuelven el valor de error #¡VALOR!. Si núm_inicial es mayor que la longitud de dentro_del_texto, ENCONTRAR devuelve el valor de error #¡VALOR!. Utilice núm_inicial para omitir un número específico de caracteres. Ejemplo Función MINUSC Convierte todas las mayúsculas de una cadena de texto en minúsculas. Sintaxis MINUSC(texto) Texto es el texto que se desea convertir en minúsculas. MINUSC no cambia los caracteres de texto que no sean letras. Ejemplo
- 28. Excel 2007 Intermedio 28 Función MAYUSC Pone el texto en mayúsculas. Sintaxis MAYUSC(texto) Texto es el texto que se desea pasar a mayúsculas. El argumento texto puede ser una referencia o una cadena de texto. Ejemplo Función EXTRAE EXTRAE devuelve un número específico de caracteres de una cadena de texto, comenzando en la posición que especifique y en función del número de caracteres que especifique. Sintaxis EXTRAE(texto;posición_inicial;núm_de_caracteres) Texto Cadena de texto que contiene los caracteres que se desea extraer. Posición_inicial Posición del primer carácter que se desea extraer del texto. La posición_inicial del primer carácter de texto es 1, y así sucesivamente. Núm_de_caracteres Especifica el número de caracteres que se desea que EXTRAE devuelva del argumento texto. Observaciones Si posición_inicial es mayor que la longitud de texto, EXTRAE devuelve "" (texto vacío). Si posición_inicial es menor que la longitud de texto, pero posición_inicial más núm_de_caracteres excede la longitud de texto, EXTRAE devuelve los caracteres hasta el final de texto. Si posición_inicial es menor que 1, EXTRAE devuelve el valor de error #¡VALOR!. Si núm_de_caracteres es negativo, EXTRAE devuelve el valor de error #¡VALOR!. Ejemplo
- 30. Excel 2007 Intermedio 30 MODULO 4 Aplicación de Funciones de Búsqueda y Referencia Función ELEGIR Utiliza el argumento núm_índice para devolver un valor de una lista de argumentos de valores. Utilice ELEGIR para seleccionar uno de los 254 valores posibles a partir del rango del argumento índice. Por ejemplo, si valor1 a valor7 son los días de la semana, ELEGIR devuelve uno de los días cuando se utiliza un número entre 1 y 7 como argumento núm_índice. Sintaxis ELEGIR(núm_índice;valor1;valor2;...) núm_índice especifica el argumento de valor que se selecciona. El argumento núm_índice debe ser un número entre 1 y 254, o bien, una fórmula o referencia a una celda que contenga un número entre 1 y 254. Si núm_índice es 1, ELEGIR devuelve valor1; si es 2, ELEGIR devuelve valor2 y así sucesivamente. Si núm_índice es menor que 1 o mayor que el número del último valor de la lista, ELEGIR devuelve el valor de error #¡VALOR!. Si núm_índice es una fracción, se trunca al entero inferior antes de ser utilizada. valor1,valor2,... son de 1 a 254 argumentos de valores entre los cuales la función ELEGIR selecciona un valor o acción que se ejecuta basándose en el argumento núm_índice. Los argumentos pueden ser números, referencias a celdas, nombres definidos, fórmulas, funciones o texto. Ejemplo Función INDICE Devuelve un valor o la referencia a un valor en una tabla o matriz, seccionado por los índices de número de fila y de columna. Sintaxis INDICE(matriz;núm_fila;núm_columna) MODULO 4
- 31. Excel 2007 Intermedio 31 Matriz es un rango de celdas. Núm_fila selecciona, en el rango matriz, la fila desde la cual se devolverá un valor. Si se omite núm_fila, se requiere el argumento núm_columna. Núm_columna selecciona, en el rango matriz, la columna desde la cual se devolverá un valor. Si se omite núm_columna, se requiere el argumento núm_fila. Observaciones Si se utilizan los argumentos núm_fila y núm_columna, INDICE devuelve el valor de la celda donde se produce la intersección de los argumentos. Los argumentos núm_fila y núm_columna deben indicar una celda incluida en matriz; de lo contrario, INDICE devuelve el valor de error #¡REF! Ejemplo Función BUSCAR Devuelve un valor procedente de un rango de una fila o columna, o bien, de una matriz. La función BUSCAR tiene dos formas de sintaxis: vectorial y matricial. Forma vectorial Si desea Uso Buscar en un rango de una fila o una columna (denominado vector) un valor y devolver un valor desde la misma posición en un segundo rango. Utilice la forma vectorial cuando disponga de una amplia lista de valores en los que buscar o cuando es posible que los valores cambien con el tiempo. Un vector es un rango de una sola fila o columna. La forma vectorial de BUSCAR busca un valor en un rango (denominado vector) y devuelve otro valor desde la misma posición en un segundo rango.
- 32. Excel 2007 Intermedio 32 BUSCAR(valor_buscado;vector_de_comparación;vector_resultado) Valor_buscado Valor que busca la función BUSCAR en el primer vector. Valor_buscado puede ser un número, texto, un valor lógico, o un nombre o referencia que se refiere a un valor. Vector_de_comparación Rango que sólo contiene una fila o una columna. Los valores del vector_de_comparación pueden ser texto, números o valores lógicos. Los valores en el vector_de_comparación deben colocarse en orden ascendente: ...;-2; -1; 0; 1; 2; ...; A-Z; FALSO; VERDADERO; de lo contrario, BUSCAR puede dar un valor incorrecto. El texto en mayúsculas y en minúsculas es equivalente. Vector_resultado Rango que sólo incluye una fila o una columna. Debe ser del mismo tamaño que vector_de_comparación. Ejemplo Forma matricial Si desea Uso Buscar el valor especificado en la primera fila o columna de una matriz y devolver un valor desde la misma posición en la última fila o columna de la matriz. Utilice esta forma cuando disponga de una pequeña lista de valores y éstos permanezcan siempre constantes. Con la forma matricial de BUSCAR se busca el valor especificado en la primera fila o columna de una matriz y se devuelve un valor desde la misma posición en la última fila o columna de la matriz. Utilice esta forma cuando los valores que desee buscar se encuentren en la primera fila o columna de la matriz. La otra forma de la función se emplea cuando se desea especificar la ubicación de la fila o columna. BUSCAR(valor_buscado;matriz) Valor_buscado Valor que busca la función BUSCAR en una matriz. Valor_buscado puede ser un número, texto, un valor lógico o un nombre o referencia que se refiera a un valor.
- 33. Excel 2007 Intermedio 33 Matriz Rango de celdas que incluye el texto, los números o los valores lógicos que se desean comparar con valor_buscado. Ejemplo Función BUSCARV Busca un valor específico en la primer columna de una matriz de tabla y devuelve, en la misma fila, un valor de otra columna de dicha matriz de tabla. La V de BUSCARV significa vertical. Sintaxis BUSCARV(valor_buscado;matriz_buscar_en;indicador_columnas;ordenado) Valor_buscado Valor que se va a buscar en la primera columna de la matriz de tabla. Valor_buscado puede ser un valor o una referencia. Si valor_buscado es inferior al menor de los valores de la primera columna de matriz_buscar_en, BUSCARV devuelve al valor de error #N/A. Matriz_buscar_en Dos o más columnas de datos. Use una referencia a un rango o un nombre de rango. Los valores de la primera columna de matriz_buscar_en son los valores que busca valor_buscado. Estos valores pueden ser texto, números o valores lógicos. Las mayúsculas y minúsculas del texto son equivalentes. Indicador_columnas Número de columna de matriz_buscar_en desde la cual debe devolverse el valor coincidente. Si el argumento indicador_columnas es igual a 1, la función devuelve el valor de la primera columna del argumento matriz_buscar_en; si el argumento indicador_columnas es igual a 2, devuelve el valor de la segunda columna de matriz_buscar_en y así sucesivamente. Si indicador_columnas es: Si es inferior a 1, BUSCARV devuelve al valor de error #VALUE! Si es superior al número de columnas de matriz_buscar_en, BUSCARV devuelve el valor de error #REF! Ordenado Valor lógico que especifica si BUSCARV va a buscar una coincidencia exacta o aproximada: Si se omite o es VERDADERO, se devolverá una coincidencia exacta o aproximada. Si no localiza ninguna coincidencia exacta, devolverá el siguiente valor más alto inferior a valor_buscado. Los valores de la primera columna de matriz_buscar_en deben estar clasificados según un criterio de ordenación ascendente; en caso contrario, es posible que BUSCARV no devuelva el valor correcto. Para obtener más información, vea Ordenar datos.
- 34. Excel 2007 Intermedio 34 Si es FALSO, BUSCARV sólo buscará una coincidencia exacta. En este caso, no es necesario ordenar los valores de la primera columna de matriz_buscar_en. Si hay dos o más valores en la primera columna de matriz_buscar_en, se utilizará el primer valor encontrado. Si no se encuentra una coincidencia exacta, se devolverá el valor de error #N/A. Ejemplo Función BUSCARH Busca un valor en la fila superior de una tabla o una matriz de valores y, a continuación, devuelve un valor en la misma columna de una fila especificada en la tabla o matriz. Use BUSCARH cuando los valores de comparación se encuentren en una fila en la parte superior de una tabla de datos y desee encontrar información que se encuentre dentro de un número especificado de filas. La H de BUSCARH significa "Horizontal". Sintaxis BUSCARH(valor_buscado;matriz_buscar_en;indicador_filas; ordenado) Valor_buscado es el valor que se busca en la primera fila de la tabla. Valor_buscado puede ser un valor, una referencia o una cadena de texto. Matriz_buscar_en es una tabla de información en la que se buscan los datos. Utilice una referencia a un rango o el nombre de un rango. Los valores de la primera fila del argumento matriz_buscar_en pueden ser texto, números o valores lógicos. Si ordenado es VERDADERO, los valores de la primera fila de matriz_buscar_en deben colocarse en orden ascendente: ...-2, -1, 0, 1, 2, ..., A-Z, FALSO, VERDADERO; de lo contrario, BUSCARH puede devolver un valor incorrecto. Si ordenado es FALSO, no es necesario ordenar matriz_buscar_en. El texto en mayúsculas y en minúsculas es equivalente. Ordena los valores en orden ascendente, de izquierda a derecha. Para obtener más información, vea Ordenar datos.
- 35. Excel 2007 Intermedio 35 Indicador_filas es el número de fila en matriz_buscar_en desde el cual debe devolverse el valor coincidente. Si indicador_filas es 1, devuelve el valor de la primera fila en matriz_buscar_en; si indicador_filas es 2, devuelve el valor de la segunda fila en matriz_buscar_en y así sucesivamente. Si indicador_filas es menor que 1, BUSCARH devuelve el valor de error #¡VALOR!; si indicador_filas es mayor que el número de filas en matriz_buscar_en, BUSCARH devuelve el valor de error #¡REF! Ordenado es un valor lógico que especifica si BUSCARH debe localizar una coincidencia exacta o aproximada. Si es VERDADERO o se omite, devolverá una coincidencia aproximada. Es decir, si no encuentra ninguna coincidencia exacta, devolverá el siguiente valor mayor que sea inferior a valor_buscado. Si es FALSO, BUSCARH encontrará una coincidencia exacta. Si no encuentra ninguna, devolverá el valor de error #N/A. Ejemplo
- 36. Excel 2007 Intermedio 36 MODULO 5 Aplicación de Funciones Lógicas Función SI Devuelve un valor si la condición especificada es VERDADERO y otro valor si dicho argumento es FALSO. Utilice SI para realizar pruebas condicionales en valores y fórmulas. Sintaxis SI(prueba_lógica;valor_si_verdadero;valor_si_falso) Prueba_lógica es cualquier valor o expresión que pueda evaluarse como VERDADERO o FALSO. Por ejemplo, A10=100 es una expresión lógica; si el valor de la celda A10 es igual a 100, la expresión se evalúa como VERDADERO. De lo contrario, se evaluará como FALSO. Este argumento puede utilizar cualquier operador de comparación. Valor_si_verdadero es el valor que se devuelve si el argumento prueba_lógica es VERDADERO. Por ejemplo, si este argumento es la cadena de texto "Dentro de presupuesto" y el argumento prueba_lógica se evalúa como VERDADERO, la función SI muestra el texto "Dentro de presupuesto". Si el argumento prueba_lógica es VERDADERO y el argumento valor_si_verdadero está en blanco, este argumento devuelve 0 (cero). Para mostrar la palabra VERDADERO, utilice el valor lógico VERDADERO para este argumento. Valor_si_verdadero puede ser otra fórmula. Valor_si_falso es el valor que se devuelve si el argumento prueba_lógica es FALSO. Por ejemplo, si este argumento es la cadena de texto "Presupuesto excedido" y el argumento prueba_lógica se evalúa como FALSO, la función SI muestra el texto "Presupuesto excedido". Si el argumento prueba_lógica es FALSO y se omite valor_si_falso, (es decir, después de valor_si_verdadero no hay ninguna coma), se devuelve el valor lógico FALSO. Si prueba_lógica es FALSO y valor_si_falso está en blanco (es decir, después de valor_si_verdadero hay una coma seguida por el paréntesis de cierre), se devuelve el valor 0 (cero). Valor_si_falso puede ser otra fórmula. Observaciones Es posible anidar hasta 64 funciones SI como argumentos valor_si_verdadero y valor_si_falso para crear pruebas más complicadas. (Vea el ejemplo 3 para ver una muestra de funciones SI anidadas). Como alternativa, para comprobar muchas condiciones, plantéese usar las funciones BUSCAR, BUSCARV o BUSCARH. (Vea el ejemplo 4 para obtener una muestra de la función BUSCARH.) Cuando los argumentos valor_si_verdadero y valor_si_falso se evalúan, la función SI devuelve el valor devuelto por la ejecución de las instrucciones. MODULO 5
- 37. Excel 2007 Intermedio 37 Si uno de los argumentos de la función SI es una matriz, cada elemento de la matriz se evaluará cuando se ejecute la instrucción SI. Microsoft Excel proporciona funciones adicionales que se pueden utilizar para analizar los datos en función de una condición. Por ejemplo, para contar el número de veces que una cadena de texto o un número aparecen dentro de un rango de celdas, utilice las funciones de hoja de cálculo CONTAR.SI y CONTAR.SI.CONJUNTO. Para calcular una suma basándose en una cadena de texto o un número de un rango, utilice las funciones SUMAR.SI y SUMAR.SI.CONJUNTO. Ejemplo 1 Ejemplo 2 Función Y Devuelve VERDADERO si todos los argumentos son VERDADERO; devuelve FALSO si uno o más argumentos son FALSO. Sintaxis Y(valor_lógico1;valor_lógico2;...) Valor_lógico1, Valor_lógico2, ... son de 1 a 255 condiciones que se desea comprobar y que pueden tener el resultado de VERDADERO o FALSO. Observaciones Los argumentos deben evaluarse como valores lógicos, como VERDADERO o FALSO, o bien deben ser matrices o referencias que contengan valores lógicos. Si un argumento matricial o de referencia contiene texto o celdas vacías, dichos valores se pasarán por alto. Si el rango especificado no contiene valores lógicos, la función Y devuelve el valor de error #¡VALOR!. Ejemplo
- 38. Excel 2007 Intermedio 38 Función O Devolverá VERDADERO si alguno de los argumentos es VERDADERO; devolverá FALSO si todos los argumentos son FALSO. Sintaxis O(valor_lógico1;valor_lógico2; ...) Valor_lógico1, Valor_lógico2, ... son de 1 a 255 condiciones que se desea comprobar y que pueden tener el resultado de VERDADERO o FALSO. Observaciones Los argumentos deben evaluarse como valores lógicos, como VERDADERO O FALSO, o bien en matrices o referencias que contengan valores lógicos. Si un argumento matricial o de referencia contiene texto o celdas vacías, dichos valores se pasarán por alto. Si el rango especificado no contiene valores lógicos, la función O devuelve el valor de error #¡VALOR!. Puede utilizar la fórmula de matriz O para comprobar si un valor aparece en una matriz. Para especificar una fórmula de matriz, presione CTRL+MAYÚS+ENTRAR. Ejemplo Función NO Invierte el valor lógico del argumento. Use NO cuando desee asegurarse de que un valor no sea igual a otro valor específico. Sintaxis NO(valor_lógico)
- 39. Excel 2007 Intermedio 39 Valor_lógico es un valor o expresión que puede evaluarse como VERDADERO o FALSO. Observación Si valor_lógico es FALSO, NO devuelve VERDADERO; si valor_lógico es VERDADERO, NO devuelve FALSO. Ejemplo
- 40. Excel 2007 Intermedio 40 Edición Avanzada En este modulo estudiaremos algunas características avanzadas de Excel que nos pueden ser de utilidad cuando queramos realizar algún trabajo un poco más profesional Relación entre hojas y libros (referencias externas – vínculos) Puede hacer referencia al contenido de las celdas de otro libro mediante una referencia externa. Una referencia externa (también denominada vínculo) es una referencia a una celda o a un rango de celdas de una hoja de cálculo de otro libro de Excel, o una referencia a un nombre definido en otro libro. Puede crear referencias externas entre los libros para traer información de un libro de origen a un libro de destino. Desde un libro de destino, puede abrir fácilmente el libro de origen de una referencia externa. Dónde pueden utilizarse eficazmente las referencias externas Las referencias externas son especialmente útiles cuando no resulta práctico mantener juntos en el mismo libro los modelos de hoja de cálculo grandes. Combinar datos de varios libros Puede vincular libros de varios usuarios o departamentos e integrar los datos pertinentes en un libro de resumen. De este modo, al cambiar los libros de origen, no será necesario cambiar manualmente el libro de resumen. Crear distintas presentaciones de los datos Pueden insertarse todos los datos en uno o más libros de origen y, a continuación, crear un libro de informe que sólo contenga las referencias externas a los datos pertinentes. Simplificar modelos grandes y complejos Al dividir un modelo complicado en una serie de libros interdependientes, podrá trabajar en el modelo sin necesidad de abrir todas las hojas relacionadas con él. Los libros de menor tamaño son más fáciles de modificar, no necesitan mucha memoria y se pueden abrir, guardar y calcular con más rapidez. MODULO 6
- 41. Excel 2007 Intermedio 41 Aspecto de una referencia externa a otro libro Las fórmulas con referencias externas a otros libros se muestran de dos maneras, según el libro de origen, el que proporciona datos a la fórmula, se encuentre abierto o cerrado. Cuando el libro de origen está abierto, la referencia externa incluye el nombre del libro entre corchetes, seguido del nombre de la hoja de cálculo, un signo de exclamación (!) y las celdas de las que depende la fórmula. Por ejemplo, la siguiente fórmula suma las celdas C10:C25 del libro Presupuesto.xls. Referencia externa =SUMA([Presupuesto.xlsx]Anual!C10:C25) Si el libro de origen está cerrado, la referencia externa incluye toda la ruta de acceso. Referencia externa =SUMA('C:Informes[Presupuesto.xlsx]Anual'!C10:C25) Crear una referencia externa entre celdas de libros distintos 1. Abra el libro que contendrá la referencia externa (el libro de destino) y el libro que contiene los datos con los que desea establecer el vínculo (el libro de origen). 2. En el libro de origen, haga clic en Guardar en la barra de herramientas de acceso rápido. 3. Seleccione en el libro destino la celda en las que desea crear la referencia externa. 4. Escriba = (signo de igual). Si desea ejecutar cálculos o funciones en el valor de la referencia externa, escriba el operador o la función que debe preceder a la referencia externa. 5. Cambie al libro de origen y, a continuación, haga clic en la hoja de cálculo que contiene las celdas con las que desea establecer el vínculo. 6. Seleccione la celda o las celdas con las que desee establecer el vínculo. 7. Vuelva al libro de destino y observe que Excel agrega la referencia al libro de origen y a las celdas que seleccionó en el paso anterior. 8. También puede modificar o cambiar la fórmula en la hoja de cálculo de destino. Controlar los vínculos a otros libros Cuando el libro de origen y el libro de destino están abiertos en el mismo equipo, los vínculos se actualizan de forma automática. Si el libro de origen no está abierto en el momento de abrir el libro de destino, la barra de confianza puede preguntarle si desea actualizar los vínculos.
- 42. Excel 2007 Intermedio 42 Actualizar de forma manual todos los vínculos o no actualizar ningún vínculo de un libro 1. Cierre todos los libros. Si un libro de origen se queda abierto y los demás se cierran, las actualizaciones no serán uniformes. 2. Abra el libro que contiene los vínculos. 3. Para actualizar los vínculos, en la barra de confianza, haga clic en Opciones y, a continuación, en Habilitar este contenido. Actualizar de forma manual sólo algunos de los vínculos a otros libros 1. Cierre todos los libros. 2. Abra el libro que contiene los vínculos. 3. En la ficha Datos, en el grupo Conexiones, haga clic en Editar vínculos. 4. En la lista Origen, haga clic en el objeto vinculado que desee actualizar. 5. Para seleccionar varios vínculos, mantenga presionada la tecla CTRL y haga clic en cada objeto vinculado. 6. Para seleccionar todos los vínculos, presione CTRL+E. 7. Haga clic en Actualizar valores. Consolidar datos en varias hojas de cálculo Para resumir y registrar resultados de hojas de cálculo independientes, puede consolidar datos de cada una de estas hojas en una hoja de cálculo maestra. Al consolidar datos, lo que se hace es ensamblarlos de modo que sea más fácil actualizarlos y agregarlos de una forma periódica o específica. Por ejemplo, si tiene una hoja de cálculo de cifras de gastos para cada una de las oficinas regionales, podría utilizar una consolidación para resumir estas cifras en una hoja de cálculo de gastos corporativa. Esta hoja de cálculo maestra podría contener totales de ventas y promedios, niveles de inventario actuales y los productos más vendidos de toda la organización. Otro ejemplo donde se puede utilizar la consolidación de hojas de trabajo puede ser una compañía que dispone de varios departamentos, cada uno de ellos con un presupuesto, para conocer el presupuesto total de la empresa, crearíamos una hoja dependiente y los libros fuentes serían los libros de los departamentos con sus prepuestos.
- 43. Excel 2007 Intermedio 43 Consolide por posición 1. Configure los datos que se van a consolidar en cada una de las hojas de cálculo independientes. 2. Haga clic en la celda superior izquierda del área donde desee que aparezcan los datos consolidados en la hoja de cálculo maestra. Asegúrese de dejar suficientes celdas a la derecha y por debajo de esta celda para los datos de consolidación. El comando Consolidar rellena el área según proceda. 3. En la ficha Datos, en el grupo Herramientas de datos, haga clic en Consolidar. 4. En el cuadro Función, haga clic en la función de resumen que desea que utilice Microsoft Office Excel para consolidar los datos. 5. Si la hoja de cálculo se encuentra en otro libro, haga clic en Examinar para buscar el archivo y, a continuación, haga clic en Aceptar para cerrar el cuadro de diálogo Examinar. La ruta de acceso del archivo se escribe en el cuadro Referencia seguido de un signo de exclamación. 6. Escriba el nombre que le asignó al rango y, a continuación, haga clic en Agregar. Repita este paso para cada rango. 7. Decida cómo desea actualizar la consolidación. Siga uno de los procedimientos siguientes: 8. Deje en blanco las casillas de Usar rótulos en. Excel no copia los rótulos de fila o columna de los rangos de origen a la consolidación. Si desea rótulos para los datos consolidados, cópielos de uno de los rangos de origen o introdúzcalos manualmente.
- 44. Excel 2007 Intermedio 44 Consolide por fórmula 1. En la hoja de cálculo maestra, copie o escriba los rótulos de columna o fila que desee para los datos de consolidación. 2. Haga clic en la celda en que desea incluir los datos de consolidación. 3. Escriba una fórmula que incluya una referencia de celda a las celdas de origen de cada hoja de cálculo o una referencia 3D que contenga los datos que desea consolidar. En cuanto a las referencias de celda, siga uno de los procedimientos siguientes: Si los datos que se van a consolidar están en celdas diferentes de otras hoja de cálculo Escriba una fórmula con referencias de celda a las otras hojas de cálculo, una por cada hoja de cálculo independiente. Por ejemplo, para consolidar datos de hojas de cálculo denominadas Ventas (en la celda B4), HR (en la celda F5) y Marketing (en la celda B9), en la celda A2 de la hoja de cálculo maestra, tendría que escribir lo siguiente: Sugerencia Para especificar una referencia de celda como Ventas3!B4 en una fórmula sin escribir, escriba la fórmula hasta el punto en el que necesite la referencia, haga clic en la etiqueta de la hoja de cálculo y, a continuación, haga clic en la celda. Si los datos que se van a consolidar están en las mismas celdas de otras hojas de cálculo Escriba una fórmula con una referencia 3D que utilice una referencia a un rango de nombres de hojas de cálculo. Por ejemplo, para consolidar datos en las celdas A2 desde Ventas hasta Marketing inclusive, en la celda A2 de la hoja de cálculo maestra tendría que escribir lo siguiente: Bloques tridimensionales Sabemos que es posible seleccionar más de una hoja dentro de un libro, por ejemplo para imprimir más de una hoja o bien para trabajar conjuntamente con los datos de esas hojas. Recordemos los métodos de selección de hojas; son los siguientes: Para seleccionar varias hojas consecutivas, haremos clic en la ficha de la primera del grupo, mantendremos pulsada la tecla MAYÚS y haremos clic en la
- 45. Excel 2007 Intermedio 45 última -la de más a la derecha- del grupo. Por ejemplo, tenemos tantas hojas como meses del año y deseamos seleccionar todas desde la de Enero hasta la de Diciembre. Para seleccionar varias hojas NO consecutivas, haremos clic en la ficha de cada una de las hojas -quizás no consecutivas- que se deseen seleccionar mientras se mantienen pulsada la tecla CTRL. Teniendo seleccionadas varias hojas, cualquier modificación que se realice en una de esas hojas, se plasmará en todas las hojas que componen el bloque de selección. Esta modificación ya puede ser de formato o bien de contenido de celdas. El empleo de bloques tridimensionales permite realizar de forma rápida una serie de operaciones comunes a todas las hojas seleccionadas. Supongamos, por ejemplo, que deseamos diseñar una hoja de contabilidad sencilla, que contenga los ingresos, los gastos y los beneficios, para todos los meses del año y deseamos los datos de cada mes en una hoja; una solapa para enero, otra para febrero, otra para marzo... De este modo, utilizando bloques tridimensionales, podríamos realizar operaciones dentro de una de ellas, que se aplicarían a todas las hojas que lo componen. Algunas de las operaciones que van a afectar a todo el bloque tridimensional son las siguientes: Introducción de datos En este caso se puede introducir datos en todas las hojas sin más que teclearlo en una de ellas. Para ello debemos crear de manera previa todas las hojas que vamos a utilizar, ordenarlas y asignarles un nombre. Una vez hecho esto, seguiremos los siguientes pasos: 1. Hacer clic sobre la solapa de la primera hoja. 2. Manteniendo la tecla Mayúsculas pulsada hacer clic sobre la solapa de la tercera hoja. 3. Introducir el contenido deseado en las celdas de cualquiera de las hojas seleccionadas. Automáticamente en las celdas de todas las hojas que componen el bloque tridimensional, aparecen los mismos contenidos. Es decir, el contenido se ha copiado ha tantas hojas como tuviéramos seleccionadas. Aplicar formato. También es posible dar formato a las celdas de una de las hojas del bloque, consiguiendo la aplicación de este formato a todas las hojas seleccionadas. Este aspecto es muy útil en el caso de que las hojas presenten una misma estructura. Los pasos a seguir son: 1. Seleccionar las hojas sobre las cuales aplicar el mismo formato. 2. Aplicar en una de ellas, el formato común que queremos que afecte a todas. 3. Si se quiere aplicar un determinado formato sólo a parte de las celdas seleccionadas bastará con hacer una nueva selección antes de aplicarlo.
- 46. Excel 2007 Intermedio 46 Realizar operaciones. También se pueden emplear los bloques tridimensionales en la creación de fórmulas o funciones. Por ejemplo, si se quiere calcular en una celda la suma total de los ingresos correspondientes a los años 2007 y 2008 del ejemplo anterior, los pasos a seguir son: 1. Situarse en la celda en la cual se va a introducir la fórmula -por ejemplo en la hoja totales en la que se quieren resumir datos de los últimos años-. 2. Hacer clic sobre el botón Autosuma. 3. Hacer clic sobre la solapa de la hoja año 2007 y seleccionar el rango B4:B7. 4. Pulsar la tecla Mayúsculas y, sin soltarla, hacer clic sobre la solapa de la hoja año 2008. 5. Finalmente pulsar la tecla Intro para validar la fórmula. Observar como al rango correspondiente a las celdas le precede el rango correspondiente a las hojas. Esta expresión tridimensional se interpreta de la siguiente manera: Sumar las celdas del rango B4:B7 correspondientes a las hojas que van desde la llamada "Año 2007" hasta la llamada "Año 2008". Podríamos haber seleccionado desde el año 2004 hasta el 2008 -de haber existido- abarcando de esta manera un rango "cúbico" más amplio. En este caso, no se trata de involucrar en una fórmula o función a una celda, a varias celdas o bien a un rango de celdas sino a un cubo tridimensional de celdas.
- 47. Excel 2007 Intermedio 47 Formato de celdas Excel 2007 no solo permite realizar cálculos sino que también permite darle una buena presentación a las hojas de cálculo resaltando la información más interesante, de esta forma con un solo vistazo podremos percibir la información más importante y así sacar conclusiones de forma rápida y eficiente. Por ejemplo podemos llevar la cuenta de todos nuestros gastos y nuestras ganancias del año y resaltar en color rojo las pérdidas y en color verde las ganancias, de esta forma sabremos rápidamente si el año ha ido bien o mal. Veremos las diferentes opciones disponibles en Excel 2007 respecto al cambio de aspecto de las celdas de una hoja de cálculo y cómo manejarlas para modificar el tipo y aspecto de la letra, la alineación, bordes, sombreados y forma de visualizar números en la celda. Utilice el cuadro de diálogo Formato de celdas para aplicar formato al contenido de las celdas seleccionadas. Número Excel permite modificar la visualización de los números en la celda. En la ficha Inicio, en el grupo Número, disponemos de una serie de opciones que nos permitirá modificar el formato de los números en una forma más rápida. Otra opción es utilizar el cuadro de diálogo Formato de celdas Las categorías más utilizadas son: General: Visualiza en la celda exactamente el valor introducido. Es el formato que utiliza Excel por defecto. Número: Contiene una serie de opciones que permiten especificar el número de decimales, también permite especificar el separador de millares y la forma de visualizar los números negativos. Moneda: Es parecido a la categoría Número, permite especificar el número de decimales, se puede escoger el símbolo monetario como podría ser € y la forma de visualizar los números negativos.
- 48. Excel 2007 Intermedio 48 Contabilidad: Difiere del formato moneda en que alinea los símbolos de moneda y las comas decimales en una columna. Fecha: Contiene números que representan fechas y horas como valores de fecha. Puede escogerse entre diferentes formatos de fecha. Hora: Contiene números que representan valores de horas. Puede escogerse entre diferentes formatos de hora. Porcentaje: Visualiza los números como porcentajes. Se multiplica el valor de la celda por 100 y se le asigna el símbolo %, por ejemplo, un formato de porcentaje sin decimales muestra 0,1528 como 15%, y con 2 decimales lo mostraría como 15,28%. Fracción: Permite escoger entre nueve formatos de fracción. Científica: Muestra el valor de la celda en formato de coma flotante. Podemos escoger el número de decimales. Texto: Las celdas con formato de texto son tratadas como texto incluso si en el texto se encuentre algún número en la celda. Especial: Contiene algunos formatos especiales, como puedan ser el código postal, el número de teléfono, etc. Personalizada: Aquí podemos crear un nuevo formato, indicando el código de formato.
- 49. Excel 2007 Intermedio 49 Alineación Se puede asignar formato a las entradas de las celdas a fin de que los datos queden alineados u orientados de una forma determinada. En la ficha Inicio, en el grupo Alineación, disponemos de una serie de opciones que nos permitirá alinear los datos de una hoja de cálculo en una forma más rápida. Otra opción es utilizar el cuadro de diálogo Formato de celdas Alineación del texto Horizontal.- permite cambiar la alineación horizontal del contenido de la celda. De forma predeterminada, Microsoft Office Excel alinea el texto a la izquierda, los números a la derecha y se centran los valores de errores y lógicos. La alineación horizontal predeterminada es General. El cambio de la alineación de datos no cambia el tipo de datos. Vertical.- permite cambiar la alineación vertical del contenido de la celda. De forma predeterminada, Excel alinea el texto verticalmente en la parte inferior de una celda. Sangría.- aplica sangría al contenido de una celda desde cualquier borde de la misma, en función de si elige Horizontal y Vertical. Cada incremento del cuadro Sangría es equivalente al ancho de un carácter. Orientación.- permite cambiar la orientación del texto en las celdas seleccionadas. Es posible que las opciones de giro no estén disponibles si se seleccionan otras opciones de alineación. Grados.- establece la cantidad de giro del texto en la celda seleccionada. Utilice un número positivo para girar el texto seleccionado desde la esquina inferior izquierda a la esquina superior derecha de la celda. Utilice grados negativos para girar el texto desde la esquina superior izquierda a la esquina inferior derecha en la celda seleccionada. Control del texto Ajustar texto.- ajusta el texto en varias líneas en una celda. El número de líneas ajustadas dependerá del ancho de la columna y de la longitud del contenido de la celda. Reducir hasta ajustar.- reduce el tamaño aparente de los caracteres de fuente de forma que se ajusten todos los datos de una celda seleccionada a la columna. El tamaño de
- 50. Excel 2007 Intermedio 50 carácter se ajusta automáticamente al cambiar el ancho de la columna. No cambia el tamaño de la fuente aplicada. Combinar celdas.- combina dos o más celdas seleccionadas en una sola celda. La referencia de celda para una celda combinada es la celda de la esquina superior izquierda del rango original seleccionado. De derecha a izquierda Dirección del texto.- seleccione una opción en el cuadro Texto para especificar el orden de lectura y la alineación. La configuración predeterminada es Contexto pero puede cambiarla a De izquierda a derecha o De derecha a izquierda. Fuente Excel nos permite cambiar la apariencia de los datos de una hoja de cálculo cambiando la fuente, el tamaño, estilo y color de los datos de una celda. En la ficha Inicio, en el grupo Fuente, disponemos de una serie de opciones que nos permitirá modificar la apariencia de los datos de una hoja en una forma más rápida. Otra opción es utilizar el cuadro de diálogo Formato de celdas Fuente.- Seleccione el tipo de fuente para el texto de las celdas seleccionadas. Estilo de fuente.- Seleccione el estilo de fuente para el texto en las celdas seleccionadas. Tamaño.- Seleccione el tamaño de fuente para el texto de las celdas seleccionadas. Puede escribir cualquier número entre 1 y 1638. Subrayado.- Seleccione el tipo de subrayado que desea utilizar para el texto de las celdas seleccionadas. Color.- Seleccione el color que desea utilizar para texto o celdas seleccionadas. Fuente normal.- Active la casilla de verificación Fuente normal para restablecer la fuente, el estilo de fuente, el tamaño y los efectos al estilo Normal (predeterminado).
- 51. Excel 2007 Intermedio 51 Efectos.- Le permite seleccionar uno de los siguientes efectos de formato. Tachado.- Active esta casilla de verificación para que aparezca el texto en las celdas seleccionadas como tachado. Superíndice.- Active esta casilla de verificación para que aparezca el texto en las celdas seleccionadas como superíndice. Subíndice.- Active esta casilla de verificación para que aparezca el texto en las celdas seleccionadas como subíndice. Vista previa.- Vea un ejemplo de texto que aparece con las opciones de formato que selecciona. Borde Excel nos permite crear líneas en los bordes o lados de las celdas. Línea.- Seleccione una opción en Estilo para especificar el estilo y el tamaño de la línea para un borde. Si desea cambiar un estilo de línea en un borde que ya existe, seleccione la opción de estilo de línea que desea y, a continuación, haga clic en el área del borde en el modelo Borde donde desea que aparezca el nuevo estilo de línea. Preestablecidas.- Seleccione una opción de borde predefinida para aplicar bordes o quitarlos de las celdas seleccionadas. Color.- Seleccione un color en la lista para cambiar el color de las celdas seleccionadas. Borde.- Haga clic en un estilo de línea en el cuadro Estilo y después haga clic en los botones bajo Preestablecidas o Borde para aplicar bordes a las celdas seleccionadas. Para quitar todos los bordes, haga clic en el botón Ninguno. También puede hacer clic en las áreas del cuadro de texto para agregar o quitar bordes. Relleno Excel nos permite también sombrear las celdas de una hoja de cálculo para remarcarlas de las demás.
- 52. Excel 2007 Intermedio 52 Color de fondo.- Seleccione un color de fondo para las celdas seleccionadas utilizando la paleta de colores. Efectos de relleno.- Seleccione este botón para aplicar degradado, textura y rellenos de imagen en las celdas seleccionadas. Más colores.- Seleccione este botón para agregar colores que no están disponibles en la paleta de colores. Color de Trama.- Seleccione un color de primer plano para crear una trama que utilice dos colores. Estilo de Trama.- Seleccione una trama para aplicar formato a las celdas seleccionadas con una trama que utiliza los colores seleccionados en los cuadros Color de fondo y Color de Trama. Muestra.- Vea una muestra de las opciones de trama, color y efectos de relleno que selecciona. Protección Bloqueado.- Evita que las celdas seleccionadas se cambien, muevan, cambien de tamaño o se eliminen. El bloqueo de celdas no tiene ningún efecto a menos que la hoja esté protegida. Oculta.- Oculta una fórmula de una celda para que no aparezca en la barra de fórmulas cuando la celda está seleccionada. Si selecciona esta opción, no tiene efecto a menos que la hoja esté protegida.
- 53. Excel 2007 Intermedio 53 ¿Cómo proteger una hoja? En la ficha Revisar, en el grupo Cambios, haga clic en Proteger hoja. Asegúrese de que la casilla de verificación Proteger hoja y contenido de celdas bloqueadas está activada. En el cuadro Permitir a los usuarios de esta hoja de cálculo, seleccione las actividades que permite que los usuarios ejecuten en una hoja protegida que contiene celdas bloqueadas. Si queremos asignar una contraseña para que solamente pueda desproteger la hoja la persona que sepa la contraseña, escribirla en el recuadro Contraseña. El formato condicional Agregar, cambiar o borrar formatos condicionales El formato condicional sirve para que dependiendo del valor de la celda, Excel aplique un formato especial o no sobre esa celda. El formato condicional suele utilizarse para explorar y analizar datos visualmente, resaltar errores y para valores que cumplan una determinada condición, para resaltar las celdas según el valor contenido en ella. Cuando se analizan datos, es frecuente que surjan preguntas como: ¿Dónde están las excepciones en un resumen de beneficios de los últimos cinco años? ¿Cuáles son las tendencias en una encuesta de opinión de marketing durante los dos últimos años? ¿Quién ha vendido más de 50.000 dólares este mes? ¿Cuál es la distribución de antigüedad general de los empleados? ¿De qué productos han aumentado los ingresos más del 10% de año en año? ¿Cuáles son los estudiantes con mejores resultados y cuáles los de peores resultados en la clase de 4º de secundaria? El formato condicional ayuda a responder estas preguntas porque facilita el proceso de resaltar celdas o rangos de celdas interesantes, de destacar valores inusuales y de ver datos empleando barras de datos, escalas de colores y conjuntos de iconos. Un formato condicional cambia el aspecto de un rango de celdas en función de una condición (o criterio). Si la condición es verdadera, el rango de celdas basa el formato en dicha condición; si la condición es falsa, el rango de celdas no tiene formato basado en dicha condición.
- 54. Excel 2007 Intermedio 54 Aplicar formato sólo a las celdas que contienen valores de texto, número, o fecha u hora Para encontrar más fácilmente celdas específicas dentro de un rango de celdas, puede aplicar formato a dichas celdas específicas basándose en un operador de comparación. Por ejemplo, en una hoja de cálculo de inventario clasificada por categorías, puede resaltar los productos con menos de 10 artículos disponibles en amarillo. 1. Seleccione un rango de celdas o asegúrese de que la celda activa está en una tabla o en un informe de tabla dinámica. 2. En la ficha Inicio, en el grupo Estilo, haga clic en la flecha junto a Formato condicional y, a continuación, haga clic en Resaltar reglas de celdas. 3. Seleccione el comando que desea, como Entre, Igual a texto que contiene o Una fecha. 4. Escriba los valores que desee utilizar y, a continuación, seleccione un formato. Aplicar formato a todas las celdas utilizando barras de datos Una barra de datos le ayuda a ver el valor de una celda con relación a las demás. La longitud de la barra de datos representa el valor de la celda. Una barra más grande representa un valor más alto y una barra más corta representa un valor más bajo. Las barras de datos son útiles para encontrar números más altos y más bajos especialmente con grandes cantidades de datos, como las mayores y menores ventas de juguetes en un informe de ventas. 1. Seleccione un rango de celdas. 2. En la ficha Inicio, en el grupo Estilo, haga clic en la flecha junto a Formato condicional, haga clic en Barras de datos y, a continuación, seleccione un icono de la barra de datos.
- 55. Excel 2007 Intermedio 55 Aplicar formato a todas las celdas empleando una escala de dos ó tres colores Las escalas de colores son guías visuales que ayudan a comprender la variación y la distribución de datos. Una escala de dos o tres colores permite comparar un rango de celdas utilizando una gradación de dos o tres colores. El tono de color representa los valores superiores o inferiores. 1. Seleccione un rango de celdas o asegúrese de que la celda activa está en una tabla o en un informe de tabla dinámica. 2. En la ficha Inicio, en el grupo Estilos, haga clic en la flecha situada junto a Formato condicional y, después, en Escalas de color. 3. Seleccione una escala de dos colores. Aplicar formato a todas las celdas empleando un conjunto de iconos Utilice un conjunto de iconos para comentar y clasificar datos de tres a cinco categorías separadas por un valor de umbral. Cada icono representa un rango de valores. Por ejemplo, en el conjunto de iconos de 3 flechas, la flecha roja hacia arriba representa valores más altos, la flecha hacia el lado amarilla representa valores medios y la flecha hacia abajo verde representa valores más bajos. 1. Seleccione un rango de celdas o asegúrese de que la celda activa está en una tabla o en un informe de tabla dinámica. 2. En la ficha Inicio, en el grupo Estilo, haga clic en la flecha junto a Formato condicional, haga clic en Conjunto de iconos y, a continuación, seleccione un conjunto de iconos. Aplicar formato a los valores de rango inferior o superior y por encima o por debajo del promedio Puede buscar los valores más altos y más bajos en un rango de celdas según un valor de corte que especifique. Puede buscar valores por encima o por debajo del promedio o desviación estándar en un rango de celdas.
- 56. Excel 2007 Intermedio 56 Por ejemplo, puede buscar los 5 productos más vendidos en un informe regional, el 15% de los productos del final de una encuesta al cliente o los 25 mejores salarios de un análisis de personal de departamento. 1. Seleccione un rango de celdas. 2. En la ficha Inicio, en el grupo Estilo, haga clic en la flecha junto a Formato condicional y, a continuación, haga clic en Reglas superiores e inferiores. 3. Seleccione el comando que desee, como 10 elementos superiores o 10% inferiores. 4. Escriba los valores que desee utilizar y, a continuación, seleccione un formato. Utilizar una fórmula que determine las celdas para aplicar formato Si el formato condicional tiene que ser más complejo, puede utilizar una fórmula lógica para especificar los criterios de formato. Por ejemplo, puede que desee comparar valores con un resultado devuelto por una función o evaluar datos de celdas que se encuentran fuera del rango seleccionado. 1. Seleccione un rango de celdas. 2. En la ficha Inicio, en el grupo Estilos, haga clic en la flecha situada junto a Formato condicional y, después, en Administrar reglas. Se mostrará el cuadro de diálogo Administrador de reglas de formato condicionales.
- 57. Excel 2007 Intermedio 57 3. Para agregar un formato condicional, haga clic en Nueva regla. Aparecerá el cuadro de diálogo Nueva regla de formato. 4. En Seleccionar un tipo de regla, haga clic en Utilice una fórmula que determine las celdas para aplicar formato. 5. En Editar una descripción de regla, en el cuadro de lista Dar formato a los valores donde esta fórmula sea verdadera, escriba las fórmula. 6. Haga clic en Formato para mostrar el cuadro de diálogo Formato de celdas. 7. Seleccione el número, fuente, borde o formato de relleno que desea aplicar cuando el valor de la celda cumple la condición y, a continuación, haga clic en Aceptar. Puede elegir más de un formato. Los formatos que selecciona aparecen en el cuadro Vista previa.
- 58. Excel 2007 Intermedio 58 Borrar formatos condicionales Siga uno de los procedimientos siguientes: 1 Hoja de cálculo En la ficha Inicio, en el grupo Estilos, haga clic en la flecha situada junto a Formato condicional y, después, en Borrar reglas. Haga clic en Borrar reglas de toda la hoja. 2 Rango de celdas, tabla o tabla dinámica Seleccione el rango de celdas. En la ficha Inicio, en el grupo Estilos, haga clic en la flecha situada junto a Formato condicional y, después, en Borrar reglas. Según lo que haya seleccionado, haga clic en Celdas seleccionadas, Esta tabla o Esta tabla dinámica. La validación de datos La validación de datos es muy similar al formato condicional, salvo que esta característica tiene una función muy concreta y es validar el contenido de una celda; pudiendo incluso mostrar un mensaje de error o aviso si llegara el caso. En muchas hojas de cálculo que cree, los usuarios escribirán datos para obtener los resultados y cálculos que desee. Asegurar la entrada válida de datos es una tarea importante. Puede que desee restringir la entrada de datos a un rango determinado de fechas, limitar las opciones empleando una lista o asegurarse de que sólo se entran números enteros positivos. También es esencial proporcionar una ayuda inmediata para dar instrucciones a los usuarios y mensajes claros cuando se escriban datos no válidos para hacer que el proceso de entrada de datos se lleve a cabo sin problemas. Para aplicar una validación: 1. Seleccione una o más celdas para validar. 2. En la ficha Datos, en el grupo Herramientas de datos, haga clic en Validación de datos.
- 59. Excel 2007 Intermedio 59 3. Se muestra el cuadro de diálogo Validación de datos. 4. Haga clic en la ficha Configuración. 5. En la sección Criterio de validación indicamos la condición para que los datos sean correctos. Dentro de Permitir podemos encontrar Cualquier valor, Número entero, Decimal, Lista, Fecha, Hora, Longitud del texto y Personalizada. Por ejemplo si elegimos Número entero, Excel sólo permitirá números enteros en esa celda, si el usuario intenta escribir un número decimal, se producirá un error. Podemos restringir más los valores permitidos en la celda con la opción Datos:, donde, por ejemplo, podemos indicar que los valores estén entre 2 y 8. Si en la opción Permitir: elegimos Lista, podremos escribir una lista de valores para que el usuario pueda escoger un valor de los disponibles en la lista. En el recuadro que aparecerá, Origen: podremos escribir los distintos valores separados por ; (punto y coma) para que aparezcan en forma de lista. 6. Otra opción es mostrar un Mensaje de entrada cuando se haga clic en la celda. Este mensaje sirve para informar de qué tipos de datos son considerados válidos para esa celda.
- 60. Excel 2007 Intermedio 60 7. En la pestaña Mensaje de error podemos escribir el mensaje de error que queremos se le muestre al usuario cuando introduzca en la celda datos no válidos. Seleccione una de las siguientes opciones en el cuadro Estilo: Información.- Para mostrar un mensaje informativo que no evite la especificación de datos no válidos. Advertencia.- Para mostrar un mensaje de advertencia que no evite la especificación de datos no válidos.
- 61. Excel 2007 Intermedio 61 Grave.- Para evitar la especificación de datos no válidos. Crear una lista de entradas validas Para facilitar la entrada de datos, o para limitar las entradas a determinados elementos que define el usuario, puede crear una lista desplegable de entradas válidas. Esta herramienta permite que Excel supervise el ingreso de información en una hoja de cálculo sobre la base de un conjunto de criterios previamente establecidos. Ejemplo: Validar lista de entradas para seleccionar la Provincia donde vive. 1. Para crear una lista de entradas válidas para la lista desplegable, escriba las entradas en una fila o columna única sin celdas en blanco. Por ejemplo: 2. Seleccione la celda donde desee crear la lista desplegable. 3. En la ficha Datos, en el grupo Herramientas de datos, haga clic en Validación de datos. 4. Se muestra el cuadro de diálogo Validación de datos. 5. Haga clic en la ficha Configuración. 6. En el cuadro Permitir, haga clic en Lista. 7. Especifique la ubicación de la lista de entradas válidas.
- 62. Excel 2007 Intermedio 62 8. Asegúrese de que esté activada la casilla de verificación Celda con lista desplegable. 9. Para especificar si la celda se puede dejar en blanco, active o desactive la casilla de verificación Omitir blancos. 10. Haga clic en el botón Aceptar. 11. Para finalizar se muestra una flecha en la celda seleccionada. Haga clic y se desplegará la lista de las provincias.
- 63. Excel 2007 Intermedio 63 MODULO 7 Gráficos Microsoft Office Excel 2007, permite fácilmente crear varios tipos de gráficos de aspecto profesional. Un gráfico es la representación gráfica de los datos de una hoja de cálculo y facilita su interpretación. Vamos a ver en este modulo, cómo crear gráficos a partir de unos datos introducidos en una hoja de cálculo. La utilización de gráficos hace más sencilla e inmediata la interpretación de los datos. A menudo un gráfico nos dice mucho más que una serie de datos clasificados por filas y columnas. Tipos de gráficos Microsoft Office Excel 2007 ofrece varios tipos de gráficos para ayudarle a mostrar datos de forma comprensible ante una audiencia. Cuando cree un gráfico o modifique uno existente, puede elegir entre una amplia gama de subtipos de gráficos disponibles para cada uno de los tipos de gráficos siguientes: Gráficos de columnas Gráficos de líneas Gráficos circulares Gráficos de barras Gráficos de área Gráficos de tipo XY (Dispersión) Gráficos de cotizaciones Gráficos de superficie Gráficos de anillos Gráficos de burbujas Gráficos radiales MODULO 7
- 64. Excel 2007 Intermedio 64 Gráficos de columnas Este tipo de gráfico es útil para mostrar cambios de datos en un período de tiempo o para ilustrar comparaciones entre elementos. En los gráficos de columnas, las categorías normalmente se organizan en el eje horizontal y los valores en el eje vertical. Gráficos de líneas Los gráficos de línea pueden mostrar datos continuos en el tiempo, establecidos frente a una escala común y, por tanto, son ideales para mostrar tendencias en datos a intervalos iguales. En un gráfico de líneas, los datos de categoría se distribuyen uniformemente en el eje horizontal y todos los datos de valor se distribuyen uniformemente en el eje vertical. Debería utilizar un gráfico de líneas si las etiquetas de categoría son texto, y representan valores de espacio uniforme como meses, trimestres o ejercicios fiscales. Gráficos circulares Los gráficos circulares muestran el tamaño de los elementos de una serie de datos, en proporción a la suma de los elementos. Los puntos de datos de un gráfico circular se muestran como porcentajes del total del gráfico circular.
- 65. Excel 2007 Intermedio 65 Piense en utilizar un gráfico circular cuando: Sólo tenga una serie de datos que desee trazar. Ninguno de los valores que desea trazar son negativos. Casi ninguno de los valores que desea trazar son valores cero. No tiene más de siete categorías. Las categorías representan partes de todo el gráfico circular. Gráficos de barras Los gráficos de barras muestran comparaciones entre elementos individuales. Piense en utilizar un gráfico de barras cuando: Las etiquetas de eje son largas. Los valores que se muestran son duraciones. Gráficos de área Los gráficos de área destacan la magnitud del cambio en el tiempo y se pueden utilizar para llamar la atención hacia el valor total en una tendencia. Por ejemplo, se pueden trazar los datos que representan el beneficio en el tiempo en un gráfico de área para destacar el beneficio total. Al mostrar la suma de los valores trazados, un gráfico de área también muestra la relación de las partes con un todo.
- 66. Excel 2007 Intermedio 66 Gráficos de tipo XY (Dispersión) Los gráficos de dispersión tipo XY muestran la relación entre los valores numéricos de varias series de datos o trazan dos grupos de números como una serie de coordenadas XY. Un gráfico de dispersión tiene dos ejes de valores, mostrando un conjunto de datos numéricos en el eje horizontal (eje x) y otro en el eje vertical (eje y). Combina estos valores en puntos de datos únicos y los muestra en intervalos uniformes o agrupaciones. Los gráficos de dispersión se utilizan normalmente para mostrar y comparar valores numéricos, como datos científicos, estadísticos y de ingeniería. Piense en utilizar un gráfico de dispersión cuando: Desea cambiar la escala del eje horizontal. Desea convertir dicho eje en una escala logarítmica. Los espacios entre los valores del eje horizontal no son uniformes. Hay muchos puntos de datos en el eje horizontal. Desea mostrar eficazmente datos de hoja de cálculo que incluyen pares o conjuntos de valores agrupados y ajustar las escalas independientes de un gráfico de dispersión para revelar más información acerca de los valores agrupados. Desea mostrar similitudes entre grandes conjuntos de datos en lugar de diferencias entre puntos de datos. Desea comparar grandes números de puntos de datos sin tener en cuenta el tiempo; cuantos más datos incluye en un gráfico de dispersión, mejores serán las comparaciones que puede realizar. Para organizar los datos de una hoja de cálculo para un gráfico de dispersión, debería colocar los valores de X en una fila o columna y, a continuación, escribir los valores y correspondientes en las filas o columnas adyacentes. Gráficos de cotizaciones Como su nombre implica, un gráfico de cotizaciones se utiliza con mayor frecuencia para mostrar la fluctuación de los precios de las acciones. Sin embargo, este gráfico también se puede utilizar para datos científicos. Por ejemplo, podría utilizar un gráfico de cotizaciones para indicar la fluctuación de las temperaturas diarias o anuales. Debe organizar los datos en el orden correcto para crear
