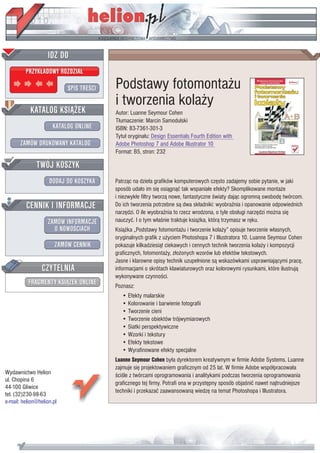
Podstawy fotomontażu i tworzenia kolaży
- 1. IDZ DO PRZYK£ADOWY ROZDZIA£ SPIS TRE CI Podstawy fotomonta¿u i tworzenia kola¿y KATALOG KSI¥¯EK Autor: Luanne Seymour Cohen T³umaczenie: Marcin Samodulski KATALOG ONLINE ISBN: 83-7361-301-3 Tytu³ orygina³u: Design Essentials Fourth Edition with ZAMÓW DRUKOWANY KATALOG Adobe Photoshop 7 and Adobe Illustrator 10 Format: B5, stron: 232 TWÓJ KOSZYK DODAJ DO KOSZYKA Patrz¹c na dzie³a grafików komputerowych czêsto zadajemy sobie pytanie, w jaki sposób uda³o im siê osi¹gn¹æ tak wspania³e efekty? Skomplikowane monta¿e i niezwyk³e filtry tworz¹ nowe, fantastyczne wiaty daj¹c ogromn¹ swobodê twórcom. CENNIK I INFORMACJE Do ich tworzenia potrzebne s¹ dwa sk³adniki: wyobra nia i opanowanie odpowiednich narzêdzi. O ile wyobra nia to rzecz wrodzona, o tyle obs³ugi narzêdzi mo¿na siê ZAMÓW INFORMACJE nauczyæ. I o tym w³a nie traktuje ksi¹¿ka, któr¹ trzymasz w rêku. O NOWO CIACH Ksi¹¿ka „Podstawy fotomonta¿u i tworzenie kola¿y” opisuje tworzenie w³asnych, oryginalnych grafik z u¿yciem Photoshopa 7 i Illustratora 10. Luanne Seymour Cohen ZAMÓW CENNIK pokazuje kilkadziesi¹t ciekawych i cennych technik tworzenia kola¿y i kompozycji graficznych, fotomonta¿y, z³o¿onych wzorów lub efektów tekstowych. Jasne i klarowne opisy technik uzupe³nione s¹ wskazówkami usprawniaj¹cymi pracê, CZYTELNIA informacjami o skrótach klawiaturowych oraz kolorowymi rysunkami, które ilustruj¹ wykonywane czynno ci. FRAGMENTY KSI¥¯EK ONLINE Poznasz: • Efekty malarskie • Kolorowanie i barwienie fotografii • Tworzenie cieni • Tworzenie obiektów trójwymiarowych • Siatki perspektywiczne • Wzorki i tekstury • Efekty tekstowe • Wyrafinowane efekty specjalne Luanne Seymour Cohen by³a dyrektorem kreatywnym w firmie Adobe Systems. Luanne zajmuje siê projektowaniem graficznym od 25 lat. W firmie Adobe wspó³pracowa³a Wydawnictwo Helion ci le z twórcami oprogramowania i analitykami podczas tworzenia oprogramowania ul. Chopina 6 graficznego tej firmy. Potrafi ona w przystêpny sposób obja niæ nawet najtrudniejsze 44-100 Gliwice techniki i przekazaæ zaawansowan¹ wiedzê na temat Photoshopa i Illustratora. tel. (32)230-98-63 e-mail: helion@helion.pl
- 2. Spis treści Wstęp 9 ROZDZIAŁ 1 Malowanie 11 Ilustracje wykonane w technice wycinania i łączenia fragmentów malowanego papieru 12 Wyklejanki 16 Fotografie malarskie 20 Cyfrowe obrazy malarskie 28 Malowanie zieleni 32 Barwione fotografie 36 Tworzenie obwiedni na fotografiach 40 Efekt neonów 44 Tworzenie cieni 52 Przeźroczyste cienie 56 Gradient na ścieżce 60 Punktowanie 64 ROZDZIAŁ 2 Rysowanie 69 Ramki 70 Rysowanie zieleni 74 Prostopadłościany 78 Opakowania 3D 82 Trójwymiarowe wykresy słupkowe 86 Cieniowane kule 90 Siatki perspektywiczne w Photoshopie 94 Siatki perspektywiczne w Illustratorze 98 Pieczęcie, gwiazdy, kule i linki 102 Symbole do wykorzystania w legendach map 106 ROZDZIAŁ 3 Wzorki i tekstury 111 Proste wzorki 112 Wzorki teksturowane 116 Płytki wzorków Illustratora w Photoshopie 120 Papier marmurkowany 124 Teksturowane obiekty trójwymiarowe 128 SPIS TREŚCI 7
- 3. ROZDZIAŁ 4 Efekty tekstowe 135 Zdjęcia maskowane przez tekst 136 Tekst wytłaczany 140 Skorodowane napisy 144 Napis z wieloma obwiedniami 148 Napis wypełniony tęczową wydrapywanką 152 Napisy umieszczone na okręgu 157 Grawerowane napisy 162 Plakat w stylu lat sześćdziesiątych 166 Świeżo malowane napisy 170 Chromowane napisy 174 ROZDZIAŁ 5 Efekty specjalne 181 Symulacja ziarna filmu 182 Posteryzacja fotografii 186 Przenikające się warstwy 190 Zeskanowane obiekty jako maski 194 Odwracanie koloru kształtów 198 Kombinacje filtrów 202 Cyfrowy drzeworyt 206 Obrazy w stylu Warhola 210 Płaskie elementy graficzne na fotografiach trójwymiarowych obiektów 214 DODATEK A: Skróty klawiaturowe i pożyteczne wskazówki 221 DODATEK B: Łączenie plików Photoshopa z plikami Illustratora 227 8 SPIS TREŚCI
- 4. 2 Rysowanie Ramki 70 Rysowanie zieleni 74 Prostopadłościany 78 Opakowania 3D 82 Trójwymiarowe wykresy słupkowe 86 Cieniowane kule 90 Siatki perspektywiczne w Photoshopie 94 Siatki perspektywiczne w Illustratorze 98 Pieczęcie, gwiazdy, kule i linki 102 Symbole do wykorzystywania w legendach map 106
- 5. Ramki Adobe Illustrator 10 lub nowszy 70 RAMKI
- 6. Jedną z najbardziej pożytecznych rzeczy, które możesz stworzyć za pomocą pędzli Pattern Brush (Pędzel wzorka), jest ramka. W przypadku pędzli wzorku mamy możliwość zdefiniowania innego wzoru dla narożników i dla krawędzi bocznych. Nie musisz się również martwić wyliczaniem rozmiarów pojedynczego kafelka wzorku, ponieważ Illustrator oferuje trzy opcje dopasowywania wzorku do obiektu. Jeśli chciałbyś zmodyfikować jeden z pędzli wzorkiem dostarczanym w rozmaitych bibliotekach nagrywanych na płytach CD, po prostu przeciągnij kafelki z palety Brushes (Pędzle) na stronę dokumentu i dokonaj niezbędnych modyfikacji. Następnie wykonaj kroki od 7. do 14., aby zapisać zmiany. 1. Z palety narzędzi wybierz narzędzie Rectangle (Prostokąt) i narysuj kwadrat wystarczająco duży do pomieszczenia elementów graficznych projektu ramki. Obrys i wypełnienie kwadratu nie mają znaczenia, ponieważ będzie on służył jedynie jako kształt pomocniczy. 2. Wybierz polecenie View/Hide Bounding Box (Widok/Ukryj Obwiednię). Za pomocą narzędzia do zaznaczania kliknij jeden z lewych narożników i przeciągnij kwadrat w prawo, przytrzymując przy tym klawisz Shift + Alt/Option. Gdy lewy narożnik pokryje się z prawym, zwolnij przycisk myszy oraz klawisz Shift i Alt/Option. Program utworzy kopię kwadratu. 3. Zaznacz oba kwadraty. Kliknij jeden z górnych narożników, przytrzymaj klawisz Shift + Alt/Option i przeciągnij kwadraty prosto w dół. Gdy górne narożniki pokryją się z dolnymi, zwolnij przycisk myszy i klawisze Shift oraz Alt/Option, aby utworzyć kopie kwadratów. 4. Zaznacz wszystkie cztery kwadraty i wybierz polecenie View/Guides/Make Guides (Widok/Linie pomocnicze/Utwórz Linie pomocnicze). ROZDZIAŁ 2: RYSOWANIE 71
- 7. 5. W prawym górnym kwadracie utwórz element graficzny, który będzie użyty jako krawędź ramki. Element graficzny powinien składać się jedynie z kształtów i linii. Nie używaj nie rozwiniętych obrysów wykonanych pędzlem, ponieważ ich dokładne ułożenie jest niemal niemożliwe. Jeśli chcesz wykorzystać obrysy wykonane pędzlem, musisz je najpierw rozwinąć, tak aby można było użyć ich punktów do prawidłowego dopasowania wzorku ramki do krawędzi i punktów środkowych szablonu złożonego z czterech kwadratów. 6. Wybierz narzędzie Rectangle (Prostokąt) i utwórz kwadrat o takich samych wymiarach, jak jeden z kwadratów pomocniczych. Obrys i wypełnienie kwadratu powinny być ustawione na None (Żadne). Wybierz polecenie Object/ Arrange/Send to Back (Obiekt/Ułóż/Przesuń na spód). Niewidoczny kwadrat będzie obwiednią kafelka wzorku krawędzi. Pomoże nam również w dopasowaniu bocznego kafelka do kafelka narożnego. 7. Zaznacz element graficzny przeznaczony na wzorek krawędzi ramki, jak i jego niewidoczną obwiednię. W menu palety Brushes (Pędzle) wybierz polecenie New Brush (Nowy pędzel). Jako typ pędzla wybierz pozycję New Pattern Brush (Nowy pędzel wzorka) i kliknij klawisz OK. Wzorek krawędzi ramki pojawi się w okienku Side Tile (Płytka boczna). Jeśli chcesz, aby ramka miała zawsze ten sam kolor, jako wartość parametru Colorization (Kolorowanie) wybierz None (Żaden). Nazwij kafelek i kliknij OK. 8. Wybierz polecenie Edit/Preferences/Smart Guides & Slices (Edycja/Preferencje/Inteligentne linie pomocnicze i odcięcia) (Mac OS i Windows) lub Illustrator/Preferences/Smart Guides & Slices (Illustrator/Preferencje/Inteligentne linie pomocnicze i odcięcia) (Mac OS X), aby ustawić opcje wyświetlania. Włącz wszystkie opcje z grupy Display Options (Opcje wyświetlania), a następnie wybierz polecenie View/Smart Guides (Widok/Inteligentne linie pomocnicze), aby upewnić się, że inteligentne linie pomocnicze zostały włączone. Aby perfekcyjnie dopasować płytkę boczną do płytki narożnej, musisz posłużyć się liniami pomocniczymi. 9. Upewniając się, że boczna płytka jest nadal zaznaczona, 2 z palety narzędzi wybierz narzędzie Reflect (Odbicie). Kliknij lewy dolny narożnik zaznaczonego obiektu (1). Przytrzymaj klawisz Alt/Option i kliknij lewy górny narożnik kwadratu pomocniczego (2), aby utworzyć kopię płytki. 1 72 RAMKI
- 8. 10. Utwórz płytkę narożną. W celu dopasowania punktów płytki narożnej z płytkami bocznymi posługuj się inteligentnymi liniami pomocniczymi, podpowiedziami wyświetlanymi na ekranie, mechanizmem podświetlania obiektów i pomocniczymi liniami konstrukcyjnymi. Boczne płytki powinny niezauważalnie łączyć się z płytką narożną. 11. Powtórz krok 6., aby utworzyć niewidoczną kwadratową obwiednię płytki narożnej. 12. Zaznacz płytkę narożną i jej kwadratową obwiednię. Przytrzymując klawisz Alt/Option, przeciągnij zaznaczone obiekty na paletę Brushes (Pędzle) i ustaw je nad polem Outer Corner (Płytka narożna zewnętrzna) dla pędzla zdefiniowanego w kroku 7. Zwolnij przycisk myszy, a następnie klawisz Alt/Option, gdy zobaczysz, że wokół wzorku pojawiła się gruba, czarna ramka. Kliknij klawisz OK w oknie dialogowym Brush Options (Opcje Pędzla wzorka). 13. Powtórz krok 12. dla wzorku wewnętrznego narożnika, z tym wyjątkiem, że zamiast przeciągać wzorek na pole Outer Corner (Płytka narożna zewnętrzna), przeciągnij go na pole Inner Corner (Płytka narożna wewnętrzna). Zwykle narożniki zewnętrzne doskonale spełniają rolę narożników wewnętrznych. Aby utworzyć narożnik wewnętrzny niesymetrycznej ramki, wróć do kroku 10. Obróć narożnik zewnętrzny o 90° i dopasuj go tak, aby pasował do bocznej płytki. Następnie przejdź do kroku 11. 14. Kiedy już zdefiniujesz płytki boczne i narożne pędzla wzorku, przetestuj go. Narysuj kształt i kliknij nazwę pędzla wzorku na palecie Brushes (Pędzle). Zwróć uwagę, że na naszym przykładzie kształty bez narożników zostały narysowane przy użyciu tylko bocznych płytek. Płytki narożne występują jedynie na ścieżkach, które mają narożniki. ROZDZIAŁ 2: RYSOWANIE 73
- 9. Rysowanie zieleni Adobe Illustrator lub nowszy 74 RYSOWANIE ZIELENI
- 10. Narzędzia do tworzenia symboli w programie Illustrator doskonale nadają się do tworzenia dużych liściastych, trawiastych i kwiecistych obszarów. Za ich pomocą możesz stworzyć nieograniczone powierzchnie zieleni przy użyciu jednego tylko symbolu. W tej technice utworzymy grupę składającą się z kształtów źdźbeł trawy i zdefiniujemy ją jako symbol (to samo możesz także uczynić z innym rodzajem liści). Po utworzeniu zestawu symboli musimy je tak zmodyfikować, że kiedy skończymy, będziemy mieli pole przypadkowo umiejscowionych źdźbeł trawy — o różnych odcieniach, różnych rozmiarach i kolorach — tak jak w naturze. W zestawie symboli możesz zastosować więcej niż jeden symbol. Spróbuj stworzyć kilka symboli o różnych rozmiarach, kształtach i odcieniach. Zauważ, że możesz uzyskać wspaniałe efekty, jeśli użyjesz tabletu z funkcją wykrywania nacisku piórka. 1. Stwórz kilka źdźbeł trawy za pomocą narzędzia Pen (Pióro). Narysuj je w kilku różnych odcieniach zieleni. Musisz je rozmieścić tak, żebyś widział pomiędzy nimi białe pola. Utworzone źdźbła trawy zaznacz za pomocą narzędzia do zaznaczania. 2. Wybierz polecenie Window/Symbols (Okno/Symbole), aby wyświetlić paletę Symbols (Symbole). Kliknij ikonkę New Symbol (Nowy symbol) na dole palety, aby stworzony przez Ciebie obiekt przekształcić do postaci symbolu. Jeśli chcesz nadać mu nazwę, kliknij go dwa razy i wpisz nazwę Tall Grass. 3. Wybierz polecenie Window/Layers (Okno/Warstwy), żeby wyświetlić paletę Layers (Warstwy). Utwórz nową warstwę i nazwij ją Grass Field. Następnie ukryj warstwę, na której znajduje się stworzony wcześniej symbol. 4. Kliknij dwukrotnie ikonkę narzędzia Symbol Sprayer (Rozpylanie symboli), aby otworzyć okno dialogowe Symbolism Tools Options (Opcje narzędzi Symboli). Wybierz średnicę narzędzia. W naszym przypadku, ponieważ ilustracja jest mała, wprowadziliśmy średnicę 36 punktów. Kliknij klawisz OK. ROZDZIAŁ 2: RYSOWANIE 75
- 11. 5. Za pomocą narzędzia Symbol Sprayer (Rozpylanie symboli) utwórz małe pole trawy. Nowe źdźbła trawy tworzone są poprzez przytrzymanie przycisku myszy i przeciąganie kursora narzędzia po obrazku. 6. Wyświetl paletę Color (Kolor) i jako kolor wypełnienia wybierz kolor zielony w odcieniu, którego jeszcze nie ma na obrazku. Użyjesz tego koloru w następnym etapie w celu zabarwienia źdźbła trawy za pomocą narzędzia Symbol Stainer (Kolorowanie symboli). 7. Wybierz narzędzie Symbol Stainer (Kolorowanie symboli) na palecie narzędzi. Delikatnie poprowadź je po kilku źdźbłach, aby zmienić ich kolor. 8. Wybierz narzędzie Symbol Sizer (Rozmiary symboli). Przytrzymując klawisz Alt/Option, kliknij w kilku miejscach zbiór symboli, żeby zmniejszyć rozmiar źdźbeł. W celu zwiększenia rozmiaru użyj tego narzędzia bez przytrzymywania klawisza Alt/Option. 9. Wybierz narzędzie Symbol Shifter (Przesuwanie symboli) z palety narzędzi. Przeciągnij kursor tego narzędzia nad kilkoma obszarami zbioru symbolu tak, żeby poprzesuwać niektóre źdźbła. Jeśli podoba Ci się uzyskany efekt, zachowaj plik. W przypadku gdy chcesz nadać styl zestawowi symboli, usuń zaznaczenie i przejdź do następnego kroku. 76 RYSOWANIE ZIELENI
- 12. Nadawanie stylu symbolom 1. W celu nadania nowego stylu zestawowi symboli musisz upewnić się, że nie jest zaznaczony żaden obiekt. Wybierz polecenie Window/Appearance (Okno/Wygląd) w celu wyświetlenia palety Appearance (Wygląd). W zależności od tego, jaki obiekt był wybrany jako ostatni, paleta może zawierać kolor obrysu lub wypełnienia w polach odpowiednio Stroke (Obrys) lub Fill (Wypełnienie). Jeśli tak jest, zaznacz odpowiednie pole i wybierz opcję None (Żadne). 2. Wybierz polecenie Effect/Stylize/Drop Shadow (Efekty/ Stylizacja/Dodaj cień), aby uzyskać efekt delikatnego cienia rzucanego przez źdźbła trawy. Zmień parametr Opacity (Krycie) na 25%. Ustaw wartości X Offset (Przesunięcie X) i Y Offset (Przesunięcie Y) na 1 punkt. Następnie ustaw parametr Blur (Rozmycie) na 0 punktów i zaznacz opcję Color (Kolor). Zmień kolor na ciemnozielony, klikając pasek koloru i wybierając kolor na palecie kolorów. Dwa razy kliknij klawisz OK, żeby dodać cień do obrazka. 3. Kliknij Window/Transparency (Okno/Przeźroczystość), aby wyświetlić paletę Transparency (Przeźroczystość), a następnie wybierz tryb mieszania Multiply (Mnożenie) albo Screen (Nakładka). W trybie Multiply (Mnożenie) źdźbła trawy w miejscach zakrywanych przez inne źdźbła będą ciemniejsze, w trybie Screen (Nakładka) zaś będą jaśniejsze tam, gdzie nachodzą na inne. 4. Wyświetl paletę Styles (Style) poprzez wybranie polecenia Window/Styles (Okno/Style). Przeciągnij miniaturę zdefiniowa- nego wyglądu z palety Appearance (Wygląd) na paletę Styles (Style). Kliknij dwukrotnie miniaturę nowego stylu i nazwij go Grass Shadow. Potwierdź, naciskając klawisz OK. 5. Zaznacz zestaw symboli na ilustracji. Wybierz styl Grass Shadow z palety Styles, a następnie z palety narzędzi wybierz narzędzie Symbol Styler (Stylizacja symboli) i delikatnie poprowadź je nad tymi obszarami, którym chcesz nadać cień (albo światło, jeśli użyłeś opcji Screen (Nakładka) w punkcie 3.). ROZDZIAŁ 2: RYSOWANIE 77
- 13. Prostopadłościany Adobe Illustrator 10 lub nowszy 78 PROSTOPADŁOŚCIANY
- 14. Mechanizm Smart Guide (Inteligentne linie pomocnicze) dostępny w programie Illustrator pozwala szybko i łatwo budować trójwymiarowe obiekty widziane pod określonymi kątami bez potrzeby używania funkcji obrotu czy pochylania. Dzięki tej technice dowiesz się, jak stworzyć trójwymiarowe pudełko. Później możesz wykorzystywać tę technikę przy budowaniu wielu innych trójwymiarowych obiektów. Wypróbuj też inne kąty dostępne w ustawieniach funkcji Smart Guide (Inteligentne linie pomocnicze). Jeśli uważasz, że inteligentne linie pomocnicze są niewidoczne i nie możesz ich szybko znaleźć, przesuwając nad dokumentem kursor myszy, zmień wartość parametru Snapping Tolerance (Tolerancja skoku) w opcjach programu. 1. Wybierz polecenie View/Smart Guides (Widok/Inteligentne linie pomocnicze), żeby włączyć inteligentne linie pomocnicze. Następnie wybierz polecenie Edit/Preferences/Smart Guides & Slicing (Edycja/Preferencje/Inteligentne linie pomocnicze i odcięcia) (Mac OS i Windows) lub Illustrator/Preferences/Smart Guides & Slicing (Illustrator/Preferencje/Inteligentne linie pomocnicze i odcięcia) (Mac OS X), zaznacz opcję 30° angles (Kąty 30°) jako wartość parametru Angles (Kąty) i zaznacz wszystkie cztery opcje z grupy Display Options (Opcje wyświetlania). Jeżeli chcesz, możesz dostosować też wartość parametru Snapping Tolerance (Tolerancja skoku). 2. Wybierz polecenie Window/Info (Okno/Info), a następnie za pomocą narzędzia Pen (Pióro) kliknij na dole dokumentu, żeby zaznaczyć dolny punkt (punkt A). Bez klikania myszą, przesuń pióro prosto w górę wzdłuż linii Smart Guide 90° (Wyrównanie 90°), dopóki na palecie informacyjnej nie pojawi się żądana wysokości przedniej ściany sześcianu. W naszym przykładzie wysokość wynosi 48 punktów. A 3. Kliknij w miejscu, który będzie punktem B. Upewnij się, że klikasz w chwili, gdy na ekranie pojawia się informacja, że linia nachylona jest pod kątem 90° (Smart Guide 90° (Wyrównanie 90°)). B A 4. Nie klikając, przeciągnij kursor pióra pod kątem, wzdłuż linii pomocniczej o nachyleniu 150°. Spójrz na paletę Info i kiedy kursor ustawiony jest w odpowiedniej odległości, stanowiącej szerokość przedniej ściany sześcianu, kliknij, żeby B ustalić punkt C. A ROZDZIAŁ 2: RYSOWANIE 79
- 15. 5. Przeciągnij kursor myszy w dół, aż do punktu A, żeby poinformować Illustrator, że kolejny punkt ma zostać C ustawiony właśnie przy użyciu punktu A. Jeśli pominiesz ten krok, będziesz musiał później zgadywać, w którym miejscu na prostej 90° umieścić dolny tylny punkt. B A 6. Poprowadź kursor pióra od punktu A wzdłuż linii Smart Guide 150° (Wyrównanie 150°). Kiedy zbliżysz się do punktu C przecięcia linii 150° przechodzącej przez punkt A z linią 90° przechodzącą przez punkt C, zwolnij przesuwanie pióra, aż zobaczysz, że na ekranie widać jednocześnie obie B D wspomniane linie pomocnicze. Powinien się także pokazać tekst: Intersect (Przecięcie). Po pojawieniu się tego napisu możesz ustawić punkt D. A 7. Kliknij punkt A, żeby zamknąć ścieżkę. C B D A 8. Usuń zaznaczenie kształtu przedniego panelu. Ustaw pióro nad punktem B i kliknij, żeby zaznaczyć początek krawędzi górnej ściany sześcianu. Usunięcie zaznaczenia C przedniej ściany jest bardzo ważne, ponieważ narzędzie Pen B (Pióro) automatycznie usunęłoby kliknięty punkt na zaznaczonej ścieżce. D A 9. Kliknij ponownie punkt C i przeciągnij pióro na żądaną odległość wzdłuż linii 30° Smart Guide (Wyrównanie 30°). Kliknij piórem, żeby ustawić punkt E na górnej ścianie C konstrukcji. B D A 80 PROSTOPADŁOŚCIANY
- 16. 10. Pociągnij piórem w dół do punktu B i następnie wzdłuż linii Smart Guide 30° (Wyrównanie 30°), dopóki nie pojawi się E punkt przecięcia. Kliknij w celu ustawienia punktu F. F C B D A 11. Kliknij punkt B, żeby zamknąć kształt górnej konstrukcji. Usuń zaznaczenie górnej ściany i ustaw pióro nad punktem E E, a następnie kliknij, żeby ustalić pierwszy narożny punkt C bocznej ściany pudełka. F B D A 12. Ustaw pióro nad punktem B i kliknij raz. Przesuń pióro E w dół i kliknij punkt A. C F B D A 13. Nie klikając, przeciągnij pióro aż do punktu F, a następnie w dół wzdłuż linii Smart Guide (Wyrównanie 90°), E dopóki nie dotrzesz do punktu przecięcia z linią Smart Guide C F 30° (Wyrównanie 30°). Kliknij, żeby ustawić punkt G w prawym rogu ściany bocznej. B D A 14. Kliknij górny boczny punkt, żeby zamknąć ścieżkę ściany bocznej. Wypełnij każdą ścianę innym kolorem lub gradientem, żeby podkreślić efekt trójwymiarowości, a następnie zapisz plik. ROZDZIAŁ 2: RYSOWANIE 81
- 17. Opakowania 3D Adobe Illustrator 10 lub nowszy 82 OPAKOWANIA 3D
- 18. W poprzedniej technice poznałeś sposób szybkiego rysowania trójwymiarowego pudełka. Co jednak zrobić w przypadku, gdy masz płaski projekt opakowania, który musi być przekształcony z dwóch do trzech wymiarów? Najlepiej zastosować wtedy precyzyjne narzędzia dostępne w programie Adobe Illustrator i utworzyć izometryczne, aksonometryczne, dimetryczne i anizometrzne rzuty opakowania. W tabeli na końcu tej techniki przedstawiono dokładne wartości kątów, które charakteryzują każdy z tych rzutów. 1. Utwórz płaski rzut opakowania, a następnie pogrupuj obiekty i elementy każdej ściany. Posługując się przykładem z przeciwnej strony, wybierz trzy ściany, które chcesz przedstawić w perspektywie, i ułóż je tak, jak to pokazano. Te trzy powierzchnie zostaną przeskalowane, pochylone i obrócone w stosunku do punktu wspólnego wszystkich trzech ścian, który jest punktem bazowym. 2. Zaznacz górną ścianę, a następnie narzędzie Scale (Skalowanie) i przytrzymując klawisz Alt/Option, kliknij punkt przecięcia, aby ustawić punkt bazowy — na ekranie pojawi się okno Scale (Skalowanie). 3. Z tabeli na stronie 85 wybierz rodzaj rzutu, który chcesz narysować. Zaznacz opcję Non-Uniform Scale (Niejednolicie) i wprowadź odpowiednią wartość parametru Vertical (Pionowo) dla górnej ściany. Zatwierdź klawiszem OK. W tym przykładzie zastosowano rzut dimetryczny. 4. Zachowując zaznaczenie górnej ściany, wybierz narzędzie Shear (Pochylenie) i przytrzymując klawisz Alt/Option, kliknij punkt przecięcia. Wprowadź odpowiednią wartość parametru Horizontal Shear (Poziomo) pochodzącą z tabeli. W tym przykładzie użyto wartości 45°. ROZDZIAŁ 2: RYSOWANIE 83
- 19. 5. Wybierz narzędzie Rotate (Obrót) i przytrzymując klawisz Alt/Option, kliknij punkt przecięcia. Wprowadź wartość parametru Rotate (Kąt) umieszczoną w tabeli i kliknij klawisz OK. W wyniku wykonania tego kroku górny panel zostanie uniesiony do góry. W naszym przykładzie kąt obrotu wynosi –15°. 6. Powtórz kroki od 2. do 5. dla górnej ściany. Upewnij się, że dla górnej ściany stosujesz wartości parametrów przedstawione w tabeli. 7. Powtórz kroki 2. do 5. dla ściany bocznej, wykorzystując odpowiednie wartości z tabeli. 8. Jeśli powierzchnie (ściany) mają obrys, zrób zbliżenie połączeń narożnych tak, aby zobaczyć, czy rogi nie wychodzą czasem poza punkt przecięcia, jak widzimy to na ilustracji. Sprawdź, do której ściany należą zbyt długie krawędzie. 9. Żeby naprawić narożniki, użyj narzędzia Direct-Selection (Zaznaczanie bezpośrednie) i zaznacz krawędź panelu. Na palecie Stroke (Obrys) wybierz opcję Round Join (Złącze zaokrąglone). W celu wzmocnienia efektu trójwymiarowości pomaluj panele różnymi kolorami i odcieniami. Zapisz plik. Ten przykład prezentuje ścianę boczną o ciemniejszym kolorze i górną o rozjaśnionym kolorze. 84 OPAKOWANIA 3D
- 20. ROZDZIAŁ 2: RYSOWANIE 85
- 21. Trójwymiarowe wykresy słupkowe Adobe Illustrator 10 lub nowszy 86 TRÓJWYMIAROWE WYKRESY SŁUPKOWE
- 22. Narzędzie Graph (Wykres kolumnowy) programu Adobe Illustrator służy do tworzenia płaskich, prostych, nieskomplikowanych wykresów kolumnowych. Może ono jednak służyć także do obliczania odpowiednich proporcji lub rozmiarów elementów wykresów tworzonych innymi technikami. W tej technice rozpoczniemy od prostego wykresu i utworzymy na jego podstawie wykres trójwymiarowy. Wraz z wprowadzeniem trzeciego wymiaru wykres staje się wizualnie ciekawszy, lecz należy uważać, aby nie był też zbyt skomplikowany. Rolą wykresów kolumnowych jest reprezentacja danych, które potem ktoś ma z łatwością analizować i porównywać. Proste wykresy kolumnowe są najlepsze. 1. Utwórz wykres kolumnowy, złożony z kilku pogrupowanych obiektów lub obiektów znajdujących się na osobnych warstwach. Wykorzystując menu View (Widok), włącz funkcję Snap to Point (Skocz do punktu) i Smart Guides (Inteligentne linie pomocnicze). 2. Wybierz narzędzie Direct-Selection (Zaznaczanie bezpośrednie) i zaznacz najniższą kolumnę na wykresie. Skopiuj ją do schowka i usuń zaznaczenie. Wybraliśmy najniższą kolumnę, aby prawidłowo umieścić linię graniczną przewijania w kroku 11. 3. Utwórz nową warstwę i nazwij ją Graph Design. Wybierz tę warstwę i wklej na nią prostokąt. Ukryj warstwę wraz ze znajdującymi się na niej elementami graficznymi. 4. Narysuj prostokąt z obrysem None (Żadne) i wypełnieniem None (Żadne). Skopiuj tę wersję prostokąta do schowka. Prostokąt ten stanie się obwiednią projektowanej kolumny. ROZDZIAŁ 2: RYSOWANIE 87
- 23. 5. Wybierz polecenie Edit/Paste in Front (Edycja/Wklej na wierzch), aby wkleić kopię obwiedni bezpośrednio na oryginał. Prostokąt wypełnij wybranym kolorem, który będzie kolorem przednich ścian trójwymiarowych kolumn. 6. Upewniając się, że prostokąt jest nadal zaznaczony, wybierz narzędzie Scale (Skalowanie) i przytrzymując klawisz Alt, kliknij lewy górny narożnik prostokąta. Wybierz opcję Non-Uniform (Niejednolicie) i wprowadź wartość 100% dla parametru Horizontal (Poziomo) i –20% dla parametru Vertical (Pionowo). Kliknij klawisz Copy (Kopia). Górną ścianę wypełnij innym kolorem. Będzie ona górną powierzchnią trójwymiarowej kolumny. 7. Wybierz narzędzie Shear (Pochylenie) i kliknij ten sam lewy górny narożnik, który kliknąłeś w punkcie 6. W ten sposób ustalasz punkt bazowy. Następnie kliknij prawy górny narożnik górnego prostokąta, przytrzymaj klawisz Shift i przeciągnij kursor myszy wzdłuż linii Smart Guide 0° (Wyrównanie 0°). Zwolnij przycisk myszy i klawisz Shift w chwili, gdy uzyskasz odpowiedni kąt pochylenia. 8. Wybierz narzędzie Selection (Zaznaczanie). Kliknij jeden z lewych narożników pochylonego górnego prostokąta i przeciągnij go w prawo. Przytrzymaj klawisz Shift i klawisz Alt/Option, aby wykonać kopię i przesuwać ją wzdłuż linii 0°. Gdy osiągniesz prawy narożnik, odpowiadający zaznaczonemu lewemu narożnikowi, zwolnij przycisk myszy i klawisz Shift i Alt/Option. 9. Za pomocą narzędzia Direct-Selection (Zaznaczanie bezpośrednie) zaznacz dwa wysunięte najbardziej na prawo narożniki kopii prostokąta, którą właśnie wykonałeś. Kliknij i przeciągnij prawy dolny narożnik w dół, dopóki nie skoczy on do dolnego prawego narożnika przodu kolumny. Bok kolumny wypełnij innym kolorem. Za pomocą narzędzia Pen (Pióro) lub narzędzia Line segment (Segment linii) narysuj poziomą linię, która przecina kolumnę pomiędzy górnymi i dolnymi narożnikami. Zaznacz ją oraz projekt kolumny i wybierz polecenie Object/Group (Obiekt/Grupuj). 88 TRÓJWYMIAROWE WYKRESY SŁUPKOWE
- 24. 10. Linia ta będzie granicą przewijania — linią poniżej której kolumna będzie skalowana w pionie, natomiast część kolumny znajdująca się powyżej pozostanie niezmieniona. 11. Wybierz narzędzie Direct-Selection (Zaznaczanie bezpośrednie) i zaznacz tylko poziomą linię — granicę przewijania. Wybierz polecenie View/Guides/Make Guides (Widok/Linie pomocnicze/Utwórz Linie Pomocnicze). 12. Linia pomocnicza jest zgrupowana razem z modelem kolumny. Nawet pomimo włączonej opcji Lock Guides (Zablokuj Linie Pomocnicze), gdy zaznaczysz grupę, zaznaczone zostaną również linie pomocnicze. 13. Zaznacz grupę i wybierz polecenie Object/Graph/Design (Obiekt/Wykres/Model). Kliknij klawisz New Design (Nowy model). Kliknij klawisz Rename (Zmie nazwę), jeśli chcesz zmienić domyślną nazwę nowo utworzonego modelu wykresu. Kliknij klawisz OK. Ukryj warstwę z modelem wykresu na palecie Layers (Warstwy). Wyświetl warstwę zawierającą wykres kolumnowy. Zaznacz go i wybierz polecenie Object/Graph/Column. Wybierz utworzony model wykresu i wybierz pozycję Sliding jako opcję Column Type (Rodzaj kolumny). Kliknij klawisz OK. 14. Wybierz polecenie View/Guides/Hide Guides (Widok/Linie pomocnicze/Ukryj Linie pomocnicze), aby ocenić rezultaty. Dostosuj ułożenie kolumn na stosie warstw, jeśli to konieczne. Za pomocą narzędzia Direct-Selection (Zaznaczanie bezpośrednie) zaznacz kształty lub linie i posługując się menu Arrange (Ułóż), zmień ich kolejność. Możesz teraz również zmienić stylizację tytułu wykresu lub legendy. ROZDZIAŁ 2: RYSOWANIE 89
- 25. Cieniowane kule Adobe Photoshop 7.0 lub nowszy 90 CIENIOWANE KULE
- 26. W tym rozdziale przedstawione są dwa sposoby tworzenia kul w Photoshopie — poprzez użycie gradientów albo stylów warstw. Cieniowane kule możesz tworzyć przy użyciu narzędzia Gradient (Gradient). Zaletą narzędzia Gradient jest to, że możesz za jego pomocą umieścić rozbłysk w dowolnym miejscu, a ponadto stworzyć dowolną liczbę kul różnych wielkości wypełnionych tym samym gradientem. Wadą tego sposobu może być fakt, że za każdym razem, gdy zechcesz zmienić kolor kuli, musisz tworzyć nowy gradient. Z kolei drugi sposób oparty jest na stosowaniu stylu warstw, który raz utworzony umożliwia wielokrotne zmiany koloru kul. Wadą tego sposobu jest to, że rozbłysk możesz umieścić tylko na środku i istnieje niebezpieczeństwo, że będziesz musiał dopasować ustawienia stylu w przypadku kul o różnych rozmiarach. Metoda gradientowa 1. Otwórz istniejący lub utwórz nowy plik i stwórz nową warstwę, a następnie nazwij ją Sphere. 2. Wybierz narzędzie do zaznaczania obszaru w kształcie elipsy, a potem przytrzymując klawisz Shift, narysuj koło. Jeśli chcesz narysować koło wokół jego środka, przytrzymaj klawisz Alt/Option, gdy rozpoczniesz rysowanie. 3. Z palety narzędzi wybierz narzędzie Gradient, a następnie kliknij klawisz Gradient radialny na pasku opcji. 4. Kliknij próbkę gradientu, żeby wyświetlić okno Gradient Editor (Edytor gradientów). Na jednym końcu gradientu ustaw kolor, który ma być kolorem rozbłysku, a na drugim kolor, który ma być kolorem cienia. Kolor kuli umieść w położeniu 50% na pasku gradientu. Kliknij klatkę, a następnie próbkę koloru na palecie Swatch (Próbki), żeby zmienić barwę. Gradientowi nadaj nazwę Sphere i kliknij klawisz New (Nowy), żeby zachować go jako gradient zdefiniowany przez użytkownika. Zatwierdź klawiszem OK. ROZDZIAŁ 2: RYSOWANIE 91
- 27. 5. Kliknij strzałkę znajdującą się po prawej stronie palety gradientów, żeby ją rozwinąć i wybierz gradient Sphere. Ustaw narzędzie gradientu kołowego wewnątrz koła w miejscu, gdzie chcesz uzyskać rozbłysk. Kliknij i przeciągnij kursor do krawędzi koła, a następnie zwolnij przycisk myszy. Usuń zaznaczenie kuli. Jeżeli jesteś zadowolony z rezultatu, zapisz plik. Metoda stylów warstw 1. Otwórz istniejący lub utwórz nowy plik i stwórz nową warstwę. Nazwij warstwę Sphere. 2. Wybierz narzędzie do zaznaczania obszaru eliptycznego, przytrzymując klawisz Shift, narysuj koło. Wybierz kolor z palety kolorów i wypełnij nim koło. Usuń zaznaczenie koła. 3. Kliknij klawisz Add Layer Style (Dodaj styl warstwy) na palecie Layers (Warstwy) i wybierz opcję Inner shadow (Cień wewnętrzny). Upewnij się, że opcja Preview (Podgląd) jest zaznaczona. Dopasuj ustawienia Distance (Odległość) i Size (Wielkość), dopóki Twoja kula nie będzie wyglądała jak na przykładzie. Wartości parametrów będą różne w zależności od rozmiaru i rozdzielczości kuli. W naszym przykładzie wartość parametru Distance (Odległość) wynosi 11 pikseli, Size (Wielkość) – 54 piksele, a Angle (Kąt) wynosi –164° dla jednocalowej kuli w rozdzielczości 144 ppi. 4. Upewniając się, że okno Layer Styles (Efekty) jest nadal otwarte, kliknij strzałkę obok konturu, żeby wyświetlić paletę konturów. Wybierz kontur typu Gaussian (przytrzymaj kursor nad miniaturą konturu, dopóki nie wyświetli się jego nazwa). Kliknij okno Layer Styles (Efekty), żeby zamknąć paletę konturów, ale nie klikaj jeszcze klawisza OK. 92 CIENIOWANE KULE
- 28. 5. Na liście Styles (Style) kliknij pozycję Inner Glow (Blask wewnętrzny), żeby zastosować ten efekt i wyświetlić jego opcje. Kliknij pole koloru, żeby wyświetlić paletę kolorów. Zmień kolor blasku na biały. Ustaw parametr Technique (Technika) na Precise (Precyzyjnie), a parametr Source (Źródło) na Center (Do środka). Dopasuj wartość parametru Size (Wielkość), dopóki nie zobaczysz białego rozbłysku na środku kuli. 6. Dostosowuj ustawienia do średnicy i rozdzielczości kuli. W naszym przykładzie wielkość wewnętrznego rozbłysku miała wartość 59 pikseli. Jeżeli podoba Ci się końcowy efekt, zatwierdź zmiany klawiszem OK. 7. Zwróć uwagę, czy nakładanie efektu świetlnego lub cieniowania nie spłaszczyły oryginalnego koloru kuli. Z menu palety Layers (Warstwy) wybierz polecenie Duplicate Layer (Powiel warstwę), aby utworzyć kopię warstwy. 8. Usuń efekty z kopii warstwy Sphere poprzez przeciągnięcie podwarstwy Effects na ikonkę kosza znajdującą się na dole palety Layers (Warstwy). Zmień tryb mieszania dla tej warstwy na Soft Light (Łagodne światło) i dopasuj krycie, jeśli to konieczne. Jeżeli dany gradient nie jest płynny, będziesz musiał zmienić kolory. 9. W celu szybkiej zmiany koloru kuli włącz opcję Lock Transparent Pixels (Zablokuj przeźroczyste piksele) zarówno na warstwie kuli, jak i jej kopii. Następnie wybierz nowe kolory i wypełnij nimi warstwy, aby osiągnąć pożądany efekt. ROZDZIAŁ 2: RYSOWANIE 93
- 29. Siatki perspektywiczne w Photoshopie Adobe Photoshop 7.0 lub nowszy 94 SIATKI PERSPEKRTYWICZNE W PHOTOSHOPIE
- 30. W programie Photoshop możesz tworzyć siatkę perspektywy, która umożliwia dopasowanie perspektywy zaimportowanych obrazów do perspektywy tła. Ta technika jest szczególnie pomocna przy obrazach, na których zbiegi perspektywiczne są widoczne i wyraźne. W celu utworzenia siatki musisz narysować ścieżki, które określają punkty zbiegu i linie horyzontu na obrazie, a następnie linie siatki określające położenie i rozmiar obrazu zaimportowanego. Po utworzeniu siatek dopasowujesz do nich zaimportowany obraz. Nie martw się, jeśli linie zbiegu wychodzą poza obszar rysunku — narzędzie Pen (Pióro) wyświetla zewnętrzny obszar obrazu w trybie pełnoekranowym. 1. Otwórz plik tła. 2. Przytrzymując klawisz Alt/Option, kliknij klawisz New Layer (Utwórz nową warstwę) na palecie Layers (Warstwy), aby utworzyć nową warstwę i nadaj jej nazwę Guidelines. 3. Na palecie narzędzi wybierz narzędzie Pen (Pióro). Na pasku opcji tego narzędzia kliknij klawisz Paths (Ścieżki). Na pasku opcji znajdującym się na dole palety narzędzi wybierz opcję Fullscreen (Tryb pełnoekranowy). Oddal widok i narysuj dwie ścieżki, które pokrywają się z liniami zbiegu perspektywy na obrazie. Za pomocą narzędzia do wyznaczania kierunku przeciągnij końce linii do punktu ich przecięcia, który od tej pory będziemy określać jako punkt zbiegu. 4. Utwórz pierwszy punkt nowej linii, przytrzymaj klawisz Shift i kliknij drugi punkt, żeby narysować poziomą linię. Za pomocą narzędzia Direct-Selection (Zaznaczanie bezpośrednie) przesuń poziomą linię do miejsca, w którym przetnie się ona z punktem zbiegu. W ten sposób utworzyłeś linię horyzontu. ROZDZIAŁ 2: RYSOWANIE 95
- 31. 5. Narysuj dodatkowe linie pomocnicze w celu dopasowania perspektywy na dodatkowych obrazach albo grafikach. W naszym przykładzie dodatkowe linie zostały stworzone jako linie zbiegu dla obrazu, który zostanie umieszczony nad łóżkiem. 6. Jeśli na palecie Paths (Ścieżki) nie zaznaczyłeś jeszcze ścieżki Work Path (Ścieżki roboczej), zrób to teraz, a następnie wybierz polecenie Save Path (Zapisz ścieżkę) z menu palety Paths (Ścieżki). Ścieżce nadaj nazwę Perspective Grid. 7. Z palety narzędzi wybierz narzędzie Pencil (Ołówek), a następnie polecenie Window/Brushes (Okno/Pędzle), żeby wyświetlić paletę Brushes (Pędzle). Wybierz pędzel Hard Round 1 pixel. 8. Wybierz polecenie Window/Color (Okno/Kolor), żeby wyświetlić paletę kolorów, na której wybierz bardzo jasny kolor do obrysowania linii zbiegu. Wybierz kolor, który będzie dobrze widoczny na tle obrazu. Linie zbiegu nie zostaną umieszczone na wydruku, służą tylko jako linie odniesienia podczas tworzenia obrazu. 9. Upewnij się, że na palecie Layers (Warstwy) zaznaczyłeś warstwę Guidelines. Upewniając się, że ścieżka Perspective Grid jest nadal zaznaczona, wybierz polecenie Stroke Path (Obrysuj ścieżkę) z menu palety Paths (Ścieżki). Upewnij się, że wybranym narzędziem jest Pencil (Ołówek) i kliknij klawisz OK. 96 SIATKI PERSPEKRTYWICZNE W PHOTOSHOPIE
- 32. 10. Kliknij pusty obszar poniżej ścieżki Perspective Grid na palecie Paths (Ścieżki), żeby usunąć zaznaczenie ścieżki. Jeśli na obrazie linie są słabo widoczne, przejdź do kroku 11., jeśli są dobrze widoczne, przejdź od razu do kroku 12. 11. Wybierz nowy kolor z palety kolorów. Włącz opcję Lock Transparent Pixels (Zablokuj przeźroczyste piksele) dla warstwy Guidelines. Wybierz polecenie Edit/Fill (Edycja/ Wypełnij) i wypełnij warstwę nowo wybranym kolorem pierwszoplanowym. Wypróbuj różne kolory, aż do uzyskania koloru wyraźnie kontrastującego z obrazem. 12. Utwórz, ustaw lub wklej obraz, na którym chcesz zmienić perspektywę. 13. Wybierz polecenie Edit/Free Transform (Edycja/Swobodnie przekształć). Aby móc przekształcać obraz bez ograniczeń, podczas przeciągania punktów narożnych przytrzymaj Ctrl/Command. Gdy obraz zostanie już przekształcony i przeskalowany w taki sposób, że pokrywa się z liniami zbiegu, naciśnij klawisz Enter/Return, aby zakończyć proces. 14. Ukryj lub usuń warstwę Guidelines. Jeśli to konieczne, dostosuj tryb mieszania warstwy albo stopień krycia przekształconego obrazu tak, żeby dopasować go wizualnie do warstwy tła. Powtórz kroki od 5. do 14. dla każdego następnego obiektu, który chcesz dodać. ROZDZIAŁ 2: RYSOWANIE 97
- 33. Siatki perspektywiczne w Illustratorze Adobe Illustrator 10 lub nowszy 98 SIATKI PERSPEKTYWICZNE W ILLUSTRATORZE
- 34. Technika ta pokazuje, jak utworzyć rysunki w perspektywie przy użyciu inteligentnych linii. Na początku należy ustawić siatkę perspektywy i utworzyć płaski kształt, który pojawi się na jednym z planów obrazu. Następnie wzdłuż linii siatki musisz narysować boki obiektu i stworzyć kopie wszystkich wielokrotnych obiektów w oddaleniu, które widoczne są na obrazie, za pomocą narzędzia Scale (Skalowanie). W końcowym etapie tej techniki zobaczysz, jak za pomocą funkcji Blend (Ewolucje ścieżki) stworzyć serie powtarzających się poziomych i pionowych elementów. Rysowanie obiektów w perspektywie 1. Utwórz prostą jednozbiegową siatkę perspektywiczną. C B Zacznij od narysowania prostokąta, żeby określić plan obrazka (A) i linię horyzontu (B), a następnie zdecyduj, gdzie powinien znajdować się punkt zbiegu (C). Narysuj proste linie od punktu zbiegu, wychodzące aż poza obręb A prostokąta. Linie powinny przechodzić przez narożniki planu obrazka. 2. Zaznacz linie i prostokąt i wybierz polecenie View/Guides/ Make Guides (Widok/Linie pomocnicze/Utwórz linie pomocnicze). W celu zastosowania bardziej złożonej, wcześniej wykonanej siatki, wybierz polecenie File/Open i przejdź do katalogu aplikacji Illustrator, a następnie znajdź następującą ścieżkę: Sample Files/Template Samples/1ptPerspectiveGrid.ai. 3. Stwórz kształty stanowiące tło, ale pamiętaj, że podczas tworzenia nieba i ziemi czy też ścian i podłogi musisz odnosić się do linii horyzontu. 4. Utwórz nową warstwę dla obiektów, które będą umieszczone ponad tłem. Sprawdź, czy w menu View (Widok) włączona jest opcja Snap to Point (Skocz do punktu). Utwórz i wypełnij kształt przedniej powierzchni pierwszego obiektu na rysunku. Narysuj prosty płaski kształt bez żadnych zniekształceń, a następnie usuń jego zaznaczenie. ROZDZIAŁ 2: RYSOWANIE 99
- 35. 5. Wybierz narzędzie Pen (Pióro) i narysuj linię prowadzącą z jednego z punktów narożnych płaskiego planu obrazka do punktu zbiegu. Podczas gdy linia jest nadal zaznaczona, wybierz polecenie View/Guides/Make Guides (Widok/Linie pomocnicze/Utwórz linie pomocnicze). Powtórz ten krok dla wszystkich najważniejszych punktów i kątów przedniego panelu. Nasz przykład prezentuje linie dodane podczas tworzeniu spodu, tyłu i prawej strony pudełka. 6. Narysuj boki obiektu przy użyciu linii. Pomaluj boki kolorami różniącymi się nieznacznie od koloru przedniej ścianki. Powtórz kroki od 4. do 6. dla każdego nowego obiektu, który wstawiasz do rysunku. Przejdź do techniki Przekształcenia perspektywiczne, żeby przekształcić obiekty w perspektywie. W naszym przykładzie do ułożenia boków, spodu i tyłu pudełka za przednią częścią użyliśmy palety Layers (Warstwy). Przekształcenia perspektywiczne 1. W celu utworzenia wielu kształtów, które zmniejszają się w kierunku punktu zbiegu, posługując się liniami pomocniczymi, utwórz obiekt znajdujący się najbardziej z przodu i zaznacz go. Wybierz polecenie View (Widok) i włącz opcję Smart Guides (Inteligentne linie pomocnicze), a następnie wybierz polecenie Edit/Preferences/General (Edycja/Preferencje/Ogólne) (Mac OS i Windows) albo Illustrator/Preferences/General (Illustrator/Preferencje/ Ogólne)(Mac OS X), a później zaznacz opcję Scale Strokes & Effects (Skalowanie obrysów). 2. Wybierz narzędzie Scale (Skalowanie) i kliknij punkt zbiegu, żeby ustawić punkt bazowy. Przesuń kursor myszy Kliknij tutaj do punktu, w którym wybrany kształt przecina się z jedną z linii pomocniczych. Przeciągnij punkt wzdłuż tej linii w kierunku punktu zbiegu, a następnie naciśnij klawisz Alt/Option. Zwolnij przycisk myszy, a następnie klawisz Alt/Option, aby wykonać kopię. 3. W celu utworzenia kolejnych kopii znajdujących się za pierwotnym obiektem, wybierz polecenie Object/Transform/ Transform Again (Obiekt/Transformacje/Transformuj ponownie) — możesz w ten sposób utworzyć dowolną liczbę kopii. 100 SIATKI PERSPEKTYWICZNE W ILLUSTRATORZE
- 36. Ewolucja ścieżki w perspektywie 1. W celu utworzenia równomiernie rozłożonych linii czy kształtów po bokach obiektu narysuj najbardziej wysunięty do przodu kształt, posługując się liniami pomocniczymi siatki perspektywy. W naszym przykładzie narysowanie kształtu — zamiast obrysowywania linii – zapewniło, że góra i dół linii były pochylone pod odpowiednim katem. 2. Zastosuj narzędzie skalowania według instrukcji z punktu 2. poprzedniej techniki ze strony 100., żeby utworzyć mniejszą kopię linii lub kształtu na samym końcu obrazu. 3. Zaznacz linie lub kształty, a następnie wybierz polecenie Object/Blend/Make (Obiekt/Ewolucje ścieżki/Utwórz). 4. Upewniając się, że wygenerowana ewolucja ścieżki jest nadal zaznaczona, wybierz polecenie Object/Blend/Blend Options (Opcje/Ewolucje ścieżki/Opcje Ewolucji). Zaznacz pozycję Specified Steps (Określona odległość) dla opcji Spacing (Odstępy) i wypróbuj różne wartości odstępów, aż do momentu, w którym osiągniesz pożądany efekt. Kliknij klawisz OK. 5. Również posługując się liniami pomocniczymi, punktem zbiegu i linią horyzontu, dodaj kolejne obiekty, aby uzupełnić ilustrację. W celu uzyskania lepszych rezultatów dla każdego obiektu zastosuj osobną warstwę. Linie pomocnicze umieść na warstwie razem z obiektem, którego dotyczą, aby zapewnić prawidłową organizację rysunku. ROZDZIAŁ 2: RYSOWANIE 101
- 37. Pieczęcie, gwiazdy, kule i linki Adobe Illustrator 10 lub nowszy Ząbkowane stemple 1. Wybierz narzędzie Ellipse (Elipsa) i przytrzymując klawisz Shift, narysuj koło. Przytrzymanie klawisza Shift sprawia, że obiekt, który narysujesz, będzie miał idealny okrągły kształt. 2. Wybierz polecenie Object/Path/Add Anchor Points (Obiekt/ Ścieżki/Dodaj punkty kontrolne). Ponawiaj wybieranie polecenia Add Anchor Points (Dodaj punkty kontrolne) aż do otrzymania żądanej liczby punktów. W naszym przykładzie polecenie zostało powtórzone trzy razy. 3. Wybierz polecenie Filter/Distort/Pucker & Bloat (Filtr/ Zniekształć/Wklęsły i wybrzuszony), a następnie zaznacz opcję podglądu Preview (Podgląd). Jeśli chcesz, aby końce ząbków, czyli punkty kontrolne, znajdowały się na zewnątrz koła, musisz wprowadzić ujemną wartość parametru filtru. Kliknij klawisz OK. W naszym przykładzie wartość wynosiła –5%. Metoda oparta na użyciu narzędzia Scallop (Krystalizacja): W celu szybkiego przekształcenia koła w stempel o ząbkowanych krawędziach należy zastosować narzędzie Scallop (Krystalizacja), które umieszczone jest w grupie narzędzi Warp (Wypaczania). Kliknij je dwa razy, a następnie wprowadź rozmiar pędzla o 12 punktów większy od rozmiaru narysowanego koła. Ustaw parametr Intensity (Intensywność) na 20% i Complexity (Złożoność) na 8%. Kliknij celownikiem narzędzia (krzyżyk) w środku koła. Im dłużej przytrzymujesz przycisk myszy, tym rezultat będzie bardziej widoczny. 102 P I E C Z Ę C I E , G W I A Z D Y, K U L E I L I N K I
- 38. Te techniki stanowią szybkie, proste sposoby tworzenia niewielkich elementów graficznych, które często wykorzystywane są przez projektantów i ilustratorów. Techniki ząbkowanych stempli i trójwymiarowych gwiazd wykorzystują kombinację poleceń Illustratora. Technika Szybkie kule to sposób na szybkie narysowanie kuli bez używania programu do tworzenia grafiki trójwymiarowej. Nie można jednak prosto nakładać na siebie kształtów z obrysami, przez co musisz użyć palety Pathfinder (Filtry ścieżek) i połączyć obwiednie za pomocą kilku kliknięć. Trójwymiarowe gwiazdy 1. Wybierz narzędzie do tworzenia gwiazd i kliknij raz dokument. Wprowadź wartość 4 w polu Points (Punkty) i zatwierdź klawiszem OK. Wybierz polecenie Select/Deselect (Wybierz/Usuń zaznaczenie). W naszym przykładzie zastosowaliśmy wartość 40 punktów dla Radius 1 (Promień 1) i wartość 20 punktów dla Radius 2 (Promień 2). 2. W menu View (Widok) włącz wyświetlanie inteligentnych linii pomocniczych, wybierając pozycję Smart Guides (Inteligentne linie pomocnicze). Włącz również funkcję przyciągania do punktów Snap to Point (Skocz do punktu). Następnie wybierz narzędzie Pen (Pióro) i narysuj poziome, pionowe i ukośne linie na gwieździe przechodzące przez punkty kotwiczne. Znalezienie tych punktów ułatwią Ci inteligentne linie pomocnicze. Dobrym pomysłem jest obrysowanie narysowanych linii kontrastowymi kolorami, tak aby były lepiej widoczne. Kolor obrysu zniknie w następnym etapie. 3. Wybierz polecenie Window/Pathfinder (Okno/Filtry ścieżek), aby wyświetlić paletę Pathfinder (Filtry ścieżek), a następnie zaznacz gwiazdę i wszystkie przecinające się linie. Kliknij przycisk Divide (Podzielenie) na palecie Pathfinder (Filtry ścieżek), aby podzielić gwiazdę na oddzielne kształty. 4. Wybierz narzędzie Direct-Selection (Zaznaczanie bezpośrednie), przytrzymaj klawisz Shift, zaznacz wszystkie trójkąty tworzące gwiazdę i wypełnij je kontrastującymi kolorami. W celu uzyskania lepszego efektu zastosuj ciemne kolory na zacienionych obszarach gwiazdy, a jaśniejsze dla jej błyszczących powierzchni. Nasycenie kolorów możesz szybko zmienić — na palecie kolorów przeciągnij suwak CMYK albo RGB, przytrzymując klawisz Shift. ROZDZIAŁ 2: RYSOWANIE 103
- 39. Szybki sposób tworzenia kul 1. Wybierz narzędzie Ellipse (Elipsa), przytrzymaj klawisz Shift i przeciągnij kursor tak, żeby powstało koło. 2. Wybierz polecenie Window/Gradient (Okno/Gradient) albo kliknij zakładkę Gradient, żeby wyświetlić paletę Gradient. Utwórz nowy gradient z kolorem rozbłysku po lewej stronie suwaka i kolorem cienia po prawej stronie. Jako wartość parametru Type (Type) wybierz Radial (Radialny). 3. Zaznacz koło, jeśli jeszcze tego nie zrobiłeś, i wypełnij je gradientem — kolor rozbłysku (ten po lewej stronie suwaka) ma znaleźć się teraz w środku koła. 4. Wybierz narzędzie Gradient i przeciągnij kursor od punktu, w którym chcesz umieścić rozbłysk, aż do punktu, w którym ma pojawić się cień. 5. Na palecie Gradient przeciągnij znaczek diamentu znajdujący się nad suwakiem w celu zmniejszenia lub zwiększenia rozbłysku na kuli, a następnie usuń zaznaczenie. W naszym przykładzie diament został przeniesiony z położenia 50% do położenia 60%, tak aby zwiększyć rozbłysk. 104 P I E C Z Ę C I E , G W I A Z D Y, K U L E I L I N K I
- 40. Łączenie obrysów 1. Zaznacz obiekty, które chcesz połączyć, na razie nie zajmuj się jeszcze obrysem, ponieważ dodasz go na końcu. 2. Upewniając się, że wszystkie obiekty są zaznaczone, wybierz polecenie Window/Pathfinder, aby wyświetlić paletę Pathfinder (Filtry ścieżek). Kliknij klawisz Divide (Podzielenie), aby nachodzące na siebie obszary koloru zdefiniować jako oddzielne kształty. 3. Zdecyduj, jak powinny być rozmieszczone połączenia pomiędzy obiektami. Zastosuj do tego narzędzie Direct- Selection (Zaznaczanie bezpośrednie) i przytrzymując klawisz Shift, zaznacz kształty, które chcesz wypełnić jednym kolorem. Kliknij klawisz Add to Shape Area (Dodaj do obszaru kształtu) na palecie Pathfinder (Filtry ścieżek), co umożliwi połączenie obiektów. Następnie pomaluj je odpowiednim kolorem. 4. Podczas gdy kształt nadal jest zaznaczony, naciśnij klawisz Expand (Rozwinięcie) na palecie Pathfinder (Filtry ścieżek). Czynność ta umożliwi otrzymanie kształtu, który może następnie zostać. 5. Powtórz krok 3. i 4. dla wszystkich pozostałych krzyżujących się obiektów. ROZDZIAŁ 2: RYSOWANIE 105
- 41. Symbole do wykorzystania w legendach map Adobe Illustrator 10 lub nowszy 106 SYMBOLE DO WYKORZYSTANIA W LEGENDACH MAP
- 42. Paleta symboli stosowana jest przy tworzeniu map albo ilustracji, które wymagają kilku kopii tego samego obrazka. Za jej pomocą możesz nanieść tyle elementów, ile jest Ci potrzebnych. Zaletą używania mechanizmu symboli jest możliwość jednoczesnej modyfikacji wszystkich symboli w pliku lub też zmiany jednego symbolu bez ingerowania w inne. Metoda ta jest doskonałym i szybkim narzędziem dla kartografów. Kiedy opanujesz użycie palety symboli, wypróbuj technikę Rysowanie zieleni — kolejny przykład zastosowania mechanizmu symboli (strona 74.). 1. Utwórz symbol lub grafikę, którą chcesz wielokrotnie nanieść na mapę, a następnie zaznacz ją. 2. Wybierz polecenie Window/Symbols (Okno/Symbole), aby wyświetlić paletę Symbols (Symbole). Przeciągnij wybrany obrazek na tę paletę, a kiedy zobaczysz wokół niego pogrubioną czarną obwódkę, zwolnij przycisk myszy. 3. Kliknij dwukrotnie dany symbol, żeby otworzyć okno dialogowe Symbol Options (Opcje symbolu) i nadaj mu nazwę. Kliknij klawisz OK. 4. Otwórz istniejącą albo stwórz nową ilustrację i uczyń ją warstwą tła na rysunku. ROZDZIAŁ 2: RYSOWANIE 107
- 43. 5. Kliknij klawisz Place Symbol Instance (Umieść symbol) znajdujący się na dole palety Symbols (Symbole). Jego funkcją jest umieszczenie egzemplarza stworzonego przez Ciebie symbolu na środku dokumentu. Jeżeli chcesz mieć kontrolę nad miejscem wstawiania egzemplarza symbolu, przeciągnij go bezpośrednio z palety Symbols (Symbole) na dokument. 6. Kontynuuj umieszczanie symboli w dowolnym, wybranym przez Ciebie miejscu i zachowaj plik. Jeżeli chcesz edytować symbol, przejdź do następnego kroku. Możesz także przeciągnąć symbol, przytrzymując klawisz Alt/Option, aby wykonać jego kopię przy zachowaniu oryginału. Edycja symbolu 1. Zaznacz jeden z egzemplarzy symboli występujących w dokumencie. 2. Kliknij klawisz Break Link to Symbol (Przerwij połączenie do Symbolu) znajdujący się na dole palety Symbols (Symbole). Egzemplarz symbolu możesz także modyfikować za pomocą narzędzi Transform lub przy użyciu palet Appearance (Wygląd), Transparency (Przeźroczystość) czy Styles (Style) bez potrzeby przerywania połączenia egzemplarza z symbolem. 3. Utwórz nowy albo zmień istniejący symbol. Nasz przykład pokazuje, jak zmienił się kolor symbolu przedstawiającego kraba. 108 SYMBOLE DO WYKORZYSTANIA W LEGENDACH MAP
- 44. 4. W celu zastąpienia symbolu nową wersją, wybierz nowy albo zmieniony symbol, a następnie zaznacz oryginalny symbol na palecie Symbols (Symbole) i wybierz polecenie Redefine Symbol (Zastąp Symbol) z menu palety Symbols (Symbole). W ten sposób zmieniłeś zarówno symbol, jak i wszystkie jego egzemplarze. 5. Zachowaj plik. Jeżeli jesteś zadowolony z rezultatu Twoich działań, kontynuuj dodawanie symboli. Jeśli natomiast chcesz wprowadzić zmiany w poszczególnych symbolach, przejdź do następnego kroku. Edycja egzemplarzy symboli 1. Zaznacz jeden z egzemplarzy symboli na rysunku. Jeśli to konieczne, powiększ go. 2. Zastosuj dowolne narzędzie transformacji albo opcję z palety Appearance (Wygląd), Transparency (Przeźroczystość) lub Styles (Style). Każdy z wymienionych rodzajów operacji może być wykonany na egzemplarzu symbolu bez przerywania jego połączenia z oryginałem. W naszym przykładzie symbol został przeskalowany, a jego krycie ustawione na poziomie 25%. 3. Jeśli podoba Ci się osiągnięty rezultat, zapisz plik. Pamiętaj, że możesz zastosować symbole również w innych ilustracjach. Aby to zrobić, wybierz Window/Symbol Libraries/ Other Library (Okno/Biblioteki Symboli/Inna biblioteka) i otwórz plik zawierający symbol, który chcesz zaimportować. Na ekranie wyświetli się mała paleta z zaimportowanymi symbolami. ROZDZIAŁ 2: RYSOWANIE 109
