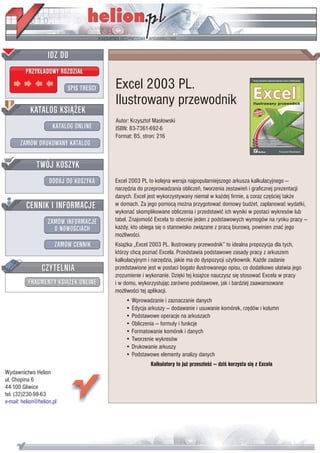
Excel 2003 PL. Ilustrowany przewodnik
- 1. IDZ DO PRZYK£ADOWY ROZDZIA£ SPIS TREŒCI Excel 2003 PL. Ilustrowany przewodnik KATALOG KSI¥¯EK Autor: Krzysztof Mas³owski KATALOG ONLINE ISBN: 83-7361-692-6 Format: B5, stron: 216 ZAMÓW DRUKOWANY KATALOG TWÓJ KOSZYK DODAJ DO KOSZYKA Excel 2003 PL to kolejna wersja najpopularniejszego arkusza kalkulacyjnego — narzêdzia do przeprowadzania obliczeñ, tworzenia zestawieñ i graficznej prezentacji danych. Excel jest wykorzystywany niemal w ka¿dej firmie, a coraz czêœciej tak¿e CENNIK I INFORMACJE w domach. Za jego pomoc¹ mo¿na przygotowaæ domowy bud¿et, zaplanowaæ wydatki, wykonaæ skomplikowane obliczenia i przedstawiæ ich wyniki w postaci wykresów lub ZAMÓW INFORMACJE tabel. Znajomoœæ Excela to obecnie jeden z podstawowych wymogów na rynku pracy — O NOWOŒCIACH ka¿dy, kto ubiega siê o stanowisko zwi¹zane z prac¹ biurow¹, powinien znaæ jego mo¿liwoœci. ZAMÓW CENNIK Ksi¹¿ka „Excel 2003 PL. Ilustrowany przewodnik” to idealna propozycja dla tych, którzy chc¹ poznaæ Excela. Przedstawia podstawowe zasady pracy z arkuszem kalkulacyjnym i narzêdzia, jakie ma do dyspozycji u¿ytkownik. Ka¿de zadanie CZYTELNIA przedstawione jest w postaci bogato ilustrowanego opisu, co dodatkowo u³atwia jego zrozumienie i wykonanie. Dziêki tej ksi¹¿ce nauczysz siê stosowaæ Excela w pracy FRAGMENTY KSI¥¯EK ONLINE i w domu, wykorzystuj¹c zarówno podstawowe, jak i bardziej zaawansowane mo¿liwoœci tej aplikacji. • Wprowadzanie i zaznaczanie danych • Edycja arkuszy — dodawanie i usuwanie komórek, rzêdów i kolumn • Podstawowe operacje na arkuszach • Obliczenia — formu³y i funkcje • Formatowanie komórek i danych • Tworzenie wykresów • Drukowanie arkuszy • Podstawowe elementy analizy danych Kalkulatory to ju¿ przesz³oœæ — dziœ korzysta siê z Excela Wydawnictwo Helion ul. Chopina 6 44-100 Gliwice tel. (32)230-98-63 e-mail: helion@helion.pl
- 2. Spis treœci Rozdzia³ 1. Preliminaria . . . . . . . . . . . . . . . . . . . . . . . . . . . . . . 11 Poruszanie siê po arkuszu i arkuszach . . . . . . . . . . . . . . . . . . . . . 12 Przechodzenie do s¹siednich komórek . . . . . . . . . . . . . . . . . 12 Przechodzenie do wybranej komórki . . . . . . . . . . . . . . . . . . . 14 Przechodzenie zale¿ne od otoczenia . . . . . . . . . . . . . . . . . . . 14 Przechodzenie od arkusza do arkusza . . . . . . . . . . . . . . . . . . 16 Wprowadzanie danych do komórek i ich edycja . . . . . . . . . . . . . 17 Wpisywanie czegoœ do komórki . . . . . . . . . . . . . . . . . . . . . . . 17 Wpisywanie tekstu . . . . . . . . . . . . . . . . . . . . . . . . . . . . . . . . . 18 Wpisywanie zwyk³ych liczb . . . . . . . . . . . . . . . . . . . . . . . . . . . 19 Wpisywanie waluty . . . . . . . . . . . . . . . . . . . . . . . . . . . . . . . . . 20 Wpisywanie procentów . . . . . . . . . . . . . . . . . . . . . . . . . . . . . . 22 Wpisywanie formu³ . . . . . . . . . . . . . . . . . . . . . . . . . . . . . . . . . 23 Wpisywanie dat i czasu . . . . . . . . . . . . . . . . . . . . . . . . . . . . . 24 Poprawianie zawartoœci komórek . . . . . . . . . . . . . . . . . . . . . . 25 Zakresy . . . . . . . . . . . . . . . . . . . . . . . . . . . . . . . . . . . . . . . . . . . . . 27 Typowe zakresy prostok¹tne . . . . . . . . . . . . . . . . . . . . . . . . . . 27 Inne sposoby zaznaczania zakresów . . . . . . . . . . . . . . . . . . . 28 Zaznaczanie zakresów niespójnych . . . . . . . . . . . . . . . . . . . . 29 Zaznaczanie wierszy, kolumn i ca³ego arkusza . . . . . . . . . . . 29 Czyszczenie komórek i zakresów . . . . . . . . . . . . . . . . . . . . . . 32 Rozdzia³ 2. Budowanie i edycja arkuszy . . . . . . . . . . . . . . . . . 34 Wstawianie kolumn, wierszy i komórek . . . . . . . . . . . . . . . . . . . . . 35 Wstawianie wierszy . . . . . . . . . . . . . . . . . . . . . . . . . . . . . . . . . 35 Wstawianie kolumn . . . . . . . . . . . . . . . . . . . . . . . . . . . . . . . . 37 Wstawianie komórek . . . . . . . . . . . . . . . . . . . . . . . . . . . . . . . 39 Usuwanie kolumn wierszy i komórek . . . . . . . . . . . . . . . . . . . . . . 41 Usuwanie komórek . . . . . . . . . . . . . . . . . . . . . . . . . . . . . . . . . 41 Usuwanie kolumn i wierszy . . . . . . . . . . . . . . . . . . . . . . . . . . 42 Ukrywanie i odkrywanie kolumn i wierszy . . . . . . . . . . . . . . . . 44 Kopiowanie i przesuwanie . . . . . . . . . . . . . . . . . . . . . . . . . . . . . . 47 Kopiowanie przez schowek . . . . . . . . . . . . . . . . . . . . . . . . . . 47 Kopiowanie przez przeci¹ganie mysz¹ . . . . . . . . . . . . . . . . . . 50 Wielokrotne powielenie zakresu . . . . . . . . . . . . . . . . . . . . . . . 51 5
- 3. Excel 2003 PL. Ilustrowany przewodnik Przesuwanie za pomoc¹ schowka . . . . . . . . . . . . . . . . . . . . . 54 Przesuwanie przez przeci¹ganie mysz¹ . . . . . . . . . . . . . . . . . 56 Klasyczna zamiana miejsc . . . . . . . . . . . . . . . . . . . . . . . . . . . 57 Przesuwanie z odsuniêciem . . . . . . . . . . . . . . . . . . . . . . . . . . 58 Kopiowanie do innych arkuszy lub dokumentów . . . . . . . . . . 59 Rozdzia³ 3. Proste operacje na arkuszach . . . . . . . . . . . . . . . . 61 Kwartalna lista p³ac — nazywanie arkuszy i dzia³ania na kilku arkuszach . . . . . . . . . . . . . . . . . . . . . . . . . . . . . . . . . . . . 62 Nadanie nazwy skoroszytowi . . . . . . . . . . . . . . . . . . . . . . . . 62 Nadawanie nazw arkuszom . . . . . . . . . . . . . . . . . . . . . . . . . . 63 Jednoczesne wype³nianie komórek w trzech arkuszach . . . . . 64 Wstawianie wiersza od razu do dwóch arkuszy . . . . . . . . . . . 65 Rozliczanie delegacji — kopiowanie, dodawanie i usuwanie arkuszy . . . . . . . . . . . . . . . . . . . . . . . . . . . . . . . . . . . 66 Przygotowanie arkusza wzorcowego . . . . . . . . . . . . . . . . . . . 66 Kopiowanie zawartoœci arkusza . . . . . . . . . . . . . . . . . . . . . . . 66 Usuwanie niepotrzebnego arkusza . . . . . . . . . . . . . . . . . . . . 67 Kopiowanie arkusza . . . . . . . . . . . . . . . . . . . . . . . . . . . . . . . . 68 Kopiowanie lub przesuwanie arkusza do innego skoroszytu . . . . . . . . . . . . . . . . . . . . . . . . . . . . . . . 70 Dodawanie nowego arkusza . . . . . . . . . . . . . . . . . . . . . . . . . 71 Zmiana domyœlnej liczby arkuszy w skoroszycie . . . . . . . . . . . 72 Ogl¹danie arkuszy . . . . . . . . . . . . . . . . . . . . . . . . . . . . . . . . . . . . 74 Blokowanie okienek . . . . . . . . . . . . . . . . . . . . . . . . . . . . . . . . 74 Podzia³ okna arkusza na dwa niezale¿nie przewijane panele . . . . . . . . . . . . . . . . . . . . . . . . . . . . . . . . . 76 Ukrywanie arkuszy . . . . . . . . . . . . . . . . . . . . . . . . . . . . . . . . . 77 Rozdzia³ 4. Obliczenia . . . . . . . . . . . . . . . . . . . . . . . . . . . . . . . . . . . 79 Operatory u¿ywane w formu³ach i kolejnoœæ ich dzia³ania . . . . . . 80 Adresy wzglêdne, mieszane, bezwzglêdne i trójwymiarowe . . . . . 81 Zmiana adresów wzglêdnych przy kopiowaniu . . . . . . . . . . . 81 Adresy mieszane i bezwzglêdne . . . . . . . . . . . . . . . . . . . . . . . 83 Adresy trójwymiarowe . . . . . . . . . . . . . . . . . . . . . . . . . . . . . . 84 Nazwy . . . . . . . . . . . . . . . . . . . . . . . . . . . . . . . . . . . . . . . . . . . . . 88 Definiowanie nazw . . . . . . . . . . . . . . . . . . . . . . . . . . . . . . . . . 88 Stosowanie nazw . . . . . . . . . . . . . . . . . . . . . . . . . . . . . . . . . . 89 6
- 4. Spis treœci Tworzenie nazw . . . . . . . . . . . . . . . . . . . . . . . . . . . . . . . . . . . 91 Nazwy zakresów z adresowaniem wzglêdnym . . . . . . . . . . . 92 Funkcje . . . . . . . . . . . . . . . . . . . . . . . . . . . . . . . . . . . . . . . . . . . . . 94 Wpisywanie funkcji do formu³y na przyk³adzie funkcji JE¯ELI() . . . . . . . . . . . . . . . . . . . . . . . . . . . . . . . . . . . . 94 Sumy poœrednie . . . . . . . . . . . . . . . . . . . . . . . . . . . . . . . . . . . 96 Zagnie¿d¿anie funkcji, czyli funkcja w funkcji . . . . . . . . . . . . . 98 Funkcje podrêczne . . . . . . . . . . . . . . . . . . . . . . . . . . . . . . . . 100 Przyk³ad korzystania z systemu pomocy Excela . . . . . . . . . . 103 Jak to siê liczy lub dlaczego siê nie liczy? . . . . . . . . . . . . . . . . . . 106 Dzielenie przez zero . . . . . . . . . . . . . . . . . . . . . . . . . . . . . . . 106 Dzielenie przez tekst . . . . . . . . . . . . . . . . . . . . . . . . . . . . . . . 107 Inspekcja formu³ . . . . . . . . . . . . . . . . . . . . . . . . . . . . . . . . . 108 Szacowanie formu³ . . . . . . . . . . . . . . . . . . . . . . . . . . . . . . . . 109 Dwa popularne b³êdy: #NAZWA i b³¹d adresowania cyklicznego . . . . . . . . . . . . . . . . . . . . . . . . . . . 110 Zmiana trybu wykonywania obliczeñ . . . . . . . . . . . . . . . . . . 111 Rozdzia³ 5. Formatowanie . . . . . . . . . . . . . . . . . . . . . . . . . . . . . . 113 Ozdobniki . . . . . . . . . . . . . . . . . . . . . . . . . . . . . . . . . . . . . . . . . . 115 Zmiana kroju pisma (czcionki) i proste wyrównanie (wyœrodkowanie) . . . . . . . . . . . . . . . . . . . . . . . . . . . . . . . . . 115 Wyrównanie . . . . . . . . . . . . . . . . . . . . . . . . . . . . . . . . . . . . . 117 Scalanie komórek . . . . . . . . . . . . . . . . . . . . . . . . . . . . . . . . . 119 Wyœwietlanie i drukowanie linii siatki . . . . . . . . . . . . . . . . . . 121 Kreœlenie ró¿nych krawêdzi (obramowañ) w ró¿nych kolorach . . . . . . . . . . . . . . . . . . . . . . . . . . . . . . . 122 Kolory t³a i tekstu . . . . . . . . . . . . . . . . . . . . . . . . . . . . . . . . . 124 Ochrona komórek . . . . . . . . . . . . . . . . . . . . . . . . . . . . . . . . 126 Malarz formatów . . . . . . . . . . . . . . . . . . . . . . . . . . . . . . . . . 128 Autoformatowanie . . . . . . . . . . . . . . . . . . . . . . . . . . . . . . . . 129 Formatowanie zmieniaj¹ce znaczenie informacji . . . . . . . . . . . . 133 Format tekstowy . . . . . . . . . . . . . . . . . . . . . . . . . . . . . . . . . 133 Data . . . . . . . . . . . . . . . . . . . . . . . . . . . . . . . . . . . . . . . . . . . 135 Czas . . . . . . . . . . . . . . . . . . . . . . . . . . . . . . . . . . . . . . . . . . . 138 7
- 5. Excel 2003 PL. Ilustrowany przewodnik Formatowanie warunkowe i niestandardowe . . . . . . . . . . . . . . . 140 Formatowanie warunkowe . . . . . . . . . . . . . . . . . . . . . . . . . . 140 Formatowanie warunkowe za pomoc¹ formatu niestandardowego . . . . . . . . . . . . . . . . . . . . . . . . . . . . . . . . 141 Sumowanie wiêcej ni¿ 24 godzin . . . . . . . . . . . . . . . . . . . . . 143 Rozdzia³ 6. Graficzna prezentacja danych — wykresy . . . . . . 144 Podstawowe informacje o wykresach i szybkie ich tworzenie . . 146 Szybkie tworzenie wykresu w oddzielnym arkuszu . . . . . . . . 146 Szybkie tworzenie wykresu osadzonego w arkuszu bie¿¹cym . . . . . . . . . . . . . . . . . . . . . . . . . . . . . 147 Podstawowe informacje o wykresie i jego modyfikowaniu . . . . . . . . . . . . . . . . . . . . . . . . . . . . 149 Sprzê¿enie danych z wykresem . . . . . . . . . . . . . . . . . . . . . . 150 Wykres domyœlny . . . . . . . . . . . . . . . . . . . . . . . . . . . . . . . . . . . . 152 Zmiana typu wykresu domyœlnego . . . . . . . . . . . . . . . . . . . . 152 Dodanie przycisku Wykres domyœlny . . . . . . . . . . . . . . . . . . 153 Jak Excel domyœlnie wybiera serie i kategorie? . . . . . . . . . . . 154 Manipulowanie danymi i wykresami . . . . . . . . . . . . . . . . . . . . . . 155 Prosta zmiana ci¹g³ego zakresu danych — dodawanie i usuwanie serii i kategorii . . . . . . . . . . . . . 156 Dodawanie serii lub kategorii przez przeci¹ganie mysz¹ zakresu danych . . . . . . . . . . . 156 Kopiowanie serii i kategorii do arkusza wykresu . . . . . . . . . . 157 Usuwanie serii danych . . . . . . . . . . . . . . . . . . . . . . . . . . . . . 159 Zamiana wykresu osadzonego w arkuszu na arkusz wykresu i odwrotnie . . . . . . . . . . . . . . . . . . . . . . . . . . . . . 162 Konsolidowanie danych na wykresie . . . . . . . . . . . . . . . . . . 163 Kreator wykresów . . . . . . . . . . . . . . . . . . . . . . . . . . . . . . . . . . . . 166 Czasami szybkie tworzenie wykresów nie prowadzi do celu . . . . . . . . . . . . . . . . . . . . . . . . . . . . 166 Kreator wykresów — krok 1. z 4 . . . . . . . . . . . . . . . . . . . . . . 167 Kreator wykresów — krok 2. z 4 . . . . . . . . . . . . . . . . . . . . . . 168 Kreator wykresów — krok 3. z 4 . . . . . . . . . . . . . . . . . . . . . . 170 Kreator wykresów — krok 4. z 4 . . . . . . . . . . . . . . . . . . . . . . 171 Poprawianie wykresów za pomoc¹ Kreatora wykresów . . . . . . . . . . . . . . . . . . . . . . . . . . . . . . 172 8
- 6. Spis treœci Formatowanie wykresów . . . . . . . . . . . . . . . . . . . . . . . . . . . . . . 174 Menu Format . . . . . . . . . . . . . . . . . . . . . . . . . . . . . . . . . . . . 174 U¿ycie menu podrêcznego . . . . . . . . . . . . . . . . . . . . . . . . . . 175 Formatowanie przez dwukrotne klikniêcie mysz¹ . . . . . . . . . 176 Ró¿ne typy wykresów . . . . . . . . . . . . . . . . . . . . . . . . . . . . . . . . . 177 Tworzenie wykresu ko³owego . . . . . . . . . . . . . . . . . . . . . . . . 177 Porównanie serii danych na dwóch wykresach ko³owych . . . . 179 Inne mo¿liwoœci wykresów ko³owych . . . . . . . . . . . . . . . . . . 179 Wykres pierœcieniowy . . . . . . . . . . . . . . . . . . . . . . . . . . . . . . 180 Wykresy liniowy i XY (punktowy) . . . . . . . . . . . . . . . . . . . . . . 181 Wykres radarowy . . . . . . . . . . . . . . . . . . . . . . . . . . . . . . . . . 182 Wykres b¹belkowy . . . . . . . . . . . . . . . . . . . . . . . . . . . . . . . . 182 Na zakoñczenie rozdzia³u o wykresach . . . . . . . . . . . . . . . . . . . 185 Rozdzia³ 7. Drukowanie . . . . . . . . . . . . . . . . . . . . . . . . . . . . . 187 Podgl¹d . . . . . . . . . . . . . . . . . . . . . . . . . . . . . . . . . . . . . . . . . . . 188 Podgl¹d podzia³u stron . . . . . . . . . . . . . . . . . . . . . . . . . . . . 188 Podgl¹d wydruku . . . . . . . . . . . . . . . . . . . . . . . . . . . . . . . . . 191 Drukowanie . . . . . . . . . . . . . . . . . . . . . . . . . . . . . . . . . . . . . . . . 193 Drukowanie jednym klikniêciem . . . . . . . . . . . . . . . . . . . . . . 193 Drukowanie sterowane . . . . . . . . . . . . . . . . . . . . . . . . . . . . . 194 Ustawienia strony . . . . . . . . . . . . . . . . . . . . . . . . . . . . . . . . . . . . 196 Karty Strona i Marginesy . . . . . . . . . . . . . . . . . . . . . . . . . . . . 196 Karta Nag³ówek/Stopka . . . . . . . . . . . . . . . . . . . . . . . . . . . . 197 Karta Arkusz . . . . . . . . . . . . . . . . . . . . . . . . . . . . . . . . . . . . . 198 Karta Wykres . . . . . . . . . . . . . . . . . . . . . . . . . . . . . . . . . . . . . 199 Rozdzia³ 8. Elementy analizy danych . . . . . . . . . . . . . . . . . . . 200 Przyk³ad importowania danych i przystosowania ich do analizy . . . 201 Przyk³adowe importowanie danych z Eurostatu . . . . . . . . . . 201 Przystosowanie œci¹gniêtego arkusza do analizy danych . . . . . 203 Analizowanie danych . . . . . . . . . . . . . . . . . . . . . . . . . . . . . . . . . 204 Sortowanie . . . . . . . . . . . . . . . . . . . . . . . . . . . . . . . . . . . . . . 204 Filtrowanie . . . . . . . . . . . . . . . . . . . . . . . . . . . . . . . . . . . . . . 205 Sumy czêœciowe i grupowanie rekordów . . . . . . . . . . . . . . . 207 Tabele przestawne . . . . . . . . . . . . . . . . . . . . . . . . . . . . . . . . 209 Skorowidz . . . . . . . . . . . . . . . . . . . . . . . . . . . . . . . . . . . . . . . 213 9
- 7. Rozdzia³ 4. Obliczenia l adresy względne, mieszane i bez- B ez możliwości wykonywania ob- liczeń Excel byłby tylko wielką tabelą, lepszą od zwykłej, papierowej względne, l funkcje podstawowe oraz specy- tylko pod tym względem, że łatwo ficzne dla dziedziny, jaką się zaj- w niej coś „wytrzeć” i wpisać od no- mujemy, np. inżynierskie, ekono- wa. Obliczenia są wykonywane przez miczne itd.1 formuły wpisane do komórek, a w formułach można wykorzysty- l śledzenie etapów obliczeń wyko- wać wiele przydatnych funkcji, nywanych przez formuły, czyli in- w których solidną bibliotekę zaopa- spekcję formuł. trzyli nas twórcy programu. Tym właśnie zajmiemy się w tym A więc obliczenia to formuły i funk- rozdziale.Zacznijmy od przypo- cje. Oto garść podstawowych infor- mnienia, że: l formuły rozpoczynają się od zna- macji na ten temat. Stanowią one za- ledwie wierzchołek góry lodowej, ale ku =. Gdy jest on pierwszym zna- od czegoś trzeba zacząć, aby spraw- kiem wpisanym do komórki, ciąg nie posługiwać się formułami, nale- pozostałych będzie traktowany ja- ży poznać: ko treść formuły, l operatory i pierwszeństwo wyko- l formuły mogą, ale nie muszą, za- nywania działań, wierać funkcje. 1 Ca³kiem dobry opis funkcji mo¿na znaleŸæ w dodatku A w przet³umaczonej przeze mnie ksi¹¿ce Kathy Ivens i Conrada Carlberga Excel 2002 PL. Ksiêga eksperta Wydawnictwo Helion 2002. Przydatne informacje na temat ka¿dej funkcji mo¿na równie¿ znaleŸæ w systemie pomocy Excela. 79
- 8. Excel 2003 PL. Ilustrowany przewodnik Operatory u¿ywane w formu³ach i kolejnoœæ ich dzia³ania Operator jest symbolem określającym operację. Operatory arytmetyczne i lo- giczne oraz kolejność ich działania znamy ze szkoły. Operator konkatenacji być może nie jest powszechnie znany, ale łatwo zrozumieć jego proste działanie polegające na łączeniu tekstów, co po- kazuje poniższy rysunek. Operator2 Dzia³anie Priorytet + dodawanie 3 – odejmowanie 3 * mno¿enie 2 / dzielenie 2 ^ potêgowanie 1 & konkatenacja, czyli ³¹czenie tekstów 4 = porównanie logiczne – równy 5 > porównanie logiczne – wiêkszy ni¿ 5 < porównanie logiczne – mniejszy ni¿ 5 >= porównanie logiczne – wiêkszy lub równy 5 <= porównanie logiczne – mniejszy lub równy 5 <> porównanie logiczne – ró¿ny od 5 2 Oprócz wymienionych w tabeli istniej¹ jeszcze operatory (–) oraz (%). Z powodu takiego samego wygl¹du symbol pierwszy jest mylony z operatorem odejmowania, a drugi z formatem procentowym. Omówienie obu wykracza poza zakres tej ksi¹¿ki. 80
- 9. Rozdzia³ 4. Obliczenia Adresy wzglêdne, mieszane, bezwzglêdne i trójwymiarowe Pobierz zawartość z komórki położonej po- Zmiana adresów wyżej to polecenie (odwołanie) względ- wzglêdnych przy kopiowaniu ne. Jego wynik zależy od tego, do jakiej komórki zostanie wpisane. Dość często wartości zapisane w ko- lumnie przeliczamy według określo- Pobierz zawartość z komórki leżącej na nego wzoru: złotówki na dolary, do- skrzyżowaniu piątego wiersza i kolumny B lary na euro, ceny netto, czyli bez po- to polecenie (odwołanie) bezwzględ- datku VAT, na ceny brutto itd. ne, niezależne od komórki, do której zostanie wpisane. Można także po- Powiedzmy, że ceny netto towarów bierać dane z innych arkuszy, czyli złożonych w magazynie musimy z trzeciego wymiaru. przeliczyć na ceny brutto. Możemy to zrobić w sposób pokazany na ry- Do tworzenia odwołań względnych sunkach poniżej. służą adresy względne, a do tworze- nia odwołań bezwzględnych – adre- l Po opisaniu produktów w kolum- sy bezwzględne. nie A, cen netto w kolumnie B oraz współczynnika podatku w kolum- nie C – w komórce D2 wpisujemy formułę =B2*(1+C2) obliczającą cenę brutto czajnika stalowego. 81
- 10. Excel 2003 PL. Ilustrowany przewodnik l Jak widać, formuła ta po skopiowa- zgadnąć, jak wygląda w komór- niu do komórki D3 zmienia się kach D5, D6 i D7 (drugi rysunek od w formułę =B3*(1+C3) (pierwszy góry). rysunek od góry). l Adresy komórek zapisywane w po- l Sposób kopiowania nie ma tu zna- staci B2, C2, D2 itd. (litera kolum- czenia. ny i numer wiersza) są adresami l Można się przekonać, że ta sama względnymi, co widać na rysun- formuła skopiowana do komórki kach poniżej. D4 ma postać =B4*(1+C4). Łatwo l Formuła =A1 wpisane do komór- ki B1 oznacza w istocie: pobierz Wskazówka l W komórkach jest wy- œwietlana obliczona wartoœæ. Formu³ê zapisan¹ w komórce bie¿¹cej mo¿na zobaczyæ na pasku edycji. l Naciskanie kombinacji klawiszy Ctrl+` (s³aby akcent nad klawi- szem Tab) powoduje naprze- mienne wyœwietlanie w komór- kach formu³ i wartoœci. 82
- 11. Rozdzia³ 4. Obliczenia wartość z komórki położonej po Te formuły należy w odpowiedni lewej stronie. Po skopiowaniu do sposób napisać, aby nie psuły się komórki C2 zamieni się w formu- przy kopiowaniu i przesuwaniu. łę =B2, gdyż właśnie komórka B2 leży na lewo od komórki C2. Zobaczmy, jak to zrobić. l Ta sama formuła skopiowana do l Wstawienie w adresie znaku dola- komórki A3 pokaże błąd adresu, ra ($) powoduje zablokowanie bo przecież na lewo od A3 nie ma wiersza lub kolumny. W adresie żadnej komórki (górny rysunek). B1 nic nie jest zablokowane, w $B1 jest zablokowana kolum- na, w B$1 – wiersz, a w $B$1 – i wiersz, i kolumna. l W pokazanym poprzednio przy- kładzie, w którym ceny netto były przeliczane na ceny brutto, adresy względne odpowiednio zmieniały się podczas kopiowania formuły w dół kolumny. Adresy mieszane i bezwzglêdne Jeżeli przelicznik zmienia się często, nie sposób wielokrotnie wpisywać go w wielu komórkach. Każda zmiana wartości wymagałaby wielu poprawek, a każda poprawka grozi popełnieniem błędu. Kurs walutowy zmienia się z dnia na dzień, więc arkusz trzeba tak przygo- l B1 to adres względny, $B1 i B$1 tować, aby zmieniającą się wartość to adresy mieszane (w pierwszym wpisywać tylko do jednej komórki, bezwzględna kolumna i względny skąd będzie pobierana przez wszyst- wiersza, a w drugim odwrotnie), kie potrzebujące formuły. a $B$1 to adres bezwzględny. 83
- 12. Excel 2003 PL. Ilustrowany przewodnik Na skróty l Warto pamiêtaæ, ¿e w formu³ach adresy mo¿na pisaæ ma³ymi lub wielkimi literami. Formu³y =b4/b$1, =b4/B$1, =B4/b$1 Excel potraktuje jednakowo i zamieni na =B4/B$1. l Znaki $ blokuj¹ce w adresach wiersze lub kolumny mo¿na wpisywaæ rêcznie, lecz wygodniej jest u¿ywaæ klawisza F4. l Podczas pisania lub poprawiania formu³y, gdy punkt wstawiania pozo- staje w obrêbie adresu komórki, kolejne przyciskanie klawisza F4 powo- duje zmiany wzglêdnoœci adresu pokazane na rysunkach poni¿ej. l Zablokowana (bezwzględna) część liwe było również użycie adresu adresu nie zmienia się podczas ko- bezwzględnego komórki B1 i za- piowania i przesuwania. pisanie w C4 kopiowanej formuły w postaci =B4/$B$1. l Formuła =B4/B$1 po skopiowa- niu z C4 do C5 została zamienio- Adresy trójwymiarowe na na =B5/B$1. Arkusz jest płaski, dwuwymiarowy, l Kopiowanie w dół zmienia tylko ale arkuszy w skoroszycie może być wiersze, więc wystarczyło zabloko- wiele (od 1 do 255). Mamy więc ko- wanie numeru wiersza. Moż- lumny, wiersze i arkusze – razem trzy wymiary. Wskazówka Jeżeli nie chcemy, aby pewne dane Adresy w formu³ach najwy- były od razu widoczne, dobrze jest godniej pisaæ ma³ymi literami, w miarê potrzeby blokuj¹c wiersze przechowywać je w oddzielnym ar- lub kolumny przez jedno- lub kilka- kuszu. Np. prowadząc negocjacje krotne naciskanie klawisza F4, ale handlowe, zwykle nie chcemy poka- je¿eli ktoœ ma inne przyzwyczaje- zywać cen zakupu towarów, ani wła- nia, niczemu to nie szkodzi. snej marży, a jedynie ceny detaliczne. 84
- 13. Rozdzia³ 4. Obliczenia Zobaczmy, jak to zrobić. l Do komórki B4 wpisujemy for- mułę obliczającą cenę sprzedaży: l Przygotowujemy dwa arkusze: Taj- =Tajne!B4*(1+Tajne!B$1). ne i Cennik. W pierwszym umieści- my ceny zakupu i marżę, a w dru- l W adresach Tajne!B4 i Taj- gim ceny sprzedaży. ne!B$1, nazwa arkusza poprze- 85
- 14. Excel 2003 PL. Ilustrowany przewodnik dza adres komórki i jest od niego Wskazówka oddzielona wykrzyknikiem. Tak adresujemy komórki w arkuszach Zapisane w oddzielnym innych niż bieżący. arkuszu informacje niejawne mo¿na zabezpieczyæ przed wzro- l Zwróć uwagę, że w adresie Taj- kiem ciekawskich przez ukrycie ne!B$1 numer wiersza jest bez- arkusza (patrz w poprzednim rozdziale podrozdzia³ „Ukrywanie względny, aby nie zmieniał się arkuszy”). przy kopiowaniu formuły w dół kolumny. Technikę pisania formuł przećwiczy- my na formule z komórki B4 z ostat- Wskazówka nio omówionego przykładu. Wszystkie formu³y mo¿na wpi- l Przechodzimy do komórki B4, pi- sywaæ rêcznie, ale lepiej tego nie szemy znak = i klikamy zakładkę robiæ, gdy¿: l stosowanie innej techniki jest arkusza Tajne (rysunek poniżej). szybsze, l Gdy Excel wyświetli arkusz Tajne l wpisuj¹c formu³y rêcznie, ³atwiej (zgrupowany z arkuszem Cennik – siê pomyliæ. obie zakładki są podświetlone), klikamy komórkę B4. Jej adres zo- zamienić adres względny Tajne!B1 staje wpisany do formuły. na mieszany Tajne!B$1, dopisuje- l Klikamy na pasku edycji i dopisu- my zamykający nawias i naciskamy jemy *(1+ po czym ponownie kli- Enter (rysunek na stronie 85). kamy komórkę B4. l Excel wraca do wyświetlania arku- l Po kliknięciu na pasku edycji naci- sza Cennik i wprowadza formułę do skamy dwukrotnie klawisz F4, aby jego komórki B4. 86
- 15. Rozdzia³ 4. Obliczenia Wskazówka Opisana procedura mo¿e siê na pocz¹tku wydawaæ skomplikowana, ale po nabraniu wprawy jej stosowanie nie sprawia k³opotów, a pozwala unikn¹æ wielu b³êdów powodowanych przez rêczne wpisywanie adresów. 87
- 16. Excel 2003 PL. Ilustrowany przewodnik Nazwy Nazwy są przez początkujących rzad- nuje rozsądną nazwę EUR (pobra- ko używane, a szkoda, gdyż bardzo ną z sąsiedniej komórki), pozosta- zwiększają przejrzystość arkusza. Po- nie jedynie zatwierdzić ten wybór winno się je stosować, gdy przygotowa- przez kolejne kliknięcia przyci- nego przez nas arkusza mają używać sków Dodaj i OK. inne osoby, a także wtedy, gdy arkusz ma być używany przez długi czas. Jeże- li po wielu miesiącach lub latach bę- dziemy musieli w nim coś zmienić lub poprawić, istnienie zrozumiałych nazw bardzo nam pomoże. Definiowanie nazw Mamy do rozwiązania dokładnie ta- ki sam problem jak w podrozdziale „Adresy mieszane i bezwzględne” – ceny w złotówkach trzeba przeliczyć l Gdy podczas wprowadzania for- na euro według kursu zapisanego muły przeliczeniowej do komórki w jednej komórce. Tym razem, aby C5 klikniesz nazwaną komórkę arkusz był czytelniejszy, w formule B2, do wzoru zamiast adresu, jak użyjemy nazwy. poprzednio, zostanie wpisana jej nazwa EUR. l Po przejściu do komórki B2 wyda- jemy polecenie Wstaw/Nazwa/ Definiuj. Ponieważ Excel zapropo- l Po skopiowaniu formuły z ko- mórki C5 w dół kolumny nazwa EUR, będąca odwołaniem do B2, nie zmienia się i przeliczenia są 88
- 17. Rozdzia³ 4. Obliczenia prawidłowe. Jest tak, gdyż nazwa Stosowanie nazw nadana w sposób standardowy jest odwołaniem bezwzględnym Jak wspomniałem na początku roz- na poziomie arkusza, co oznacza, działu, w większości arkuszy przygo- że użyta w formule spowoduje za- towywanych nieprofesjonalnie na- zwy nie są stosowane. Aby je zastoso- wać, nie musimy poprawiać po kolei wszystkich formuł. l W arkuszu pokazanym poniżej formuły zostały zapisane bez uży- cia nazwy. wsze pobranie wartości z tej samej komórki tego samego arkusza. W tym wypadku jest to komórka l Aby zastosować nazwę, trzeba za- B2 z arkusza Przeliczenie. cząć od nazwania właściwej komór- Uwaga Po wydaniu polecenia Wstaw/Nazwa/ szego otoczenia komórki nazy- Definiuj, Excel proponuje nazwê po- wanej. Je¿eli propozycja nam nie od- bran¹ z jednej z komórek z najbli¿- powiada, mo¿emy wpisaæ inn¹ na- 89
- 18. Excel 2003 PL. Ilustrowany przewodnik ki (patrz podrozdział „Definiowa- nie nazw”). Jeżeli bieżąca komórka jest nazwana, jej nazwa jest wyświe- tlana w lewej części paska edycji. Wskazówka l Kopiowanie nazwanych komórek nie powoduje zmiany l Po zaznaczeniu zakresu, w któ- przypisania nazw. rym ma nastąpić zamiana, wydaj l Po przesuniêciu nazwanej ko- polecenie Wstaw/Nazwa/Zastosuj mórki nazwa jest przypisana do i (po wybraniu nazwy jeśli jest ich komórki przesuniêtej. kilka) kliknij przycisk OK. Zamia- na została dokonana. 90
- 19. Rozdzia³ 4. Obliczenia Uwaga Wstaw/Nazwa/Utwórz, po czym w oknie dialogowym Tworzenie l Je¿eli przed wydaniem po- nazw kliknij przycisk OK, zatwier- lecenia Wstaw/Nazwa/Zastosuj dzając pobieranie nazw z komó- nie zaznaczysz zakresu, zamia- rek górnego wiersza. na zostanie dokonana w ca³ym arkuszu. l Po wpisaniu formuł przeliczenio- l Je¿eli w oknie dialogowym Sto- wych, pokazanych poniżej w ko- sowanie nazw wy³¹czysz opcjê mórkach zakresu D4:D9, pozosta- Ignoruj wzglêdne/bezwzglêdne, nie jedynie podsumowanie wszyst- nazwa zostanie wstawiona je- dynie w miejsce adresów bez- kich pieniędzy w komórce D10. wzglêdnych. Wzglêdne i mie- szane pozostan¹ niezmienione. Tworzenie nazw Jeżeli mamy kilka kont bankowych prowadzonych w różnych walutach, warto sporządzić arkusz pozwalają- cy na ciągłe śledzenie, ile wynosi su- maryczna wartość posiadanej gotów- ki. Trzeba go zrobić tak, aby po wpi- saniu bieżących kursów walut do wyznaczonych komórek wartość wszystkich kont była automatycznie przeliczana na złotówki. l W przykładowym arkuszu za- znacz zakres B1:D2 obejmujący nazwy walut i wydaj polecenie 91
- 20. Excel 2003 PL. Ilustrowany przewodnik Nazwy zakresów l Gdy Excel zaproponuje adresowa- z adresowaniem nie bezwzględne =Arkusz1!$B$2: wzglêdnym $B$4, zamień je na względne =Arkusz1!B2:B4 i kliknij OK. Choć domyślnie Excel przypisuje nazwy do zakresów bezwzględnych, l Do C4 wpisz formułę możliwe jest również nazwanie za- =suma(Kwartał) i skopiuj ją do kresu adresowanego względnie. Ma- C7, C10 i C13. jąc w kolumnie B spisane dochody miesięczne, chcemy w kolumnie C podliczyć dochody kwartalne. l Po przejściu do C4 i wydaniu pole- cenia Wstaw/Nazwa/Definiuj w ok- nie dialogowym Definiowanie nazw wpisz nazwę Kwartał i po kliknię- ciu w polu Odwołuje się do zaznacz myszą zakres B2:B4. 92
- 21. Rozdzia³ 4. Obliczenia Wskazówka l Formu³ê =suma(kwarta³) Excel zamieni automatycznie na pisan¹ wielkimi literami =SUMA(KWARTAŁ). l W ka¿dej z komórek C4, C7, C10 i C13 formu³a sumuj¹ca ma tak¹ sam¹ postaæ =SUMA(KWARTAŁ), ale za ka¿dym razem sumowanie obejmuje licz- by zapisane w innych komórkach, odpowiadaj¹cych dochodom w miesi¹- cach innego kwarta³u. Oznacza to, ¿e nazwa Kwarta³ jest przypisana do zakresu adresowanego wzglêdnie. l Informacje o przypisywaniu nazw do sta³ych i formu³, nazywaniu zakresów dynamicznych oraz definiowaniu nazw na poziomie arkusza i skoroszytu umieœci³em w ksi¹¿kach Excel 2002/XP/PL. Æwiczenia zaawansowane i Excel 2003 PL. Æwiczenia zaawansowane oraz Excel 2003 PL. 161 praktycznych porad. Tutaj pomijam te sprawy jako zbyt zaawansowane. 93
- 22. Excel 2003 PL. Ilustrowany przewodnik Funkcje Pisanie formuł od podstaw jest możli- znaczonego minimum. Dzięki temu we jedynie w przypadku prostych ob- możemy na czas uzupełniać braki. liczeń. Dopiero stosowanie gotowych funkcji czyni z Excela narzędzie przy- datne w wielu dziedzinach, np. w fi- nansach, statystyce, obliczeniach ma- tematycznych i inżynierskich. l Aby do komórki D2 wprowadzić Mówiąc w skrócie, funkcje to predefi- formułę sprawdzającą, po wpisa- niowane formuły. Ktoś je dla nas przy- niu znaku =, kliknij przycisk gotował i korzystając z nich, nie musi- Wstaw funkcję. my „ponownie odkrywać Ameryki”. Wpisywanie funkcji do formu³y na przyk³adzie funkcji JE¯ELI() Jeżeli prowadzimy sklep, warto sprawdzać na bieżąco, czy posiadane przez nas zapasy poszczególnych to- warów nie spadają poniżej wy- l W oknie dialogowym Wstawianie funkcji wybierz kategorię Logiczne Wskazówka i funkcję JEŻELI. Naciśnij OK. l Formu³ê do komórki D2 mo¿na by³o wpisaæ rêcznie bez korzystania z przycisku Wstaw funkcjê i wyœwietlanego przez niego okna dialogowego. l Wpisuj¹c formu³y, trzeba pamiê- taæ, ¿e argumenty s¹ ujête w na- wiasy i oddzielone œrednikami (;). Ka¿da funkcja ma inne argu- menty. Je¿eli nie znamy ich licz- by i znaczenia, najlepiej korzy- staæ z przycisku Wstaw funkcjê i mechanizmu pomocy Excela. 94
- 23. Rozdzia³ 4. Obliczenia l W oknie dialogowym Argumenty Wskazówka funkcji wypełnij pola jak na rysun- ku powyżej i naciśnij OK. l Jak widaæ z opisu na dole okna dialogowego Wstawianie l Po skopiowaniu formuły z ko- funkcji, funkcja JEŻELI ma trzy argumenty: JEŻELI(test_lo- mórki D2 do zakresu D3:D6 ar- giczny; wartość_jeże- kusz jest gotowy. li_prawda; wartość_jeże- li_fałsz). Ich nazwy okreœlaj¹ znaczenie, a dzia³anie praktycz- ne zosta³o pokazane w dalszej czêœci przyk³adu. l Nale¿y pamiêtaæ o oddzielaniu argumentów œrednikami (w wersji angielskiej przecinkami) Wskazówka W polach okna dialogowego Argumenty funkcji adresy komórek mo¿- na wpisywaæ rêcznie lub wprowadzaæ przez wybieranie mysz¹ w arkuszu. 95
- 24. Excel 2003 PL. Ilustrowany przewodnik Sumy poœrednie Sumowanie pośrednie jest czynno- ścią bardzo często wykonywaną przy sporządzaniu różnego rodzaju spi- sów i zestawień. Bez stosowania wła- ściwej funkcji przygotowanie odpo- wiedniego arkusza i korzystanie z niego jest uciążliwe. l Jak widać na rysunkach powyżej i poniżej, właściwy wynik daje ręcz- ne sumowanie za pomocą formuły l Jeżeli wypłaty w działach i wypłatę =C6+C10+C15 lub =SUMA(C6; ogólną podsumujemy za pomocą C10;C15).Jednak stosowanie ta- zwykłej funkcji SUMA, powstanie kich formuł jest niewygodne i przy- błąd – otrzymamy wartość dwu- sparza wielu kłopotów podczas krotnie większą od rzeczywistej przeróbek arkusza (np. gdy zwięk- (dodane zostaną składniki sum po- sza się lub zmniejsza liczba osób średnich i same sumy). w poszczególnych działach). 96
- 25. Rozdzia³ 4. Obliczenia Wskazówka Aby problem rozwi¹zaæ, nale¿y u¿yæ funkcji SUMY.POŚREDNIE. l Jak widaæ, wszystkie wyniki sumowania s¹ prawid³owe. l Formu³a =SUMY.POŚREDNIE(9;C2:C15) w komórce C16 obejmuje sumowa- niem ca³y zakres C2:C15, ale funkcja SUMY.POŚREDNIE pomija w sumowaniu inne SUMY.POŚREDNIE unika siê podwójnego sumowania. l Po przejściu do komórki C6 gowym Wstawianie funkcji kategorię i kliknięciu przycisku na pa- Matematyczne i funkcję SUMY.PO- sku edycji wybierz w oknie dialo- ŚREDNIE. 97
- 26. Excel 2003 PL. Ilustrowany przewodnik Wskazówka W omawianym przyk³adzie parametrowi Funkcja_nr zosta³a nadana wartoœæ 9. Dziêki temu funkcja SUMY.POŚREDNIE wykonywa³a zwyk³e su- mowanie (z pominiêciem innych sum poœrednich). Gdyby temu parametro- wi zosta³a nadana inna wartoœæ, funkcja SUMY.POŚREDNIE mog³aby obli- czaæ np. iloczyn. Znaczenie ró¿nych wartoœci parametru Funkcja_nr wed³ug systemu pomocy Excela 2003. l W oknie dialogowym Argumenty Funkcja zagnieżdżona jest argumen- funkcji podaj wartości: Funk- tem innej funkcji. Zagnieżdżanie cja_nr: 9 i Adres 1: C2:C5. funkcji jest bardzo wygodne i poży- teczne. W firmie sprzedającej te- lewizory pracownicy otrzymują premie kwar- talne w wysokości 500 zł, jeżeli ich średnia sprze- daż miesięczna przekra- Zagnie¿d¿anie funkcji, czyli funkcja w funkcji Zagnieżdżanie to stosowanie jednej funkcji wewnątrz dru- giej. 98
- 27. Rozdzia³ 4. Obliczenia cza 80 sztuk. Trzeba przygotować ar- l W tym wypadku Excel automa- kusz, w którym wartość premii bę- tycznie rozpozna zakres oblicza- dzie wyliczana automatycznie. nia średniej. Gdyby tak się nie sta- ło, trzeba adres zakresu ręcznie l Po przejściu do E2 kliknij przy- poprawić. cisk i wybierz w oknie dialo- gowym Wstawianie funkcji funkcję l Potem najwygodniej bezpośred- JEŻELI, po czym rozwiń listę nio na pasku edycji wpisać resztę funkcji, które mogą być w tej warunku i pozostałe dwa argu- funkcji zagnieżdżone. menty funkcji JEŻELI oraz koń- cowy nawias i zatwierdzić wszyst- l Z listy wybierz funkcję ŚREDNIA. ko kliknięciem OK. 99
- 28. Excel 2003 PL. Ilustrowany przewodnik l Po skopiowaniu zawartości E2 Funkcje podrêczne w dół kolumny arkusz jest gotowy. Najczęściej używaną funkcją jest SU- MA, dlatego wpisywanie jej do formuły Wskazówka zostało ułatwione przez umieszczenie na standardowym pasku narzędzi W funkcji zagnie¿d¿onej mo¿na zagnieŸdziæ nastêpn¹ przycisku Autosumowanie . Tego funkcjê i tak do szeœciu przycisku używaliśmy już kilkakrot- poziomów. nie. Obok znajduje się przycisk rozwi- jania listy funkcji podręcznych . 100
- 29. Rozdzia³ 4. Obliczenia l Po przejściu do komórki poniżej kolumny danych (w tym wypad- ku D9) rozwijamy listę funkcji podręcznych i wybieramy z niej polecenie Licznik. Ułatwia on stosowanie innych często używanych funkcji, ale – jak się prze- konamy – ten element Excela jest niedopracowany, przynajmniej w tej l Ponieważ kolumna danych nie wersji pakietu Office 2003 PL, z któ- jest pełna, Excel źle rozpoznaje rej korzystam. zakres jako D6:D8. Poprawiamy go na D2:D8, dopisując ponadto Jeżeli chcemy zebrać jakieś dane, np. a8– na początku formuły. o wszystkich pracownikach firmy, musimy sprawdzać, czy kogoś nie pominęliśmy. Gdy lista jest tak krót- ka jak pokazana poniżej, wystarczy jeden rzut oka, lecz jeśli osób jest kil- l Po naciśnięciu Enter formuła zo- kanaście tysięcy, sprawdzanie, czy ca- stanie wprowadzona do komórki. Zauważ, że a8– zostało poprawio- ne na A8–. Formuła prawidłowo podaje liczbę niewypełnionych komórek w zakresie D2:D8. ła kolumna już została wypełniona, może być żmudne. Trzeba więc wprowadzić kontrolę automatyczną. 101
- 30. Excel 2003 PL. Ilustrowany przewodnik Wskazówka Poniewa¿ funkcja ILE.LICZB zlicza liczby (odró¿nia je nie tylko od pustej komórki, lecz tak¿e od tekstu), mo¿e s³u¿yæ do sprawdzania, czy w jakieœ komórce nie pope³niono b³êdu i nie wpisano tekstu zamiast liczby, np. 12.0 zamiast 12,0, co w przypadku wyrównania zawartoœci do prawej staje siê trudne do wykrycia. Uwaga l W ostatnim przyk³adzie zwróæ uwagê na nietypow¹ kolejnoœæ wpro- wadzania formu³y =A8-ILE.LICZB(D2:D8). Najpierw przez wybranie po- lecenia Licznik z menu Autosumowania zosta³a wprowadzona funkcja ILE.LICZB, a potem dopisany pocz¹tkowy fragment formu³y a8–. 102
- 31. Rozdzia³ 4. Obliczenia l Taka kolejnoœæ nie ma logicznego uzasadnienia. Z powodu b³êdu w pro- gramie, je¿eli najpierw napiszemy pocz¹tek formu³y =a8–, a potem spró- bujemy wprowadziæ funkcjê, wybieraj¹c polecenie Licznik z menu Auto- sumowanie, pojawi siê komunikat o b³êdzie. Byæ mo¿e z czasem zosta- nie to poprawione. l Gdybyœmy po wpisaniu pocz¹tku formu³y =a8– dopisali resztê rêcznie al- bo wprowadzili funkcjê ILE.LICZB(D2:D8) w sposób standardowy przez klikniêcie przycisku , dzia³anie skoñczy³oby siê pomyœlnie bez komu- nikatu o b³êdzie. l Wszystkie programy sprawiaj¹ niespodzianki – Excel te¿. Przyk³ad korzystania chano drukowania takich instrukcji, z systemu pomocy Excela a opisy funkcji umieszczono w syste- mie pomocy Excela. Nikt nie jest Opis funkcji archaicznej już wersji w stanie spamiętać tak wielu infor- Excela 4.0 liczył 745 stron. Nie wiado- macji i nikomu nie jest to potrzebne. mo ile stron byłoby teraz, gdyż zanie- Jest nieco funkcji powszechnie uży- 103
- 32. Excel 2003 PL. Ilustrowany przewodnik wanych, takich jak SUMA, ŚREDNIA, l Na rysunkach poniżej widać śred- MAX itp., lecz poza nimi jednym są nią ocenę trzyosobowej grupy obli- potrzebne takie, a innym owakie. czoną za pomocą funkcji ŚREDNIA i ŚREDNIA.A. W drugim przypad- Dlatego warto wiedzieć, w jaki spo- ku wynik jest błędny, gdyż brak oce- sób szukać informacji o funkcjach. ny nie powinien obniżać średniej. Samo odczytywanie nazw nie zawsze wystarcza. Zaraz się o tym przekona- l Aby poznać przyczynę tego błę- my.Czym się różni funkcja ŚREDNIA du, przejdź do komórki E1, od funkcji ŚREDNIA.A, co jest skró- w której wartość średniej jest błęd- tem od średnia arytmetyczna? nie wyliczona, i na pasku edycji 104
- 33. Rozdzia³ 4. Obliczenia kliknij przycisk Wstaw funkcję. Gdy Wskazówka Excel wyświetli okno dialogowe argumentów funkcji wpisanej do l Je¿eli nie znasz dok³adnie bieżącej komórki, kliknij łącze Po- argumentów i sposobu moc dotycząca tej funkcji. dzia³ania funkcji, przed jej wstawieniem do formu³y lepiej l Dwa zakreślone akapity wyjaśniają przeczytaj jej opis w systemie pomocy Excela. Nie zachowu- przyczynę innej wartości średniej j¹c tej ostro¿noœci, mo¿na wyliczonej za pomocą funkcji otrzymaæ bardzo dziwne wyniki. ŚREDNIA.A. Wyliczona wartość to (3+5+0)/3. Gdyby została użyta l Wiem, ¿e to truizm, ale rady oczywiste s¹ zwykle lekce- funkcja ŚREDNIA, byłaby obliczo- wa¿one. na wartość (3+5)/2. 105
- 34. Excel 2003 PL. Ilustrowany przewodnik Jak to siê liczy lub dlaczego siê nie liczy? Błędy w obliczeniach, ich przyczyny Należy policzyć koszt przypadający i dociekanie, w jaki sposób oblicze- na jedną przyjętą osobę. nia są wykonywane, to temat rzeka, l Jak widać na rysunku poniżej, więc powiemy tylko o kilku najczę- użycie prostej formuły dzielącej ściej spotykanych problemach. koszt przez różnicę między licz- bą kandydatów a liczbą przyję- Dzielenie przez zero tych działa dobrze pod warun- kiem, że nie wszyscy zostaną od- Firma prowadząca kursy żeglarskie rzuceni. przygotowała trzy kursy i chce oce- nić koszty wstępne przypadające na l W takim przypadku otrzymuje- jednego uczestnika. my błąd dzielenia przez zero #DZIEL/0!. Na kursy zgłaszają się różni ludzie i niektórych nie można przyjąć l Rozwiązaniem jest użycie w for- choćby ze względów zdrowotnych. mule funkcji JEŻELI. 106
- 35. Rozdzia³ 4. Obliczenia Dzielenie przez tekst Komunikat informujący o dzieleniu przez zero dokładnie objaśnia przy- czynę błędu, ale nie zawsze jest tak dobrze. Najczęściej dowiadujemy się o istnieniu błędu, ale sami musimy l Komunikat #ARG oznacza użycie dociec jego przyczyny. błędnego argumentu, lecz użytkow- nik musi sam stwierdzić, który ar- l W przykładzie obok czas ruchu gument jest błędny i dlaczego. jest liczony według prostego wzo- ru dzielenia drogi przez prędkość. l W komórce B4 zamiast przecinka dziesiętnego została napisana kropka. Jak już wiemy, ciąg zna- ków 4.5 zostanie uznany za tekst i spowoduje błąd w komórce C4. Wskazówka l Wszelkie b³êdy obliczeñ, wiêc równie¿ i ten, mo¿na ukryæ, stosuj¹c z³o¿enie funkcji JEŻELI i CZY.BŁĄD, co zosta³o pokazane na rysunku poni¿ej. Zagadnienie maskowania b³êdów w ten sposób nieco wykracza poza zakres tej ksi¹¿ki, wiêc zosta³o tu tylko wspomniane. 107
- 36. Excel 2003 PL. Ilustrowany przewodnik Wskazówka l Jeżeli bieżąca komórka zawiera for- mułę, kliknięcie przycisku Śledź po- l Je¿eli formu³a jest skompli- przedniki spowoduje wyświetlenie kowana, do jej zanalizowania strzałek wskazujących komórki, warto u¿yæ paska narzêdziowe- z których formuła pobiera dane. go Inspekcja formu³ (patrz na- stêpny podrozdzia³). l Strzałki usuwamy, klikając przy- cisk Usuń strzałki poprzedników lub przycisk Usuń wszystkie strzałki. Inspekcja formu³ l Odwrotnie działa przycisk Śledź Inspekcja formuł to nazwa paska narzę- zależności – pokazuje on, w jakich dziowego zawierającego zestaw bar- komórkach znajdują się formuły dzo przydatnych przycisków. pobierające dane z komórki bieżą- cej. Te strzałki są kasowane przez l Aby wyświetlić pasek Inspekcja for- kliknięcie przycisku Usuń strzałki muł, należy wydać polecenie Widok zależności bądź przycisku Usuń /Paski narzędzi/Inspekcja formuł. wszystkie strzałki. 108
- 37. Rozdzia³ 4. Obliczenia Wskazówka l Pasek narzêdziowy Inspekcja formu³ dok³adnie omówi³em w ksi¹¿kach Excel 2002/XP Pl. Æwiczenia zaawansowane i Excel 2003 PL. Æwiczenia zaawansowane). l Zosta³y tam opisane wszystkie przyciski tego paska narzêdziowego i po- dane przyk³ady ich u¿ycia. Szacowanie formu³ l Szacowanie formuły zaczynamy od przejścia do właściwej komór- Jest to jedno z zagadnień inspekcji ki i kliknięcia przycisku Szacuj formuł, lecz na tyle ważne, że posta- formułę. nowiłem je wyróżnić, poświęcając mu oddzielny podrozdział. Posłuży- l Poniższe rysunki pokazują kolejne my się tym samym co poprzednio kroki szacowania następujące w wy- prostym przykładem. niku klikania przycisku Szacuj. 109
- 38. Excel 2003 PL. Ilustrowany przewodnik l Należy pamiętać, że w następ- l Najczęstszą przyczyną błędu nym kroku będzie obliczony ele- #NAZWA jest użycie w formule ment, który jest podkreślony, błędnej nazwy funkcji (jak na ry- a tekst jest wyróżniany przez uję- sunku poniżej) lub błędnej nazwy cie w cudzysłów. zakresu (np. wcześniej nie zdefi- niowanej, jak na rysunku drugim Dwa popularne b³êdy: i trzecim u góry następnej strony). #NAZWA i b³¹d adesowania cyklicznego Błędy te można popełnić nawet przy wpisywaniu najprostszej formuły, więc warto je poznać. 110
- 39. Rozdzia³ 4. Obliczenia paska narzędziowego Odwołanie cy- kliczne, który pomaga zdiagnozować błąd (przyciski są znane z paska In- spekcja formuł – patrz strona 106). Zmiana trybu l Błąd odwołania cyklicznego po- wykonywania obliczeñ wstaje, gdy formuła zapisana w ja- kiejś komórce odwołuje się bezpo- Excel oblicza formuły natychmiast średnio lub pośrednio do tej ko- po ich wpisaniu do arkusza. Po mórki. zmianie wartości w komórce, od któ- rej formuła jest zależna, od razu zo- l Na rysunkach poniżej formuła staje wyświetlony nowy wynik. =SUMA(A1:A4) jest zapisana w A4 i odwołuje się do A4. Obowiązują tu następujące zasady: l po zmianie formuły lub zmianie danych w komórkach Excel na- tychmiast oblicza wszystkie for- muły, które są zależne od dokona- nych zmian. l Kliknięcie OK w oknie komunikatu o błędzie powoduje wyświetlenie l Formuły są wyliczane w natural- nej kolejności, według zależności. Po zmianie wartości w komórce C2 najpierw zostanie wyliczona 111
- 40. Excel 2003 PL. Ilustrowany przewodnik suma w komórce E2, a potem su- Uwaga ma sum w komórce E5. Zmiana trybu przeliczania formu³ dotyczy nie tylko bie¿¹ce- go arkusza lub skoroszytu, lecz wszystkich arkuszy wszystkich otwartych skoroszytów. To natychmiastowe automatyczne l Obliczenia są wykonywane dopie- wyliczanie jest na co dzień bardzo ro po naciśnięciu przycisków Ob- wygodne, ale jeżeli pracujemy z arku- licz teraz (F9) lub Oblicz arkusz w po- szem zawierającym wiele tysięcy po- kazanym oknie dialogowym. wiązanych ze sobą formuł, staje się męczące i opóźnia działanie. l Sięganie do okna dialogowego jest niewygodne, więc w praktyce ko- l Po wydaniu polecenia Narzę- rzysta się z dwóch skrótów klawi- dzia/Opcje można w oknie Opcje na szowych: karcie Przeliczanie zmienić oblicza- nie Automatyczne na Ręczne. l F9 – powoduje obliczenie formuł we wszystkich otwartych skoroszytach. Po włączeniu przeliczania ręcznego Excel przestaje wykonywać obliczenia l Shift+F9 – powoduje obliczanie for- zaraz po zmianie formuł lub danych. muł tylko w aktywnym skoroszycie. 112
