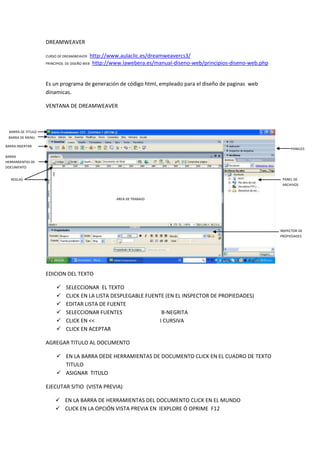
Dreamweaver
- 1. DREAMWEAVER CURSO DE DREAMWEAVER http://www.aulaclic.es/dreamweavercs3/ PRINCIPIOS DE DISEÑO WEB http://www.lawebera.es/manual-diseno-web/principios-diseno-web.php Es un programa de generación de código html, empleado para el diseño de paginas web dinamicas. VENTANA DE DREAMWEAVER BARRA DE TITULO BARRA DE MENU BARRA INSERTAR PANELES BARRA HERRAMIENTAS DE DOCUMENTO REGLAS PANEL DE ARCHIVOS AREA DE TRABAJO INSPECTOR DE PROPIEDADES EDICION DEL TEXTO SELECCIONAR EL TEXTO CLICK EN LA LISTA DESPLEGABLE FUENTE (EN EL INSPECTOR DE PROPIEDADES) EDITAR LISTA DE FUENTE SELECCIONAR FUENTES B-NEGRITA CLICK EN << I CURSIVA CLICK EN ACEPTAR AGREGAR TITULO AL DOCUMENTO EN LA BARRA DEDE HERRAMIENTAS DE DOCUMENTO CLICK EN EL CUADRO DE TEXTO TITULO ASIGNAR TITULO EJECUTAR SITIO (VISTA PREVIA) EN LA BARRA DE HERRAMIENTAS DEL DOCUMENTO CLICK EN EL MUNDO CLICK EN LA OPCIÓN VISTA PREVIA EN IEXPLORE Ó OPRIME F12
- 2. VISUALIZACION DEL DOCUMENTO EN LA BARRA DE HERRAMIENTAS DE DOCUMENTO CLICK EN CUALQUIERA DE LAS 3 OPCIONES DISPONIBLES (CODIGO,DISEÑO,DIVIDIR) AGREGAR FONDO A LA PAGINA CLICK EN EL BOTON PROPIEDADES DE LA PAG (EN EL INSPECTOR) CLICK COLOR DEL FONDO SELECCIONAR COLOR CLICK APLICAR Y ACEPTAR PARA IMAGEN EN EL FONDO CLICK EN IMAGEN DE FONDO CLICK EN EXAMINAR SELECCIONAR IMAGEN CLICK EN ACEPTAR CLICK EN APLICAR ALINEACION DEL TEXTO SELECCIONAR EL TEXTO EN EL INSPECTOR DE PROPIEDADES CLICK EN CUALQUIERA DE LAS ALINEACIONES IZQ DER CENT JUST INSERTAR UNA IMAGEN EN LA BARRA INSERTAR CLICK EN LA FICHA COMUN CLICK EN EL BOTON IMAGEN CLICK EN LA OPCION IMAGEN SELECCIONAR LA IMAGEN CLICK EN ACEPTAR ACEPTAR INSERTAR FECHA EN LA BARRA INSERTAR, CLICK EN LA FICHA COMUN CLICK EN EL BOTON FECHA ASIGNAR FORMATOS (FECHA, HORA, DIA) ACTUALIZAR AUTOMATICAMENTE CLICK EN ACEPTAR INSERTAR TABLA EN LA BARRA INSERTAR, CLICK EN LA FICHA COMUN CLICK EN EL BOTON TABLA ASIGNAR VALORES (FILAS COLUMNAS) SELECCIONAR ENCABEZADO EN TEXTO, ASIGNAR EL TITULO
- 3. CLICK EN ACEPTAR COMBINAR CELDAS SELECCIONAR LAS CELDAS QUE VAN A SER AFECTADAS EN EL INSPECTOR DE PROPIEDADES, CLICK EN EL BOTON COMBINAR CELDAS (UBICADO EN EL EXTREMO INFERIOR IZQUIERDO DIVIDIR CELDAS SELECCIONAR LA CELDA EN EL INSPECTOR DE PROPIEDADES, CLICK EN EL BOTON DIVIDIR CELDAS (UBICADO EN EL EXTREMO INFERIOR IZQUIERDO AL LADO DE COMBINAR) ACTIVAR EL BOTON DE RADIO SEGÚN LA NECESIDAD ASIGNAR EL NUMERO CLICK EN ACEPTAR RELLENO DE CELDAS CLICK EN LA CELDA O CELDAS A AFECTAR EN EL INSPECTOR DE PROPIEDADES CLICK EN EL RECUADRO FND (FONDO) Y SELECCIONAREL COLOR COLOR DEL BORDE CLICK EN LA CELDA O CELDAS A AFECTAR EN EL INSPECTOR DE PROPIEDADES CLICK EN EL RECUADRO BORDE Y SELECCIONAR COLOR CREAR UNA NUEVA PAGINA CLICK EN EL MENU ARCHIVO CLICK EN LA OPCION NUEVO EN TIPO DE PAGINA CLICK EN HTML CLICK EN CREAR CREAR UN HIPERVINCULO TEXTO SELECCIONAR EL TEXTO EN EL INSPECTOR DE PROPIEDADES CLICK EN VINCULO SELECCIONAR LA PAGINA O ARCHIVO DE APERTURA CLICK EN ACEPTAR IMAGEN SELECCIONAR LA IMAGEN EN EL INSPECTOR DE PROPIEDADES CLICK EN VINCULO CLICK EN LA CARPETA SELECCIONAR LA PAGINA DE APERTURA
- 4. CLICK EN ACEPTAR INSERTAR BOTON ANIMADO DE FLASH EN LA BARRA INSERTAR CLICK EN LA FICHA COMUN CLICK EN EL BOTON MEDIA CLICK EN LA OPCION BOTON FLASH EN ESTILO SELECCIONAR UN MODULO EN TEXTO DEL BOTON AGREGAR EL NOMBRE DESEADO EN VINCULO SELECCIONAR LA PAGINA DE APERTURA EN FONDO DEL BOTO, SELECCIONAR UN COLOR CLICK EN APLICAR CLICK EN ACEPTAR CLICK EN ACEPTAR INSERTAR UN VIDEO DE FLASH EN LA BARRA INSERTAR, CLICK EN LA FICHA COMUN CLICK EN EL BOTON MEDIA CLICK EN LA OPCION FLASH VIDEO EN EL CUADRO DE TEXTO CLICK EN EL BOTON EXAMINAR SELECCIONAR EL VIDEO Y CLICK EN ACEPTAR SELECCIONAR LA APARIENCIA (HALO SKIN 3 (ANCHOMINIMO 180)) ESCRIBIR EL ANCHO DESEADO Y ALTO 300X300 O CLICK EN DETECTAR TAMAÑO ACTIVAR LA REPRODUCCION AUTOMATICA - REBOBINADO AUTOMATICO CLICK EN ACEPTAR CREAR UN MARCO O FRAME CLICK EN LA BARRA INSERTAR, CLICK EN LA FICHA DISEÑO CLICK EN EL BOTON MARCO SELECCIONAR UNA OPCION CLICK EN ACEPTAR ENLAZAR UN HIPERVINCULO O BOTON A UN FRAME ESPECÍFICO HIPERVINCULO SELECCIONAR EN EL INSPECTOR DE PROPIEDADES UBICAR DEST Y SELECCIONAR EL DESEADO BOTON SELECCIONAR EN EL INSPECTOR DE PROPIEDADES CLICK EN EL BOTON EDITAR UBICAR DESTINO Y SELECCIONAR EL DESEADO CLICK EN ACEPTAR IMAGEN DE SUSTITUCION
- 5. EN LA BARRA INSERTAR, CLICK EN LA FICHA COMUN CLICK EN EL BOTON IMAGEN CLICK EN IMAGEN DE SUSTITUCION EN IMAGEN ORIGINAL CLICK EN EL BOTON EXAMINAR, SELECCIONAR LA IMAGEN Y CLICK EN ACEPTAR REALIZAR EL MISMO PROCEDIMIENTO EN IMAGEN DE SUSTITUCION AGREGAR UN TEXTO ALTERNATIVO CLICK EN ACEPTAR CREAR UN NUEVO SITIO EN LA BARRA DE MENUS CLICK EN LA OPCION SITIO CLICK EN LA OPCION NUEVO SITIO ASIGNAR NOMBRE AL SITIO DIRECCION DEL SITIO CLICK EN SIGUIENTE CLICK EN SIGUIENTE CLICK EN SIGUIENTE SELECCIONAR UNA CARPETA CLICK EN SIGUIENTE CLICK EN SIGUIENTE CLICK EN COMPLETADOS CREAR MARQUESINA SELECCIONAR EL TEXTO AL CUAL SE VA A APLICAR EL EFECTO EN LA BARRA DE HERRAMIENTAS DE DOCUMENTO CLICK EN DIVIDIR UBICAR LA SELECCIÓN EN EL CODIGO EN EL EXTREMO IZQUIERDO ESCRIBIR <MARQUEE> ENEL EXTREMO DERECHO </MARQUEE> EJECUTAR
