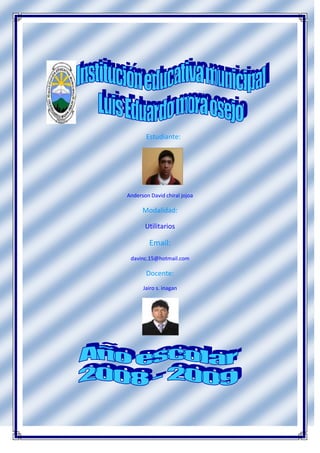
Ajustes de color, curvas, brillo y efectos en Photoshop
- 1. Estudiante: Anderson David chiral jojoa Modalidad: Utilitarios Email: davinc.15@hotmail.com Docente: Jairo s. inagan Ajustes de color 1 paso: cambiar el color de imagen Igualamos las dos imágenes a modificar 2. paso: niveles Acerco la imagen con lupa para ver donde esta el color mas claro y oscuro a modificar 3. paso: Con los ajustes de niveles que esta en imagen aparece una ventana en donde se selecciona en este caso un color más oscuro y claro. 4 paso: la imagen cambia de color Curvas 1paso. Vamos a utilizar el cuadro de dialogo de las curvas para ajustar la gama de la imagen, accedemos a curvas por medio de la ventana de imagen en ajustes, curvas 2paso. Dependiendo de modo de la imagen se observa diferentes canales 3paso. Para saber en donde se encuentra el color de la imagen en este caso el cielo, observamos que al hacer un clic en el cielo,en la curva divisoria de luces y sombras se puede observar el lugar exacto donde se encuentra el color. 4paso Para equilibrar los colores del amarillo damos clic en canal amarillo, en este caso hemos elegido la hierva para saber en que punto se encuentra la tonalidad del amarillo, si elevamos la curva de la mitad hacia arriba podemos observar que todas las imágenes van a tener una zona mas amarillenta. Si por lo contrario elevamos la curva de la mitad hacia abajo podemos observar que el color se elimina de las imágenes. Paso 5. En Photoshop existen diferentes ajustes preestablecidos para controlar diferentes contrastes, en este caso podemos aumentar contrastes D e igual forma podemos contar con ajustes para aclarar la imagen o para oscurecerla. Y así elegir el color de nuestra imagen según como queramos. Brillo/contraste Efecto brillo/ varita mágica 1paso. Para realizar un efecto de brillo primero vamos a menú de ventana y damos clic en animación. 2paso.utilizamos la herramienta de varita mágica 3paso.seleccionamos con la varita mágica los lados de la imagen, en este caso he seleccionado las alas y el cabello de la imagen. 4paso. Damos clic en imagen, vamos a ajustes, niveles En niveles aparecerá una ventana de niveles donde se escogerá un color mas brillante para nuestra imagen. 5paso.damos clic en donde seleccionamos el brillo de nuestra imagen. Podemos notar el cambio que hay en la diferencia de los brillos. 6paso.para dar un efecto de destellos en nuestra imagen vamos a utilizar el pincel en donde nos va a aparecer un recuadro,este sirve para modificar los pinceles que vamos a utilizar. 7paso.escojemos cualquier forma y tamaño del pincel pincel que vamos a utilizar. Utilizamos un color cualquiera en esta ocasión violeta en los destellos. Herramienta pluma 1paso.seleccionamos la herramienta pluma en la barra de herramientas. En la parte superior Seleccionamos la pluma vacía y no la pluma de forma libre ya que esta es muy compleja. En los modos de uso podemos trabajar con capas de forma, trazados o rellenado con pixeles. 2paso. Dibujamos mediante líneas completamente rectas. Con esta figura abstracta definimos líneas rectas 3paso.seleccionamos herramienta punto de ancla, en la barra de herramientas, seleccionamos la figura. 4paso.Si estiramos la figura desde cada nodo o las esquina ,nos salen unas extenciones que nos van a permitir convertir las lineas rectas en lineas curvas. Esta herramienta pluma nos sirve para modificar la imagen como para efectos de curvas Lazo maganetico Paso1 seleccionamos al imagen del caballo con el lazo magnetico para poder modificar el fondo. 2paso. vamos a filtro, opcion desfocar despues desenfoque de movimiento 3paso . En el fondo de esta imagen se utiliza el filtro desenfoque de movimiento para que en el fondo paresca que el caballo esta corriendo en orizontal o verticalmente. 4paso.el fondo de nuestra imagen se ha modificado utilizandoi filtro desenfoque de movimiento y la imagen sigue igual utilizando el LAZO MAGNETICO.