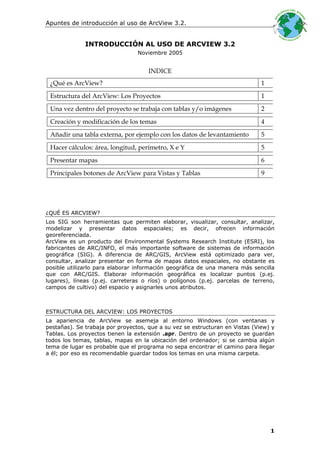
Introduccion al uso de Arview 3.2
- 1. Apuntes de introducción al uso de ArcView 3.2. INTRODUCCIÓN AL USO DE ARCVIEW 3.2 Noviembre 2005 INDICE ¿Qué es ArcView? 1 Estructura del ArcView: Los Proyectos 1 Una vez dentro del proyecto se trabaja con tablas y/o imágenes 2 Creación y modificación de los temas 4 Añadir una tabla externa, por ejemplo con los datos de levantamiento 5 Hacer cálculos: área, longitud, perímetro, X e Y 5 Presentar mapas 6 Principales botones de ArcView para Vistas y Tablas 9 ¿QUÉ ES ARCVIEW? Los SIG son herramientas que permiten elaborar, visualizar, consultar, analizar, modelizar y presentar datos espaciales; es decir, ofrecen información georeferenciada. ArcView es un producto del Environmental Systems Research Institute (ESRI), los fabricantes de ARC/INFO, el más importante software de sistemas de información geográfica (SIG). A diferencia de ARC/GIS, ArcView está optimizado para ver, consultar, analizar presentar en forma de mapas datos espaciales, no obstante es posible utilizarlo para elaborar información geográfica de una manera más sencilla que con ARC/GIS. Elaborar información geográfica es localizar puntos (p.ej. lugares), líneas (p.ej. carreteras o ríos) o polígonos (p.ej. parcelas de terreno, campos de cultivo) del espacio y asignarles unos atributos. ESTRUCTURA DEL ARCVIEW: LOS PROYECTOS La apariencia de ArcView se asemeja al entorno Windows (con ventanas y pestañas). Se trabaja por proyectos, que a su vez se estructuran en Vistas (View) y Tablas. Los proyectos tienen la extensión .apr. Dentro de un proyecto se guardan todos los temas, tablas, mapas en la ubicación del ordenador; si se cambia algún tema de lugar es probable que el programa no sepa encontrar el camino para llegar a él; por eso es recomendable guardar todos los temas en una misma carpeta. 1
- 2. Apuntes de introducción al uso de ArcView 3.2. Ilustración 1. Pantalla inicial. A partir de File se puede comenzar a trabajar por proyectos. Para crear un nuevo proyecto es preciso seguir los pasos siguientes: 1. Crear la carpeta en el directorio donde se vaya a guardar toda la información del proyecto. No olvidar incluir dentro de esa carpeta otra temporal donde se incluirá información que se borrará periódicamente. 2. Seleccionar File 3. Seleccionar New Project Para abrir un proyecto guardado: 1. Seleccionar File 2. Seleccionar Open Project 3. Indicar la ubicación del proyecto por disco duro (Drive) y por carpeta. En File también es posible encontrar una pestaña que marca Extensions, que son las extensiones, los “accesorios” de ArcView que queremos que estén disponibles. Vamos a marcar todas las casillas. UNA VEZ DENTRO DEL PROYECTO SE TRABAJA CON TABLAS Y/O CON IMÁGENES Ilustración 2. Pantalla inicial dentro de un proyecto. Vamos a comenzar a montar un proyecto que nos servirá de base para nuestros trabajos. En este proyecto vamos a incluir capas del Proyecto Atlas de Honduras, elaborado por el Centro Internacional de Agricultura Tropical, y algunas imágenes. Los proyectos se pueden organizar en vistas (View) para facilitar el trabajo. Una vez dentro de un proyecto se puede trabajar con vistas para facilitar el trabajo. En cada Vista se incluyen temas (Themes), que son los “mapas”, las capas. 2
- 3. Apuntes de introducción al uso de ArcView 3.2. Vamos a comenzar creando una vista en la que vamos a añadir algunas capas a nuestro proyecto. 1. Se pincha en el icono Views (Vistas). 2. Se selecciona el botón New (Nuevo). Ilustración 3. Pantalla General de Vista, View 1. La utilidad de los botones se muestra en las últimas páginas de este documento. Ilustración 4. Seleccionando View-Properties, se definen las características de la Vista y sobretodo las unidades del mapa y las distancias. También se puede cambiar el nombre de la vista, entre otras cosas. Antes de comenzar a incluir temas conviene definir las características de la Vista, sobretodo el nombre (Name), las unidades del mapa (Map Units), y las unidades de distancia (Distance Units). Las unidades del mapa pueden estar en decimal degrees (grados decimales) o en meters (metros). En nuestro caso seleccionamos en la pestaña de MapUnits la opción meters, ya que las coordenadas UTM trabajan en metros y no en grados decimales. En cada una de las vistas se pueden añadir los temas que se desee. Para añadir un tema se presiona el botón , o bien en la pestaña View se selecciona Add Theme. Es preciso determinar el directorio donde se encuentra ese tema, y el tipo de tema que es: - Feature Data Source: Son temas en forma Dibujo o Forma (Shape). - Image Data Source: Son temas en forma de Imagen. - Grid Data Source: Son temas en forma de Cuadrícula o Parrilla. 3
- 4. Apuntes de introducción al uso de ArcView 3.2. ¡Ojo! Cuando se incluyen temas en una vista que luego se quieren copiar en un CD, en otro ordenador… hace falta que se guarden todos en la misma carpeta de proyecto. Cada uno de los temas consta de varios archivos, para transportar un tema es preciso transportar todos sus archivos (que tienen el mismo nombre pero distinta extensión). Vamos a añadir al proyecto varios temas del Atlas de Honduras. Ilustración 5. Los temas se enumeran en la parte izquierda de la Vista. Se hacen visibles o invisibles al marcar la casilla de verificación. Los temas se hacen activos al clicar sobre ellos apareciendo entonces un recuadro en relieve a su alrededor. En el menú de Tema se pueden modificar sus propiedades. CREACIÓN Y MODIFICACIÓN DE LOS TEMAS Para crear un tema: 1. Desde el menú View seleccionar New Theme. 2. Seleccionar Point (Punto), Line (Línea) o Polygon (polígono) en función del tipo de material que se quiera representar. 3. Asignar una ubicación al nuevo tema, siempre dentro del directorio donde se están incluyendo los temas del proyecto en marcha. 4. Comenzar a incluir las formas seleccionando de la herramienta de dibujo la que más nos convenga (ver ilustración con los botones de la vista). 5. Cuando se haya acabado de dibujar seleccionar en Theme la opción Stop Editing, así se sale del editor. Añadir los atributos al tema: 1. Con el tema activo (con la casilla de verificación activada) se pincha sobre el icono Abrir tabla. 2. En la pestaña de Table se selecciona Start Editing. 3. Se pueden añadir campos a la tabla en Edit y dentro de él Add Field. Hay que especificar si se tratará de campos numéricos (Number), alfabéticos (String), verdadero o falso (Boolean) o fecha (Date). 4. Se selecciona el botón Editar de la segunda línea de la barra de botones. 5. Se introducen los datos. No olvidar presionar Enter después de cada entrada. 6. Cuando se haya acabado de introducir los campos en el menú de Table se presiona Stop Editing, para acabar de editar y guardar cambios. 4
- 5. Apuntes de introducción al uso de ArcView 3.2. ¡Ojo! Antes de salir del menú de tabla asegurarse que no hay ningún elemento seleccionado no deseado. Presionar el sexto botón de la primera línea de botones en la tabla para deseleccionar todos los elementos. Modificar un tema: 1. Seleccionar de Theme la opción Start Editing. 2. Comenzar a incluir las formas seleccionando de la herramienta de dibujo la que más nos convenga (ver ilustración con los botones de la vista). 3. Cuando se haya acabado de dibujar seleccionar en Theme la opción Stop Editing, así se sale del editor. AÑADIR UNA TABLA EXTERNA, POR EJEMPLO LAS COORDENADAS DE LOS PUNTOS DE UN LEVANTAMIENTO En un libro de Excel en blanco se abre la tabla en la que aparezcan las coordenadas de los puntos del levantamiento. 1. En Archivo se selecciona Guardar como, y dentro de éste escoger Texto delimitado por tabulaciones (extensión .txt). 2. Se aceptan los dos mensajes que aparecen. 3. En ArcView se cierran todas las vistas que estén abiertas hasta que aparezca el menú general del proyecto (Ver Ilustración 2). 4. Se pincha sobre el icono de Table y dentro de este se selecciona Add. 5. Aparece un cuadro de diálogo donde hay que especificar la ubicación de la tabla y su formato (List Files of Type) que, en este caso, tiene la extensión .txt. 6. Se vuelve a la Vista sobre la que se está trabajando. 7. En el menú de View (Vista) se selecciona Add Event Theme. 8. Aparece un cuadro donde en Table se escoge el Nombre de la tabla; en X Field se selecciona el nombre de la columna que incluye los valores de X; al igual que con Y Field. 9. Se guarda el tema. HACER CÁLCULOS: AREA, PERÍMETRO, LONGITUD, X E Y. Para calcular las áreas de un tema de polígonos: 1. Se abre la tabla del tema. 2. En Table se selecciona Start Editing. 3. En Edit se selecciona Add Field. 4. En Name se escribe Area, en type se selecciona Number, y se marca el número de posiciones decimales con las que se desea trabajar. Recordar que el valor de área se devuelve en las unidades definidas para la vista. 5. Se pincha sobre el icono de Cálculo (que parece una calculadora) y se incluye la siguiente orden: [Shape].ReturnArea. 6. Guardar los cambios. El cálculo de perímetros o longitudes en un tema de polígonos o polilíneas se hace de manera parecida: 1. Se abre la tabla del tema. 2. En Table se selecciona Start Editing. 3. En Edit se selecciona Add Field. 5
- 6. Apuntes de introducción al uso de ArcView 3.2. 4. En Name se escribe Longitud, en Type se selecciona Number, y se marca el número de posiciones decimales con las que se desea trabajar. Recordar que el valor se devuelve en las unidades definidas para la vista. 5. Se pincha sobre el icono de Cálculo (que parece una calculadora) y se incluye la siguiente orden: [Shape].ReturnLength. 6. Guardar los cambios. Si se han situado varios puntos de un tema, y se desea conocer sus coordenadas X e Y se calcula siguiendo los pasos siguientes: 1. Se abre la tabla del tema. 2. En Table se selecciona Start Editing. 3. En Edit se selecciona Add Field. 4. En Name se escribe X, en Type se selecciona Number, y se marca el número de posiciones decimales con las que se desea trabajar. Recordar que el valor se devuelve en las unidades definidas para la vista. 5. Se pincha sobre el icono de Cálculo (que parece una calculadora) y se incluye la siguiente orden: [Shape].GetX. 6. En Edit se selecciona Add Field. 7. En Name se escribe Y, en Type se selecciona Number, y se marca el número de posiciones decimales con las que se desea trabajar. Recordar que el valor se devuelve en las unidades definidas para la vista. 8. Se pincha sobre el icono de Cálculo (que parece una calculadora) y se incluye la siguiente orden: [Shape].GetY. 9. Guardar los cambios. PRESENTAR MAPAS Es posible crear mapas que reflejen lo que se está viendo en cada una de las vistas. Así, en la presentación de un mapa se pueden incluir varios temas, estos se visualizan en la presentación activando su casilla de verificación. Los temas que en la columna de temas estén por encima de otros se mostrarán en la imagen sobre ellos, y viceversa. En primer lugar se decide la leyenda del mapa (colores, tramas…) considerando la información que se quiere ofrecer. La leyenda se elabora según los valores de una de las columnas de la tabla de atributos del tema que esté activo (con la casilla de verificación activada y el recuadro en relieve). Ilustración 6. Un tema activo presenta un recuadro en relieve a su alrededor. En este caso el tema activo es Ecosistemas.shp. Si se hace doble clic sobre los iconos bajo el nombre de los temas aparece el cuadro del Editor de Leyenda (Ver ilustración 7). 6
- 7. Apuntes de introducción al uso de ArcView 3.2. Se hace doble clic sobre el icono que aparece bajo el nombre del tema del que queremos editar la leyenda (en este caso del recuadro violeta). Aparece el cuadro de diálogo del Editor de Leyenda (Leyend Editor). En la Ilustración 7 aparece un resumen de las principales utilidades que aparecen en él. Ilustración 7. Cuadro de diálogo del editor de leyenda. Una vez se ha representado cada uno de los temas vamos a cambiarles el nombre para que no aparezcan con la extensión .shp. Para ello en la opción Theme se selecciona Properties, y se cambia el nombre directamente en el recuadro Theme Name. Hace falta cuidar que todo lo que se quiere representar aparece visible en la vista, ya que es lo que aparecerá en el mapa final. Para ello se puede utilizar la herramienta mano, o las herramientas que permiten hacer zoom a los temas activos. 7
- 8. Apuntes de introducción al uso de ArcView 3.2. Ilustración 8. Pantalla de opciones de Layout (Diseño del mapa). En la pestaña que aparece desplegada están las opciones para cambiar el Norte, la escala, la leyenda… A continuación se selecciona dentro de View la opción Layout. Hay varias plantillas, se selecciona la que más guste. Aparece una pantalla con la vista previa del mapa que se está representando. Cliclando sobre cada uno de los elementos se puede modificar. La leyenda del mapa se puede cambiar utilizando la herramienta . Al presionar sobre ella aparece un círculo y un punto con los que se marca la posición de la nueva leyenda. Seguidamente aparecen una serie de pasos a seguir que permiten diseñarla a nuestro gusto. En cualquier momento se puede cliquear Preview para obtener una vista previa. Cliqueando con botón derecho sobre la imagen, y seleccionando Bring To Front se trae hacia el frente el elemento seleccionado. Una vez se obtenga la imagen del mapa deseada se puede guardar como Layout o como imagen JPEG, formato aceptado por más programas. Para guardar como JPEG File se selecciona Export, se escoge de la lista de formatos JPEG y se define la ubicaciónd de la imagen. En el botón Options existe la opción de determinar la definición de la imagen. Se recomienda tomar los valores más altos. Ilustración 9. Exportar el mapa definitivo en formato JPEG, a partir de File, Export. 8
- 9. Apuntes de introducción al uso de ArcView 3.2. 9
- 10. Apuntes de introducción al uso de ArcView 3.2. Ilustración 10. Botones de la pantalla de Table. 10
