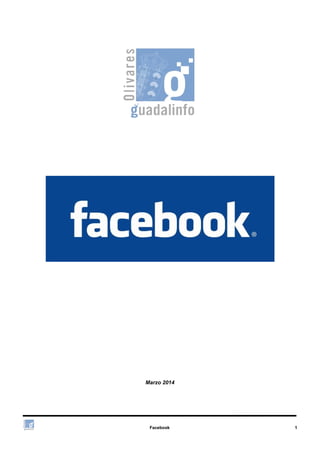
Manual de Facebook (marzo 2014)
- 2. 1. Entrar y salir de Facebook Lo primero que vamos a encontrar cuando escribamos la dirección de la página de entrada: www.facebook.com Hay que escribir la dirección de email con la que nos hemos registrado y la contraseña. Después pulsar en Entrar. Si el correo electrónico y la contraseña son correctos, entraremos directamente a la primera pantalla: Inicio. Para salir y terminar, sólo hay que ir a la parte superior derecha de la barra azul de Facebook y pinchar en la pestaña . En el submenú que aparecerá pinchar sobre la palabra Salir. Si lo hemos hecho correctamente, aparecerá de nuevo la primera pantalla que vimos, donde Facebook nos pregunta por nuestra dirección de email y nuestra contraseña. Facebook 2
- 3. 2. Primera pantalla: Inicio Es la primera página que vemos cuando entramos en Facebook. En esta página aparecerá la actividad que han hecho pública nuestros amig@s últimamente. 3 2 1 3 4 7 5 6 Zona 1 - Las últimas noticias de tus amig@s Zona 2 - Tu menú Zona 3 - Solicitudes, Mensajes y Actividad Reciente Zona 4 - Sugerencias de amig@s de tus amig@s Zona 5 - Publicidad Zona 6 - amig@s Zona 7 – Grupos a los que perteneces Facebook 3
- 4. Zona 1: Las últimas noticias de tus amig@s En esta zona aparecen las últimas cosas que dicen, comparten, comentan y cuentan tus amig@s. NOTICIA DE UN amig@ A - El nombre del amig@ de quien es la noticia. Si pinchamos aquí, iremos al perfil de este amig@. B - Tipo de noticia (este ejemplo: una foto) Si pinchamos aquí, iremos directamente a la foto en grande C - Galería donde está la foto Si pinchamos aquí, abriremos toda la galería con todas las fotos que contenga, además de la que estamos viendo. D - Cuánto hace que se publicó esta noticia E - Un comentario de alguien a tu amig@ Puedes ver qué comentarios han hecho los amig@s de tu amig@ en esta foto. F - El nombre del autor del comentario Si pinchamos aquí, iremos al perfil del amig@ que ha dejado este comentario. Esto es interesante para conocer gente nueva, o añadir a tu lista de amig@s a gente que tengáis en común tu amig@ y tú. Facebook 4
- 5. Zona 2: Tu Menú Desde este menú se va a las diferentes partes de tu cuenta de Facebook. Pulsando en Inicio vamos a la primera página que vemos al entrar, la de últimas noticias. Pulsando en nuestro nombre (en este ejemplo, Dinamizador Guadalinfo), vamos a la página de nuestro perfil, tal y como la verán nuestros amig@s. Pulsando en Buscar amig@s (si aparece) vamos a la página de búsquedas. Pulsando en la pestaña aparece un submenú con opciones básicas de configuración de la privacidad. Pulsando en la pestaña aparece un submenú con opciones de configuración. Zona 3: Solicitudes, Mensajes y Actividad Reciente En esta zona se nos iluminarán los iconos cuando haya actividad relacionada directamente con nosotros. El primer icono es para las nuevas solicitudes de amistad El segundo icono es para los nuevos mensajes que has recibido El tercer icono es las acciones de tus amig@s relacionadas contigo Estas notificaciones también aparecen en la zona de Favoritos. Facebook 5
- 6. Zona 4 - Sugerencias de amig@s de tus amig@s En esta zona aparecerán sugerencias de amig@s de tus amig@s que Facebook cree que puede que conozcas o que quizás te interesen. También pueden aparecer sugerencias de fotos de tus amig@s que puede no conozcas, por si quieres echarles un vistazo. Zona 5 - Publicidad En esta zona aparecerán anuncios que Facebook cree que puede que te interesen (no tiene mucha utilidad) Zona 6 - Amig@s En esta zona se nos informará de la actividad relacionada con nuestros amig@s. Zona 7 - Grupos En esta zona se nos informará de la actividad relacionada con los grupos a los que pertenecemos. Facebook 6
- 7. 3. La página personal: el Perfil El perfil es lo que tus amig@s van a poder ver de ti: información personal, tus fotos, las noticias, fotos y enlaces que quieras compartir con tus amig@s, y todo lo relacionado contigo y tu actividad en Facebook. 1 2 3 4 5 6 Zona 1 - Tu nombre, tu foto de perfil y tu foto de portada. Zona 2 - Información sobre ti. Zona 3 - Panel para compartir cosas con tus amig@s. Zona 4 - Biografía (tu muro y tu actividad reciente). Zona 5 - Información sobre tus últimas fotos. Zona 6 - Información sobre tus amig@s. Facebook 7
- 8. Otro apartado en tu perfil es el de Información. Aquí se podrá ver toda la información sobre ti que hayas querido rellenar en Facebook. Tu ciudad de nacimiento, la escuela a la que fuiste, el instituto, la universidad, la música que te gusta, tu ideología política, etc... Si no quieres que algo aparezca, sencillamente no lo pongas. Facebook 8
- 9. Otro apartado posible en la tercera pestaña son las fotos. Todas las que aparezcan en tu perfil serán las que podrán ver tus amig@s. Hay varias categorías: Fotos en las que apareces (alguien dice que sales en ellas) Tus fotos (aquellas que tú publicas) Álbumes de fotos Sin etiquetar (o sin clasificar) Con la configuración de privacidad por defecto, nadie más que tus amig@s podrá verlas. Facebook 9
- 10. 4. Mi foto de perfil Puedes cambiar tu foto de perfil por cualquier otra que quieras. Solamente tienes que ir a tu perfil, poner el ratón encima de la foto y pinchar en Editar foto de perfil. Aparecerá un pequeño submenú en el que podrás elegir si quieres: Elegir una foto de un álbum que ya tengas cargada anteriormente Hacer una foto con tu webcam (si tienes), Subir una foto nueva Editar foto en miniatura de la que estás viendo. Eliminar la foto y que no aparezca nada. Si eliges subir una foto nueva, aparecerá un recuadro donde podrás seleccionar el archivo de la foto de tu ordenador pulsando el botón Examinar. Ventana de carga en Windows 7 Facebook 10
- 11. Ventana de carga en Windows XP Mientras se carga la foto aparecerán unas barritas moviéndose. Al terminar, se cerrará ese recuadro y la foto del perfil cambiará automáticamente. Facebook 11
- 12. 5. Biografía (el muro) La biografía (antiguamente, el muro) es donde aparece reflejada toda tu actividad en Facebook. Puedes compartir enlaces, fotos, vídeos y muchas cosas más con tus amig@s publicándolas en tu muro. Tus amig@s también pueden enviarte cosas a ti poniéndotelas en tu biografía y comentándolas. Cuando hagas comentarios en las biografías de tus amig@s, también aparecerá en la tuya, por si alguno de tus amig@s quiere ver que has escrito “por ahí”. Facebook 12
- 13. 6. Escribir en tu biografía Aunque se le llame “Estado”, ahí puedes escribir lo que quieras, o simplemente dejarlo en blanco. En la barra blanca donde Facebook te pregunta “¿Qué estás pensando?” es donde puedes escribir. Cuando pinches, la pregunta de Facebook desaparecerá para que puedas escribir tu frase. Antes de publicar, puedes seleccionar quién o quiénes pueden ver esta publicación. Para ello, basta con pinchar en el botón que está a la izquierda de Publicar, y aparecerá una lista para seleccionar a las personas que pueden ver dicha publicación. Por defecto, viene seleccionado amig@s. Facebook 13
- 14. Si queremos subir una foto a la biografía, pinchamos en el icono Foto y aparecerá una barra donde podremos seleccionar Subir foto/vídeo: A continuación se nos dará la opción de buscar la foto en nuestro ordenador, para lo cual pinchamos en el botón Examinar... y seleccionaremos la foto en cuestión. Tus amig@s podrán dejarte comentarios, decir si les gusta lo que has publicado, o compartirlo y publicarlo también en sus biografías para compartirlo con otros muchos de sus amig@s. Si quieres editar algo de tu biografía porque te has equivocado en algo, o no te gusta como queda la noticia, o cualquier otra razón, puedes hacerlo pinchando sobre el icono del lápiz que aparecerá cuando pases el ratón por encima de lo sea que quieres modificar, o incluso, eliminar de la biografía. Facebook 14
- 15. Del mismo modo, también puedes eliminar cualquier comentario de una publicación de tu biografía; simplemente hay que pinchar en la pequeña X que aparecerá cuando pases el ratón por encima del comentario. Facebook 15
- 16. 7. El perfil de un amig@ El perfil de tus amig@s tiene las mismas partes que tu propio perfil. Puedes consultar información, ver que amig@s tiene, etc... Facebook 16
- 17. 8. La biografía (muro) de tus amig@s La biografía de tus amig@s también funciona exactamente igual que la tuya. Podrás ver las noticias, fotos y otras cosas que tu amig@ haya querido compartir con todos sus amig@s. También podrás ver las cosas que otros amig@s de tu amig@ han dejado en su biografía para él, hacer comentarios y decir si algo de lo que ves te gusta especialmente. Para dejarle algo interesante a tu amig@ en su biografía, sólo hay que escribir en la barra blanca donde Facebook te dice “Escribe algo” es donde puedes escribirle el mensaje. Cuando pinches, la frase en gris desaparecerá para que puedas escribir tu frase. IMPORTANTE: esta opción sólo estará activa si tu amig@ permite que se escriba en su biografía. Si quieres eliminar algo que has puesto en la biografía de tu amig@, pincha en la pequeña X que aparecerá cuando pases el ratón por encima de lo sea que quieres quitar. IMPORTANTE: sólo podrás eliminar de la biografía de tu amig@ aquello que tú hayas publicado en ella. Facebook 17
- 18. 9. Dejar un comentario Puedes dejar comentarios a cualquier actividad de tu biografía o de la de tus amig@s. Sólo hay que pinchar en el texto Comentar que tiene cada actividad de una biografía, o bien en la barra blanca que pone “Escribe un comentario...” Una vez escrito el comentario, sólo hay que darle a la tecla Intro, y aparecerá debajo como un nuevo comentario. Facebook 18
- 19. 10. Me gusta!! Es posible indicarle a tus amig@s qué cosas de tu biografía te gustan más, simplemente pinchando en el enlace Me gusta de cada elemento de una biografía. Facebook 19
- 20. 11. Mandar un mensaje Si quieres decirle algo a un amig@, o enviarle alguna foto o enlace, pero de forma privada sin que lo vea todo el mundo en su biografía, sólo tienes que enviarle un mensaje. Para ello, pincha sobre el icono de Mensajes que está en la barra azul, y luego en Enviar un mensaje nuevo. Aparecerá una ventana para escribir el mensaje. En el cuadro Para, escribimos el nombre del amig@ a quien va dirigido el mensaje. A medida que vayamos haciéndolo, nos irán apareciendo sugerencias de nombres de entre todos los amig@s que tengamos en la agenda de Facebook Una vez seleccionado el amig@, en el cuadro Mensaje escribimos el texto. Aquí podemos escribir lo que queramos. Funciona exactamente igual que el apartado para publicar algo en una biografía. Puedes añadir enlaces, fotos, vídeos, etc... Una vez hecho esto, pulsamos el botón Enviar. Otra forma de escribir un mensaje a un amig@ es ir a su perfil, y al lado de su nombre, aparecerá el botón Mensaje. Facebook 20
- 21. Si quieres ver todo el historial de mensajes, puedes hacerlo de 2 formas: En la página de Inicio, en la parte izquierda, pinchar en Mensajes. O bien, en la barra azul, pinchar sobre el icono de Mensajes que está en la barra azul, y luego en Ver todos los mensajes. Facebook 21
- 22. 12. Nuevo mensaje recibido Cuando un amig@ te envíe un mensaje privado, aparecerá en la barra azul de arriba del todo uno de los tres iconos principales destacado en blanco, con el numero de mensajes nuevos y sin leer, en rojo. Al pinchar en el icono se nos abrirá un pequeño submenú donde podremos ver los últimos mensajes que hemos recibido. Los mensajes no leídos estarán ligeramente destacados, mientras que los que ya estuvieran leídos aparecerán sobre fondo blanco. Cuando en este menú pinchemos en uno de los mensajes, se abrirá el contenido completo en la zona principal. Si el mensaje lleva adjunto algún enlace, alguna imagen o vídeo, podrás verlos simplemente pinchando sobre ellos. La forma de responder es exactamente igual que cuando vas a enviar un mensaje nuevo o cuando quieres dejar un comentario en una biografía (pero irá de forma privada). Una vez escrito el texto, sólo hay que pinchar en el botón Responder. Facebook 22
- 23. 13. Nueva solicitud de amig@ Cuando un nuevo amig@ intenta entrar en contacto con nosotros y nos hace una solicitud de amistad en Facebook, aparecerá en la barra azul de arriba del todo uno de los tres iconos principales destacado en blanco, con el numero de solicitudes nuevas sin aceptar, en rojo. Al pinchar en el icono se nos abrirá un pequeño submenú donde podremos ver las nuevas solicitudes de amistad. Para cada solicitud, habrá un botón de Confirmar y otro de En otro momento, con los que podemos aceptar la solicitud o rechazarla respectivamente. Si no reconoces a la persona que se está poniendo en contacto contigo es recomendable rechazar la solicitud. Si realmente es alguien que te conoce y quiere ponerse en contacto contigo, volverá a enviar la solicitud con un pequeño mensaje presentándose. De esta forma evitaremos que personas desconocidas puedan acceder a la información sobre nosotros y nuestra actividad en Facebook. Si aceptamos la solicitud de amig@ veremos lo que sigue: Ahora solo tenemos que pinchar en el nombre del nuevo amig@ para ir a su muro y poder “cotillear” su perfil de Facebook. Facebook 23
- 24. 14. Buscar amig@s Hoy en día casi todo el mundo tiene una cuenta de Facebook. Es mu probable que podamos localizar desde compañeros de colegio hasta vecinos o amig@s por este medio. Suele ser muy útil para retomar el contacto con personas a las que se le ha perdido la pista a lo largo de los años. Para localizar a alguien, sólo hay que ir a la barra azul de arriba y teclear el nombre y apellidos de quien estemos buscando en la pequeña barra blanca que tiene una lupa en un extremo. Facebook nos irá sugiriendo posibles nombres que encajen con lo que vayamos tecleando. En ocasiones, con nombres y apellidos muy comunes, aparecerán muchas personas que se llaman igual o muy parecido. Entonces hay que intentar buscar con los dos apellidos, con el nombre de la escuela, con la ciudad de origen, con su email, etc... Es cuestión de ir probando. Facebook 24
- 25. Si queremos ver todos los resultados, pinchar abajo de la lista de sugerencias, donde pone Ver más resultados para... En la lista de resultados pueden aparecer 2 casos: Que la persona ya sea amig@ nuestra, en cuyo caso tendrá el botón amig@s Que la persona no sea amig@ nuestra, en cuyo caso tendrá el botón Añadir a mis amig@s. Al pulsar en ese botón, se le enviará una petición de amistad, y tendremos que esperar a que esta persona acepte dicha petición. Además, Facebook nos sugerirá algunos amig@s de nuestros amig@s que posiblemente conozcamos. Pinchando en cada uno de ellos podremos indagar un poco más. Facebook 25
- 26. 15. Mis álbumes de fotos Si queremos ver las nuestras fotos y álbumes, deberemos ir a nuestro perfil y pinchar en Fotos. 1 2 3 4 2 Aparecerán varias secciones: Zona 1 - Fotos en las que apareces Aquí aparecerán las fotos que no has subido tú, pero en las que se te ha etiquetado. Zona 2 - Tus fotos Aquí aparecerán las fotos que tú has subido. Zona 3 - Álbumes de fotos. Aquí aparecen los álbumes de fotos que hemos subido a Facebook. Pinchando en la foto del álbum o en el nombre accederemos a la dicha álbum y veremos sus fotos. A parte de los álbumes que creemos, existen unos álbumes especiales: Fotos de perfil: aquí estarán todas las fotos que hayan sido usadas como foto de perfil Fotos de portada: aquí estarán todas las fotos que hayan sido usadas como foto de portada Zona 4 - Sin etiquetar Aquí aparecerán las fotos que están sin etiquetar. Facebook 26
- 27. Zona 3 - Álbumes de fotos Para cada álbum veremos la siguiente información: C A B D A - El nombre del álbum. Si pinchamos aquí, accederemos al álbum B - El número de fotos que contiene el álbum C - La foto de portada del álbum. Si pinchamos aquí, accederemos al álbum D – La visibilidad o privacidad del álbum. Si pinchamos aquí, podremos seleccionar quiénes pueden ver el álbum Dentro de un álbum veremos las diferentes fotos que contiene. Pinchando en cada foto podemos verlas en grande. También podemos dejar un comentario en el álbum completo escribiéndolo en el pequeño cuadrado blanco de abajo a la derecha, donde aparece una miniatura de nuestra foto de perfil. Pinchando en Compartir este álbum podremos enviarle un enlace directo al álbum a los amig@s que queramos. Facebook 27
- 28. 16. Crear un álbum de fotos Dentro de la sección Tus álbumes, pinchamos en el botón Agregar fotos. Aparecerá la siguiente ventana, la cual permite seleccionar varias fotos a la vez (manteniendo pulsada la tecla Ctrl y pinchando una sola vez en cada foto) Una vez seleccionadas, se irán cargando las fotos en el álbum: Mientras que se van cargando, pinchamos en gris en la zona que pone Título del álbum, y escribimos el título que queramos poner. Facebook 28
- 29. Podemos ajustar la visibilidad o privacidad del álbum, que por defecto está en amig@s. Para cambiar esto, pinchar en el botón que está abajo a la derecha, al lado del botón Publicar fotos. Una vez cargadas las fotos, seleccionada la visibilidad y escrito el título del álbum, pulsamos el botón Publicar fotos. Si queremos realizar algún cambio en este álbum, pinchar en Editar, y nos saldrá esto: Podremos modificar la información del álbum (nombre, descripción, privacidad), y después pulsar el botón Finalizar. Si queremos eliminar el álbum y todo su contenido, pinchar en el icono de la papelera de ese álbum Facebook . 29
- 30. Si queremos modificar el contenido del álbum, pinchar en Editar. Al pasar el ratón por la parte superior derecha, aparecerá una pequeña pestaña, que al pulsarla desplegará las siguientes opciones: Mover a otro álbum: sirve para trasladar una foto de un álbum a otro. Al pinchar aquí, se desplegará una lista con todos nuestros álbumes. Establecer como portada del álbum: sirve para seleccionar la foto como portada del álbum (sólo puede haber una). Eliminar esta foto: sirve para eliminar esa foto del álbum. Se pueden seleccionar varias fotos para eliminarlas de golpe. En la parte inferior de cada foto tenemos una zona para poner una descripción de dichas fotos. Una vez realizadas las modificaciones, hay que pinchar en el botón Finalizar. Facebook 30
- 31. 17. Etiquetar fotos Etiquetar fotos consiste en indicar qué personas salen en dicha foto, poniéndoles una etiqueta a cada una de ellas. Para hacer esto, tenemos que estar viendo la foto en cuestión (entrando primero en el álbum que la contenga, y pinchando sobre ella) Para empezar a etiquetar personas, pinchamos en el botón Etiquetar foto, y al llevar el ratón sobre la foto veremos que ahora tenemos una cruz como puntero (en vez de la flecha normal). Ahora, pincharemos sobre la cara de la persona que queremos etiquetar, y aparecerá un cuadro alrededor de su cara, y un cuadro para escribir su nombre: Facebook 31
- 32. Al escribir el nombre de la persona, pueden ocurrir 2 cosas: Que la persona ya sea amig@ nuestra, en cuyo caso aparecerá su nombre a medida que lo vamos escribiendo; sólo tendremos que pinchar en la lista sobre su nombre, y pulsar la tecla Intro. Que la persona no sea amig@ nuestra, en cuyo terminaremos de escribir su nombre, y ¡ojo!: Antes de pulsar la tecla Intro para finalizar, tendremos que sacar el puntero fuera de la lista de sugerencias (si la hubiera), ya que de lo contrario se seleccionaría el primero de dicha lista. Una vez que hayamos terminado de etiquetar la foto, pinchamos sobre el botón Finalizar etiquetado. Si queremos eliminar una etiqueta de una foto, hay que ponerse, en la parte de la derecha, sobre el nombre de la persona a la cual queremos “eliminar” de la foto. Al hacerlo, aparecerá un globo con la opción Eliminar etiqueta, que tendremos que pinchar. Aspectos a tener en cuenta: Sólo podemos eliminar las etiquetas que nosotros hayamos puesto, o las nuestras en caso de que un amig@ nos haya etiquetado en una foto que no es nuestra. Al etiquetar a una persona en una foto, Facebook le envía una notificación para que tenga conocimiento de ello. Facebook 32
- 33. A parte de las etiquetas, las fotos traen una serie de opciones. Para verlas, posicionamos el ratón sobre la foto, y en la parte inferior aparecerá un menú. Al pinchar sobre Opciones, se despliega un menú con opciones, entre las que destacan: Descargar: sirve para descargar una copia de la foto en nuestro ordenador. Puede que esta opción no aparezca porque el propietario de la foto no dé permiso para ello. Seleccionar como foto de perfil: sirve para seleccionar dicha foto como foto de nuestro perfil. Eliminar esta foto: sirve para eliminar la foto del álbum. Facebook 33
- 34. 18. El Chat Cuando nuestros amig@s están mirando Facebook al mismo tiempo que lo estamos haciendo nosotros podemos verles conectados y chatear (conversar) con ellos. Para esto, en la parte de abajo, a la derecha del todo, podemos ver un pequeño recuadro que pone Chat, que puede tener 2 estados: El número nos indica cuantos de nuestros amig@s están en este momento también conectados. El chat está desconectado: Pinchando una vez, es estirará y nos mostrará la lista de los amig@s. Si el chat está desconectado, podemos conectarlo pulsando en Activar el chat Si está conectado, en la lista de contactos del chat, cada amig@ puede tener un símbolo que indica su estado: El punto verde significa que ese amig@ está conectado y haciendo algo en ese momento, por lo que si le escribimos, probablemente pueda respondernos en el momento. Un móvil indica que ese amig@ está accediendo a Facebook a través de un móvil. Las indicaciones de tiempo nos dicen cuánto hace desde que se desconectó la última vez Facebook 34
- 35. Pinchando en el amig@ que queramos, se nos abrirá a la izquierda un nuevo recuadro que donde veremos la conversación que mantengamos con él. La conversación irá apareciendo en la zona de arriba, con las miniaturas de tu amig@ y tuya para saber que dice cada uno. Cuando nuestros amig@s nos respondan, veremos su respuesta a continuación de lo último que hayamos escrito, además de escuchar una notificación sonora para llamar nuestra atención. Para hablarle, sólo hay que escribir lo que se quiera en la barra blanca de la parte inferior de la nueva ventana y pulsar la tecla Intro. En cada ventana de conversación, se tiene una pequeña X para cerrar la conversación, y un símbolo opciones de la conversación: para Las opciones son: Ver la conversación completa, que es útil cuando es una conversación larga y queremos ver algo que hemos escrito hace un rato Añadir archivos, para enviar una foto o cualquier documento Añadir amigos al chat, lo que permite añadir más personas a una conversación Desactivar el chat para …, que hace que para esta persona no aparezcamos como conectados Silenciar conversación, para no recibir notificaciones de esa persona durante un tiempo determinado Borrar contenido de la ventana, para eliminar la conversación entera Denunciar como spam o abuso. De la misma forma, en la parte inferior de la lista de contactos, aparecen 2 símbolos : Muestra las opciones avanzadas del chat (entre ellas, desactivar el sonido) Minimiza la lista de contactos del chat, dejando sólo visible la etiqueta de Chat Facebook 35
