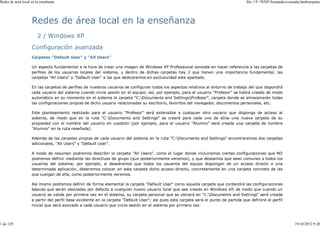
Carpeta all users y default users
- 1. Redes de área local en la enseñanza file:///F:/WXP/Avanzada/avanzada.htm#carpetas Redes de área local en la enseñanza 2 / Windows XP Configuración avanzada Carpetas "Default User" y "All Users" Un aspecto fundamental a la hora de crear una imagen de Windows XP Professional consiste en hacer referencia a las carpetas de perfiles de los usuarios locales del sistema, y dentro de dichas carpetas hay 2 que tienen una importancia fundamental, las carpetas "All Users" y "Default User" a las que dedicaremos en exclusividad este apartado. En las carpetas de perfiles de nuestros usuarios se configuran todos los aspectos relativos al entorno de trabajo del que dispondrá cada usuario del sistema cuando inicie sesión en el equipo; así, por ejemplo, para el usuario "Profesor" se habrá creado de modo automático en su momento en el sistema la carpeta "C:Documents and SettingsProfesor", carpeta donde se almacenarán todas las configuraciones propias de dicho usuario relacionadas su escritorio, favoritos del navegador, documentos personales, etc. Este planteamiento realizado para el usuario "Profesor" será extensible a cualquier otro usuario que disponga de acceso al sistema, de modo que en la ruta "C:Documents and Settings" se creará para cada uno de ellos una nueva carpeta de su propiedad con el nombre del usuario en cuestión (por ejemplo, para el usuario "Alumno" será creada una carpeta de nombre "Alumno" en la ruta reseñada). Además de las carpetas propias de cada usuario del sistema en la ruta "C:Documents and Settings" encontraremos dos carpetas adicionales, "All Users" y "Default User". A modo de resumen podremos describir la carpeta "All Users", como el lugar donde incluiremos ciertas configuraciones que NO podremos definir mediante las directivas de grupo (que posteriormente veremos), y que deseamos que sean comunes a todos los usuarios del sistema; por ejemplo, si deseáramos que todos los usuarios del equipo dispongan de un acceso directo a una determinada aplicación, deberemos colocar en esta carpeta dicho acceso directo, concretamente en una carpeta concreta de las que cuelgan de ella, como posteriormente veremos. Así mismo podremos definir de forma elemental la carpeta "Default User" como aquella carpeta que contendrá las configuraciones básicas que serán asociadas por defecto a cualquier nuevo usuario local que sea creado en Windows XP, de modo que cuando un usuario se valide por primera vez en el sistema, su carpeta personal que se ubicará en "C:Documents and Settings" será creada a partir del perfil base existente en la carpeta "Default User"; así pues esta carpeta será el punto de partida que definirá el perfil inicial que será asociado a cada usuario que inicie sesión en el sistema por primera vez. 1 de 129 19/10/2012 9:28
- 2. Redes de área local en la enseñanza file:///F:/WXP/Avanzada/avanzada.htm#carpetas NOTA: En nuestro caso modificaremos dichas carpetas de modo básico, concretamente modificaremos la carpeta "All Users" para lograr que todos los usuarios del sistema dispongan de accesos directos a las aplicaciones que deseemos en su Escritorio, y también modificaremos la carpeta "Default User" para que cualquier nuevo usuario que sea creado en el sistema, disponga de un perfil base que esté acorde con nuestros intereses. Las carpetas "All Users" y "Default User" se encuentran ubicadas en la ruta "C:Documents and Settings", si bien la segunda de ellas es una carpeta oculta, luego para verla deberemos acceder a la ruta "C:Documents and Settings" de nuestro equipo, seleccionando la opción "Herramientas" en el menú principal, y tras ello "Opciones de carpeta" en el desplegable correspondiente. NOTA: Como vemos en la ventana de la imagen superior, en la ruta indicada se encuentran ubicadas las carpetas "Profesor" y "Alumno", que contendrán respectivamente las configuraciones propias del perfil de los usuarios locales cuyos nombres coinciden con el de dichas carpetas, confirmando de este modo que además de las dos carpetas que dan nombre a este apartado, dispondremos de una carpeta por cada usuario que haya iniciado sesión en el sistema, 2 de 129 19/10/2012 9:28
- 3. Redes de área local en la enseñanza file:///F:/WXP/Avanzada/avanzada.htm#carpetas coincidiendo el nombre de la carpeta con el del usuario al que se le asocia. En la nueva ventana mostrada nos ubicaremos sobre la pestaña "Ver" y a continuación activaremos el radio botón "Mostrar todos los archivos y carpetas ocultos" correspondiente a la entrada de las configuraciones avanzadas de "Archivos y carpetas ocultos", tal y como vemos en la siguiente imagen, para finalmente pulsar sobre el botón "Aceptar". Como resultado de la acción anterior, a partir de este momento la carpeta "Default User" pasará a ser visualizada en la ruta "C:Documents and Settings", tal y como vemos en la ventana de la imagen inferior. 3 de 129 19/10/2012 9:28
- 4. Redes de área local en la enseñanza file:///F:/WXP/Avanzada/avanzada.htm#carpetas Ahora que dispondremos de un somero conocimiento de la utilidad de las carpetas "All Users" y "Default User", vamos a analizarlas un poco más en profundidad, comenzando por la carpeta "All Users". Dado que actualmente el usuario que está validado en sesión de trabajo es el usuario "Profesor", todos los accesos directos que actualmente son mostrados en su Escritorio de Windows XP Professional, lo serán bien porque están colocados en la carpeta "Escritorio" de su perfil, es decir en "C:Documents and SettingsProfesorEscritorio", o bien porque están ubicados en la carpeta "Escritorio" del perfil común a todos los usuarios, es decir en la carpeta "C:Documents and SettingsAll UsersEscritorio". Aquellos accesos directos que se encuentren ubicados en la carpeta "C:Documents and SettingsAll UsersEscritorio" serán comunes a todos los usuarios del sistema, pero aquellos que se encuentren ubicados en la carpeta "C:Documents and SettingsProfesorEscritorio" sólo serán visibles por el usuario "Profesor", luego si queremos que algunos de los accesos directos que sólo están accesibles para el usuario "Profesor" lo sean para el resto de usuarios del sistema, deberemos reubicar dichos accesos directos en la ruta "C:Documents and SettingsAll UsersEscritorio". A continuación analizaremos qué iconos de aquellos que actualmente están siendo mostrados en el Escritorio del usuario 4 de 129 19/10/2012 9:28
- 5. Redes de área local en la enseñanza file:///F:/WXP/Avanzada/avanzada.htm#carpetas "Profesor", son propios de su perfil, y cuales de ellos son comunes, lanzando para ello "Mi PC" y navegando hasta la ruta "C:Documents and SettingsAll UsersEscritorio", tal y como vemos en la ventana de la imagen inferior. Comparando los iconos mostrados en el Escritorio del usuario "Profesor" con los existentes en la carpeta "C:Documents and SettingsAll UsersEscritorio", llegaremos a la conclusión de que los accesos directos "burnatonce" y "Audacity" deberán estar ubicados en la ruta "C:Documents and SettingsProfesorEscritorio", pues se encuentran ubicados en el Escritorio del usuario "Profesor", pero NO en la ruta ""C:Documents and SettingsAll UsersEscritorio". Podremos comprobar de modo efectivo que lo comentado en el párrafo anterior es cierto, si visualizamos el contenido de la carpeta "C:Documents and SettingsProfesorEscritorio", tal y como vemos en la ventana de la imagen inferior, donde comprobaremos la validez del razonamiento expuesto. 5 de 129 19/10/2012 9:28
- 6. Redes de área local en la enseñanza file:///F:/WXP/Avanzada/avanzada.htm#carpetas A continuación analizaremos las dos aplicaciones cuyo acceso directo ha sido incluido en el Escritorio del perfil del usuario "Profesor" en vez de en el Escritorio de todos los usuarios. La aplicación "Burn At Once" sólo deberá estar disponible para los usuarios que pertenecen al grupo "Administradores", tal es el caso del usuario "Profesor", pero NO del usuario "Alumno", luego el acceso directo "burnatonce" está perfectamente colocado en "C:Documents and SettingsProfesorEscritorio". Por contra la aplicación "Audacity" si podrá ser ejecutada por todos los usuarios, "Alumno" incluido, luego deberemos eliminar el acceso directo "Audacity" de la ruta "C:Documents and SettingsProfesorEscritorio", y crear un nuevo acceso directo a dicha aplicación en la ruta "C:Documents and SettingsAll UsersEscritorio". Así pues en primer lugar eliminaremos el acceso directo "Audacity" de la ruta "C:Documents and SettingsProfesorEscritorio", 6 de 129 19/10/2012 9:28
- 7. Redes de área local en la enseñanza file:///F:/WXP/Avanzada/avanzada.htm#carpetas tal y como vemos en la ventana de la siguiente imagen. Tras ello crearemos un nuevo acceso directo a la aplicación "Audacity" yendo a la carpeta "C:Documents and SettingsAll UsersEscritorio", y pulsando en su menú principal sobre la opción "Archivo", seleccionando a continuación "Nuevo", y pulsando posteriormente sobre "Acceso directo" en el desplegable asociado a dicha opción, tal y como vemos en la ventana de la imagen inferior. 7 de 129 19/10/2012 9:28
- 8. Redes de área local en la enseñanza file:///F:/WXP/Avanzada/avanzada.htm#carpetas Como resultado de la acción anterior pasará a ser mostrada la siguiente ventana, en la que pulsaremos sobre el botón "Examinar" para navegar hasta la ruta "C:Archivos de programaAudacityaudacity.exe", y tras ello pulsaremos sobre el botón "Siguiente". 8 de 129 19/10/2012 9:28
- 9. Redes de área local en la enseñanza file:///F:/WXP/Avanzada/avanzada.htm#carpetas A continuación deberemos especificar el nombre que asociaremos al nuevo acceso directo definido, tecleando en nuestro caso la cadena de texto "Audacity" en la caja de texto correspondiente, y pulsando posteriormente sobre el botón "Finalizar" en la ventana de la imagen inferior. 9 de 129 19/10/2012 9:28
- 10. Redes de área local en la enseñanza file:///F:/WXP/Avanzada/avanzada.htm#carpetas Finalmente podremos comprobar como el acceso directo a la aplicación "Audacity" ha quedado correctamente definido en la ruta "C:Documents and SettingsAll UsersEscritorio", tal y como vemos en la ventana de la siguiente imagen. 10 de 129 19/10/2012 9:28
- 11. Redes de área local en la enseñanza file:///F:/WXP/Avanzada/avanzada.htm#carpetas Dado que la aplicación "Wink" que fue instalada en su momento, NO habrá dejado acceso directo alguno ni en "C:Documents and SettingsAll UsersEscritorio" ni en "C:Documents and SettingsProfesorEscritorio", vamos a proceder a su creación, y dado que dicha aplicación deberá estar accesible para todos los usuarios del sistema, ubicaremos dicho acceso directo en la ruta "C:Documents and SettingsAll UsersEscritorio", para lo cual iremos a la carpeta "C:Documents and SettingsAll UsersEscritorio", y pulsaremos en su menú principal sobre la opción "Archivo", seleccionando a continuación "Nuevo", y pulsando posteriormente sobre "Acceso directo" en el desplegable asociado a dicha opción, tal y como vemos en la ventana de la imagen inferior. 11 de 129 19/10/2012 9:28
- 12. Redes de área local en la enseñanza file:///F:/WXP/Avanzada/avanzada.htm#carpetas Como resultado de la acción anterior pasará a ser mostrada la siguiente ventana, en la que pulsaremos sobre el botón "Examinar" para navegar hasta la ruta "C:Archivos de programaDebugModeWinkWink.exe", y tras ello pulsaremos sobre el botón "Siguiente". 12 de 129 19/10/2012 9:28
- 13. Redes de área local en la enseñanza file:///F:/WXP/Avanzada/avanzada.htm#carpetas A continuación deberemos especificar el nombre que asociaremos al nuevo acceso directo definido, tecleando en nuestro caso la cadena de texto "Wink" en la caja de texto correspondiente, y pulsando posteriormente sobre el botón "Finalizar" en la ventana de la imagen inferior. 13 de 129 19/10/2012 9:28
- 14. Redes de área local en la enseñanza file:///F:/WXP/Avanzada/avanzada.htm#carpetas Finalmente podremos comprobar como el acceso directo a la aplicación "Wink" ha quedado correctamente definido en la ruta "C:Documents and SettingsAll UsersEscritorio", tal y como vemos en la ventana de la siguiente imagen. 14 de 129 19/10/2012 9:28
- 15. Redes de área local en la enseñanza file:///F:/WXP/Avanzada/avanzada.htm#carpetas Además de la adicción de accesos directos en el Escritorio para todos los usuarios, la carpeta "All Users" ofrece otras posibilidades, como por ejemplo la posibilidad de modificar las carpetas y ficheros que serán mostrados cuando cualquier usuario del sistema navegue a través del botón de "Inicio ► Todos los Programas" del equipo; si colocáramos un acceso directo o un fichero en la ruta "C:Documents and SettingsAll UsersMenú Inicio", dicho elemento sería mostrado en dicho menú para todos los usuarios. En nuestro caso lo que haremos será eliminar la ruta a la aplicación "Burn At Once" de la ruta "C:Documents and SettingsAll UsersMenú InicioProgramas", para asociarla a la ruta "C:Documents and SettingsProfesorMenú InicioProgramas", es decir, para que esa aplicación sólo sea mostrada en el menú inicio para el usuario "Profesor", para lo cual en primer lugar iremos a la ruta "C:Documents and SettingsAll UsersMenú InicioProgramas", a continuación nos ubicaremos sobre el grupo de programas "burnatonce", y tras ello en el menú principal de dicha ventana seleccionaremos "Edición", y posteriormente "Cortar" en el desplegable asociado a dicha opción. 15 de 129 19/10/2012 9:28
- 16. Redes de área local en la enseñanza file:///F:/WXP/Avanzada/avanzada.htm#carpetas Tras ello nos ubicaremos en la ruta "C:Documents and SettingsProfesorMenú InicioProgramas", ejecutando en su menú principal la opción "Edición", para posteriormente seleccionar "Pegar" en el desplegable correspondiente, tal y como vemos en la ventana de la imagen inferior. 16 de 129 19/10/2012 9:28
- 17. Redes de área local en la enseñanza file:///F:/WXP/Avanzada/avanzada.htm#carpetas Tras completar la acción anterior la carpeta "burnatonce" correspondiente al grupo de programas del mismo nombre, quedará finalmente ubicada en la ruta "C:Documents and SettingsProfesorMenú InicioProgramas", tal y como vemos en la ventana de la imagen inferior. 17 de 129 19/10/2012 9:28
- 18. Redes de área local en la enseñanza file:///F:/WXP/Avanzada/avanzada.htm#carpetas NOTA: De igual modo que hemos movido el grupo de programas de la aplicación Burn At Once desde el menú inicio de "All Users" al menú inicio de "Profesor", moveríamos el grupo de programas "Debugmode" mostrado en la ventana de la imagen superior desde el menú inicio de "Profesor" al menú inicio de "All Users", para que la aplicación Wink esté accesible en el menú inicio de todos los usuarios. También podremos utilizar esta carpeta de modo que a todos los usuarios que inicien sesión en el sistema se les mostrara un mensaje de bienvenida al mismo integrado en el navegador "Internet Explorer" o en "Bloc de notas", por poner dos ejemplos cualquiera; por ejemplo si quisiéramos que a todos los usuarios que iniciaran sesión en el sistema les fuera mostrado un mensaje de bienvenida, podríamos elaborar un fichero en formato "htm", con el mensaje correspondiente, las fotos que deseáramos mostrar, los enlaces pertinentes, etc., salvando el fichero en cuestión con el nombre "Bienvenida.htm" (el nombre no tiene importancia, pero sí la extensión "htm") en la ruta "C:Documents and SettingsAll UsersMenú InicioProgramasInicio", de modo que al iniciar sesión cualquier usuario en el sistema, de modo automático le fuera mostrado el contenido de dicho fichero en el navegador "Internet Explorer". 18 de 129 19/10/2012 9:28
- 19. Redes de área local en la enseñanza file:///F:/WXP/Avanzada/avanzada.htm#carpetas Otra de las carpetas que están situadas dentro de la carpeta "All Users" es "Documentos compartidos", la cual puede ser aprovechada por el usuario "Profesor" para ubicar documentos a los que luego el resto de los usuarios del equipo, incluido el usuario "Alumno", podrán acceder para su lectura, en dicha carpeta el usuario local "Alumno" podrá crear y borrar sus propios documentos y carpetas, pero sólo leer los documentos y carpetas del resto de usuarios, y por contra el usuario "Profesor" podrá crear y borrar todos los documentos y carpetas allí ubicados, con independencia de que hayan sido o no creados por él. En relación con la carpeta "All Users" no vamos a detallar nada más, pues creemos que con la información que hemos aportado en los párrafos anteriores ya hemos descrito brevemente su funcionalidad y algunas de sus posibilidades. La segunda carpeta citada en este apartado es la carpeta "Default User", que contiene el perfil y las configuraciones asociadas por defecto a cualquier usuario que inicie por primera vez sesión en el sistema. Cuando un usuario inicia sesión por primera vez en el sistema, se crea en "C:Documents and Settings" una nueva carpeta con el nombre de dicho usuario, carpeta cuyo contenido es una copia exacta del contenido de la carpeta "C:Documents and SettingsDefault User", y que se asociará al perfil de dicho usuario; a partir de ese instante cuando el usuario en cuestión realice algún tipo de modificación en sus configuraciones, éstas serán almacenadas en la carpeta correspondiente a su perfil; por ejemplo, si un usuario situara en el Escritorio un acceso directo a una aplicación, dicho acceso directo se colocaría en la carpeta "Escritorio" de la carpeta correspondiente al perfil del usuario considerado. Dado que por defecto la carpeta "Default User" no tendrá asociada configuración alguna de las aplicaciones que hemos ido instalando, cada nuevo usuario que inicie sesión en el sistema por primera vez, tal será el caso del usuario "Alumno", deberá configurar su entorno de trabajo, realizar una configuración personalizada para cada aplicación que ejecute, etc., tal y como hemos ido haciendo con el usuario "Profesor". Para lograr que el perfil por defecto "Default User" tenga asociadas las configuraciones que deseamos sean asociadas a todos los usuarios de nuestro equipo en vez de las que Windows XP Professional nos ofrece por defecto, deberemos modificar este perfil, y dado que el contenido de la carpeta "Default User" es similar al de cualquier otra carpeta del perfil de cualquier usuario del sistema, lo que haremos será configurar adecuadamente el perfil de un usuario del sistema, por ejemplo el perfil del usuario "Alumno", y tras ello hacer que el perfil de dicho usuario pase a ser tomado como nuevo perfil base, con las configuraciones que nosotros hayamos personalizado, y NO las que el sistema nos ofrecía por defecto. Así pues a continuación vamos a personalizar el entorno del usuario "Alumno", modificando de ese modo su perfil, y tras ello haremos que el perfil de dicho usuario pase a ser el perfil que por defecto utilizará cualquier nuevo usuario que inicie sesión en el sistema por primera vez. Así pues en primer lugar cerraremos la sesión de trabajo del usuario "Profesor", y posteriormente nos validaremos en el sistema con las credenciales del usuario "Alumno". 19 de 129 19/10/2012 9:28
- 20. Redes de área local en la enseñanza file:///F:/WXP/Avanzada/avanzada.htm#carpetas Una vez que nos hayamos validado en el sistema con las credenciales del usuario "Alumno", lanzaremos una por una todas las aplicaciones que hayamos instalado en nuestro equipo Windows XP Professional (exceptuando "Burn At Once" por el motivo indicado con anterioridad en este mismo apartado), para que todas las configuraciones propias de cada aplicación pasen a ser almacenadas en el perfil del usuario "Alumno"; así pues ejecutaremos los accesos directos de su Escritorio correspondientes a "Adobe Reader 9", "Audacity" (debiendo elegir el idioma "español" y configurando la librería LAME para MP3 tal y como hicimos en su momento para el usuario "Profesor"), "AVG Free 8.5", "DAEMON Tools Lite", "GIMP 2", "JClic" (debiendo configurar el idioma y la ruta de acceso a la aplicación, tal y como hicimos en su momento para el usuario "Profesor"), "Open Office.org 3.0" (debiendo seguir la guía de configuración tal y como hicimos en su momento para el usuario "Profesor"), "VLC media player" (configurando la política de red y seguridad de igual modo que en su momento hicimos para el usuario "Profesor") y "Wink" (debiendo cambiar el idioma a "Español" tal y como hicimos en su momento para el usuario "Profesor"). 20 de 129 19/10/2012 9:28
- 21. Redes de área local en la enseñanza file:///F:/WXP/Avanzada/avanzada.htm#carpetas NOTA: El resto de aplicaciones instaladas en el equipo, tales como "iTALC", la "máquina virtual de Java", etc., NO precisan de ser cargadas por el usuario "Alumno", pues NO asocian configuración particular alguna para ningún usuario. Una vez que hayamos configurado todas las aplicaciones instaladas en nuestro equipo para el usuario "Alumno", el siguiente elemento que vamos a modificar vendrá dado por el entorno de trabajo que deberá mostrársele al mismo, así pues vamos a realizar algunos cambios en el mismo para adecuar el perfil del usuario "Alumno" a nuestros intereses. Así por ejemplo pulsaremos sobre el Escritorio del usuario "Alumno" con el botón derecho del ratón para elegir la opción "Propiedades" en el menú correspondiente, pasando a ser mostrada la siguiente ventana, en la que nos ubicaremos sobre la pestaña "Escritorio" para seleccionar el fondo de Escritorio "Azul", tal y como vemos en la ventana de la imagen inferior. 21 de 129 19/10/2012 9:28
- 22. Redes de área local en la enseñanza file:///F:/WXP/Avanzada/avanzada.htm#carpetas NOTA: Evidentemente podríamos seleccionar cualquier otro fondo de Escritorio para el usuario "Alumno", incluso uno personalizado. Tras ello pulsaremos sobre el botón "Personalizar escritorio" en la ventana de la imagen superior, pasando a ser mostrada la siguiente ventana, en la que activaremos las casillas "Mis Documentos" y "Mi PC", para que dichos iconos sean mostrados de modo automático en el Escritorio del usuario "Alumno", tras lo cual pulsaremos sobre los respectivos botones "Aceptar" en las ventanas que tendremos abiertas. Tras completarse la acción anterior, el nuevo aspecto que deberá presentar el Escritorio del usuario "Alumno" será el mostrado en 22 de 129 19/10/2012 9:28
- 23. Redes de área local en la enseñanza file:///F:/WXP/Avanzada/avanzada.htm#carpetas la ventana de la imagen inferior. Otro elemento que podríamos configurar para el perfil del usuario "Alumno" es el relativo a los "Favoritos" que le serán mostrados en el navegador "Internet Explorer" cuando utilice dicha aplicación, pudiendo por ejemplo incluir para nuestros alumnos en este apartado algunas páginas web de su interés, tal y como puede ser la página web de recursos educativos "http://www.isftic.mepsyd.es/recursos_comun_educativa". Así pues ubicados en la ruta "C:Documents and SettingsAlumnoFavoritos", pulsaremos en su menú principal sobre la opción "Archivo", seleccionando a continuación "Nuevo", y pulsando posteriormente sobre "Acceso directo" en el desplegable asociado a dicha opción, tal y como vemos en la ventana de la imagen inferior. 23 de 129 19/10/2012 9:28
- 24. Redes de área local en la enseñanza file:///F:/WXP/Avanzada/avanzada.htm#carpetas Como resultado de la acción anterior pasará a ser mostrada la siguiente ventana, en la que teclearemos la dirección URL "http://www.isftic.mepsyd.es/recursos_comun_educativa" en la caja de texto correspondiente, tras lo cual pulsaremos sobre el botón "Siguiente". 24 de 129 19/10/2012 9:28
- 25. Redes de área local en la enseñanza file:///F:/WXP/Avanzada/avanzada.htm#carpetas A continuación deberemos especificar el nombre que asociaremos al nuevo acceso directo definido, tecleando en nuestro caso la cadena "Recursos Educativos IFSTIC" en la caja de texto correspondiente, y pulsando posteriormente sobre el botón "Finalizar" en la ventana de la imagen inferior. 25 de 129 19/10/2012 9:28
- 26. Redes de área local en la enseñanza file:///F:/WXP/Avanzada/avanzada.htm#carpetas Finalmente podremos comprobar como el acceso directo a la página web reseñada ha quedado correctamente definido en la ruta "C:Documents and SettingsAlumnoFavoritos", tal y como vemos en la ventana de la siguiente imagen. 26 de 129 19/10/2012 9:28
- 27. Redes de área local en la enseñanza file:///F:/WXP/Avanzada/avanzada.htm#carpetas A continuación el usuario "Alumno" lanzará el navegador "Internet Explorer", pulsando a continuación sobre el icono "Favoritos" ubicado en la zona superior izquierda de la ventana mostrada, para comprobar que el acceso directo definido anteriormente ha quedado configurado adecuadamente para este usuario. 27 de 129 19/10/2012 9:28
- 28. Redes de área local en la enseñanza file:///F:/WXP/Avanzada/avanzada.htm#carpetas Comprobaremos la validez del mismo pulsando sobre el enlace "Recursos Educativos IFSTIC" en la ventana de la imagen superior, para confirmar que el acceso directo en cuestión nos llevará a la página web deseada, tal y como vemos en la ventana de la imagen inferior. 28 de 129 19/10/2012 9:28
- 29. Redes de área local en la enseñanza file:///F:/WXP/Avanzada/avanzada.htm#carpetas NOTA: Antes de sernos mostrada la ventana de la imagen superior, se nos presentará la siguiente ventana, en la cual deberemos indicar si deseamos o no activar el filtro de suplantación de identidad para este usuario, respuesta a la que contestaremos afirmativamente al seleccionar el radio botón "Activar el filtro de suplantación de identidad (recomendado)", y pulsando tras ello sobre el botón "Aceptar". 29 de 129 19/10/2012 9:28
- 30. Redes de área local en la enseñanza file:///F:/WXP/Avanzada/avanzada.htm#carpetas Aprovechando que tenemos cargado el navegador Internet Explorer, configuraremos para el usuario "Alumno" su página web de inicio, para asociarle por ejemplo la página web de "Google" como página web de inicio, para lo cual en primer lugar navegaremos a la URL "http://www.google.es", y tras ello pulsaremos sobre el icono correspondiente a la página de inicio, para seleccionar a continuación la opción "Agregar o cambiar la página principal" en el desplegable correspondiente, tal y como vemos en la ventana de la imagen inferior. 30 de 129 19/10/2012 9:28
- 31. Redes de área local en la enseñanza file:///F:/WXP/Avanzada/avanzada.htm#carpetas Tras ello se nos presentará la siguiente ventana, en la que seleccionaremos el radio botón "Usar esta página web como la única página principal", tras lo cual pulsaremos sobre el botón "Sí" en la misma para confirmar la opción elegida. Pese a haber configurado como página web de inicio la página de "Google" para el usuario "Alumno", si cerramos el navegador y lo volvemos a abrir, comprobaremos que el mismo no nos lleva a la dirección correspondiente, lo cual es debido a que el 31 de 129 19/10/2012 9:28
- 32. Redes de área local en la enseñanza file:///F:/WXP/Avanzada/avanzada.htm#carpetas navegador precisa de una configuración previa que aun no hemos realizado, luego en la página web mostrada, seleccionaremos el radio botón "Conservar el proveedor de búsquedas predeterminado", y tras ello pulsaremos en la misma sobre el botón "Guardar la configuración", para confirmar que el proveedor de búsquedas sea "Live Search". A continuación la página web en cuestión nos ofrece diversas posibilidades, optando en nuestro caso por ir a la página principal configurada anteriormente, al pulsar sobre el enlace "Ir a la página principal", tal y como vemos en la ventana de la imagen inferior. 32 de 129 19/10/2012 9:28
- 33. Redes de área local en la enseñanza file:///F:/WXP/Avanzada/avanzada.htm#carpetas Si cerramos de nuevo el navegador Internet Explorer y posteriormente volvemos a abrirlo, ahora sí que podremos comprobar que el sistema nos lleva directamente a la página web de inicio configurada anteriormente, "Google" en nuestro caso. 33 de 129 19/10/2012 9:28
- 34. Redes de área local en la enseñanza file:///F:/WXP/Avanzada/avanzada.htm#carpetas Llegados a este punto ya podremos dar por concluida toda la configuración propia del perfil de usuario "Alumno", estando pues en disposición de hacer que el perfil de este usuario, sea el perfil base del que partirá cualquier nuevo usuario que iniciara sesión en el sistema. Para ello, tan sólo deberemos renombrar la carpeta que actualmente se denomina "Default User" con otro nombre, y posteriormente duplicaremos la carpeta "Alumno" ubicada en "C:Documents and Settings" con el nombre "Default User"; vamos a realizar este proceso pues paso a paso. En primer lugar deberemos cerrar la sesión de trabajo del usuario "Alumno", autenticándonos posteriormente con las credenciales del usuario "Profesor" en el equipo Windows XP Professional. 34 de 129 19/10/2012 9:28
- 35. Redes de área local en la enseñanza file:///F:/WXP/Avanzada/avanzada.htm#carpetas Tras ello renombraremos la carpeta "Default User" ubicada en la ruta "C:Documents and Settings", con el nombre "Default User Old" (por ejemplo), para lo cual lanzaremos "Mi PC" y nos situaremos sobre la carpeta "Default User" ubicada en la ruta "C:Documents and Settings", pulsando a continuación en el menú principal de dicha ventana sobre la opción "Archivo", seleccionando a continuación "Cambiar nombre", tal y como vemos en la ventana de la imagen inferior. 35 de 129 19/10/2012 9:28
- 36. Redes de área local en la enseñanza file:///F:/WXP/Avanzada/avanzada.htm#carpetas Tras ello procederemos a renombrar la carpeta con el nombre indicado anteriormente "Default User Old", tal y como vemos en la ventana de la imagen inferior. 36 de 129 19/10/2012 9:28
- 37. Redes de área local en la enseñanza file:///F:/WXP/Avanzada/avanzada.htm#carpetas NOTA: La carpeta "Default User Old" NO tendrá ninguna utilidad, pero no la eliminaremos por si deseáramos volver a utilizarla como carpeta base original del perfil de los usuarios del sistema. A continuación nos ubicaremos sobre la carpeta "Alumno" ubicada en la misma ruta "C:Documents and Settings", y posteriormente pulsaremos sobre la opción "Edición" del menú principal, para posteriormente seleccionar en el desplegable correspondiente la opción "Copiar". 37 de 129 19/10/2012 9:28
- 38. Redes de área local en la enseñanza file:///F:/WXP/Avanzada/avanzada.htm#carpetas Tras ello, en la misma ventana, pulsaremos sobre la entrada "Edición" del menú principal, seleccionando en el desplegable mostrado la opción "Pegar". 38 de 129 19/10/2012 9:28
- 39. Redes de área local en la enseñanza file:///F:/WXP/Avanzada/avanzada.htm#carpetas NOTA: Podría ocurrir que tras seleccionar la opción de "Pegar" comentada en el párrafo anterior, el sistema nos devolviera el mensaje de error mostrado en la siguiente ventana, lo cual significaría que algunos ficheros del perfil del usuario "Alumno" estarían siendo utilizados por el sistema, luego deberemos pulsar sobre el botón "Aceptar" en la ventana de la imagen inferior, eliminar la carpeta "Copia de Alumno" que acabaría de crearse, y posterioremnte reiniciar el equipo, tras lo cual deberíamos autenticarnos directamente con las credenciales del usuario "Profesor", y volver a realizar el proceso de copiar y pegar el perfil del usuario "Alumno". 39 de 129 19/10/2012 9:28
- 40. Redes de área local en la enseñanza file:///F:/WXP/Avanzada/avanzada.htm#carpetas Como resultado de la acción anterior pasará a ser creada la carpeta "Copia de Alumno" en la ruta "C:Documents and Settings", tal y como vemos en la ventana de la imagen inferior. El siguiente paso que deberemos llevar a cabo consistirá en renombrar la carpeta "Copia de Alumno" como "Default User", para que ésta sea la nueva carpeta base que será utilizada por el sistema para crear las carpetas de perfiles para cada nuevo usuario que se valide por primera vez en el equipo, proceso que llevaremos a cabo situándonos sobre la carpeta "Copia de Alumno" 40 de 129 19/10/2012 9:28
- 41. Redes de área local en la enseñanza file:///F:/WXP/Avanzada/avanzada.htm#carpetas ubicada en la ruta "C:Documents and Settings", pulsando a continuación en el menú principal de dicha ventana sobre la opción "Archivo", seleccionando a continuación "Cambiar nombre", tal y como vemos en la ventana de la imagen inferior. Renombraremos pues a continuación la carpeta "Copia de Alumno" como "Default User", tal y como vemos en la ventana de la siguiente imagen. 41 de 129 19/10/2012 9:28
- 42. Redes de área local en la enseñanza file:///F:/WXP/Avanzada/avanzada.htm#carpetas Tras ello haremos que la nueva carpeta "Default User" tenga asociado el atributo de carpeta oculta, para que tenga los mismos atributos que la carpeta "Default User" original, para lo cual situados sobre la nueva carpeta "Default User", pulsaremos en el menú principal de dicha ventana sobre la opción "Archivo", seleccionando a continuación "Propiedades", tal y como se ve en la imagen siguiente. 42 de 129 19/10/2012 9:28
- 43. Redes de área local en la enseñanza file:///F:/WXP/Avanzada/avanzada.htm#carpetas En la nueva ventana mostrada nos situaremos en la pestaña "General" y activaremos la casilla "Oculto", tal y como se ve en la imagen siguiente, para finalmente pulsar sobre el botón "Aceptar". en la misma. 43 de 129 19/10/2012 9:28
- 44. Redes de área local en la enseñanza file:///F:/WXP/Avanzada/avanzada.htm#carpetas En este instante se nos mostrará una ventana que indicará que estamos a punto de asociar a la carpeta en cuestión el atributo "Oculto", y se nos preguntará a qué elementos deberán ser aplicados dichos cambios, seleccionando en nuestro caso el radio botón "Aplicar cambios sólo a esta carpeta" para que la configuración de la misma sea similar a la de la antigua carpeta "Default User", y pulsando posteriormente sobre el botón "Aceptar". 44 de 129 19/10/2012 9:28
- 45. Redes de área local en la enseñanza file:///F:/WXP/Avanzada/avanzada.htm#carpetas NOTA: La estructura de carpetas que cuelga de "Default User" ya dispondrá de las configuraciones de atributos correcta, por ello seleccionaremos el radio botón "Aplicar cambios sólo a esta carpeta" en la ventana de la imagen superior. A partir de este instante podremos comprobar como a la carpeta "Default User" se le asocia el icono correspondiente a las carpetas ocultas. 45 de 129 19/10/2012 9:28
- 46. Redes de área local en la enseñanza file:///F:/WXP/Avanzada/avanzada.htm#carpetas Una vez completada la creación de la nueva carpeta "Default User" haremos doble clic sobre ella, y en la ventana mostrada eliminaremos el fichero de texto "ntuser.dat", situándonos sobre dicho fichero, y pulsando a continuación sobre la opción "Archivo" del menú principal, para seleccionar posteriormente "Eliminar" en el desplegable correspondiente, tal y como se muestra en la siguiente imagen. 46 de 129 19/10/2012 9:28
- 47. Redes de área local en la enseñanza file:///F:/WXP/Avanzada/avanzada.htm#carpetas El sistema solicitará una confirmación para proceder a la eliminación del fichero en cuestión, luego pulsaremos en la ventana de la siguiente imagen sobre el botón "Sí". De igual modo que anteriormente hemos eliminado el fichero "ntuser.dat", eliminaremos el contenido de la carpeta "Documentos recientes", seleccionando todos los ficheros existentes en la misma y procediendo a su eliminación, de modo que finalmente el contenido de la carpeta "C:Documents and SettingsDefault User" será el mostrado en la ventana de la siguiente imagen. 47 de 129 19/10/2012 9:28
- 48. Redes de área local en la enseñanza file:///F:/WXP/Avanzada/avanzada.htm#carpetas Tras ello podremos dar por concluidos los cambios a realizar en la carpeta "C:Documents and SettingsDefault User", de modo que a partir de este momento cada nuevo usuario que inicie sesión en el sistema por primera vez asumirá por defecto las configuraciones y entorno de trabajo que configuramos para el usuario "Alumno". NOTA: El hecho de que el perfil de cada nuevo usuario parta de la nueva carpeta "Default User", no significa que cada nuevo usuario no pueda personalizar su entorno de trabajo, sino que las configuraciones base de las que partirá su perfil serán las propias de la carpeta reseñada. Dado que los dos usuarios de los que disponemos en el equipo Windows XP Professional, "Profesor" y "Alumno" ya tienen creado su perfil base, NO podremos probar si realmente la carpeta "C:Documents and SettingsDefault User" que se asociará al perfil de un nuevo usuario, realiza su función adecuadamente. Para llevar a cabo la comprobación indicada en el párrafo anterior, podríamos crear un nuevo usuario en el sistema, validarnos con el mismo, y comprobar finalmente que las configuraciones que por defecto le serán asociadas se corresponden con las que en 48 de 129 19/10/2012 9:28
- 49. Redes de área local en la enseñanza file:///F:/WXP/Avanzada/avanzada.htm#carpetas su momento configuramos para el usuario por defecto; aunque NO es preciso llevar a cabo este proceso, lo reflejaremos a continuación de modo detallado. En primer lugar para crear un nuevo usuario, autenticados en el sistema con las credenciales del usuario "Profesor" ejecutaremos "Inicio ► Panel de control ► Cuentas de usuario", pasando a ser mostrada la siguiente ventana, en la que haremos clic sobre el icono "Crear una nueva cuenta". En la nueva ventana mostrada como resultado de la acción anterior, en la caja de texto correspondiente teclearemos "ESO" como nombre del nuevo usuario que vamos a crear en el sistema, y tras ello pulsaremos sobre el botón "Siguiente". 49 de 129 19/10/2012 9:28
- 50. Redes de área local en la enseñanza file:///F:/WXP/Avanzada/avanzada.htm#carpetas A continuación se nos presentará la siguiente ventana, en la que seleccionaremos el radio botón "Limitada" para indicar el tipo de cuenta que vamos a crear, para posteriormente pulsar sobre el botón "Crear cuenta". 50 de 129 19/10/2012 9:28
- 51. Redes de área local en la enseñanza file:///F:/WXP/Avanzada/avanzada.htm#carpetas Así pues llegados a este punto ya dispondremos de una nueva cuenta de usuario de nombre "ESO" en nuestro equipo, tal y como vemos en la ventana de la imagen siguiente. 51 de 129 19/10/2012 9:28
- 52. Redes de área local en la enseñanza file:///F:/WXP/Avanzada/avanzada.htm#carpetas Una vez creado el usuario "ESO", procederemos a cerrar la sesión de trabajo del usuario "Profesor" y a autenticarnos con las credenciales del usuario "ESO" en el sistema, tal y como vemos en la ventana de la siguiente imagen. 52 de 129 19/10/2012 9:28
- 53. Redes de área local en la enseñanza file:///F:/WXP/Avanzada/avanzada.htm#carpetas Podríamos comprobar como para el usuario "ESO" dispone en su Escritorio de todos los accesos directos correspondientes, y como la ejecución de cualquier de ellos NO precisa de ningún tipo de configuración, además si ejecutáramos "Internet Explorer", directamente nos llevaría a la página web de "Google", disponiendo también del enlace a los "Recursos Educativos IFSTIC" en el apartado "Favoritos" de dicho navegador. Una vez hechas las comprobaciones anteriores, podremos asumir que efectivamente la nueva carpeta "C:Documents and SettingsDefault User" que configuramos en su momento, está funcionando perfectamente, así pues en ese instante REINICIAREMOS el equipo "Windows XP Professional" (NO cerraremos sesión de trabajo del usuario "ESO", sino que reiniciaremos el equipo) para autenticarnos en el mismo tras el reinicio en el sistema con las credenciales del usuario "Profesor". Una vez autenticados con las credenciales del usuario "Profesor" en el sistema, procederemos a la eliminación del usuario "ESO" que utilizamos anteriormente para realizar la prueba de funcionamiento de la carpeta "Default User", procediendo a ejecutar 53 de 129 19/10/2012 9:28
- 54. Redes de área local en la enseñanza file:///F:/WXP/Avanzada/avanzada.htm#carpetas "Inicio ► Panel de control ► Cuentas de usuario", y pasando a ser mostrada la siguiente ventana, en la que haremos clic sobre la cuenta del usuario "ESO". En la nueva ventana mostrada haremos clic sobre el enlace "Borrar la cuenta", tal y como vemos en la ventana de la imagen inferior. 54 de 129 19/10/2012 9:28
- 55. Redes de área local en la enseñanza file:///F:/WXP/Avanzada/avanzada.htm#carpetas A continuación se nos presentará la siguiente ventana, en la que pulsaremos sobre el botón "Eliminar archivos" para que además de borrar la cuenta del usuario "ESO", también sea eliminada la carpeta "ESO" con su perfil ubicada en "C:Documents and Settings". 55 de 129 19/10/2012 9:28
- 56. Redes de área local en la enseñanza file:///F:/WXP/Avanzada/avanzada.htm#carpetas Dado que vamos a eliminar a un usuario del sistema, de nuevo se nos pedirá confirmación de la operación a realizar, validando la opción elegida al pulsar sobre el botón "Eliminar cuenta" en la ventana de la imagen inferior. 56 de 129 19/10/2012 9:28
- 57. Redes de área local en la enseñanza file:///F:/WXP/Avanzada/avanzada.htm#carpetas Tras unos breves instantes serán eliminados de modo definitivo el usuario "ESO" y la carpeta "C:Documents and SettingsESO" correspondiente a su perfil, tal y como podremos comprobar en la ventana de la imagen inferior. 57 de 129 19/10/2012 9:28
- 58. Redes de área local en la enseñanza file:///F:/WXP/Avanzada/avanzada.htm#carpetas Llegados a este punto sí podremos dar por concluido de modo definitivo este apartado dedicado exclusivamente a las carpetas "All Users" y "Default User". Directivas de Grupo A continuación analizaremos el modo mediante el cual podremos realizar múltiples configuraciones avanzadas mediante las directivas de grupo del sistema, pudiendo definir mediante ellas el entorno de trabajo que será asociado al equipo donde sean aplicadas dichas directivas, y a los usuarios que inicien sesión en el sistema. Podremos entender las directivas del sistema como un mecanismo mediante el cual múltiples parámetros del entorno de trabajo son configurados por el administrador del sistema, de modo que todos los usuarios deberán asumir dichas configuraciones con 58 de 129 19/10/2012 9:28
- 59. Redes de área local en la enseñanza file:///F:/WXP/Avanzada/avanzada.htm#carpetas independencia de sus preferencias; esto es así hasta el punto que aunque un usuario cambie en su sesión de trabajo alguna de las configuraciones que se le hayan asociado mediante una directiva de grupo, en su siguiente sesión de trabajo dicho cambio NO será tenido en cuenta, volviendo a asociársele la configuración impuesta por la directiva de grupo del sistema. Existen miles de directivas de grupo que pueden ser configuradas, y cada una de ellas permitirá configurar algún parámetro del entorno de trabajo del equipo y de sus usuarios, y aunque algunas de ellas NO tengan aplicación en nuestro ámbito laboral, otras muchas nos permitirán lograr de forma sencilla configuraciones de alto nivel y complejidad; como ejemplos directivas de grupo que pueden sernos de utilidad, sin perjuicio de otras que también utilizaremos, podremos citar aquellas que inciden en: 1. Direcciones URL importantes .- Permitirá configurar la página de inicio del navegador Internet Explorer asociada a todos los usuarios. 2. Imposibilitar el cambio de configuración de la página de inicio .- Impedirá al usuario modificar la página de inicio del navegador Internet Explorer. 3. Modificar el título del Explorador .- Permitirá personalizar el título de la ventana mostrada por Internet Explorer. 4. Bloquear la Barra de Tareas .- Impedirá al usuario mover o cambiar el tamaño de la barra de tareas de Windows XP. 5. Papel tapiz de Active Desktop .- Permitirá definir el papel tapiz que será asociado al Escritorio todos los usuarios. NOTA: La cantidad y utilidad de las directivas de grupo es enorme, y obviamente en este apartado NO podremos analizar todas las directivas de grupo existentes; lo que sí haremos será aplicar algunas de las que consideramos más interesantes y útiles, sin perjuicio de que se pueda profundizar más en su conocimiento, para poder aplicar las que resulten de mayor utilidad en el entorno de trabajo del lector. Evidentemente esta pequeña muestra de las funcionalidades que permiten las directivas de grupo, aunque indicativa de sus posibilidades, no refleja realmente la cantidad de opciones que pueden ser configuradas mediante ellas, máxime cuando las necesidades o preferencias de cada administrador serán distintas, así pues a continuación procederemos a detallar como trabajar con esta herramienta, modificando las directivas de grupo que consideraremos de mayor interés. Para poder acceder a las directivas de grupo desde el equipo Windows XP Professional deberemos autenticarnos con las credenciales del usuario "Profesor", y a continuación pulsar sobre el botón "Inicio ► Ejecutar", tecleando en la caja de texto correspondiente la cadena de texto "gpedit.msc", tal y como vemos en la siguiente imagen. 59 de 129 19/10/2012 9:28
- 60. Redes de área local en la enseñanza file:///F:/WXP/Avanzada/avanzada.htm#carpetas Tras ello pasará a ser mostrada la siguiente ventana, mediante la que podremos configurar las directivas de grupo de Windows XP Professional, pudiendo comprobar como existen algunas directivas de grupo que pueden ser aplicadas a la "Configuración de equipo" y otras que pueden aplicarse a la "Configuración de usuario". Las primeras permitirán realizar configuraciones en el equipo sobre el que estemos trabajando, y las segundas permitirán definir configuraciones que afectarán a los usuarios de dicho equipo. 60 de 129 19/10/2012 9:28
- 61. Redes de área local en la enseñanza file:///F:/WXP/Avanzada/avanzada.htm#carpetas NOTA: Podremos configurar simultáneamente directivas de equipo y de usuario, de modo que las directivas que finalmente se le aplicarán al usuario que se autentique localmente en el equipo serán la suma de las directivas de ambos tipos que hubieran sido configuradas; en caso de que la configuración de una directiva de usuario se contradijese con la configuración de una directiva de equipo, prevalecería esta última. A continuación vamos a configurar algunas de las directivas de grupo especificadas anteriormente, para posteriormente comprobar que éstas son aplicadas de modo satisfactorio, así pues comenzaremos configurando la directiva de grupo de equipo que nos permitirá impedir la ejecución de Windows Messenger , haciendo doble clic en la ventana de Directivas de Grupo sobre "Configuración de equipo ► Plantillas administrativas ► Componentes de Windows ► Windows Messenger", para finalmente hacer doble clic sobre la directiva de grupo "No permitir que se ejecute Windows Messenger", tal y como vemos en la siguiente imagen. 61 de 129 19/10/2012 9:28
- 62. Redes de área local en la enseñanza file:///F:/WXP/Avanzada/avanzada.htm#carpetas En la ventana mostrada a continuación seleccionaremos el radio boton "Habilitada", y posteriormente pulsaremos en la misma sobre el botón "Aceptar" para evitar que sea ejecutado "Windows Messenger" en este equipo. 62 de 129 19/10/2012 9:28
- 63. Redes de área local en la enseñanza file:///F:/WXP/Avanzada/avanzada.htm#carpetas Una vez completada la configuración de la directiva de grupo "No permitir que se ejecute Windows Messenger", volveremos a la ventana principal de las directivas de grupo, en la que podremos pulsar sobre la pestaña "Estándar" de la parte inferior de la misma, para comprobar como dicha directiva de grupo ha quedado en estado "Habilitado". 63 de 129 19/10/2012 9:28
- 64. Redes de área local en la enseñanza file:///F:/WXP/Avanzada/avanzada.htm#carpetas Tras configurar la directiva de grupo anterior, pasaremos a configurar la siguiente, que permitirá definir el título del navegador Internet Explorer, así pues nos situaremos sobre "Configuración de usuario ► Configuración de Windows ► Mantenimiento de Internet Explorer ► Interfaz de usuario del explorador", para hacer doble clic sobre la directiva de grupo "Título del explorador" en la ventana de la siguiente imagen. 64 de 129 19/10/2012 9:28
- 65. Redes de área local en la enseñanza file:///F:/WXP/Avanzada/avanzada.htm#carpetas En la nueva ventana mostrada como resultado de la acción anterior, activaremos la casilla "Personalizar barras de título", y a continuación teclearemos en la caja de texto correspondiente la cadena "Curso Redes", de modo que finalmente el título del Explorador sea "Microsoft Internet Explorer proporcionado por Curso Redes", completando la configuración de esta directiva pulsando sobre el botón "Aceptar" en la ventana de la imagen inferior. 65 de 129 19/10/2012 9:28
- 66. Redes de área local en la enseñanza file:///F:/WXP/Avanzada/avanzada.htm#carpetas Otra interesante directiva de grupo que podremos configurar, es la relativa a los favoritos del navegador Internet Explorer, yendo para ello a "Configuración de usuario ► Configuración de Windows ► Mantenimiento de Internet Explorer ► Direcciones URL", y haciendo doble clic sobre la directiva de grupo "Favoritos y vínculos" en la ventana de la imagen inferior. 66 de 129 19/10/2012 9:28
- 67. Redes de área local en la enseñanza file:///F:/WXP/Avanzada/avanzada.htm#carpetas En la nueva ventana mostrada a continuación, pulsaremos directamente sobre el botón "Agregar URL", para añadir una nueva dirección a URL a los "Favoritos" de Internet Explorer. 67 de 129 19/10/2012 9:28
- 68. Redes de área local en la enseñanza file:///F:/WXP/Avanzada/avanzada.htm#carpetas Como resultado de la acción anterior, pasará a ser mostrada la siguiente ventana, en la que teclearemos en la caja de texto "Nombre" el nombre con el que deseamos que sea reconocido en "Favoritos" este enlace, "IFSTIC" en nuestro caso, y tras ello en la caja de texto "Dirección URL" la dirección URL correspondiente a la página web referenciada, "http://www.ifstic.mepsyd.es" en nuestro caso. 68 de 129 19/10/2012 9:28
- 69. Redes de área local en la enseñanza file:///F:/WXP/Avanzada/avanzada.htm#carpetas Una vez completada la operación anterior, podremos comprobar como en la ventana de "Favoritos y vínculos", existe una nueva entrada para los favoritos correspondiente a la página web del IFSTIC; en dicha ventana pulsaremos directamente sobre el botón "Aceptar" para proceder a su cierre. Aunque en nuestro caso NO vamos a configurar la directiva de grupo correspondiente a la página de inicio del navegador Internet Explorer, podríamos modificarla yendo para ello a "Configuración de usuario ► Configuración de Windows ► Mantenimiento de Internet Explorer ► Direcciones URL", y haciendo doble clic sobre la directiva de grupo "Direcciones URL importantes" en la ventana de la imagen inferior. 69 de 129 19/10/2012 9:28
- 70. Redes de área local en la enseñanza file:///F:/WXP/Avanzada/avanzada.htm#carpetas Como resultado de la acción anterior pasaría a ser mostrada la siguiente ventana, en la que activaríamos la casilla de texto "Personalizar URL de la página principal", para posteriormente teclear la dirección URL deseada como página de inicio en la caja de texto "URL de la página principal", en nuestro caso "http://www.ifstic.mepsyd.es", tal y como vemos en la ventana de la imagen inferior, si bien insistimos que en nuestro caso NO configuraremos la directiva reseñada. 70 de 129 19/10/2012 9:28
- 71. Redes de área local en la enseñanza file:///F:/WXP/Avanzada/avanzada.htm#carpetas La que sí modificaremos será la directiva de grupo que evitará que los usuarios del equipo puedan modificar a su antojo la página de inicio de su navegador Internet Explorer, utilizando para ello la directiva de grupo "Deshabilitar cambio de config. de pág. de inicio" ubicada en "Configuración de usuario ► Plantillas administrativas ► Componentes de Windows ► Internet Explorer", haciendo doble clic sobre la misma para proceder a su habilitación. 71 de 129 19/10/2012 9:28
- 72. Redes de área local en la enseñanza file:///F:/WXP/Avanzada/avanzada.htm#carpetas Como resultado de la acción anterior pasará a ser mostrada la siguiente ventana, en la que seleccionaremos el radio botón "Habilitada", y tras ello teclearemos en la caja de texto "Página principal" la dirección URL que deseamos asociar como página de inicio del navegador Internet Explorer, "http://www.ifstic.mepsyd.es" en nuestro caso, tal y como vemos en la ventana de la imagen inferior, tras lo cual pulsaremos sobre el botón "Aceptar". 72 de 129 19/10/2012 9:28
- 73. Redes de área local en la enseñanza file:///F:/WXP/Avanzada/avanzada.htm#carpetas De vuelta a la ventana de directivas de grupo, podremos comprobar que la directiva de grupo "Deshabilitar cambio de config. de pág. de inicio" ha quedado definitivamente en estado "Habilitado". 73 de 129 19/10/2012 9:28
- 74. Redes de área local en la enseñanza file:///F:/WXP/Avanzada/avanzada.htm#carpetas NOTA: Aunque anteriormente habíamos configurado la página de inicio del usuario "Alumno" para que fuera "http://www.google.es", al configurar la directiva de grupo anterior, finalmente la página de inicio de todos los usuarios de este equipo, incluido el usuario "Alumno", será la página web "http://www.ifstic.mepsyd.es", pues las configuraciones de directivas de grupo siempre se superponen a las configuraciones personales de los usuarios. También podríamos configurar, si fuera nuestro deseo aunque en nuestro caso NO lo haremos, la directiva de grupo que define el papel tapiz que tendrán en su Escritorio todos los usuarios del equipo, para lo cual haríamos doble clic sobre la directiva de grupo "Papel tapiz de Active Desktop" ubicada en "Configuración de usuario ► Plantillas administrativas ► Escritorio ► Active Desktop". 74 de 129 19/10/2012 9:28
- 75. Redes de área local en la enseñanza file:///F:/WXP/Avanzada/avanzada.htm#carpetas Como resultado de la acción anterior, se nos mostraría la siguiente ventana, en la que seleccionaríamos el radio botón "Habilitada", y tras ello en la caja de texto "Nombre del papel tapiz" indicaríamos la ruta al fichero de imagen que deseáramos asociar, por ejemplo "C:WindowsWebWallpaperCasa.jpg" en este caso, además de seleccionar el valor "Expandir" en el desplegable "Estilo del papel tapiz", tal y como vemos en la ventana de la imagen inferior. 75 de 129 19/10/2012 9:28
- 76. Redes de área local en la enseñanza file:///F:/WXP/Avanzada/avanzada.htm#carpetas Si finalmente pulsáramos en la ventana de la imagen superior sobre el botón "Aceptar", el aspecto que debería presentar la ventana de directivas de grupo sería la siguiente, si bien insistimos en que en nuestro caso NO aplicaremos esta directiva de grupo. 76 de 129 19/10/2012 9:28
- 77. Redes de área local en la enseñanza file:///F:/WXP/Avanzada/avanzada.htm#carpetas La directiva de grupo que sí configuraremos será la que impide cambiar la configuración del papel tapiz, es decir la directiva de grupo "Impedir cambios en el papel tapiz", ubicada en la ruta "Configuración de usuario ► Plantillas administrativas ► Panel de control ► Pantalla", haciendo doble clic sobre la misma. 77 de 129 19/10/2012 9:28
- 78. Redes de área local en la enseñanza file:///F:/WXP/Avanzada/avanzada.htm#carpetas Como resultado de la acción anterior, pasará a ser mostrada la siguiente ventana, en la que seleccionaremos el radio botón "Habilitada", y tras ello pulsaremos sobre el botón "Aceptar". 78 de 129 19/10/2012 9:28
- 79. Redes de área local en la enseñanza file:///F:/WXP/Avanzada/avanzada.htm#carpetas Tras completar la configuración anterior, podremos comprobar como la directiva de grupo "Impedir cambios en el papel tapiz" quedará en estado "Habilitado". 79 de 129 19/10/2012 9:28
- 80. Redes de área local en la enseñanza file:///F:/WXP/Avanzada/avanzada.htm#carpetas Hasta este punto hemos detallado algunas interesantes directivas que podrían ser configuradas, quedando a criterio del lector aplicar las indicadas anteriormente, algunas de ellas, u otras que pudieran ser de interés. Una vez completadas las configuraciones anteriores, reiniciaremos el equipo para garantizar que las directivas de grupo configuradas con anterioridad pasen a ser aplicadas de modo efectivo. NOTA: No siempre es necesario reiniciar el sistema para que las directivas de grupo pasen a ser aplicadas, pero preferimos reiniciar el equipo para tener garantía de que las nuevas configuraciones pasen a aplicarse en el sistema. Una vez que hayamos reiniciado el sistema, nos autenticaremos con las credenciales de cualquier usuario del equipo, por ejemplo con las credenciales del usuario "Alumno", pudiendo comprobar que dicho usuario no puede cambiar el fondo de su Escritorio, tras lo cual ejecutaremos el navegador Internet Explorer para comprobar que en el título de dicho navegador se muestra "proporcionado por Curso Redes", que hay un nuevo "Favorito" a la página del IFSTIC, que la página de inicio del navegador sea "http://www.ifstic.mepsyd.es", y que la aplicación "Windows Messenger" no puede ser ejecutada en dicho equipo. 80 de 129 19/10/2012 9:28
- 81. Redes de área local en la enseñanza file:///F:/WXP/Avanzada/avanzada.htm#carpetas Una vez que hayamos comprobado que todas las directivas de grupo se están aplicando correctamente, podremos dar por cerrado este apartado dedicado a las directivas de grupo. Configuraciones finales Llegados a este punto realizaremos algunas configuraciones finales, y tras ello prepararemos a nuestro equipo para crear a partir del mismo la imagen base de la que partiremos para posteriormente instalar el resto de equipos de nuestro aula. Una última configuración que podremos llevar a cabo si fuera de nuestro interés, consiste en imposibilitar al usuario "Alumno" la modificación de su Escritorio; es bien conocido que en ocasiones los alumnos "inundan" de inútiles accesos directos su Escritorio, lo que dificulta la búsqueda de los accesos directos que realmente tienen interés en el ámbito educativo. Pese a que no existe una directiva específica que permita bloquear el Escritorio del usuario "Alumno", podríamos llevar a cabo una configuración personalizada para lograr lo especificado en el párrafo anterior, si es que fuera ese nuestro interés; en dicho caso arrancaremos el equipo cliente y nos autenticaremos en el mismo con las credenciales del usuario "Profesor", tras lo cual lanzaremos "Mi PC" para navegar hasta la ruta "C:Documents and SettingsAlumno", situándonos sobre la carpeta "Escritorio", para posteriormente hacer clic en la ventana correspondiente sobre la opción "Archivo" del menú principal, y luego elegir "Propiedades" en el desplegable asociado a dicha opción, tal y como vemos en la ventana de la imagen inferior. 81 de 129 19/10/2012 9:28
- 82. Redes de área local en la enseñanza file:///F:/WXP/Avanzada/avanzada.htm#carpetas Como resultado de la acción anterior pasará a ser mostrada la siguiente ventana, en la que pulsaremos directamente sobre el botón "Opciones avanzadas". 82 de 129 19/10/2012 9:28
- 83. Redes de área local en la enseñanza file:///F:/WXP/Avanzada/avanzada.htm#carpetas NOTA: Si en la ventana de la imagen anterior NO se mostrara la pestaña "Seguridad", deberíamos seleccionar en la ventana correspondiente a la carpeta "C:Documents and SettingsAlumno", la opción "Herramientas" en el menú principal, y posteriormente "Opciones de carpeta" en el desplegable correspondiente, pasando a ser mostrada como resultado de dicha acción la siguiente ventana, en la que nos situaríamos sobre la pestaña "Ver", para desactivar a continuación la casilla "Utilizar uso compartido simple de archivos (recomendado)", tal y como vemos en la ventana de la imagen inferior; a partir de ese instante, pasaría a ser mostrada la pestaña "Seguridad" en la ventana de la imagen anterior. 83 de 129 19/10/2012 9:28
- 84. Redes de área local en la enseñanza file:///F:/WXP/Avanzada/avanzada.htm#carpetas Tras ello se nos mostrará la siguiente ventana, en la que desactivaremos la casilla "Heredar del objeto principal las entradas de permisos relativas a los objetos secundarios. Incluirlas junto con las entradas indicadas aquí de forma explícita". 84 de 129 19/10/2012 9:28
- 85. Redes de área local en la enseñanza file:///F:/WXP/Avanzada/avanzada.htm#carpetas Nada más desactivar la casilla indicada en el párrafo anterior, pasará a ser mostrada la siguiente ventana, en la cual pulsaremos sobre el botón "Copiar", para que los permisos asociados a la carpeta "C:Documents and SettingsAlumnoEscritorio" prevalezcan tal y como estaban, pero con la diferencia de que en este caso dichos permisos NO serán heredados de la carpeta "C:Documents and SettingsAlumno", y por tanto podrán ser modificados a voluntad. 85 de 129 19/10/2012 9:28
- 86. Redes de área local en la enseñanza file:///F:/WXP/Avanzada/avanzada.htm#carpetas De vuelta de la ventana de la configuración de la herencia, podremos comprobar que la casilla "Heredar del objeto principal las entradas de permisos relativas a los objetos secundarios. Incluirlas junto con las entradas indicadas aquí de forma explícita" se encontrará desactivada, momento en el que deberemos situarnos en dicha ventana sobre la pestaña "Propietario", para posteriormente activar la casilla "Reemplazar propietario en subcontenedores y objetos", y tras ello seleccionar al usuario "Profesor", para finamente pulsar sobre el botón "Aplicar". 86 de 129 19/10/2012 9:28
- 87. Redes de área local en la enseñanza file:///F:/WXP/Avanzada/avanzada.htm#carpetas Como resultado de la acción anterior, pasará a ser mostrada la siguiente ventana, en la que podremos comprobar como el usuario propietario de la carpeta ya no será el usuario "Alumno", sino el usuario "Profesor", tras lo cual pulsaremos en dicha ventana sobre el botón "Aceptar". 87 de 129 19/10/2012 9:28
- 88. Redes de área local en la enseñanza file:///F:/WXP/Avanzada/avanzada.htm#carpetas NOTA: El cambio de propietario de la carpeta "C:Documents and SettingsAlumnoEscritorio", evitará que el usuario "Alumno" pueda cambiar los permisos de seguridad que modificaremos a continuación, pues tan sólo podrá leer de la misma, pero no modificar ni escribir en ella. De vuelta a la ventana de "Propiedades" de la carpeta "C:Documents and SettingsAlumnoEscritorio", nos situaremos sobre el usuario "Alumno", para posteriormente desactivar para dicho usuario las casillas "Control total", "Modificar" y "Escribir", tal y como vemos en la ventana de la imagen inferior, momento en el cual pulsaremos en la ventana de la imagen inferior sobre el botón "Aceptar". 88 de 129 19/10/2012 9:28