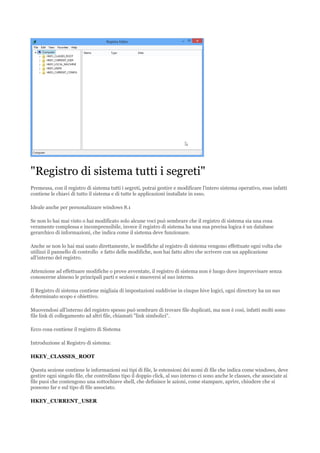
Registro di sistema tutti i segreti
- 1. "Registro di sistema tutti i segreti" Premessa, con il registro di sistema tutti i segreti, potrai gestire e modificare l'intero sistema operativo, esso infatti contiene le chiavi di tutto il sistema e di tutte le applicazioni installate in esso. Ideale anche per personalizzare windows 8.1 Se non lo hai mai visto o hai modificato solo alcune voci può sembrare che il registro di sistema sia una cosa veramente complessa e incomprensibile, invece il registro di sistema ha una sua precisa logica è un database gerarchico di informazioni, che indica come il sistema deve funzionare. Anche se non lo hai mai usato direttamente, le modifiche al registro di sistema vengono effettuate ogni volta che utilizzi il pannello di controllo e fatto delle modifiche, non hai fatto altro che scrivere con un applicazione all'interno del registro. Attenzione ad effettuare modifiche o prove avventate, il registro di sistema non è luogo dove improvvisare senza conoscerne almeno le principali parti e sezioni e muoversi al suo interno. Il Registro di sistema contiene migliaia di impostazioni suddivise in cinque hive logici, ogni directory ha un suo determinato scopo e obiettivo. Muovendosi all'interno del registro spesso può sembrare di trovare file duplicati, ma non è così, infatti molti sono file link di collegamento ad altri file, chiamati "link simbolici". Ecco cosa contiene il registro di Sistema Introduzione al Registro di sistema: HKEY_CLASSES_ROOT Questa sezione contiene le informazioni sui tipi di file, le estensioni dei nomi di file che indica come windows, deve gestire ogni singolo file, che controllano tipo il doppio click, al suo interno ci sono anche le classes, che associate ai file puoi che contengono una sottochiave shell, che definisce le azioni, come stampare, aprire, chiudere che si possono far e sul tipo di file associato. HKEY_CURRENT_USER
- 2. Qui sono contenute le informazioni di configurazione del sistema per l'utente che ha effettuato per ultimo l'accesso al sistema, che controllano il suo desktop, l'aspetto e personalizzazioni, questa sezione, gestisce anche le connessioni di rete e le connessioni ai dispositivi e alle periferiche. Qui ci sono anche i SID security identifiers, che identificano in modo unico gli utenti che accedono al computer e i loro permessi nel sistema. HKEY_LOCAL_MACHINE Qui puoi trovare le informazioni sul computer vero e proprio, sul sistema operativo compresi l'hardware del computer, informazioni sulla sicurezza, sul software, sull'avvio del sistema, driver e servizi. Per modificare queste voci devi essere amministratore di sistema essendo le più delicate. HKEY_USERS Qui ci sono memorizzate le impostazioni dei profili utenti presenti nel sistema. HKEY_CURRENT_CONFIG Qui sono contenute le informazioni sulla configurazione hardware corrente del sistema, anche queste voci possono essere modificate solamente da utenti amministratori. Ogni hive, si trova al livello più alto della gerarchia e sotto ciascun hive, ci sono le chiavi che contengono sottochiavi e così via... Le chiavi e le sottochiavi contengono dei valori che controllano determinate impostazioni, nelle esempio sotto puoi vedere la chiave che imposta la velocità del mouse di default il valore è impostato a 1, modificandolo potrai variare la velocità del mouse. HKEY_CURRENT_USERControl PanelMouseMouseSpeed Effettuare questa modifica, equivale ad aprire il pannello di controllo e andare nelle impostazioni del mouse e modificarle. Le chiavi del registro di sistema possono contenere diversi tipi di valore REG_SZ (valore stringa) Composto da testo e da numeri, uno dei tipi più comuni di dati del registro il valore mousespeed citato prima è uno di questi. REG_MULTI_SZ (valore multistringa) Stringhe che contengono testo semplice e numeri. REG_EXPAND_SZ (valore stinga espandibile) Variabili che consento a windows di raggiungere le posizioni dei file. REG_BINARY (valore binario) Contiene dati binari 1 e 0, generalmente si modificano numeri e testi comunque. REG_DWORD (valori DWORD) Rappresentato solitamente da un numero, solitamente lo 0 attiva la chiave e l'1 la disattiva. REG_QWORD (valori QWORD)
- 3. simili ai valori DWORD, ma possono contenere valori più grandi. Lanciare l'Editor del Registro di sistema L'utilizzo del registro del sistema ha dei pro e dei contro, come pro direi che è relativamente facile da utilizzare. Il contro è che non offre molte possibilità di modifiche a parte le modifiche di base del sistema. Per eseguire il registro di sistema premi il tasto Windows +R e poi digita regedit e premi invio, puoi anche digitare regedit nella schermata start o da prompt dei comandi. L'editor di registro del sistema si apre in HKEY_CURRENT_USER se non lo hai mai aperto, se no, nell'ultima posizione utilizzata. Puoi sfogliare il registro come sfogli il percorso file in esplorar risorse, cliccando sul triangolo si vedono le sotto directory dove poter navigare. Per non perderti, controlla sempre in basso nella finestra puoi vedere il percorso completo in cui ti trovi. Con l'editor di registro puoi modificare chiavi di valori esistenti, creare nuove chiavi ed eliminare chiavi e valori esistenti. Per modificare i valori è sufficiente effettuare click e modificarli, fai attenzione non esiste il comando annulla, non puoi tornare indietro una volta effettuata la modifica. Per cercare una voce da modificare ti conviene utilizzare la ricerca premendo il tasto ctrl+F per cercare i valori e il tasto F3 per cercare quello successivo. Le modifiche apportate a volte hanno effetti immediati oppure al logout dell'utente e altre al riavvio del computer. Aggiungere o eliminare chiavi e valori Aggiungere e rimuovere dal registro chiave e valori è solitamente l'attività più frequente. Per aggiungere una nuova chiave, si deve selezionare la chiave che la deve contenere nel riquadro di sinistra. Poi devi scegliere Modifica-nuovo-chiave dal menu e digitare il nome della nuova chiave, per eliminarla è sufficiente selezionarla e fare canc. Una volta inserita la chiave, di solito poi si devono impostare dei valori, per farlo vai, nella chiave creata e poi dal menu vai in modifica e nel sotto menu e selezionare il valore da inserire. Puoi inserire questi valori stringa nuovi: Valore stringa-REG_SZ Valore binario-REG_BINARY Valore DWORD 32 bit-REG_DWORD Valore QWORD 64 bit-REG_QWORD Valore multistringa-REG_MULTI_SZ Valore stringa espandibile-REG_EXPAND_SZ Dopo questa guida introduttiva veniamo alla pratica, ti voglio mostrare alcuni trucchetti per iniziare a modificare il registro e vedere la sua potenza.
- 4. Eseguire il Backup del Registro di sistema Il registro di sistema non perdona, una volta fatta una modifica, questa viene effettuata senza chiedere conferma, e l'unica soluzione per tornare al punto iniziale sarebbe quella di ricordarsi il codice modificato e reimpostarlo in modo identico. Per questo motivo prima di accingerti a modificarlo, la cosa migliore in assoluto è quella di creare una copia di Backup, per ripristinare la situazione iniziale se ce ne dovesse essere bisogno. Uno dei modi migliori per effettuare il Backup del registro di sistema è quella di utilizzar eil ripristino del sistema, che effettua la copia del registro e in caso di mancata aprtenza dle computer puoi ripristinare a un determinato punto il tuo sistema. Apri il pannello di controllo-sistema e sicurezza-Sistema-Protezione sistema, clicca sulla sinistra sul link Protezione di sistema e poi seguire la procedura per creare un punto di ripristino. Puoi anche eseguire il backup del registro di sistema esportandolo, apri il registro di sistema e poi vai in fileesporta, a questo punto devi dare un nome al file e decidere dove salvarlo, per ripristinare il registro, sempre dal menu file, devi selezionare la voce importa. Effettuare automaticamente il login al sistema Apri il registro di sistema e vai a questa voce HKEY_LOCAL_MACHINESOFTWAREMicrosoftWindows NTCurrentVersionWinlogon Qui troverai la voce con il tuo utente microsoft correlato con cui fai l'accesso al sistema, la stringa dovrebbe essere DefaultUserName. Dovrebbe esserci anche il valore AutoAdminLogon, cliccaci sopra e metti come valore 1 per attivarlo, poi in modifica nuovo, crea un nuovo valore stringa, lo nomini DefaultPassword, poi digita la password modificando il valore e premi su ok. Se non torvi questi valori li puoi creare da zero. Considera che accedere direttamente al sistema potrebbe comportare rischi di sicurezza se il computer viene usato da altre persone. Disattivare lo Spegnimento Ecco come puoi fare se non vuoi che il tuo computer non venga spento, o da una moglie economista o un capo ufficio che non vuole vedere computer accesi dopo l'orario di lavoro e tu stai scaricando un file che ti interessa. Vai nel registro e vai a questa stringa HKEY_CURRENT_USERSoftwareMicrosoftWindowsCurrentVersionPoliciesExplorer Qui devi creare un valore Dword di nome NoClose e poi cliccarci sopra e dargli valore 1. Il computer non si spegnerà più, per disattivare l'opzione è sufficiente impostare il valore 0 alla nuova voce Dword. Disattivare la barra laterale degli accessi in windows 8.1 HKEY_CURRENT_USERSoftwareMicrosoftWindowsCurrentVersionImmersiveShell Qui devi creare una nuova chiave e chiamarla EdgeUI, pi crea un nuovo valore DWORD per EdgeUI e chiamarlo DisableAccessHint e poi cliccandoci sopra assegnargli il valore 1 per attivarlo.
- 5. A questo punto non ti apparirà più la barra laterale destra che potrebbe infastidirti nell'utilizzo di alcune applicazioni, considerando il fatto che puoi sempre richiamarla premendo la combinazione di tasti windows+C. Volendo puoi riattivarla a tuo piacere impostando il valore Dword da 1 a 0. Cambiare la directory dove installare i programmi predefinita Molto comodo se hai due partizioni e su una vuoi lasciare solo il sistema operativo. Apri il registro di sistema e vai a questa voce HKEY_LOCAL_MACHINESOFTWAREMicrosoftWindowsCurrentVersion Troverai la stringa ProgramFilesDir con il valore c:Programmi al quale puoi cambiare il percorso a tuo piacimento. Se hai la versione a 64 bit devi modificare anche la stringa ProgramFilesDir(x86). Come eliminare applicazioni in esecuzione all'avvio del computer Apri il registro di sistema e verifica in queste due directory del registro, nella chiave run sia di HKEY_CURRENT_USER che di HKEY_LOCAL_MACHINE, sono contenute le applicazioni che partono in automatico all'avvio del sistema, per eliminarle è sufficiente selezionarle e fare canc. HKEY_CURRENT_USERSoftwareMicrosoftWindowsCurrentVersionRun HKEY_LOCAL_MACHINESOFTWAREMicrosoftWindowsCurrentVersionRun Modificare il registro utilizzando file .reg Questo è un esempio di file di registro, lo puoi modificare a tuo piacimento, puoi crearne uno anche da zero, l'importante è che nella prima riga ci sia scritto Windows Registry Editor Version 5.00 per fare riconoscere a windows il file di registro. Puoi anche lavorare su parti esportate di registro per modificarne i valori, puoi usare il blocco note pe rle modifiche, l'importante è che alla fine salvi con estensone .reg ad esempio registrosalvato.reg, attenzione che non siano nascoste le estensioni più comuni, potrebbe non crearsi il .reg ma un .txt.reg. che non funzionerebbe. Se hai fatto le cose in modo corretto, una volta salvato il file registro deve avere questa icona. Windows Registry Editor Version 5.00 [HKEY_LOCAL_MACHINESOFTWAREMicrosoftWindowsCurrentVersionRun] "BluetoothAuthenticationAgent"="rundll32.exe bthprops.cpl,,BluetoothAuthenticationAgent" "RTHDCPL"="RTHDCPL.EXE" "Alcmtr"="ALCMTR.EXE" "IAAnotif"="C:ProgrammiIntelIntel Matrix Storage Manageriaanotif.exe" "IgfxTray"="C:WINDOWSsystem32igfxtray.exe" "HotKeysCmds"="C:WINDOWSsystem32hkcmd.exe" "Persistence"="C:WINDOWSsystem32igfxpers.exe" "SynTPEnh"="C:ProgrammiSynapticsSynTPSynTPEnh.exe" "LanguageShortcut"="C:ProgrammiCyberLinkPowerDVDLanguageLanguage.exe" "NeroFilterCheck"="C:WINDOWSsystem32NeroCheck.exe" "COMImpersonator"="C:ProgrammiFujitsu Siemens ComputersMobile Software SuiteCommonUiMdmTipUiMdmTip.exe" "SunJavaUpdateSched"=""C:ProgrammiFile comuniJavaJava Updatejusched.exe"" "BlueStacks Agent"="C:ProgrammiBlueStacksHD-Agent.exe"
- 6. "APSDaemon"=""C:ProgrammiFile comuniAppleApple Application SupportAPSDaemon.exe"" "iTunesHelper"=""C:ProgrammiiTunesiTunesHelper.exe"" [HKEY_LOCAL_MACHINESOFTWAREMicrosoftWindowsCurrentVersionRunOptionalComponents] @=""[HKEY_LOCAL_MACHINESOFTWAREMicrosoftWindowsCurrentVersionRunOptionalComponents IMAIL]"Installed"="1" @=""[HKEY_LOCAL_MACHINESOFTWAREMicrosoftWindowsCurrentVersionRunOptionalComponents MAPI]"Installed"="1" "NoChange"="1" @=""[HKEY_LOCAL_MACHINESOFTWAREMicrosoftWindowsCurrentVersionRunOptionalComponents MSFS]Installed"="1" @="" Eliminare una voce dal registro con il file .reg Se invece di aggiungere una stringa vuoi eliminarla, puoi sempre utilizzare un file .reg Per farlo devi indicare la voce da togliere dal registro fra parentesi quadre con davanti un -. [-HKEY_LOCAL_MACHINESOFTWAREMicrosoftWindowsCurrentVersionRun] Per eliminare un valore devi metter un meno dopo l'uguale del nome, nel esempio si elimina il valore NeroFilterCheck mettendo un meno "NeroFilterCheck"=-"C:WINDOWSsystem32NeroCheck.exe" Vedi anche come disattivare skyDrive sincronizzazione automatica con windows 8.1 Nascondere l'area di notifica utilizzando l'editor di registro di sistema Potrebbe esserti utile nascondere l'area di notifica che ti segnala aggiornamenti che non vuoi che siano visti o che non servano a nulla ecco come fare aggiungendo un valore dword, Devi andare nella sezione Policies di Explorer HKEY_CURRENT_USERSoftwareMicrosoftWindowsCurrentVersionPoliciesExplorer e inserire un nuovo valore dword chiamato NoTrayItemsDisplay e assegnargli valore 1 Nascondere le Applet del pannello di controllo Note Le informazioni di tutti gli hive si trovano dentro c:Windowssystem32config , ma non vengono visualizzati correttamente si trovano file del tipo system.log, security, software, security e altri ancora. Hacks Windows 8.1
- 7. "APSDaemon"=""C:ProgrammiFile comuniAppleApple Application SupportAPSDaemon.exe"" "iTunesHelper"=""C:ProgrammiiTunesiTunesHelper.exe"" [HKEY_LOCAL_MACHINESOFTWAREMicrosoftWindowsCurrentVersionRunOptionalComponents] @=""[HKEY_LOCAL_MACHINESOFTWAREMicrosoftWindowsCurrentVersionRunOptionalComponents IMAIL]"Installed"="1" @=""[HKEY_LOCAL_MACHINESOFTWAREMicrosoftWindowsCurrentVersionRunOptionalComponents MAPI]"Installed"="1" "NoChange"="1" @=""[HKEY_LOCAL_MACHINESOFTWAREMicrosoftWindowsCurrentVersionRunOptionalComponents MSFS]Installed"="1" @="" Eliminare una voce dal registro con il file .reg Se invece di aggiungere una stringa vuoi eliminarla, puoi sempre utilizzare un file .reg Per farlo devi indicare la voce da togliere dal registro fra parentesi quadre con davanti un -. [-HKEY_LOCAL_MACHINESOFTWAREMicrosoftWindowsCurrentVersionRun] Per eliminare un valore devi metter un meno dopo l'uguale del nome, nel esempio si elimina il valore NeroFilterCheck mettendo un meno "NeroFilterCheck"=-"C:WINDOWSsystem32NeroCheck.exe" Vedi anche come disattivare skyDrive sincronizzazione automatica con windows 8.1 Nascondere l'area di notifica utilizzando l'editor di registro di sistema Potrebbe esserti utile nascondere l'area di notifica che ti segnala aggiornamenti che non vuoi che siano visti o che non servano a nulla ecco come fare aggiungendo un valore dword, Devi andare nella sezione Policies di Explorer HKEY_CURRENT_USERSoftwareMicrosoftWindowsCurrentVersionPoliciesExplorer e inserire un nuovo valore dword chiamato NoTrayItemsDisplay e assegnargli valore 1 Nascondere le Applet del pannello di controllo Note Le informazioni di tutti gli hive si trovano dentro c:Windowssystem32config , ma non vengono visualizzati correttamente si trovano file del tipo system.log, security, software, security e altri ancora. Hacks Windows 8.1
