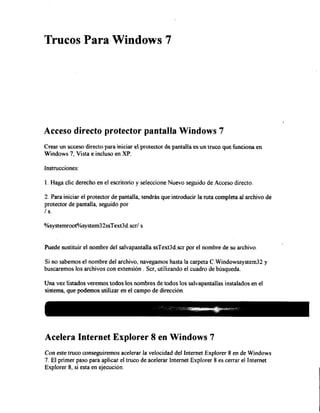
Trucos para windows 7 y 8
- 1. Trucos Para Windows 7 Acceso directo protector pantalla Windows 7 Crear un acceso directo para iniciar e protector de pantalla es u n truco que funciona en Windows 7, Vista e incluso en XP. instrucciones: 1. Haga clic derecho en el escritorio y seleccione Nuevo seguido de Acceso directo. 2. Para iniciar el protector de pantalla, tendrás que introducir la ruta completa al archivo de protector de pantalla, seguido por /s. %systemroot%system32ssText3d.scr/ s Puede sustituir el nombre del salvapantalla ssText3d.scr por el nombre de su archivo. Si no sabemos el nombre del archivo, navegamos hasta la carpeta C:Windowssystem32 y buscaremos los archivos con extensión . Ser, utilizando el cuadro de búsqueda. Una vez listados veremos todos los nombres de todos los salvapantallas instalados en el sistema, que podemos utilizar en el campo de dirección. i g¡ mm m mm Í M i i mmâ Acelera Internet Explorer 8 en Windows 7 conseguiremos acelerar Con este truco la velocidad del Internet Explorer 8 en de Windows 7. E l primer paso para aplicar el truco de acelerar Internet Explorer 8 es cerrar el Internet Explorer 8, si esta en ejecución.
- 2. Seguidamente vamos a Inicio-> Todos los programas-> Accesorios y damos al botón derecho del ratón sobre Símbolo del sistema y elegimos Ejecutar como administrador. Pegar Abrir ./Copiar Ejecutar como administrador Abrir la ubicación deJ archivo -41 Visor deXPS 0 ^ Windows Anyti I Windows DVD | Analizar con ESET NOD32 Antivirus Opciones avanzadas r Windows MedíJ Añadir al archivo... ! Windows Upda, Añadir a "cmd.rar" . Accesorios Añadir y enviar por email.,. 3 Bloc de noti Añadir a "cmd.rar" y enviar por email Q Calculadora Anclar a la barra de tareas §Í| Centro de nj ^ Centro de s (P Conectarse! ^ Conexión a iäJ Ejecutar Anclar ai menú Inicio Restaurar versiones anteriores Enviar a Explorador i Cortar f,. Grabadora c • Copiar g¿ Notas rapid á l í Paint S!^ Panel de era % Recortes Ü Símbolo | Eliminar Cambiar nombre Propiedades Nos sale la ventana de Control de cuentas de usuario, pulsaremos en el botón Si. Ahora en la ventana de Símbolo del sistema escribimos: regsvr32 actxprxy.dll
- 3. M i c r o s o f t Windows t U e r s i o n 6 . 1 . 7 6 8 0 ] Copyright w s<r>s 2 0 0 9 M i c r o s>r32 oft W i n d o s y tem'Jt2 Corporation. Reservados todos los derechos. actxprxy.dJ!„, A l presionar la tecla Entrar, nos saldrá una ventana en la que nos indica que se registro la D L L actxprxy.dll, pulsamos en aceptar. Ahora ya podemos abrir de nuevo el Internet Explorer y comprobar que funciona el truco y va mas rápido nuestro navegador Internet Explorer. Acelerar apagado Windows 7 Cuando procedemos a apagar nuestro Windows 7, el sistema lo que hace es ir cerrando los procesos abiertos, esta configurado por defecto en 12 segundos para matar cada proceso, podemos bajarlo por ejemplo a 8 segundos para acelerar el apagado. Para ello debemos de editar nuestro regedit, Inicio->Ejecutar escribimos regedit y pulsamos enter. Se nos abrirá el editor de registro, en la parte de la izquierda buscamos la siguiente ruta: HKEYLOCALMACHINESYSTEMCurrentControlSetControl Estando seleccionada la carpeta Control, buscamos en la parte de la derecha la entrada WaitToKillServiceTimeout, veremos que tiene un valor de 12000 que son los 12 segundos que comentábamos anteriormente, hacemos doble clic sobre WaitToKillServiceTimeout y en la nueva ventana que se nos abre cambiamos el valor de 12000 por 8000 y así el tiempo de espera en matar u n servicio cuando apaguemos el ordenador pasa de 12 segundos a 8 segundos.
- 4. Acelerar arranque Windows 7 eliminando animación GUI Windows 7, en el proceso de arranque carga la interfaz gráfica de usuario G U I (Graphical User Interface). L a cual nos muestra la animación de Windows 7 donde salen cuatro puntos de luz que al juntarse forman el logo de Windows. Podemos quitarlo para acelerar el arranque, para ello pinchamos en inicio o pulsamos la tecla de Windows de nuestro teclado, en la caja de búsqueda escribimos msconfig y pulsamos enter. Nos cargara la ventana de configuración del sistema, pinchamos en la pestaña Arranque, seleccionamos la linea que corresponda a nuestro arranque de Windows 7, por defecto es: Windows 7 (C.Windows): Sistema operativo actual; Sistema operativo predeterminado Una vez seleccionado el arranque, dentro de Opciones de arranque marcamos Sin arranque de G U I y guardamos los cambios con el botón de aceptar. La próxima vez que arranquemos el equipo ya no tendremos la animación de Windows 7 y con ello iniciara mas rápido. Activar Ejecutar Windows 7 A l igual que en Vista, por defecto el comando Ejecutar no aparece en el menú Inicio de Windows 7. Para acceder a él en un momento dado, es necesario escribir ejecutar en la barra Buscar del menú Inicio. Si por lo contrario deseamos que aparezca permanentemente en el menú Inicio, debemos de realizar los siguientes pasos: Hacemos clic derecho sobre la barra de tareas, y seleccionamos Propiedades
- 5. En la pestaña Menú Inicio, hacemos clic en Personalizar. En la ventana que se abre marcamos la casilla Comando Ejecutar. Personalizar el menú Inicio Puede personalizar la. forma en que los vínculos, iconos y mentís se muestran y comporten en el menú Irado. HO Abrir submenús al detenerse sobre ellos con el puntero del mouse Í 9 Ayuda y i Buscar en otros archivos y bibliotecas ® Buscar con carpetas públicas O Buscar sin carpetas públicas © No buscar 121 Buscar en programas y panel de control % Carpeta personal © c Mostrar como un menú ® Mostrar como un vinculo Comando Ejecutar * Descargas O Mostrar como un menú Tamaño del menú Inicio ¿Cuántos programas redentes desea mostrar? Número de elementos redentes para mostrar e n Jjmp List: 10 10 i * í: j. T jl ;*1 S¿sar configuradón predeterminada Activar comando Ejecutar Finalmente hacemos clic en Aceptar en las dos ventanas abiertas. Activar usuario Administrador Windows 7 Los usuarios en Windows 7, aunque pertenezcan al grupo de Administradores no tienen todos los privilegios del Administrador. N i tan siquiera desactivando el U A C (Control de Acceso) se consiguen los mismo atributos, no es aconsejable nunca tener desactivado el U A C .
- 6. El usuario Administrador está desactivado en Windows 7. Pero podemos activarlo en caso de necesidad: Vamos a realizar el cambio desde la consola de comandos y lo activaremos. Arrancamos en Accesorios una consola de comandos con el botón derecho y escogemos la opción Ejecutar como Administrador. Desde ella ejecutamos el siguiente comando: net user Administrador /active:yes Desconectamos del usuario en curso, y nos aparecerá ya el usuario Administrador para poder conectarnos con él. Actualizar los drivers en Windows 7 Siempre es recomendable que actualices tus drivers regularmente, al igual que lo haces con tus programas. En los sistemas anteriores de Windows este proceso ha sido tradicionalmente algo complicado, pero la llegada de Windows 7 lo ha vuelto muy sencillo. Vamos a Inicio, escribimos devmgmt.msc y Enter. U n método alternativo para abrir el Administrador de Dispositivos sería hacer clic con el botón derecho del ratón sobre Equipo, darle a Administrar y entonces seleccionar Administrador de dispositivos. El primero es más rápido, pero como contrapartida tenemos que memorizar el comando. Se nos abrirá el Administrador de Dispositivos, que nos mostrará una lista de todos los dispositivos que tenemos en el equipo. Basta con seleccionar uno y con el botón derecho del ratón escoger en el menú contextual Actualizar software de controlador.
- 7. a &O T I N WW % Adaptadores de panutta > • Adaptadores de 'ed LaJ ConttoladtxasATA/ATAPIJPE if Controladorat de fai» serte universa! Corrtrcladoras de doquet e « 4P Diapositive» dei «sterna • f l l Botón de caracte ' fÉfÉbiPCJ ftòif # Connotata 4f Controlador de e flP Controladora de 4 P f numerador de t -}!p tnumerador d e b w i w Actualizar software de ccntr olador.. Desrnstatar feuveat cambio', de hardware Propiedad» WWHWB {numerador de d&poutrvos de software Plug. and May í- f(p E numerador de UM8us •^P Puente de PCI Intel B2Í71SB A ISA : fjjjl Puente de procesador Intel 82441FX PentiumíR) Pro * PCI ff Remóte De>.Mop Oevice Rednettor Bus * Sistema Microsoft compatible con ACPI ;4P VirtualBoz > £ DTVKC Equipo •V Monitores Q Mouse y otros dispositivos señaiadores. a - 5% fVtfov itwftwntwfts , ¡meta el Asistente pata actualuar el software de controlador del dispositivo seleccionado. Una vez en este punto, si no tenemos a mano ninguna copia del driver debemos seleccionar Buscar automáticamente software de controlador actualizado. En el caso de que los hayamos guardado después de descargarlo en alguna carpeta de nuestro disco,la opción es Buscar software de controlador en el equipo, tal como se ve en la siguiente captura:
- 8. _ Actualizar software de controlado*: Botón de característica fija AC P! ¿Cómo desea buscar el software de controiador? Buscar automáticamente software de controiador actualizado Windows buscara en «I equipo y en Internet el software de controiador mes reciente para tí dispo-.itrvo. a menos que haya deshabilitadoestacaracterísticaen la configuración de instalación del dispositivo. •> Buscar software de controiador eri et equipe Buscar e mstatar et software de controiador de forma manuaf. L Cancelar , — Una vez que Windows 7 realice la búsqueda del controiador lo actualizara automáticamente o te indicara que no existe ningún controiador mejorado al actualmente instalado. Añade Inicio rápido en la Barra de tareas Para añadir el Inicio rápido en la Barra de tareas del sistema en Windows7, la cual por defecto no está, lo haremos siguiendo los pasos que a continuación presento: 1. Clic derecho en la barra de tareas de Windows 7 2. Luego en el menú , pulsaremos el botón derecho del ratón, y seleccionaremos herramientas->Nueva barra de herramientas.... Barra de
- 9. Dirección Barras de herramientas Vínculos Ventanas en cascada Panel de entrada deTablet PC V • Mostrar ventanas apiladas Escritorio Mostrar ventanas en paralelo Nueva barra de herramientas... Mostrar el escritorio Iniciar el Administrador de tareas V Bloquear la barra de tareas Propiedades 3. Para acceder a la carpeta escribimos: %SystemDrive%Usen%username%AppDataRoanüngMicrosof Launch Carpeta: /e%Users%username%AppDat3RoamingMicrosoftlnternet ExploreAQuick Launch Seleccionar carpeta Cancelar 4. Seleccionar la opción Seleccionar carpeta Una vez que tengamos el Inicio rápido en la barra de tareas de Windows 7 podemos optar por personalizar la disposición de la misma (ponerla en la izquierda como de costumbre), quitar los títulos de cada icono y enfin,podemos hacer lo que queramos con la misma. Anclar la Papelera de Reciclaje a la superbarra de Windows 7 Si bien la nueva barra de tareas de Windows 7 ha significado una mejora notable en la usabilidad de muchas de funciones, hay ciertas tareas en las que la "superbarra" no le pone tan fáciles las cosas al usuario, como por ejemplo, el mover archivos a la Papelera de Reciclaje. Y aunque el icono de la Papelera sigue presente por defecto en el escritorio de Windows 7, hay muchos usuarios que prefieren mantener su escritorio totalmente despejado y libre de iconos.
- 10. Por eso, os mostraremos un truco para anclar la Papelera a la barra de tareas de Windows 7, conservando la funcionalidad de "arrastrar y soltar", es decir, permitiéndonos eliminar archivos con tan solo arrastrarlos al icono en la "superbarra". Primero que todo, debemos hacer clic derecho en la barra y desmarcar la opción "Bloquear la barra de tareas". Luego vamos al menú "Barra de herramientas" y seleccionamos "Nueva barra de herramientas". Una vez ahí, ingresamos %userprofíle%AppDataRoamingMicrosoftInternet ExplorerQuick Launch en el campo "Carpeta", y le damos a Aceptar. Con eso tendremos de vuelta a la clásica barra de Inicio Rápido. Open Open f oidtf location Empty Retycle Bin Re5to*c fJffviouS Vf*f5l0f15 Posteriormente, hacemos clic derecho de nuevo, esta vez sobre el Inicio Rápido, desactivamos las casillas "Mostrar texto" y "Mostar título", y en el menú " V e r " elegimos "Iconos grandes". Luego movemos la Papelera de Reciclaje desde el escritorio hacia el Inicio Rápido, y voilá, ya tenemos una Papelera totalmente funcional anclada a la barra de tareas, la que incluso podemos vaciar directamente desde la superbarra. Apagado Windows 7 Si queremos cambiar la función a nuestro botón de Apagado que se encuentra en el botón Inicio de Windows 7 el cual viene configurado por defecto para entrar en suspensión. Debemos de seguir los siguientes pasos: Panel de control -> Sistema y mantenimiento -> Opciones de energía. Ahora hacemos clic sobre Cambiar la configuración del plan. En la nueva nueva ventana que se nos abre haremos clic sobre la opción Cambiar la configuración avanzada de energía. En esta pantalla configuraremos nuestro botón de apagado para ello debemos buscar la
- 11. opción que dice: Botones de encendido y tapa y en el desplegable Acción del botón de encendido deberemos de configurar la opción Suspender (que aparece por defecto), por la de Apagar que es el caso que nos ocupa. Seleccione el plan de energía que desea personalizar, y después elija la configuración que refleje la forma deseada para administrar la energía. •*t Cambiar ta configuración que no esta actualmente disponible Equilibrado [activo] • 13 Disco duro © Configuración del fondo de escritorio S Configuración de adaptador inalámbrico ® Suspender ® Configuración de USB B Botones de encendido y tapa B Acción de botón de encendido Configuración: Apagar 0 Acción del botón de suspensión ra PCI Fvnrp*»: Restaurar valores predeterminados del plan Atajos del teclado Junto con los nuevos gestos como el Aero Shake, Aero Peek, o el Aero Snap también se han implementado atajos del teclado que nos permiten emular esas funciones sin recurrir al mouse (todos ellos basados en la tecla Windows). Por ejemplo, con W I N + flecha arriba/abajo maximizaremos/minimizaremos la ventana actual, con W I N + flecha derecha/izquierda haremos que ocupe la mitad de la pantalla, con W I N + tecla Inicio (Home) se minimizarán todas las ventanas menos la que estamos usando ahora, y con W I N + barra espaciadora todas las ventanas se volverán transparentes y podremos ver el escritorio.
- 12. También disponemos de atajos para usar la superbarra de forma más eficiente. Con SHJJT + Clic abriremos una nueva instancia de la aplicación (solo funciona para aplicaciones que pueden ser abiertas varias veces, como la Calculadora, Microsoft Word, navegador, etc). Con SHIFT + C T R L + Clic abriremos la aplicación con permisos de administrador, y con C T R L + Clic cambiaremos entre varias ventanas de una misma aplicación, sin tener que pasar por las clásicas miniaturas de la nueva barra de tareas. Algunos otros atajos son: * Alt + P: En el explorador de Windows, esta combinación permite activar el panel de previsualización, lo que permite ver imágenes, sonido o vídeo desde el propio explorador de archivos. * Windows + + y Windows+ -: abre un sistema de magnificación o lupa que permite hacer Zoom a la totalizada del escritorio o bien zonas concretas del mismo. Este atajo activa y desactiva la función de zoom. * Windows + Flecha izquierda y Windows + Flecha derecha: estas combinaciones sobre una ventana activa, logra que dicha ventana ocupe exactamente la mitad de la pantalla en el lado que hayamos pulsado. * Windows + Inicio: minimiza cualquier ventana disponible en el escritorio excepto la activa. Si se pulsa otra vez, vuelven al estado inicial. * Windows + T: De manera similar a A l t + Tab, Windows + T realiza un ciclo entre las miniaturas de los programas abiertos en la barra de tareas. * Windows + E: Abre automáticamente un nuevo explorador de archivos en el directorio Bibliotecas. * Windows + P: Administra la configuración multimonitor de manera muy sencilla y eficiente; sólo ordenador, duplicar, extender o sólo proyector/segunda pantalla. * Windows + May + Flecha izda y Windows + May + Flecha dcha: en una configuración multimonitor, este atajo permite pasar una ventana de una pantalla a otra, manteniendo su posición y tamaños relativos. Borrar los archivos temporales automaticamente en Windows 7
- 13. Vamos a crear un simple script para borrar automáticamente los archivos temporales en Windows 7 al pinchar en un acceso directo que crearemos al efecto. Para ello haz lo siguiente: Abre el bloc de notas y escribe lo siguiente: cd C:Users%username%AppDataLocal rnuür/S/Q Tentp Guarda el archivo con el nombre limpiatemp.bat o como más te guste, pero siempre con extensión .bat y guarda un acceso directo en el escritorio Haz doble clic en el acceso directo para borrar los archivos temporales. Nota: Si no funciona y recibes un error de acceso, intenta reemplazar %username% con t u nombre de usuario de windows. Cambiar pantalla inicio s só en windows 7 ei n Si te aburriste de la pantalla de inicio de sesión de Windows 7 en este tip te mostraré como poder cambiarla. Si bien la imagen que viene en Windows 7 por defecto es excelente puede que desees cambiarla por una cuestión de gusto o estilo propio. Para cambiar la pantalla de inicio de sesión realizaremos los siguientes pasos: - Descargar Tweaks.com Logon Changer for Windows 7 - Descomprimir y ejecutar la aplicación - Hacer click en Change Logon Screen y seleccionar la imagen (*.JPG) que deseamos usar de fondo - Cerrar sesión, cambiar de usuario o presionar en botón Test para probar nuestra nueva pantalla de inicio Si queremos volver a la pantalla por defecto, solo hay que abrir la aplicación y presionar Revert to Default Logon Screen. Si la imagen elegida supera los 256 kb (máximo permitido por Windows 7) la aplicación misma nos preguntará si deseamos hacer una copia que se ajuste al límite de tamaño.
- 14. Cambiar tamaño iconos escritorio Windows 7 Haga clic con el botón secundario en el escritorio, elija Ver y a continuación, escoja entre las opciones existentes: Iconos grandes Iconos medianos Iconos pequeños Sugerencia: También puede usar la rueda de desplazamiento del mouse para cambiar el tamaño de los iconos del escritorio. En el escritorio, mantenga presionada la tecla C T R L mientras gira la rueda para aumentar o reducir el tamaño de los iconos. Carpetas favoritas en la barra de tareas Windows 7 nos permite colocar las carpetas que mas utilicemos en la barra de tareas. Para ello basta con simplemente hacer clic con el botón derecho del ratón en la carpeta y arrástrala hasta la barra de tareas inferior. Como anclar una carpeta a la barra de tareas La barra de tareas de Windows 7 - conocida como Super Bar - te permite anclar cualquier aplicación que se este ejecutando, para que luego puedas acceder a ella de manera sencilla. El problema con las carpetas, es que las trata como sub-ítems de segunda clase. L o que tienes que hacer para anclar carpetas individuales a la barra de tareas es crear iconos falsos de aplicaciones que apunten a una carpeta. Esto es lo que tienes que hacer: * Clic derecho en el escritorio - New - Text Document
- 15. * Cambia el nombre por el de una carpeta deseada y la extensión a exe * Ignora la advertencia de Windows y cambia el nombre y la extensión
- 16. * Abre Windows Explorer, busca la carpeta, encuéntrala, manten apretado shift y haz clic derecho sobre la carpeta, seleccionando la opción Copy as path
- 18. Expand Open in new process Open in new window Open command window here Add to Windows Media Player list Play with Windows Media Player Share with Restore previous versions « Users • una Organize » Include in libi * g , unawave > g Contacts Include in library Pin to Start Menu Copy ¿5 path Send to « Desktop $ Downloads - jjjr Favorites # Links I". My Documents | - My Music I My Pictures Holiday 2009 i My Videos New Properties
- 19. Cambia el icono de la carpeta y listo, podrás acceder a ella desde la barra de tareas f Holiday 2009 Properties Security Details Ç h ic Q S ot u General Holiday 2009 Target type: Application Target location: Desktop Target: MJsersSunawaveSPiduresSHoliday 2009" Look for icons in this file: Start in: ystemRoot%sy stern32SHELL32. dll C: U sersSunawa veD esktop Select an icon from the list below: Open Fue Location ^ Change Icon. OK Cancel Advanced. Apply OK Como saber si mi procesador es x86 (32-bit) o x64 (64-
- 20. bit) en Windows 7 Con Windows X P y Vista como que no había la necesidad de cambiar a un procesador de 64-bit, ya que los problemas de compatibilidad con los drivers eran enormes. Con la venida de Windows 7, el cambio pareciera ser algo recomendable. Antes de realizar el upgrade de XP o Vista a Windows 7 debemos de decidir si queremos ir por un x86 (procesador de 32 bits) o por un x64 (de 64 bits). L o recomendable es uno de 64-bit. ¿Pero, por qué? Primero hay que ver que representan exactamente estos números. 32-bit y 64-bit representan la capacidad de procesamiento de datos entre la memoria ( R A M ) y el procesador. Obviamente, podemos intuir que el de 64-bit tiene el doble de capacidad que el de 32-bit. Si estamos utilizando Vista con 32 bits, podemos ver que la memoria máxima que se alcanza es de 3 GB (aunque se tenga 4 GB), pero con Windows de 64 bits podemos lograr más. Además, en el futuro próximo, tener más de 4 GB se volverá un estándar y los desarrolladores y proveedores de servicios darán soporte y crearán controladores para procesadores de 64 bits. Por lo que es aconsejable invertir en un procesador y sistema operativo de 64 bits, desde ahora... ¿Cómo saber si mi procesador es de 32 o 64 bits? Hay diferentes maneras de encontrar esta información. ler método: E l método fácil Vamos a inicio - > Damos clic derecho en PC - > Damos clic en Propiedades. Damos clic en Windows Experience Index. Ahora, damos clic en View and Print detailed performance and system information.
- 21. Rate and improve your computer's performance rout computo rtas > Windows Erpcitnce Indo bait xere of c Wltat mated SubKore 8 « « scora ancorar; Mcmcfy operftHHtt par uccnd M Graphic* Desktop performance fa Wmdowl Atro Ganrinygnplilcs 30 OMlmrst and J i n w j fuptocf performance 2J OetífHURfd by k w e s t soOvcofC r¿4Mlt> transfer f*H y^e* a**a jtftwt aw nit ^tfli •AMr>» BpoattrrífKeM team «wat «traultfit scorra fie* scff»arc fe i " , s « e tesare LKt.abno:UW20066La29PM Aquí podemos ver nuestro actual tipo de sistema, el número de núcleos de nuestro procesador y si es de 64 bits. More details about my computer Component Processor Memory (RAM) Print this page Qetaifc kttém Sutrecore Core<TM)2 Duo CPU T73O0 © ZiOGHz 4.00 GB Bese score 5X> 50 W/MA GeForce 8400M GS (Prerelease • WDÜM Graphic* U) 33 Gaming graphics 1*07 titS Total available graphics memory 51 Primary Hard drsir 46 4G8 Free (22GB Total) W.ndov« 7 Ultimate System .Manufacture' He*rirt-Pa**»fd Model HP Pavilion dwjSOO Ncrtefeook PC Total amount of system memory «O0 GB RAM System type 32<br( operating system Number of processor cores 2 64-brt capable Yes Storage Total size of hard drsk/s) 345 GB Disk, partitron (C:j * GB Free (22 GB Tetri) Disk partition ;D:¡ 13 6 8 Free (59 GB Total) Determined by lowest soòscor* [
- 22. Noten que si están corriendo con un procesador de 64 bits, este se mostrará en el actual System type, y no podrán ver si es capaz de soportar uno de 64 bits o no. Si les gusta las cosas complicadas, pueden poner a prueba el siguiente método. 2do m t d : Usando Regedit éo o Vamos a Inicio - > Escribimos regedit y pusalmos Enter Navegamos hasta encontrar la llave HraYLOCALJVlACHINEHAiro En ProcessorNameString podremos ver el nombre de nuestro procesador y en Identifier observaremos la familia del procesador y si es de 64 bits o no. Recuerden que si es de 32 bits verán x86. fét 9 E d * Vie* FcMMtct H**p Computer t.Jt ïype MEEV.CIASSES.ROOT i rWV.eiWKMT.UStlt a J.. M O V J ^ C A l J I t t C H B * *» [Default) RK..SZ ívüuenotíeó «-MH2 R£G_ DWORD 0*000007cb 0-995) ] s ¿ ! HARDWARE ACPI a é. ÖESCRJPTJON 1 * % _«;fatiÉt«Set H Identifie» ï K » ¿, CcntnS>rrxesnx « 00 00 00 00 00 00 00 00 00 00 00 SO 00 00 00 00 « « « f f « ft H «00 00 0000 00 00 00 00 m p pp wn I b M M rarr%6Mrjdetll Steppmo l o | REG 52 i Syftem R£G.BINARY ttO.FUU.RESOU,, mí Component W,., BCCOOOO0CO0 Ptevxxn Update... RÍC.OWOMT ïiioooooooiiisj 0000000092000000 *» PrrxessorName... WetOt) CorefTMli Duo CPU ï ï Update Signature * rSG.MNARY RtG.SZ 00 00 00 00 94 00 00 00 KG.HNARY !hû0000000<0) RIG.DWORD GeataineiMet M. update S u t » i, rirMtmgPomtPracK'-or MvrtAinrtwvArJípter £ S T73CC' • U t - RÍG.SZ VideeAdipterfcn*e) >% DEVKEMAP > RÍSOURCEMAP , SAM i m ! ] SECURITY SOfTWAftf :. 4, SYSTEM «. £ MWV.USÍRS .. i , HWV.CÜWbSen.CONBG fer m t d : Usando MSINF032 éo o Otra forma sencilla de conocer la información es ir a Inicio - > Escribir msinfo32.exe Desde la página de System Information podemos observar si System Type es x86-based PC o x64-based PC.
- 23. Fue Edit View Help Bern • Hardware Resour« OS Nam* « Ccttnponerits Version > Software Erwrotim»; Other OS Description : OS Manufacturer 1 System Name System Manufacturer System Model [system Type 4 ^^¡¡gj¡¿¡fj¡ii¡jga¡fi¿ *i Processor BIOS version/Date SM6IOS VtKStOR 1 Windows Directory Î System Otrectory ] Boot Device l n/-ale ; tote ..._ ; , w ; ^ • •. Microsoft Windows 7 Ultimate 6.1-7100 Bwld 7100 Not Available Microsoft Corporation /OEl-PC Hewlett-Packard HP Pavilion dvtSSOO Notebook PC aw based PC [ Inte«R) Core(TM)2 Duo CPU T7300 O 2.0O6HI 2Í Hewlett-Packard F 59 11/25/2008 24 CttNMlM C AWtn<kswsSYStent32 DeweHaroWsliVolumel - i jrjiMI SMtH 4to m t d : Usando CPUZ éo o CPUZ es una pequeña utilidad que nos proporciona toda la información de nuestro CPU (Procesador), Cache, Placa, Memoria, SPD, etc. Bajo la pestaña CPU, en el apartado Instructions podemos ver si el procesador es EM64T (si es Intel) o A M D 6 4 (si es A M D ) si el procesador es de 64 bits. •
- 24. • I 191 JÉ* 'Se- lf # 8. Ingresa el comando: "C r o g r a m Filesinternet Exploreriexplore.exe" y en Internet Wj
- 25. Explorer ve a "http://info.prevx.com/download.asp?GRAB=^ Nota: si tienes Internet Explorer desactivado de Windows, o no lo quieres usar, simplemente utiliza la ruta de tu navegador favorito. 9. Presiona Aceptar y descargarás el archivo "fxShell.exe" 10. Cuando te pregunte si lo quieres abrir o descargar, ponle abrir para que ejecute directamente. 11. Luego de abierta la aplicación deberá abrirse y reparar tu sistema. 12. Reinicia el PC e inicia Windows 7. T u sistema deberá estar reparado si todo salió bien. Conoce las aplicaciones compatibles con Windows 7 Sabemos que Windows 7 es u n sistema compatible con la mayoría de hardware existente en el mercado. Microsoft, igualmente, lanzó una lista para profesionales con las aplicaciones compatibles con Windows 7. Esta lista es distribuida gratuitamente en formato de planilla de cálculo de Excel, y muestra todas las aplicaciones que cumplieron con los requerimientos del Windows 7 Logo Program, tanto en ordenadores de 32 como de 64 bits. En la lista también podrás encontrar los programas que no son compatibles y los que serán compatibles en un futuro. En total se listan 6645 aplicaciones. Si te interesa conocer las aplicaciones compatibles con Windows 7, —Descarga la lista aqui— Crea un punto de restauración de sistema en Windows 7 Siempre es recomendable crear un punto para restaurar el sistema antes de la instalación de un nuevo programa o de la realización de un gran cambio en nuestra computadora. Algunas veces cuando instalamos un nuevo software automáticamente creamos un punto de restauración pero si no, podemos hacerlo manualmente. Pasos para crear un punto de Restaurar Sistema en Windows 7
- 26. 1. Damos clic derecho en M y Computer ( M i PC) y luego vamos a Properties (Propiedades) Open Search Everything... Manage Map network drive... Disconnect network drive.. Create shortcut Delete Rename Properties 2. Luego, damos clic en el enlace System Protection (Protección de sistema). m • Control Panel • A l Control Panel Home fp Device Manager 1 % Remote settings l^rj' System protection "r AdvanL-o system settings 3. En la pestaña System Protection tenemos que dar clic en el botón Créate (Crear)
- 27. System Protection i Y listo! Ahora podemos tener la tranquilidad de poder retornar a un punto anterior a los cambios del sistema que hemos realizado. _____________________________________ System Protection Crear un disco de reparación del sistema Si cuando hemos comprado nuestro equipo el sistema venia preinstalado y no disponemos de nuestro disco de reparación de Windows 7, con esta utilidad podemos crearlo. Necesitamos un C D o D V D virgen, vamos a Inicio y en la caja de búsqueda escribimos recdisc. A continuación pulsamos Entrar y nos saldrá la ventana de Crear un disco de reparación del sistema, con el CD/DVD en blanco le metemos en la unidad y pulsamos sobre el botón Crear disco y esperamos hasta que finalice la creación de nuestro disco de recuperación.
- 28. IÑ* tuerte éttta ttém nata MolHk armr «_> ru*«*í ^ ^|^»*m# *tt*«fc# IT-**** iwnii«• «imili ii n'i .i natsnt té _ r - « l * _ « _ ? _ UB-fje ai Como se ve en la imagen anterior, podemos elegir 4 posiciones, la mas restrictiva, arriba del todo, Windows 7 nos pedirá permiso para todo y otra la menos restrictiva abajo del todo donde Windows 7 no nos avisara de instalar software, cambiar configuración, etc. L o ideal es un paso intermedio, para no dejar el sistema demasiado desprotegido. Cuando ponemos una opción poco restrictiva, el sistema nos advertirá de que N o es recomendable y que el sistema puede quedar desprotegido. Ahora ya queda en tu mano elegir la opción que mas se acomode a tus necesidades y gustos. Instalar Windows 7 desde USB Para instalar Windows 7 desde una memoria USB necesitamos configurar nuestro ordenador para que arranque desde el puerto USB y evidentemente tener los archivos de instalación de Windows 7 en el llavero USB copiados, además de hacer este booteable. Para instalar Windows 7 desde un USB, lo primero que tendremos que tener será la imagen ISO de Windows 7. La podemos conseguir al comprar el producto desde la página oficial de Microsoft. Una vez que tengamos descargada esta imagen, deberemos de descargar una utilidad que nos permite instalar Windows 7 en un USB, y precisamente Microsoft, ha lanzado una herramienta específicamente creada para ello:
- 29. Windows 7 USB D V D Tool Ya tenemos la imagen ISO de Windows 7, el programa de instalación y sólo nos falta una memoria USB como mínimo de 4 GB, puesto que será el espacio mínimo que nos requerirá esta tarea. L o primero que haremos será formatear el USB e insertarlo en nuestro PC. Seguidamente, abriremos Windows 7 USB D V D Download Tool y seguimos los siguientes pasos: • - x i Wcrcsoft Store M i R R A M ü M A O C DtSORGA USB/OVO OI WINDOWS 7 Ayuda en pmtmt Paso 1 de 4; Elegir el archivo ISO ^fTi"iv$ de tw_ev Siguiente Llegados ha esta ventana, pulsaremos Examinar y llegaremos hasta la carpeta que contenga la imagen ISO de Windows 7 y posteriormente haremos clic sobre Siguiente. Paso 2 de 4: Elegir el tipo de soporte de datos 'limili ni 11 un ili inumi r» 1nm inortmwwuiiinnn Voh/er a ernpeza: roptortnHrjjvtoi 1 Wmlim i 7 < Dispositivo USB En la siguiente ventana, tenemos la opción de seleccionar el soporte de grabación de Windows 7. Podremos seleccionar la grabación para un D V D o un USB, así que como en este manual se trata de evidentemente de explicar como instalarlo desde USB, seleccionaremos la opción USB, y la letra que corresponde a nuestra memoria USB.
