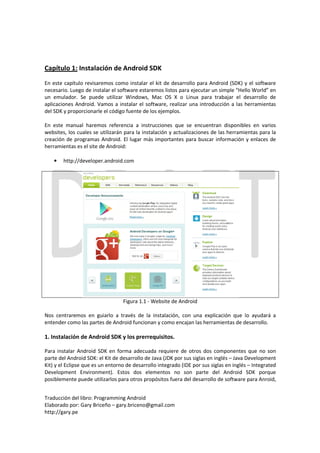
Instalando Android SDK
- 1. Capítulo 1: Instalación de Android SDK En este capítulo revisaremos como instalar el kit de desarrollo para Android (SDK) y el software necesario. Luego de instalar el software estaremos listos para ejecutar un simple “Hello World” en un emulador. Se puede utilizar Windows, Mac OS X o Linux para trabajar el desarrollo de aplicaciones Android. Vamos a instalar el software, realizar una introducción a las herramientas del SDK y proporcionarle el código fuente de los ejemplos. En este manual haremos referencia a instrucciones que se encuentran disponibles en varios websites, los cuales se utilizarán para la instalación y actualizaciones de las herramientas para la creación de programas Android. El lugar más importantes para buscar información y enlaces de herramientas es el site de Android: • http://developer.android.com Figura 1.1 - Website de Android Nos centraremos en guiarlo a través de la instalación, con una explicación que lo ayudará a entender como las partes de Android funcionan y como encajan las herramientas de desarrollo. 1. Instalación de Android SDK y los prerrequisitos. Para instalar Android SDK en forma adecuada requiere de otros dos componentes que no son parte del Android SDK: el Kit de desarrollo de Java (JDK por sus siglas en inglés – Java Development Kit) y el Eclipse que es un entorno de desarrollo integrado (IDE por sus siglas en inglés – Integrated Development Environment). Estos dos elementos no son parte del Android SDK porque posiblemente puede utilizarlos para otros propósitos fuera del desarrollo de software para Anroid, Traducción del libro: Programming Android Elaborado por: Gary Briceño – gary.briceno@gmail.com http://gary.pe
- 2. o quizá porque ya se encuentran instalados en sus sistema, y la instalación redundante de estos sistemas puede producir errores en el sistema. Android SDK es compatible con las recientes actualizaciones de JDK y el IDE Eclipse. Instalar las versiones actualizadas de cada una de ellas es la opción adecuada. Los requerimientos exactos se encuentran en la página de Android: • http://developer.android.com/sdk/requirements.html Se pueden utilizar software diferentes al IDE Eclipse para el desarrollo de software para Android, y la información para utilizar otros IDE’s se encuentra en la documentación: • http://developer.android.com/guide/developing/projects/projects-cmdline.html En el presente manual hemos utilizado el IDE Eclipse porque Eclipse soporta un gran número de herramientas de Android SDK, además posee otras librerías que se pueden utilizar muy bien, así mismo el IDE Eclipse es la herramienta Java más utilizada. 1.1. El Kit de desarrollo de Java (JDK) Si tu sistema tiene un JDK instalado, no necesitas instalarlo nuevamente. El JDK proporciona herramientas, tales como el compilador de Java, utilizado por los IDE y el SDK para desarrollar aplicaciones Java. El JDK también contiene el JRE (Java Runtime Environment – entorno de ejecución de Java), que permite a los programas Java, como el Eclipse, poder ejecutarse en su sistema. Si está utilizando una Macintosh con el sistema operativo Mac OS X que esta soportado por el Android SDK, el JDK se encuentra instalado. Si está utilizando Linux o Windows, o necesita instalar el JDK del site de Oracle por otras razones, puede encontrar el JDK en: • http://www.oracle.com/technetwork/java/javase/downloads/index.html Figura 1.2 - Website de Java El instalador para Windows es un ejecutable. Ejecutar el instalador para instalar el JDK. Traducción del libro: Programming Android Elaborado por: Gary Briceño – gary.briceno@gmail.com http://gary.pe
- 3. Los usuarios de Linux necesitan extraer el folder de JDK descargado dentro del directorio principal, y ejecuta los siguientes pasos para instalar el JDK. Estos pasos asumen que está utilizando la versión actual de Oracle JDK como su versión por defecto para ejecución de Java: Descarga el archivo o package correspondiente para tu sistema. Si es un package, utiliza el administrador de paquetes para completar la instalación, en caso contrario seguir los siguientes pasos: tar -xvf archive-name.tar.gz El archivo JDK será copiado dentro del directorio ./jdk-name. Ahora mueva el directorio de JDK dentro de /usr/lib: sudo mv ./jdk-name /usr/lib/jvm/jdk-name Al mover el JDK de directorio permite que sea una alternativa configurable en el entorno de Linux, que es muy útil si tienes projectos o programas que requieren otras versiones de JRE o JDK. Ahora ejecute: sudo update-alternatives --install "/usr/bin/java" "java" "/usr/lib/jvm/jdk-name/bin/java" 1 sudo update-alternatives --install "/usr/bin/javac" "javac" "/usr/lib/jvm/jdk-name.0/bin/javac" 1 sudo update-alternatives --install "/usr/bin/javaws" "javaws" "/usr/lib/jvm/jdk-name/bin/javaws" 1 sudo update-alternatives --config java Podrá observar una salida similar a la siguiente: Cuando seleccionas el JDK que vas a instalar, la salida será: update-alternatives: using /usr/lib/jvm/jdk1.7.0/jre/bin/java to provide /usr/bin/java (java) in manual mode Repetir el proceso para seleccionar el programa de documentación javac: Traducción del libro: Programming Android Elaborado por: Gary Briceño – gary.briceno@gmail.com http://gary.pe
- 4. sudo update-alternatives --config javac Y para el programa javaws: sudo update-alternatives --config javaws Dependiendo de las diferentes versiones de implementaciones Java que tenga en su sistema, y el JDK disponible actualmente, el número de versión puede diferir del que observa en los comandos mostrados. Para todos los sistemas operativos, ahora puede revisar la versión Java que tiene instalado con el siguiente comando: java -version La versión reportada sera la que corresponde con la versión Java instalada. Si no, repita los pasos de la instalación, y debe estar seguro de que no se reportaron errores durante la instalación. 1.2. El Entorno de Desarrollo Integrado Eclipse ( IDE Eclipse) Eclipse es una plataforma de propósito general. A sido utilizado en una variedad de usos para crear IDEs para múltiples lenguajes y se han creado IDEs personalizados para muchos SDKs, así mismo ha sido utilizado fuera de las herramientas de desarrollo de software, por ejemplo proporcionando una Plataforma Cliente para Lotus Notes y otras aplicaciones. Eclipse es utilizado como un IDE para escribir, hacer pruebas y desplegar software, especialmente software Java. Existen también varias adaptaciones de IDEs y SDKs para varios tipos de desarrollo de software Java basados en Eclipse. En este caso, utilizará una versión ampliamente utilizada de Eclipse y se agregaran un conjunto de librerías o plug-in para adaptarlo al desarrollo de software con Android. Procedemos a conseguir esta versión de Eclipse e instalarla. Eclipse puede ser descargado de: • http://www.eclipse.org/downloads. Puedes ver una selección de los paquetes más comunes de Eclipse. Un “paquete” Eclipse es una colección de módulos de Eclipse que hacen que Eclipse sea mejor para ciertos tipos de desarrollo de software. Usualmente, los usuarios de Eclipse empiezan con uno de estos paquetes disponibles para descargad de Eclipse y luego lo personalizan con otras librerías o plug-ins, que es lo que haremos cuando agreguemos las librerías para Herramientas de Desarrollo de Android ( ADT por sus siglas en inglés – Android Development Tools ) en su instalación de Eclipse. Los Requerimientos de Sistema de acuerdo al sitio de desarrollo de Android mencionan tres alternativas de Eclipse como herramientas base para el desarrollo de software para Android: • Eclipse Classic • Eclipse IDE for Java Developers • Eclipse para desarrolladores de RCP/Plug-in Traducción del libro: Programming Android Elaborado por: Gary Briceño – gary.briceno@gmail.com http://gary.pe
- 5. Figura 1.3 - Website de descarga de Eclipse Cualquiera de estos funciona, pero a menos que también desarrollo Plug-ins, elija la versión Clásica o la versión para desarrolladores Java. En este manual utilizaremos la versión para desarrolladores Java, es decir, el modulo Eclipse para Java EE Developers. Las imágenes reflejaran dicha versión. El sitio de descarga de Eclipse detecta en forma automática la versión específica para su sistema, aunque tendrás que seleccionar entre la versión par a32 bits o 64 bits de acuerdo a su sistema operativo. Lo que se descargará es un archivo. Para instalar Eclipse, revise el archivo y copie la carpeta de Eclipse en su página de inicio. El archivo ejecutable para empezar con Eclipse se encuentra dentro de la carpeta que acaba de extraer del archivo. Si está utilizando Ubuntu u otra distribución de Unix, no debería instalar Eclipse desde su distribuidor y si está instalado, debería quitarlo e instalar la versión descrita aquí. La presencia de Eclipse en el repositorio de Ubuntu es parte de la herencia que viene de Debian en el cual está basado Ubuntu. No es adecuado utilizar esta versión de Eclipse, pues muchas veces el repositorio tiene una versión antigua de Eclipse. Para confirmar que el Eclipse esta correctamente instalado y que tiene la versión JRE adecuada para su versión de Eclipse, ejecute la versión de Eclipse que descargo. Debería crear un enlace directo para su archivo ejecutable, que es lo más conveniente. Debería ver la página de bienvenida de Eclipse tal como en la figura 1.4. Eclipse esta desarrollado con Java y requiere JRE. El JDK que instalo previamente proporciona JRE. Si no se ejecuta la versión de Eclipse, debería revisar que el JDK está correctamente instalado. Traducción del libro: Programming Android Elaborado por: Gary Briceño – gary.briceno@gmail.com http://gary.pe
- 6. Figura 1.4 - Página de bienvenida de Eclipse 1.3. El SDK de Android Con el JDK y el Eclipse instalado, tienes los prerrequisitos para el Android SDK, y estas listo para instalar el SDK. El Android SDK es un conjunto de archivos: librerías, ejecutables, scripts, documentación y más. Instalar el SDK significa descargar los archivos de SDK y ponerlos en un folder dentro de su carpeta de inicio. Para instalar el SDK, descargar la versión correspondiente para su sistema desde: • http://developer.android.com/sdk/index.html Figura 1.5 - Página de descarga de Android Developer Traducción del libro: Programming Android Elaborado por: Gary Briceño – gary.briceno@gmail.com http://gary.pe
- 7. La descarga es un archivo comprimido. Descomprimir el archivo y extraer la carpeta en dicho archivo y agregarlo a su carpeta principal. En la figura 1.5 puede visualizar la página de descarga de Android. El SDK contiene uno o dos folders por herramienta: uno llamado tool, que empezó en la versión 8 del SDK, el otro llamado platform-tools. Estos folders necesitan estar en tu ruta, que es parte de la lista de folders que tu sistema busca al momento de buscar los ejecutables desde la línea de comando. En una Macintosh o Linux, configurar la variable de entorno PATH se encuentra en .profile(Ubuntu) o .bash_profile (Mac OS X) dentro de su carpeta de inicio. Agregar una línea en dicho archivo sirve para configurar la variable de entorno PATH e incluir la ubicación de la carpeta tool en el SDK (entradas individuales en la lista están separados por dos puntos). Por ejemplo, podría utilizar la siguiente línea ( pero reemplace ~/android-sdk-ARCH por la ruta completa de su versión de Android SDK): export PATH=$PATH:~/android-sdk-ARCH/tools:~/android-sdk-ARCH/platform- tools En Windows, dar click en Inicio botón derecho en Computer y seleccionar Propiedades. Luego seleccione Configuración Avanzada de Sistema y luego seleccione el botón de Variables de Entorno. Doble click en las variables de sistema, y le agrega la ruta de las carpetas al final del valor de esta variable (no modifique nada de lo que ahí se encuentra) y agregue las dos rutas al final, separados por punto y coma sin espacios entre ellos. Por ejemplo: ;C:android-sdk-windowstools;C:android-sdk-windowsplatform-tools Luego de editar las variables de entorno en su respectivo sistema operativo, cierre y abra nuevamente la línea de Comando o los terminales a fin de captar el nuevo valor de la variable PATH (en Ubuntu tendrá que salir e ingresar nuevamente al sistema a fin de que la nueva variable sea configurada). 1.4. Agregar Complementos al SDK Antes de construir una aplicación Android, o incluso antes de crear un proyecto para construir una aplicación Android, debemos instalar algunos complementos. Para esto, utilizaremos el SDK y el AVD Manager. Esta herramienta te permitirá instalar paquetes en el SDK que pueden soportar múltiples versiones del sistema operativo Android y múltiples niveles de APIs. Una vez que la librería de ADT está instalado en el Eclipse, la cual describiremos en la siguiente sección, el SDK y el administrador de AVD podrán ser invocados desde el Eclipse. También puede ser invocado desde la línea de comando, que es lo que realizaremos aquí. Para invocar el SDK y el administrador AVD de la línea de comando, ejecutamos el siguiente comando: android La imagen de la figura 1.6 visualiza el SDK y el administrador de AVD, con todas las versiones disponibles de SDK seleccionadas para la instalación. Traducción del libro: Programming Android Elaborado por: Gary Briceño – gary.briceno@gmail.com http://gary.pe
- 8. Figura 1.6 - Visualización del Android SDK Manager Los paquetes con la etiqueta “SDK platform” soportan poder construir aplicaciones compatibles con diferentes niveles de API Android. Puedes instalar, como mínimo, la más reciente versión(el número más alto), pero instale todos los niveles de API disponibles, y todos los paquetes de Google API add-on, es una buena opción si queremos construir aplicaciones que se puedan ejecutar en las versiones antiguas de Android. También debes instalar, como mínimo, la versión más reciente del paquete de ejemplo de aplicaciones. También debería instalar el paquete de herramientas de Android SDK. 1.5. La librería para el Kit de Desarrollo de Android (ADT) para Eclipse Ahora, una vez que ya tiene los archivos de SDK instalados, junto con el Eclipse y el JDK, hay una instalación crítica más que realizar: la librería ADT (Android Development ToolKit). La librería ADT agrega funcionalidad específica de Android en el Eclipse. El software en la librería permite a Eclipse construir aplicaciones Android, ejecutar el emulador de Android, conectarse con los servicios de pruebas del emulador, modificar los archivos XML de Android, editar y compilar los archivos para AIDL ( Android Interface Definition Language), crear paquetes de aplicaciones de Android (archivos .apk) y realizar otras tareas específicas de Android. Traducción del libro: Programming Android Elaborado por: Gary Briceño – gary.briceno@gmail.com http://gary.pe
- 9. Utilizando el asistente para instalar Software Nuevo para la librería de ADT. Para empezar a utilizar el ayudante de instalación de software va a la opción: Help->Install New Software (figura 1.7). Para instalar las librerías de ADT escriba la siguiente URL en el campo Work With y presione Enter: https://dl-ssl.google.com/android/eclipse/ (Observe la Figura 1.8). Figura 1.7 - Instalación de Nuevo Software Una vez que haya añadido la URL en la lista de sites para adquirir los nuevos plug-ins, puede ver una entrada denominada Developer Tools en la sección de software disponible: Figura 1.8 - Pantalla de dialogo de Eclipse con las librerías de Android Traducción del libro: Programming Android Elaborado por: Gary Briceño – gary.briceno@gmail.com http://gary.pe
- 10. Seleccione el ítem Developer Tool dándole click en el checkbox al lado de él, y luego click en el botón Next. En la siguiente pantalla le preguntara si acepta la licencia del software. Después de aceptar y seleccionar Finish, las librerías de ADT se instalaran. Luego tendrá que reiniciar el Eclipse para completar la instalación. Configurando la librería ADT Un paso más, y estará lista la instalación. Una vez que esta instalada la librería ADT, tiene que configurarla. El tener la librería instalada significa que varias partes de Eclipse ahora contienen diálogos específicos para el desarrollo de software para Android, opciones de menú y otras herramientas, incluyendo el cuadro de dialogo que ahora utilizará para configurar la librería de ADT. Iniciar la opción de Preferencias utilizando la opción de menú Window->Preferences. Seleccionar la opción Android en la sección izquierda del cuadro de dialogo de Preferences. Figura 1.9 - Configuración de las preferencias para Android Luego se presenta el cuadro de dialogo de Android. En este cuadro de dialogo, se debe ingresar la ubicación del SDK. Aquí debe agregar la ubicación del SDK, o puede utilizar la opción Browse para seleccionar el directorio, tal como se ve en la Figura 1.9. Dar click en Apply. Observe como se visualizan el listado de complementos del SDK de acuerdo a la instalación del SDK realizado. Ahora la instalación del Android SDK esta completa. Traducción del libro: Programming Android Elaborado por: Gary Briceño – gary.briceno@gmail.com http://gary.pe
- 11. 2. Test de prueba: Confirmar que la instalación funciona. Si has seguido correctamente los pasos mencionados, tu instalación de Android SDK está completa. Para confirmar que todo lo instalado funciona, crearemos una aplicación Android sencilla. 2.1. Creando un proyecto Android El primer paso para crear una aplicación Android, es crear un proyecto Android. Eclipse organiza el trabajo en “projects”, y para indicar que su proyecto es un proyecto Android, debe indicar al Eclipse que utilizará las librerías ADT y otras herramientas de Android en conjunto con el proyecto. NOTA: Información de referencia y las instrucciones para crear un proyecto Android en forma detallada puede ser consulta en: http://developer.android.com/guide/developing/projects/projects-eclipse.html Para empezar una nuevo proyecto vamos a la opción de menú File->New->Android Project. Localice la opción para un proyecto Android en el cuadro de dialogo (que debe estar bajo la sección denominada Android). Seleccionar y se visualizara el cuadro de dialogo para crear un proyecto Android. Figura 1.10 - Creación del proyecto Android Para crear el proyecto, debe proporcionar la siguiente información: Project Name Este es el nombre del proyecto ( no de la aplicación) que se visualiza en Eclipse. Escriba TestProject, tal como se visualiza en la figura 1.11. Traducción del libro: Programming Android Elaborado por: Gary Briceño – gary.briceno@gmail.com http://gary.pe
- 12. Figura 1.11 - Cuadro de dialogo para empezar la creación de un Proyecto Figura 1.12 - Seleccionamos el modulo de trabajo Google APIs. Figura 1.13 - Agregamos información del proyecto Android. Traducción del libro: Programming Android Elaborado por: Gary Briceño – gary.briceno@gmail.com http://gary.pe
- 13. Workspace El workspace es un folder que contiene el conjunto de proyectos de Eclipse. Al momento de crear un proyecto, tiene la opción de crear el proyecto en el actual workspace o en uno nuevo. A menos que usted necesite poner el proyecto en una ubicación específica, utilice la ubicación por defecto. Target Name Las imágenes del sistema Android que a instalado en el SDK se visualizan en la lista Target Name. Puede seleccionar una de estas opciones, y su respectivo vendedor, plataforma ( versión de Android OS) y el nivel de API como parte del proyecto que está creando. La plataforma y el nivel de API son los parámetros más importantes aquí: Ellos gobiernan las plataformas de al librería Android con la cual su proyecto será compilado y el nivel de API que será soportado –los APIs con un nivel mayor al que usted ha seleccionado no estarán disponibles para su programa. Ahora, seleccione el más reciente versión de Android OS y el nivel de API que a instalado. Application Name Este es el nombre de la aplicación que el usuario visualizara. Escriba Test Application. Package Name El nombre de paquete crea un paquete Java único que identifica los paquetes en su aplicación, y también debe identificar de forma única el conjunto de aplicaciones para Android, entre todas las demás aplicaciones instaladas. Este nombre consiste en un único nombre de dominio, más un nombre especifico de su aplicación. No todos los nombres de paquetes son únicos en Java, pero las convenciones que se utilizan para aplicaciones Android hace que los conflictos de nombre sean menos probables. En el ejemplo utilizamos com.oreilly.testapp , pero usted puede poner algo apropiado para su dominio aquí. Activity Una Activity es una unidad de interfaz de usuario interactiva en una aplicación para Android, usualmente correspondiente a un grupo de objetos de interfaces de usuario que ocupan toda la pantalla. Opcionalmente, cuando usted crea un proyecto usted puede utilizar una plantilla creada por usted. Si usted crea una aplicación visual ( en contraste con un servicio, que puede ser “headless”- sin una interfaz de usuario), esta es una forma adecuada de crear una Activity que será utilizado por la aplicación para iniciar. En este ejemplo, usted creará un activity denominado TestProjectActivity. Minimum SDK Version El campo denominado Min SDK Version contiene un entero que corresponde a la versión mínima de la versión de SDK requerida para su aplicación, y es utilizado para inicializar los atributos uses-sdk en el manifiesto de la aplicación, que es un archivo que almacena los atributos de la aplicación. En la mayoría de casos, esta es la misma que el nivel del API del modulo seleccionado. Traducción del libro: Programming Android Elaborado por: Gary Briceño – gary.briceno@gmail.com http://gary.pe
- 14. Una vez con esta información crear el proyecto Android, y usted puede visualizar el listado de proyecto en la sección izquierda del panel de control del Eclipse IDE, tal como se muestra en la figura 1.14. Figura 1.14 - Visualización del proyecto Android creado. Si expande la jerarquía del proyecto dándole click en “+”, podrá visualizar las diferentes partes del proyecto Android. Expanda la carpeta src y visualizará el paquete con el nombre que ingreso en el asistente. Expanda el paquete y podrá visualizar la clase Activity creada por el asistente. Doble click en la clase y podrá visualizar el código Java de su primera aplicación Android (figura 1.15): Figura 1.15 - Código Java creado por el asistente de Eclipse. 2.2. Creando un dispositivo virtual Android ( AVD por sus siglas en inglés) El SDK del Android proporciona un emulador, el cual emula un dispositivo con un ARM CPU ejecutándose en un Android OS, para ejecutar programas Android en su PC. Un dispositivo virtual de Android (AVD) es un conjunto de parámetros para que el emulador sea configurado y usado en un sistema determinado – esto es, una versión particular del Android OS – y configurar otros parámetros para el tamaño de pantalla, tamaño de memoria y otras características de hardware del emulador. Documentación detallada para el AVD es proporcionada en : • http://developer.android.com/guide/developing/devices/index.html E información detallada del emulador en este enlace: • http://developer.android.com/guide/developing/tools/emulator.html Traducción del libro: Programming Android Elaborado por: Gary Briceño – gary.briceno@gmail.com http://gary.pe
- 15. Nuestro objetivo es validar que la versión del SDK funcione, no entraremos en detalle de la documentación del AVD, mucho menos los detalles del emulador, por el momento. Aquí, utilizaremos el Android SDK y el administrador del AVD (figura 1.16) para establecer un AVD para el propósito de ejecutar el programa que acabamos de crear con el ayudante para crear proyectos Android. Figura 1.16 - El SDK y el administrador de AVD. Tiene que crear un AVD con una imagen que no debe ser menor a la imagen especificada por el proyecto que a creado. Selecciones la opción New. Ahora puede visualizar un cuadro de dialogo para crear un nuevo Android Virtual Device, se puede visualizar en la figura 1.17 donde puede especificar los parámetros de su nuevo AVD. Esta pantalla le permite establecer los parámetros de su nuevo AVD: Name Este es el nombre de su AVD. Puede utilizar cualquier nombre para su AVD, pero un nombre que indica el sistema que esta emulando es de mucha ayuda. Target El parámetro Target establece el sistema que será utilizado en este AVD. Este debería ser igual a, o más reciente que, el Target seleccionado en el proyecto Android recientemente creado. SD Card Algunas aplicaciones requieren una tarjeta SD de almacenamiento que se extiende más allá de la memoria flash integrada en un dispositivo Android. A menos que planee poner mucha información en la tarjeta de almacenamiento SD para las aplicaciones que esta realizando, puede crear una tarjeta de almacenamiento SD pequeña, escriba, 100 MB de tamaño, a pesar de que la mayoría de celulares está equipado con tarjetas SD de gran tamaño. Traducción del libro: Programming Android Elaborado por: Gary Briceño – gary.briceno@gmail.com http://gary.pe
- 16. Skin El Skin en el AVD establece el tamaño de la pantalla. Usted no tendrá que cambiar la versión por defecto que se visualiza para el objetivo de verificar que la instalación del SDK funciona, pero utilizar una variedad de emuladores con diferentes tamaños es útil para verificar que su aplicación funciona a través de diferentes dispositivos. Hardware El campo Hardware en la configuración de AVD permite establecer el parámetro que indica la presencia de hardware opcional. No tiene que cambiar el valor por defecto para este campo. Figura 1.17 - Creando un nuevo AVD. Llene los valores de Nombre, Target y tarjeta SD, y cree un nuevo AVD. Si no crea un AVD con un sistema similar a su proyecto Android recientemente creado, no estará listo para ejecutar su programa. 2.3. Ejecutar un programa en un AVD. Ahora que tienes un proyecto que ejecuta una aplicación, y una AVD compatible con el sistema del proyecto, puede ejecutar el proyecto y verificar que el SDK trabaja y está listo para ejecutar una aplicación Android. Traducción del libro: Programming Android Elaborado por: Gary Briceño – gary.briceno@gmail.com http://gary.pe
- 17. Para ejecutar su aplicación, dar click derecho en la aplicación creada y en la opción para ejecutar, selecciona la opción Run As -> Android Application. Figura 1.18 - La aplicación creada ejecutándose en el AVD. Si el AVD creado es compatible con la aplicación que ha creado, el AVD empezará a funcionar, el Android OS se ejecuta en el AVD, y su aplicación se inicia. Puede ver su aplicación funcionando en el AVD, similar a la figura 1.18. Traducción del libro: Programming Android Elaborado por: Gary Briceño – gary.briceno@gmail.com http://gary.pe
- 18. 3. Componentes del SDK El Android SDK está compuesto principalmente de componentes fuera de la plataforma, más algunos componentes que ayudan a la construcción. En muchos casos, la configuración, las librerías y las extensiones adaptan estos componentes al Android. El Android SDK es un estudio en el desarrollo eficiente para un moderno y completo SDK. Google tomo esta característica para proporcionar Android al mercado rápidamente. Puedes ver esto al momento de revisar los componentes del Android SDK. Eclipse, el lenguaje Java, QEMU y otras plataformas pre-existentes, herramientas, y tecnología comprenden alguna de las partes más importantes de Android. En la creación de un simple programa que confirme que su SDK está funcionando adecuadamente, ha utilizado varios de los componentes del SDK. Aquí describiremos los componentes del SDK envueltos al momento de crear su programa, y otros que utilizará. 3.1. El Android Debug Bridge (adb). adb es un programa que te permite tener un control de emuladores y dispositivos, y ejecutar el shell a fin de ejecutar comandos en el ambiente del emulador o dispositivo. adb es especialmente práctico para instalar y remover programas de un emulador o dispositivo. La documentación del adb puede ser encontrada en: • http://developer.android.com/guide/developing/tools/adb.html 3.2. El Dalvik Debug Monitor Server (DDMS). El Dalvik Debug Monitor Server (DDMS) es un director de tráfico entre un puerto específico que el Eclipse (y otros depuradores Java) usa para conectarse a una máquina virtual Java específica (JVM) y los diferentes puertos que existen para cada dispositivo Android o dispositivo virtual, y para cada instancia de la máquina virtual de Dalvik en cada dispositivo. El DDMS también proporciona una colección de funcionalidad que es accesible a través de una interfaz de usuario independiente o a través de una interfaz integrada al Eclipse a través de una librería de la ADT. Cuando invoca la DDMS desde la línea de comando, puede ver algo similar a la figura 1.19. Figura 1.19 - La aplicación creada ejecutándose en el AVD. Traducción del libro: Programming Android Elaborado por: Gary Briceño – gary.briceno@gmail.com http://gary.pe
- 19. La interfaz de DDMS proporciona acceso a lo siguiente: Una lista de los dispositivos o los dispositivos virtuales, y las VMs ejecutándose en dichos dispositivos. En la parte superior izquierda de la venta del DDMS, puede ver la lista de dispositivos Android que tiene conectado a su PC, así como los AVDs que se están ejecutando. Listado debajo de cada dispositivo o dispositivo virtual están las tareas que se están ejecutando en la máquina virtual de Dalvik. Información de la VM Selecciona una de las Dalvik VM que se ejecutan en un dispositivo o un dispositivo virtual y podrá visualizar la información de la máquina virtual en la parte superior derecha. Información de Thread La información de los hilos o procesos que se vienen ejecutando se accede a través de la pestaña “Threads” en el panel superior derecho de la ventana DDMS. Explorador de Archivos de Sistema Puede explorar el sistema de archivos en el dispositivo o el dispositivo virtual utilizando el explorador de sistema del DDMS, al cual se puede acceder a través del ítem del menú “File Explorer” del menú de dispositivos. La jerarquía de archivos se puede visualizar en forma similar a la figura 1.20. Figura 1.20 - El explorador de archivos del DDMS Simulador de llamadas telefónicas La pestaña de “Emulator Control” en el panel superior derecho del DDMS permite simular una llamada telefónica o mensajes de texto. Captura de pantalla El comando para capturar una pantalla o “Screen capture” en el menú de dispositivos le permite tomar una imagen de la pantalla del dispositivo o dispositivo virtual Android seleccionado. Traducción del libro: Programming Android Elaborado por: Gary Briceño – gary.briceno@gmail.com http://gary.pe
- 20. Logging El panel inferior del DDMS presenta las diferentes salidas de los procesos del dispositivo o dispositivo virtual seleccionado. Puede realizar filtros sobre el log seleccionando uno de los botones de la barra de herramientas que se encuentra en la parte en la parte superior del panel. Cambiar el estado de los dispositivos, aplicaciones y la radio Un conjunto de comandos en el menú del dispositivo permite manejar el dispositivo o dispositivo virtual a fin de cambiar el estado de todos los dispositivos, aplicaciones y el radio Puede encontrar información detallada en: • http://developer.android.com/guide/developing/tools/ddms.html 3.3 Componentes de la librería ADT de Eclipse Eclipse te permite crear determinados tipos de proyectos, incluyendo diferentes tipos de proyectos Java. La librería de ADT agrega la habilidad de realizar y utilizar proyectos Android. Cuando creas un nuevo proyecto Android, la librería de ADT crea la jerarquía de archivos y todos los archivos que se requieren como mínimo para crear un proyecto Android en forma correcta. Para los proyectos Android, la librería ADT le permite a Eclipse utilizar los componentes de ADT para editar, construir, ejecutar y depurar el proyecto. En algunos casos, los componentes del SDK pueden ser utilizados por Eclipse o en forma independiente. Pero, en la mayoría de aplicaciones Android que revisaremos, la manera en cómo se utilizaran estos componentes será la más relevante. La librería ADT tiene muchos componentes, a pesar de la denominación modesta de librería, tiene una gran cantidad de software. A continuación describiremos las partes significantes de la librería ADT que puede encontrar al utilizar Eclipse para el desarrollo de software Android. El editor de la pantalla de Android El diseño de interfaces de usuario en aplicaciones Android deben ser especificadas en un XML. La librería ADT agrega un editor visual que lo ayuda con la ubicación de los componentes y la pre visualización en Android. Cuando abres un archivo de diseño, en forma automática la librería ADT inicia dicho editor para visualizar y editar el archivo. Las pestañas en la parte inferior le permite cambiar entre el modo visual y el archivo XML. En las primeras versiones del SDK de Android, el editor de la pantalla de Android era demasiado limitado para ser de utilidad. Ahora, aunque, considere utilizar el editor visual de Android como su editor preferido para la creación de sus pantallas. La automatización de la especificación de los diseños de pantalla incrementa la probabilidad de que sus diseños trabajen en una más amplia gama de dispositivos Android. Traducción del libro: Programming Android Elaborado por: Gary Briceño – gary.briceno@gmail.com http://gary.pe
- 21. El editor de Manifesto de Android En los proyectos de Android, el archivo Manifiesto es incluido con el proyecto cuando se inicia un proyecto. Este archivo le indica al sistema Android como se instala y utiliza el software que es parte del proyecto. El archivo de Manifesto es un XML, y la librería ADT proporciona un editor especial para dicho XML. Otros componentes de la librería ADT para Eclipse, como el constructor de aplicaciones, pueden modificar el archivo Manifesto. Editor de XML para otros archivos XML de Android Otros archivos XML de Android que tienen información como la especificación de Menús, o recursos como cadenas, o aquél que organiza la información gráfica, tienen editores especializados que son abiertas cuando se abren estos archivos. Construir aplicaciones Android Los proyectos de Eclipse generalmente se construyen en forma automática. Esto significa que por lo general no encontrara en forma separada un proceso para convertir código fuente y sus respectivos recursos en un resultado que se pueda desplegar. Android requiere pasos específicos para construir un archivo que se pueda desplegar en un emulador o dispositivo Android, y la librería ADT proporciona el software adecuado para realizar estos pasos. Para los proyectos Android, el resultado de construir un proyecto es un archivo .apk. Puedes encontrar este archivo para el proyecto Test que hemos creado en la carpeta bin dentro de la jerarquía de carpetas del proyecto Test. El constructor de Android proporcionado en las librerías ADT le permiten el uso de Java como lenguaje para la creación de software Android mientras se ejecute el software en una máquina virtual Dalvik la cual procesa sus propios bytecodes. Ejecutar y Depurar aplicaciones Android Cuando ejecutas o depuras una aplicación en Android desde el Eclipse, el archivo .apk para dicho proyecto es desplegado e iniciado en una AVD o dispositivo Android, utilizando el ADB y el DDMS para comunicarse con el AVD o dispositivo y el entorno de ejecución de Dalvik para ejecutar el código de proyecto. La librería ADT de Eclipse agrega estos componentes para permitir que Eclipse haga esto. El DDMS En la sección de Dalvik Debug Monitor Server describimos el Dalvik Debug Monitor y cómo se invoca la DDMS desde la línea de comando. La DDMS también está disponible dentro de Eclipse. Puede acceder utilizando Window->Open Perspective->DDMS Command desde el menú de Eclipse. Traducción del libro: Programming Android Elaborado por: Gary Briceño – gary.briceno@gmail.com http://gary.pe
- 22. 3.4 AVD – Android Virtual Devices AVD está compuesto en base a emuladores QEMU que permiten emular el hardware en un dispositivo Android, más imágenes del sistema Android, que consisten en software Android para ejecutarse en el hardware emulado. El AVD está configurado por el SDK y el administrador de AVD, el cual establece parámetros como el tamaño de la memoria del emulador y las dimensiones de pantall, y que te permite establecer que sistema Android se va a utilizar y con qué emulador trabajar. AVD te permite realizar pruebas de software utilizando un amplio rango de características de sistema que te gustaría tener en un dispositivo físico. Debido a que QEMU está basado en emuladores de hardware, las imágenes de sistema y los parámetros de AVDs son piezas intercambiables, incluso se puede probar los dispositivos y las imágenes de sistema antes de que el hardware esté disponible. QEMU QEMU es lo más básico de los AVDs. Pero el QEMU es una herramienta de propósito general utilizada en un amplio rango de emuladores de sistema fuera de Android SDK. Mientras configura QEMU en forma indirecta, a través del SDK y el administrador de AVD, puede que algún día tenga que modificar la emulación sin considerar las herramientas del SDK, o tal vez usted sea curioso de las capacidades y limitaciones de QEMU. Felizmente, QEMU tiene una gran cantidad de entusiastas desarrolladores y comunidad de usuarios, los cuales puede encontrar en: • http://www.qemu.org Traducción del libro: Programming Android Elaborado por: Gary Briceño – gary.briceno@gmail.com http://gary.pe
