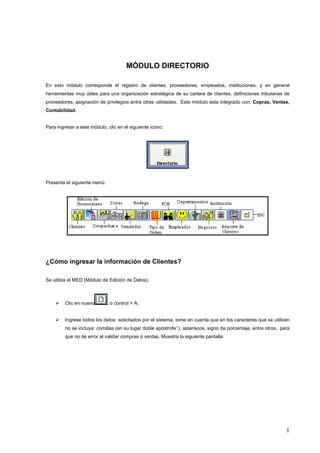
VISUAL FAC
- 1. MÓDULO DIRECTORIO En esto módulo corresponde el registro de clientes, proveedores, empleados, instituciones, y en general herramientas muy útiles para una organización estratégica de su cartera de clientes, definiciones tributarias de proveedores, asignación de privilegios entre otras utilidades. Este módulo esta integrado con, Copras, Ventas, Contabilidad. Para ingresar a este módulo, clic en el siguiente icono: Presenta el siguiente menú: ¿Cómo ingresar la información de Clientes? Se utiliza el MED (Módulo de Edición de Datos). Clic en nuevo , o control + A, Ingrese todos los datos solicitados por el sistema, tome en cuenta que en los caracteres que se utilicen no se incluya: comillas (en su lugar doble apóstrofe‘’), asteriscos, signo de porcentaje, entre otros.. para que no de error al validar compras o ventas. Muestra la siguiente pantalla: 1
- 2. Para revisar los cambios que se ha realizado al cliente, presione este icono , muestra la siguiente pantalla: Si el usuario tiene la categoría de Auditor (categoría al crear el usuario), a más de la bitácora de cambios, también puede convertir algunos campos como obligatorios marcando al final , esto ayuda a exigir a otros usuarios que necesariamente se llene la información de dichos campos, si no se ha llenado un campo obligatorio, al momento de se indicará el mensaje: Luego el cursor le indicará cual es el campo que debe ser ingresado la información, sucesivamente hasta que se haya ingresado la información requerida como obligatoria. 2
- 3. Información de un Cliente: - Cliente. Nombres completos del cliente. - Comercio. El nombre comercial de la Empresa, caso contrario, después de agregar el nombre del cliente, haga para ingresar el mismo nombre. - Código. Definido por el usuario para identificar un cliente o si no la maquina le pone un código interno. - Código Contable. Seleccione el tipo de código contable al que pertenece el cliente, para el enlace con contabilidad. - Cód. Cont. Anticipos. Sirve para contabilizar anticipos asignados por varios conceptos a un cliente - Ciudad. Donde esta el cliente, con su respectivo código de área. - País. Donde habita el cliente. - Dirección. Del cliente. - Teléfonos, Fax y Celular. - Términos: Contado, Crédito, etc. Se puede definir todas las formas de negociación que se requiera. - Contacto. Nombre de la persona con la que se va a tener contacto dentro de la Empresa. - Tipo. Seleccione el tipo de identificación del cliente, (C.I. RUC, Pasaporte o Consumidor Final) - RUC/C.I. Número de identificación del Cliente, (C.I. RUC o Pasaporte) - Vendedor. Seleccione el vendedor que atiende al Cliente, campo necesario de no seleccionar no deja grabar - Zona. Elija la zona a donde pertenece el cliente. Esta selección no es obligatoria. - Garante. Seleccione el nombre del garante, opcional. - Ruta. Del cliente, dato opcional. - Almacén. Ayuda a definir si un local (Almacén) es Principal o Sucursal. - Negocio. Tipo de negocio que tiene el cliente. (Opcional) 3
- 4. ¿Cómo editar la información de Clientes? Haga clic en el siguiente icono: Este icono le permite ingresar, modificar la cartera de clientes, así como también eliminar los datos existentes (siempre y cuando no tengan, transacciones ya registradas), al dar clic presenta la siguiente pantalla: Esta pantalla lista los clientes con sus datos principales, que se encuentran almacenados dentro de la base de datos del Sistema. La información que presenta en las columnas es la siguiente: - Secuencia para rutas - Nombre comercial - Nombres - Teléfono - Código - Días de la semana para ruta. - RUC/CI Para Buscar un Cliente: Se lo puede realizar de tres maneras: 1. Utilizando este buscador alfabético , primero ordene alfabéticamente el directorio haciendo clic en la columna , puede hacerlo ascendente o descendente . Haga clic en la letra inicial y automáticamente se coloca el cursor en el primer nombre con la letra seleccionada, por 4
- 5. Ejemplo: Se necesita un cliente con la inicial C, clic en y el primer nombre se ubicará así . 2. De otra manera, si desea buscar un nombre más exacto, utilice este buscador en este campo escriba las primeras letras del nombre y seguidamente presione y el cursor se coloca en el nombre de esta manera . Sin embargo este buscador surte efecto si es que en el listado de clientes de la pantalla se encuentra visible ese nombre. De lo contrario, es por que en el límite máximo de clientes a mostrar , se encuentra un Nº inferior a la cantidad de clientes creados , aumente la cantidad de clientes a mostrar y repita el proceso. 3. Una tercera forma de buscar, quizá más efectiva que las anteriores es, ingresar las iniciales del cliente a buscar, en este campo , es necesario agregar un * para encontrar todos los nombres que inicien con esas iniciales, ó añada dos ** para buscar nombres con esos caracteres en cualquier parte de la palabra, por Ejemplo: Buscar el nombre Carlos. , se indican sólo nombre que empiecen con esos caracteres, así: , se indican todos los nombres que contienen la palabra Carlos, así: Para Filtrar información de un Cliente: Se puede filtra por: Vendedor, Institución, Zona, Ruta, División o combinando estas opciones, para esto debe activar con clic sobre el nombre de los filtros anteriormente indicados y seleccionar el una de las categorías que contengan estos filtros. 5
- 6. • Seleccione para ver los clientes agregados a un vendedor. • Elija para listar clientes que pertenecen a una Institución. • Elija para reportar clientes que corresponden a una Zona definida. • Seleccione para ver clientes de una Ruta seleccionada. • Seleccione para clasificar clientes de una División. • Elija para listar clientes que se encuentran dados de baja como Pasivos. • Utilice para ver clientes definidos como exentos del impuesto (Instituciones Públicas). • Elija para ver rutas establecidas para todos los días de la semana. Para definiciones de clientes: En la pantalla clientes, encuentra este icono , al presionar le muestra la siguiente pantalla: - Mediante esta pantalla puede clasificar a los clientes por categorías, realizando clic en cualquiera de las siguientes opciones: 6
- 7. - Elija que tipo de cliente es: - Tipos de Cheques: - Puede asignar al cliente a un día de ruta, activando en el día que corresponda. - Elija el orden en que debe ser visitado ese cliente dentro de la ruta. - Determine la hora de visita al cliente en la ruta y zona asignada. - Ubique un código para el cliente en la ruta. - Para ingresar el dato de cuántas veces se lo debe visitar a ese cliente. - Ingresar el porcentaje o valor de utilidad. - Una vez realizado todos estos proceso haga clic en para guardar los datos del nuevo cliente ingresado. - Otra manera de determinar rutas por grupos es la siguiente: 1. En el listado de clientes, ubíquese en las columnas de los días de la semana, así: 2. En los filtros , haga clic derecho en el día a asignar como ruta, automáticamente se seleccionará todos los clientes de ese listado en la columna indicada. Por 7
- 8. ejemplo: Se desea establecer a un listado de cliente de la Zona Norte como ruta para los días lunes. Clic derecho en En el listado de clientes se activará el visto bueno en la columna , así: Luego clic en , cambiará a color verde indicando el botón , al ejecutar se preguntará , confirme la acción para grabar la ruta. Seguidamente, ubíquese en la primera columna para establecer las secuencias digitando directamente el la columna, que puede ser de acuerdo a un criterio geográfico de ubicación de los clientes, así: Guarde la secuencia establecida para la ruta. De igual manera, siga el mismo proceso para borrar una ruta definida por día. 3. Para utilizar el filtro por rutas, haga clic sobre el filtro del día y podrá ver los clientes relacionados a esa ruta y su respectiva secuencia. 8
- 9. Para ingresar datos especiales de clientes: Ingrese al botón , se presenta la siguiente pantalla: Defina el precio al que se le va a vender a dicho cliente, mediante estas opciones. (De acuerdo a la definición de precios que se haya realizado al definir los productos en el Módulo de Productos): De la misma manera seleccione el estado del cliente (Activo o Pasivo). Autorice o no pago con cheque seleccionando con visto bueno. Defina al cliente como especial , en el proceso de ventas se podrá hacer descuentos y promociones diferencias para estos clientes. Activando la opción No venta a Crédito se restringe automáticamente en ventas a crédito para ese cliente, se presentará el siguiente mensaje: Desactivando la Opción Aplica Impuesto, al buscar este cliente para la venta, automáticamente se venderá sin IVA, se presentará la siguiente alerta: 9
- 10. Institución. Seleccione la institución si es un cliente bajo relación de dependencia. Limite. de Crédito. Para definir el monto límite de crédito del cliente. Días de Crédito. El numero de días de plazo para las ventas a crédito. Corresponde al descuento que tendría como cliente especial al tener activada la opción de descuentos especiales a clientes en ventas. Predetermine el tipo de comprobante de venta, que se va a aplicar. Ingrese la fecha de registro del cliente si desea tener el dato. Para ingresar datos de tarjeta de crédito de un cliente: En la pantalla clientes, presione , se presenta la siguiente pantalla: Ingrese los datos de la tarjeta de crédito del cliente, al tratarse de información confidencial, es de vital importancia tener especial cuidado en el ingreso y manipulación de esta información. Cada vez que aparezca esta pantalla , es para agregar una imagen como parte de la información a ingresar, para ello, presione doble clic en ese campo, luego se abrirá una ventana de Windows para examinar el directorio de la imagen y agregarla. 10
- 11. Finalmente presione , y los datos serán grabados. Para agregar más de un vendedor a un mismo cliente: Esta opción se utiliza, cuando por razones obvias, hay vendedores que atienden a un mismo cliente, para realizar esta acción, ingresar al botón , le presenta la siguiente pantalla: Primero seleccione el cliente en el listado, luego en la pantalla anterior seleccione el o los vendedores adicionales para dicho cliente. Elija o Ctrl+G, los vendedores designados se guardarán en la pantalla antepuesta. De esta manera puede agregar cuantos vendedores sean necesarios. Para el proceso de facturación, al buscar un cliente de estas condiciones, en el campo Vendedor se listarán todos los vendedores asignados a ese cliente. ¿Como crear Vendedores desde la Pantalla: Clientes? 11
- 12. Clic en le muestra la siguiente pantalla: La información de las columnas es: 1. Nombres de los vendedores. 2. Id de los vendedores. Para editar la in formación de los vendedores Usar el MED 12
- 13. Datos de los vendedores: 1. . Es el ID del vendedor, generado por el sistema. 2. Activo, vendedores actuales. Pasivo, vendedores a los cuales se les ha dado de baja, personal que no labora en la empresa. 3. Nombres. Completos del vendedor. 4. Utilidad. La utilidad que gana el vendedor por venta realizada. 5. Dirección. Del vendedor. 6. Teléfono. Del vendedor. 7. Garante. Nombre de alguna persona que conozca o refiera al vendedor. 8. Nota. Observación que tenga sobre el vendedor. 9. Código Contable. Del vendedor. 10. RUC/C.I. Del vendedor. 11. Ciudad. Donde vive el vendedor. 12. Clave Pocket. Para vendedores que utilizan facturación con Pockets 13. Nivel Acceso. Se define la prioridad en el acceso a la información del Pocket 14. Días de la Semana. Se refiere a la ruta que se establece por zona para el proceso de facturación por Pocket, desde ese lugar. Una vez ingresado los datos, clic en para guardar y automáticamente aparece en la pantalla de vendedores. Para editar a Vendedores desde el menú principal, utilice este icono: y siga el procedimiento explicado. 13
- 14. ¿Cómo crear zonas desde la Pantalla: Clientes? o Clic en Presenta la siguiente pantalla: o Aquí aparecen las zonas definidas. Para editar la información de Zonas, usar el MED? 14
- 15. o Ingrese los datos, clic en para guardar los datos. 000000001. Id de la Zona, generado por el sistema. Grupo. El nombre del grupo al que pertenece la Zona. Nombre. De la Zona. Empleado. Es seleccionado de la lista, o se puede crear uno nuevo como se izó anteriormente Nota. Para colocar alguna observación. % Incremento Clientes Mayoristas. % Incremento Clientes Minoristas. Se lo utiliza para editar Zonas, desde el menú principal de Directorio. ¿Cómo crear Garantes desde la Pantalla: Clientes? 15
- 16. o A través de este icono lo puede hacer. Al dar clic aparece la siguiente pantalla: o Para editar garantes, usar el MED. 16
- 17. ¿Cómo crear Rutas desde la Pantalla: Clientes? o Clic en Muestra la siguiente pantalla: o En donde la información que presenta es: Nombres e Id. de la Ruta. Para editar los datos de Rutas; trabaje con el MED o Digite el nombre de la Ruta y presione guardar. 17
- 18. ¿Cómo crear Nuevos Empleados desde Clientes y Dentro de Zonas? En caso de que los datos del empleado no se encuentren almacenados dentro del sistema, se procede a crear uno nuevo de la siguiente manera: Clic en que permite acceder a la pantalla de empleados, que consta de dos columnas: Nombres e Id. de los empleados. Muestra la siguiente pantalla: Para editar la información de un empleado, utilice el MED 18
- 19. En el menú de Directorio, la opción Empleados, se encuentra representado con este icono. ¿Cómo crear nuevos departamentos desde la Pantalla de Empleados? • Clic en • Muestra la siguiente pantalla, que es la de Departamentos. 19
- 20. • Presenta Nombres e Id, de cada uno de los Departamentos con que cuenta la empresa, para editar la información, usar el MED. • Digite Nombre, Código, Comisión y seleccione el código contable. • Para guardar haga clic en . En el menú principal, la opción para ingresar a Departamentos, esta representado con este icono ¿Cómo Crear Proveedores? En este módulo, se da especial importancia al ingreso de información de Proveedores, dado que de esta información se depende para los procesos posteriores de tributación. Para ingresar, clic en el siguiente botón, en el menú principal: Muestra la siguiente pantalla: 20
- 21. Para editar la información de proveedores. Utilizando el MED, para crear un nuevo proveedor, se presenta la siguiente pantalla. • Ingrese los datos que son solicitados: o Id. del sistema creado para el Proveedor. o Código. Creado por el usuario. o Razón Social. Nombre del Proveedor. o Nombre Comercial. Del Proveedor. o Contacto. Nombre de la persona con la que se va a tener contacto dentro de la Empresa. o Tipo. Seleccione el tipo de identificación del Proveedor, (C.I. RUC o Pasaporte) o RUC. Número de identificación del Proveedor, (C.I. RUC o Pasaporte) o País y Provincia. Donde habita el proveedor. o Elija Estado: Activo o Pasivo. Si esta en Pasivo no se le podrá realizar ninguna transacción. o Ciudad. Donde esta el cliente, con su respectivo código de área. o Código Postal (C.P.) o Días Crédito. Si es un proveedor con el que se tiene días de crédito fijos, dependiendo de la fecha de ingreso de la compra, con este dato se calculará la fecha de vencimiento en la compra. o Dirección. Del proveedor. 21
- 22. o Teléfonos, Fax y Celular. ¿Cómo definir Tributariamente a un Proveedor? Es necesario definir tributariamente los proveedores para que al trasladar los datos del proveedor al Módulo Tributario, sea muy eficaz la búsqueda de datos, también es importante esta información para cuando se hace la retención se tome los datos de esta definición para los conceptos tributarios que apliquen de dicho proveedor. • Seleccionar el proveedor. • Clic en el siguiente icono • Permite registrar los datos correspondientes para alimentar la información de los formularios 103 y 104 del SRI, los mismos que servirán para hacer las declaraciones mensuales. La pantalla para estas definiciones es la siguiente: Definición de campos. • Id. del sistema. • Razón Social.- Nombres y apellidos, o razón social del contribuyente, debe ser la misma Razón Social que consta en el documento RUC. Obligatorio. • Aquí aun es mas importante no poner apostrofes o signos para que no de error al validar la información con el anexo de rentas. 22
- 23. • Tipo.- Corresponde al tipo de identificación del Representante Legal de la empresa o el mismo contribuyente. • ID Proveedor.- En este campo se debe ingresar el número de identificación del Contribuyente, correspondiente al tipo de identificación escogida. o Cuando sea RUC o Pasaporte debe constar de hasta 13 caracteres. o Cuando sea Cédula de Identidad debe constar de 10 caracteres. • Se debe definir el tipo de proveedor que es: • De la misma manera se debe colocar los valores que se retiene en el IVA, e indicar si se retine en la fuente, si se le pone 0% retiene el 1% tanto en bienes como en servicios • Cod. Sustento.- Este campo se encuentra desactivado, para activarlo dar clic en el nombre Cod. Sustento. Elija el código correspondiente: Campo obligatorio, identifica si el comprobante ingresado sustenta crédito tributario o sustenta costos o gastos. • Tipo de Comprobante.- Elija de la lista desplegada el Tipo de Comprobante que va a utilizar el 23
- 24. Contribuyente. Campo obligatorio. • Tipo F104: Transacciones declaradas de acuerdo al Formulario #104 del SRI. • Código IVA: Corresponde a la definición del concepto del IVA generado por los siguientes conceptos: • Cod. AIR F103: Transacciones declaradas según el Formulario #103 del SRI. El Cod. AIR, son los códigos que van hacer utilizados para las retenciones. • Cuenta Proveedor: Código contable con el que se va a manejar la cuenta proveedores, para utilizar este campo o es necesario tener ingresado el plan de cuentas 24
- 25. • Cód. Cont. Anticipos: Se utiliza para contabilizar los anticipos devengados en compras. • Serie.- El campo Serie esta representado por 6 dígitos, compuesto por ,este numero se encuentra el la factura del proveedor • Autorización Compra: En este campo se debe digitar el número de autorización que otorga el SRI al Contribuyente (Proveedor) para la impresión de Comprobantes. • Caducidad Factura: Corresponde a la fecha de caducidad del comprobante de venta del Proveedor que se registra. Consta de 8 caracteres con formato mm/dd/aaaa. La fecha de caducidad debe ser mayor o igual al mes y año informado. • Devolución IVA.- En este campo obligatorio se debe colocar S, si la transacción de compra que registra tiene derecho a devolución de IVA o N si no tiene derecho. Es necesario llenar estos campos (Serie, Autorización Compra, Caducidad Factura y Devolución del IVA), para que al momento de realizar una factura de compra, no sea necesario ingresar esta información. ¿Cómo Despachar a Distribuidores? Clic en el siguiente icono: Le permite tener un mejor control con respecto a los productos que usted envía con sus respectivos distribuidores, para que sean entregados a las diferentes empresas. Muestra la siguiente pantalla: 25
- 26. ¿Cómo crear un nuevo despachador? • Ingrese el nombre del despachador. • Presione clic en para guardar los datos nuevos. ¿Cómo ingresar a Bodegas? Clic en el siguiente botón: Le permite editar las bodegas que tiene la empresa. Al dar clic aparece la siguiente pantalla, en donde le indica dos columnas, que son: Nombres e Id. 26
- 27. Para Crear una Nueva Bodega: Utilice el MED, Presione control a o nuevo • Ingrese todos los datos solicitados. • Una vez realizado todo esto, clic en , para guardar los datos. ¿Qué es y cómo crear un Tipo de Orden? El tipo de orden se define como: la forma que es realizada una orden. Para ingresar, al Tipo de Orden, clic en el siguiente icono: Indica la siguiente pantalla: Muestra todos los Tipos de Orden que se han hecho por parte de la empresa, para editar la información se usa el MED 27
- 28. ¿Qué significa FOB? El valor FOB, esta representado con el siguiente icono: En este campo se debe ingresar los nombres de las empresas, que se encuentran fuera del País, al dar clic en el icono anterior, le indica la siguiente pantalla: ¿Cómo editar datos al FOB? Presione ctrl. A o nuevo • Ingrese el nombre del FOB que es solicitado, clic en para guardar la información. ¿Cómo ingresar a Negocios? Haga clic en el siguiente botón: Esta opción le permite editar los tipos de negocios que tienen los clientes. La información (columnas) que presenta es: Nombres e Id. del Negocio. 28
- 29. • Para editar la información utilice el MED: • Ingrese el nombre y guarde clic en . ¿Cómo ingresar a la Pantalla: Instituciones? Para ingresar a Instituciones, presione el siguiente icono: Institución Lista las instituciones o empresas mediante las cuales se puede otorgar crédito a los clientes, muestra la siguiente información: ¿Cómo editar Instituciones? Se utiliza el MED. 29
- 30. • Ingrese los datos solicitados. • Seleccione el código contable. • Clic en para guardar la información. Los datos que deben ser ingresados son los siguientes: - . Id. del sistema. - Institución.- Nombre de la institución. - RUC.- De la institución. - Contacto.- Nombre de la persona, con la que se va a tener mayor comunicación dentro de la empresa. - Dirección.- De la institución. - Teléfonos.- Los números telefónicos de la institución - Fecha.- Es la fecha tope de pago que indica cuando se debe emitir el listado de los clientes que están adeudando y que pertenecen a esta institución. - Bloqueado.- Sirve para bloquear el crédito a la Institución que se les da desde el punto de venta. - Cod. Contable.- Pertenece al plan de cuentas, a la que pertenece el cliente como institución o como persona natural. - PVP.- Se define principalmente para sistema de hoteles. ¿Cómo ingresar a Reportes de Clientes o Proveedores? Cuando necesite listar Información completa de todos los datos de clientes con que cuenta la empresa, utilice el ítem de Reporte de Clientes que esta identificado con este icono: Reportes 30
- 31. Al ejecutar clic le presenta el siguiente menú: ¿Cómo obtener Reportes de Clientes? • Clic en , le muestra la siguiente pantalla: • Para realizar la búsqueda seleccione los criterios necesarios para obtener la información requerida. • Se puede usar diferentes filtros: Vendedor, Zona, Rutas, Clases, Negocio y Wareh (Bodega). • Para obtener el reporte debe realizar los siguientes pasos: o Clic en , para activar el filtro o Clic en la barra de desplazamiento. o Se desplegó el nombre del negocio, seleccione. o Ejecute clic en 31
- 32. • Se sigue los mismos pasos para cualquier reporte que desee obtener. Nota. Si desea colocar información en los campos: Estado, Términos, Comercio, Nombre, Ciudad y Dirección, haga doble clic en cada uno de los nombres para activar. Si necesita buscar algún cliente en particular, coloque una parte del nombre y realice enter , el nombre se selecciona. Ejemplo. Con este icono realice la impresión del Reporte de Clientes. ¿Cómo obtener un Reporte de Proveedores? • Clic en , le indica la siguiente pantalla: • Nota. Si desea colocar información en los siguientes campos: Zip, Web, Comercio, etc. Haga doble clic en cada uno de los nombres para activar. 32
- 33. • Para realizar la impresión del Reporte de Proveedores, presione el siguiente icono . Por último este icono nos permite salir del Módulo Directorio para regresar a la pantalla principal del sistema. 33