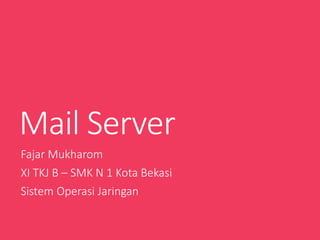
Mail server di Windows server 2008 dengan hMail
- 1. Mail Server Fajar Mukharom XI TKJ B – SMK N 1 Kota Bekasi Sistem Operasi Jaringan
- 3. Atur IP Address pada Windows Server. Pada DNS Server, isikan IP Address Server untuk Mail Server. SOJ/FajarMukharom/XI-TKJB/SMKN1KotaBekasi MAIL SERVER
- 4. Ubah nama computer untuk mempermudah resolv di DNS dan Mail Server. Klik kanan pada Computer lalu pilih “Properties” Jika sudah klik “Change Settings” (no.1) lalu klik “Change” (no.1) Ubah nama computer sesuai yang diinginkan. SOJ/FajarMukharom/XI-TKJB/SMKN1KotaBekasi MAIL SERVER
- 5. Setelah itu Windows Server akan meminta restart. Klik “OK” kemudian pilih “Restart Now” SOJ/FajarMukharom/XI-TKJB/SMKN1KotaBekasi MAIL SERVER
- 6. Buat host baru di DNS dengan mengklik kanan pada domain lalu pilih “New Host (A or AAAA)” SOJ/FajarMukharom/XI-TKJB/SMKN1KotaBekasi MAIL SERVER
- 7. Buat host baru dengan nama “www” dan “mail” Untuk host mail, jangan beri centang pada PTR. SOJ/FajarMukharom/XI-TKJB/SMKN1KotaBekasi MAIL SERVER
- 8. Selanjutnya buat untuk Mail. Klik kanan lalu pilih “New Mail Exchanger (MX)” SOJ/FajarMukharom/XI-TKJB/SMKN1KotaBekasi MAIL SERVER
- 9. Pada FQDN, klik “Browse” lalu pilih host mail yang tadi telah dibuat. Maka akan seperti pada gambar. SOJ/FajarMukharom/XI-TKJB/SMKN1KotaBekasi MAIL SERVER
- 10. Jika sudah maka akan seperti pada gambar. SOJ/FajarMukharom/XI-TKJB/SMKN1KotaBekasi MAIL SERVER
- 11. Selanjutnya klik kanan pada “Reverse Lookup Zones” lalu pilih “New Zone” SOJ/FajarMukharom/XI-TKJB/SMKN1KotaBekasi MAIL SERVER
- 12. Muncul jendela penginstalan zona baru. Klik “Next” untuk melanjutkan. SOJ/FajarMukharom/XI-TKJB/SMKN1KotaBekasi MAIL SERVER
- 13. Pilih “Primary zone” Kemudian klik “Next” SOJ/FajarMukharom/XI-TKJB/SMKN1KotaBekasi MAIL SERVER
- 14. Pilih “To all DNS servers in this domain: “ Klik “Next” SOJ/FajarMukharom/XI-TKJB/SMKN1KotaBekasi MAIL SERVER
- 15. Pilih “IPv4 Reverse Lookup Zone” karena kita menggunakan IPv4. Kemudian klik “Next” SOJ/FajarMukharom/XI-TKJB/SMKN1KotaBekasi MAIL SERVER
- 16. Isikan IP Network yang digunakan server. Kemudian klik “Next” SOJ/FajarMukharom/XI-TKJB/SMKN1KotaBekasi MAIL SERVER
- 17. Pilih “Allow only secure dynamic ….” karena kita memakai Active Directory. Kemudian klik “Next” SOJ/FajarMukharom/XI-TKJB/SMKN1KotaBekasi MAIL SERVER
- 18. Pembuatan zona baru telah berhasil. Klik “Finish” untuk menutup. SOJ/FajarMukharom/XI-TKJB/SMKN1KotaBekasi MAIL SERVER
- 19. Jika sudah maka akan ada seperti pada gambar. Kemudian buka dengan double klik. SOJ/FajarMukharom/XI-TKJB/SMKN1KotaBekasi MAIL SERVER
- 20. Klik kanan lalu pilih “New Pointer (PTR)” SOJ/FajarMukharom/XI-TKJB/SMKN1KotaBekasi MAIL SERVER
- 21. Pada Host IP Address, isikan IP Address server. Pada Host name, isikan nama computer server. SOJ/FajarMukharom/XI-TKJB/SMKN1KotaBekasi MAIL SERVER
- 22. Buka Command Prompt lalu ketikkan “dcpromo” untuk menjalankan Active Directory. SOJ/FajarMukharom/XI-TKJB/SMKN1KotaBekasi MAIL SERVER
- 23. Lakukan ping ke www.fajar.web.id dan mail.fajar.web.id SOJ/FajarMukharom/XI-TKJB/SMKN1KotaBekasi MAIL SERVER
- 24. Buka “Server Manager”. Klik “Start -> Administrative Tools -> Server Manager” SOJ/FajarMukharom/XI-TKJB/SMKN1KotaBekasi MAIL SERVER
- 25. Pada bagian kiri, klik “Roles” (no.1) Kemudian pada bagian kanan klik “Add Roles” (no.2) SOJ/FajarMukharom/XI-TKJB/SMKN1KotaBekasi MAIL SERVER
- 26. Pilih “Web Server (IIS)” Kemudian klik “Next” SOJ/FajarMukharom/XI-TKJB/SMKN1KotaBekasi MAIL SERVER
- 27. Klik “Next” untuk melanjutkan. SOJ/FajarMukharom/XI-TKJB/SMKN1KotaBekasi MAIL SERVER
- 28. Pada “Management Tools”, beri tanda centang seperti pada gambar. SOJ/FajarMukharom/XI-TKJB/SMKN1KotaBekasi MAIL SERVER
- 29. Klik “Install” untuk memulai instalasi. SOJ/FajarMukharom/XI-TKJB/SMKN1KotaBekasi MAIL SERVER
- 30. Tunggu hingga proses instalasi selesai. SOJ/FajarMukharom/XI-TKJB/SMKN1KotaBekasi MAIL SERVER
- 31. Instalasi telah selesai. Klik “Close” untuk menutup. SOJ/FajarMukharom/XI-TKJB/SMKN1KotaBekasi MAIL SERVER
- 32. Klik “Add Features” untuk menambahkan fitur di Windows Server. SOJ/FajarMukharom/XI-TKJB/SMKN1KotaBekasi MAIL SERVER
- 33. Centang pada “Telnet Client” untuk menambahkan fitur telnet client. Kemudian klik “Next” SOJ/FajarMukharom/XI-TKJB/SMKN1KotaBekasi MAIL SERVER
- 34. Klik “Install” untuk memulai instalasi Telnet Client. SOJ/FajarMukharom/XI-TKJB/SMKN1KotaBekasi MAIL SERVER
- 35. Tunggu hingga instalasi selesai. SOJ/FajarMukharom/XI-TKJB/SMKN1KotaBekasi MAIL SERVER
- 36. Instalasi telah berhasil. Klik “Close” untuk menutup. SOJ/FajarMukharom/XI-TKJB/SMKN1KotaBekasi MAIL SERVER
- 37. Selanjutnya buat user di active directory. Klik “Start -> Administrative Tools -> Active Directory Users and Computers” SOJ/FajarMukharom/XI-TKJB/SMKN1KotaBekasi MAIL SERVER
- 38. Klik Users (no.1) lalu tambahkan user (no.2) Buat 2 user. Disini saya membuat user “fajar” dan “mukharom” SOJ/FajarMukharom/XI-TKJB/SMKN1KotaBekasi MAIL SERVER
- 39. Isikan password. Beri centang di “Password never expires” Kemudian klik “Next” SOJ/FajarMukharom/XI-TKJB/SMKN1KotaBekasi MAIL SERVER
- 40. Kedua user telah terbuat. SOJ/FajarMukharom/XI-TKJB/SMKN1KotaBekasi MAIL SERVER
- 41. Buka “Group Policy Management” Klik “Start -> Administrative Tools -> Group Policy Management” SOJ/FajarMukharom/XI-TKJB/SMKN1KotaBekasi MAIL SERVER
- 42. Pada “Default Domain Policy” klik kanan lalu pilih “Edit”. SOJ/FajarMukharom/XI-TKJB/SMKN1KotaBekasi MAIL SERVER
- 43. Pada “Password Policy” atur agar seperti pada gambar. SOJ/FajarMukharom/XI-TKJB/SMKN1KotaBekasi MAIL SERVER
- 44. Buka Command Prompt lalu ketikkan “gpupdate” SOJ/FajarMukharom/XI-TKJB/SMKN1KotaBekasi MAIL SERVER
- 45. Pengiriman Email dengan Telnet
- 46. Instalasi hMail Server terlebih dahulu untuk mail server. Anda dapat mendownloadnya di https://www.hmailserver.com/download Klik “Next” untuk memulai instalasi. SOJ/FajarMukharom/XI-TKJB/SMKN1KotaBekasi MAIL SERVER
- 47. Pilih “I accept the agreement” Kemudian klik “Next” SOJ/FajarMukharom/XI-TKJB/SMKN1KotaBekasi MAIL SERVER
- 48. Pilih direktori penginstalan hMail Server. Kemudian klik “Next” SOJ/FajarMukharom/XI-TKJB/SMKN1KotaBekasi MAIL SERVER
- 49. Pilih “Full Instalation” Kemudian klik “Next” SOJ/FajarMukharom/XI-TKJB/SMKN1KotaBekasi MAIL SERVER
- 50. Pilih “User built-in database engine” Kemudian klik “Next” SOJ/FajarMukharom/XI-TKJB/SMKN1KotaBekasi MAIL SERVER
- 51. Klik “Next” untuk melanjutkan instalasi. SOJ/FajarMukharom/XI-TKJB/SMKN1KotaBekasi MAIL SERVER
- 52. Berikan password untuk hMail Server. Jika sudah klik “Next” SOJ/FajarMukharom/XI-TKJB/SMKN1KotaBekasi MAIL SERVER
- 53. Klik “Install” untuk memulai proses instalasi. SOJ/FajarMukharom/XI-TKJB/SMKN1KotaBekasi MAIL SERVER
- 54. Tunggu hingga proses penginstalan selesai. SOJ/FajarMukharom/XI-TKJB/SMKN1KotaBekasi MAIL SERVER
- 55. Klik “Finish” untuk menutup jendela instalasi. SOJ/FajarMukharom/XI-TKJB/SMKN1KotaBekasi MAIL SERVER
- 56. Buka hMail Server. Klik “Connect” Isikan password yang telah dibuat, lalu klik “OK” SOJ/FajarMukharom/XI-TKJB/SMKN1KotaBekasi MAIL SERVER
- 57. Klik “Add domain..” untuk menambahkan domain di hMail Server. SOJ/FajarMukharom/XI-TKJB/SMKN1KotaBekasi MAIL SERVER
- 58. Isikan nama domain sesuai domain server. (no.1) Jika sudah klik “Save” (no.2) Maka akan terdaftar domain di hMail Server (no.3) SOJ/FajarMukharom/XI-TKJB/SMKN1KotaBekasi MAIL SERVER
- 59. Lalu tambahkan akun untuk mengirim email nantinya. Klik pada “Accounts” (no.1) lalu klik “Add” (no.2) SOJ/FajarMukharom/XI-TKJB/SMKN1KotaBekasi MAIL SERVER
- 60. Disini saya membuat 2 user. Pertama saya membuat user dengan nama fajar. Jangan lupa isikan password untuk user. Jika sudah klik “Save” SOJ/FajarMukharom/XI-TKJB/SMKN1KotaBekasi MAIL SERVER
- 61. Disini saya membuat 2 user. Kedua saya membuat user dengan nama mukharom. Jangan lupa isikan password untuk user. Jika sudah klik “Save” SOJ/FajarMukharom/XI-TKJB/SMKN1KotaBekasi MAIL SERVER
- 62. Maka kedua user telah dibuat. SOJ/FajarMukharom/XI-TKJB/SMKN1KotaBekasi MAIL SERVER
- 63. Lalu klik pada “SMTP”. Klik pada tab “Delivery of e-mail” Isikan host name sesuai nama computer, isikan pula domain mail dan salah satu user name. Jika sudah klik “Save” SOJ/FajarMukharom/XI-TKJB/SMKN1KotaBekasi MAIL SERVER
- 64. Masih di “SMTP” Klik pada tab “RFC compliance” Beri centang pada “Allow plain test authentication” SOJ/FajarMukharom/XI-TKJB/SMKN1KotaBekasi MAIL SERVER
- 65. Lalu klik pada “Auto-ban” Hilangkan tanda centang pada “Enable” agar email dapat diterima. SOJ/FajarMukharom/XI-TKJB/SMKN1KotaBekasi MAIL SERVER
- 66. Klik pada “My computer” (no.1) Hilangkan tanda centang seperti no.2 Lalu samakan tanda centang seperti pada gambar. Jika sudah klik “Save” SOJ/FajarMukharom/XI-TKJB/SMKN1KotaBekasi MAIL SERVER
- 67. Klik pada “Internet” (no.1) Hilangkan tanda centang seperti pada no.2 Samakan tanda centang seperti pada gambar. Jika sudah klik “Save” SOJ/FajarMukharom/XI-TKJB/SMKN1KotaBekasi MAIL SERVER
- 68. Klik pada “MX-query” (no.1) Isikan alamat email server kita (no.2) Kemudan klik “Resolve” (no.3) SOJ/FajarMukharom/XI-TKJB/SMKN1KotaBekasi MAIL SERVER
- 69. Jika sudah lakukan pengecekan dengan telnet. Ketikkan “ telnet mail.fajar.web.id 25 “ untuk mengirim email (SMTP) SOJ/FajarMukharom/XI-TKJB/SMKN1KotaBekasi MAIL SERVER
- 70. Ketikkan “ehlo fajar.web.id” Kemudian isikan pengirim dan penerima email. Type mail yang dikirim berupa “data” Disini saya mengirim email dari fajar ke mukharom. Isikan pula pesan email yang akan dikirim dan terakhir tambahkan (.) SOJ/FajarMukharom/XI-TKJB/SMKN1KotaBekasi MAIL SERVER
- 71. Buka lagi Command Prompt dan ketikkan “ telnet mail.fajar.web.id 110 “ untuk mengecek email yang masuk(POP3) SOJ/FajarMukharom/XI-TKJB/SMKN1KotaBekasi MAIL SERVER
- 72. Login ke user yang tadi dikirimi email yaitu mukharom. Isikan pula password. Untuk mengecek email yang ada ketikkan “list” Untuk membaca email yang ada ketikkan “retr nomor email” SOJ/FajarMukharom/XI-TKJB/SMKN1KotaBekasi MAIL SERVER
- 73. Pengiriman Email dengan Mozilla Thunderbird
- 74. Instalasi Mozilla Thunderbird. Anda dapat mendownloadnya di https://www.mozilla.org/en-US/thunderbird Klik “Next” untuk melanjutkan proses instalasi. SOJ/FajarMukharom/XI-TKJB/SMKN1KotaBekasi MAIL SERVER
- 75. Pilih tipe penginstalan “Standard” Klik “Next” untuk melanjutkan. SOJ/FajarMukharom/XI-TKJB/SMKN1KotaBekasi MAIL SERVER
- 76. Pilih lokasi yang akan dijadikan tempat penginstalan. Klik “Install” untuk memulai proses instalasi. SOJ/FajarMukharom/XI-TKJB/SMKN1KotaBekasi MAIL SERVER
- 77. Tunggu hingga proses penginstalan selesai. SOJ/FajarMukharom/XI-TKJB/SMKN1KotaBekasi MAIL SERVER
- 78. Penginstalan telah selesai. Klik “Finish” untuk menutup jendela instalasi. SOJ/FajarMukharom/XI-TKJB/SMKN1KotaBekasi MAIL SERVER
- 79. Klik pada “View setting for this account” SOJ/FajarMukharom/XI-TKJB/SMKN1KotaBekasi MAIL SERVER
- 80. Klik pada bagian “Account Actions” Tambahkan akun email dengan mengklik “Add Mail Account” SOJ/FajarMukharom/XI-TKJB/SMKN1KotaBekasi MAIL SERVER
- 81. Isikan nama, alamat email dan password untuk login. Jika sudah klik “Continue” SOJ/FajarMukharom/XI-TKJB/SMKN1KotaBekasi MAIL SERVER
- 82. Apabila muncul seperti itu, beri tanda centang pada “I understand the risk” Jika sudah klik “Done” SOJ/FajarMukharom/XI-TKJB/SMKN1KotaBekasi MAIL SERVER
- 83. Lakukan pengetesan dengan mengirim email. Disini saya mencoba mengirim email dari mukharom@fajar.web.id ke user fajar@fajar.co.id SOJ/FajarMukharom/XI-TKJB/SMKN1KotaBekasi MAIL SERVER
- 84. Login menggunakan akun yang berbeda untuk mengeceknya. Sekarang login menggunakan akun fajar. SOJ/FajarMukharom/XI-TKJB/SMKN1KotaBekasi MAIL SERVER
- 85. Lalu cek pada inbox. Terlihat email yang tadi di kirim berhasil diterima. SOJ/FajarMukharom/XI-TKJB/SMKN1KotaBekasi MAIL SERVER
- 86. Pengiriman Email dengan 2 domain berbeda
- 87. Buat domain baru. Klik “Start -> Administrative Tools -> DNS” Lalu pada “Forward Lookup Zones” klik kanan dan pilih “New Zone” SOJ/FajarMukharom/XI-TKJB/SMKN1KotaBekasi MAIL SERVER
- 88. Muncul jendela instalasi zona baru. Klik “Next” untuk melanjutkan. SOJ/FajarMukharom/XI-TKJB/SMKN1KotaBekasi MAIL SERVER
- 89. Pilih “Primary zone” Jika sudah klik “Next” SOJ/FajarMukharom/XI-TKJB/SMKN1KotaBekasi MAIL SERVER
- 90. Pilih “To all DNS servers in this domain” Kemudian klik “Next” SOJ/FajarMukharom/XI-TKJB/SMKN1KotaBekasi MAIL SERVER
- 91. Ketikkan nama zona baru yang ingin dibuat (domain). Jika sudah klik “Next” SOJ/FajarMukharom/XI-TKJB/SMKN1KotaBekasi MAIL SERVER
- 92. Pilih “Allow only dynamic updates” karena kita menggunakan Active Directory. Klik “Next” untuk melanjutkan. SOJ/FajarMukharom/XI-TKJB/SMKN1KotaBekasi MAIL SERVER
- 93. Penginstalan zona baru telah selesai. Klik “Finish” untuk menutup jendela instalasi. SOJ/FajarMukharom/XI-TKJB/SMKN1KotaBekasi MAIL SERVER
- 94. Sama seperti sebelumnya, tambahkan 2 host baru berupa www dan mail. Tambahkan pula “Mail Exchanger” SOJ/FajarMukharom/XI-TKJB/SMKN1KotaBekasi MAIL SERVER
- 95. Lakukan ping ke www.fajar.com dan mail.fajar.com untuk mengetes koneksi ke server. SOJ/FajarMukharom/XI-TKJB/SMKN1KotaBekasi MAIL SERVER
- 96. Buka lagi hMail Server. Tambahkan domain, jika sudah klik save (no.2) SOJ/FajarMukharom/XI-TKJB/SMKN1KotaBekasi MAIL SERVER
- 97. Buat 2 user untuk user email domain ini. SOJ/FajarMukharom/XI-TKJB/SMKN1KotaBekasi MAIL SERVER
- 98. Jika sudah lakukan pengecekan dengan telnet. Ketikkan “ telnet mail.fajar.web.id 25 “ untuk mengirim email (SMTP) SOJ/FajarMukharom/XI-TKJB/SMKN1KotaBekasi MAIL SERVER
- 99. Ketikkan “ehlo fajar.web.id” Kemudian isikan pengirim dan penerima email. Type mail yang dikirim berupa “data” Disini saya mengirim email dari fajar@fajar.web.id ke fajar@fajar.com Isikan pula pesan email yang akan dikirim dan terakhir tambahkan (.) SOJ/FajarMukharom/XI-TKJB/SMKN1KotaBekasi MAIL SERVER
- 100. Buka lagi Command Prompt dan ketikkan “ telnet mail.fajar.com 110 “ untuk mengecek email yang masuk(POP3) SOJ/FajarMukharom/XI-TKJB/SMKN1KotaBekasi MAIL SERVER
- 101. Login ke user yang tadi dikirimi email yaitu fajar@fajar.com . Isikan pula password. Untuk mengecek email yang ada ketikkan “list” Untuk membaca email yang ada ketikkan “retr (nomor email)” SOJ/FajarMukharom/XI-TKJB/SMKN1KotaBekasi MAIL SERVER
- 102. Terima Kasih