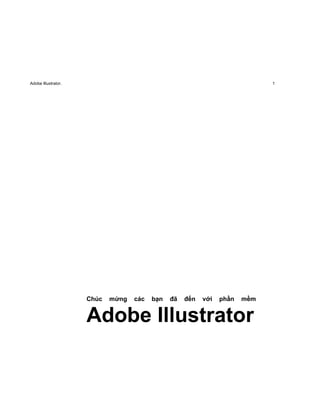
Hoc adobe ilusstrator
- 1. 1Adobe Illustrator. Chúc m ng các b n ã n v i ph n m m Adobe Illustrator
- 2. 2Adobe Illustrator. 1. Làm quen v i Adobe Illustrator.
- 3. 3Adobe Illustrator. Màn hình làm vi c 1 Thanh menu Ch a các menu l nh ph c v trong AI. 2 Thanh công c Ch a các công c ph c v xây d ng, i u ch nh i t ng. 3 B n v Không gian ng i s d ng xây d ng tác ph m 4 Các palette Các palette ch c n ng ph c v 5 H p thay i giá tr quan sát (zoom) 6 Thanh tr ng thái Thông tin v công c ang th c hi n, th i gian hi n hành, s l n undo, h màu. Thanh công c B t t t thanh công c Ch n menu Window > Tool Quan sát thanh công c Nhóm công c ánh d u Nhóm công c v , ánh ch . Nhóm công c bi n d ng i t ng. Nhóm công c xây d ng i t ng Symbol, th . Nhóm công c tô màu, ch n màu. Nhóm công c c t xén. B ng ch n màu. B ng ch n ki u tô màu. Ch quan sát trang b n v .
- 4. 4Adobe Illustrator. Tách nhóm công c ra kh i thanh công c 1. Nh p và gi chu t vào nhóm công c n khi xu t hi n menu ch a các công c trong nhóm công c . Rê chu t n nh p vào nút l nh Tearoff 2. Xu t hi n thanh công c con ch a các công c trong nhóm công c . S d ng Palette Menu Window cung c p các palette ph c v giúp ng i s d ng th c hi n xây d ng, quan sát và i u ch nh i t ng trong AI. B t t t palette Hi n n pallete hi n hành Nh n phím Tab Hi n n thanh công c và t t c palette hi n hành. Nh n t h p phím Shift + Tab Hi n n t t c các palette hi n hành. Tách palette ra kh i nhóm palette 1. Ch n palette trong nhóm palette. 2. Kéo rê tên palette ra kh i nhóm (ho c a vào nhóm) 1. 1. Ch n menu Window. 2. Ch n palette thích h p. Quan sát palette y . 1. Ch n nút l nh option c a palette 2. Ch n Show Options
- 5. 5Adobe Illustrator. Xây d ng tài li u. T o t p tin m i A.Danh sách kích th c trang b n v do AI cung c p. B. n v o chi u dài. C.Mode màu. D.Kích th c trang b n v (t ch n). E.H ng t trang b n v . 1. Ch n menu File > New 2. Xây d ng các thông s trang b n v . Ch n kích th c trang b n v . Ch n n v o chi u dài. Ch n h ng t trang b n v . Ch n Mode màu 3. Ch n OK. Quan sát & thay i kích th c b n v . Quan sát & thay i kích th c b n v . Quan sát thông tin b n v . 1. Ch n menu File > Document Setup… (Alt +Ctrl + P) Ch n menu Window> Document Info… 2. Thay i thông s trang b n v . 3. Ch n OK. Thay i n v chi u dài áp d ng Ch n menu Edit > Preferences > Units & Display Performance.
- 6. 6Adobe Illustrator. Quan sát. T l quan sát S d ng palette Navigator Kh i ng palette Navigator : ch n menu Window > Navigator A. H p giá tr t l quan sát (3.13% n 6400%). B. Nút l nh thu nh . C. Con tr t thay i t l quan sát. D. Nút l nh phóng to. E. S d ng chu t k t h p v i phím Ctrl v hình ch nh t xác nh vùng quan sát m i. S d ng menu Phóng to Thu nh Ch n menu View > Zoom In (Ctrl + +) Ho c nh p chu t ph i, ch n Zoom In. Ch n menu View > Zoom Out (Ctrl + -) Ho c nh p chu t ph i, ch n Zoom Out. S d ng công c Zoom 1. Ch n công c Zoom. 2. Nh p chu t vào i m c n phóng to ho c ánh d u vùng c n phóng to. ho c Alt + Click thu nh vùng quan sát. S d ng bàn phím & chu t Ctrl + Space bar + Click (drag) phóng to Alt + Space bar + Click thu nh . Quan sát toàn trang b n v Ch n trong các cách sau Ch n menu View > Fit In Window Nh n t h p phím Ctrl + 0 Nh p ôi chu t vào công c Hand
- 7. 7Adobe Illustrator. Quan sát các i t ng trên b n v . Ch n trong các cách sau Ch n menu View > Actial Size Nh n t h p phím Ctrl + 1 Nh p ôi chu t vào công c Zoom Tr c quan sát toàn trang quan sát các i t ng b n v trên b n v . Ch quan sát b n v Ch Preview quan sát hình nh v i y các Ch Outline quan sát hình nh d i d ng các thu c tính. ng vi n. Ch n menu View > Preview (Ctrl + Y) Ch n View > Outline (Ctrl + Y) Ch Preview Ch Outline Mode màn hình 1. Standard Screen Mode: ch hi n th chu n. 2. Full Screen Mode with Menu Bar: quan sát toàn màn hình có thanh menu. 3. Full Screen Mode: quan sát toàn màn hình (không có thanh menu).
- 8. 8Adobe Illustrator. D i vùng quan sát. S d ng công c Hand. 1. Ch n công c Hand (ho c nh n gi thanh cách ch ) 2. Th c hi n d i vùng quan sát. S d ng palette Navigator. a chu t vào bên trong vùng ánh d u trên hình thu nh palette Navigator, nh p chu t ho c rê vùng quan sát n v trí m i. S d ng phím Nh n phím cách ch (space) k t h p v i rê chu t
- 9. 9Adobe Illustrator. 2 Xây d ng i t ng c b n.
- 10. 10Adobe Illustrator. V i t ng. V hình ch nh t, hình elip V tr c ti p trên b n v 1. Ch n công c hình ch nh t hay công c hình elip. 2. V m t ng chéo trên b n v , quan sát i t ng v t m trên màn hình. 3. Nh chu t. V hình ch nh t bo tròn u. V tr c ti p trên b n v . 1. Ch n công c hình ch nh t bo tròn u. 2. V m t ng chéo trên b n v , quan sát i t ng v t m trên màn hình. 3. Nh chu t. V hình ch nh t, hình elip v i kích th c chính xác. 1. Ch n công c hình ch nh t hay công c hình elip. 2. Nh p chu t trên b n v t i v trí b n mu n xây d ng i t ng. 3. Xu t hi n c a s c p nh t giá tr chi u r ng, chi u cao 4. C p nh t giá tr 5. Ch n OK. V v i kích th c chính xác. 1. Ch n công c hình ch nh t bo tròn u. 2. Nh p chu t trên b n v t i v trí b n mu n xây d ng i t ng. 3. C p nh t giá tr chi u r ng, chi u cao, bán kính. 4. Ch n OK. A.Chi u r ng, chi u cao B.Bán kính góc bo tròn.
- 11. 11Adobe Illustrator. V a giác V tr c ti p trên b n v . 1. Ch n công c a giác. 2. V m t ng chéo trên b n v , quan sát i t ng v t m trên màn hình. 3. Nh chu t. K t h p v i phím t ng gi m s c nh a giác. V v i kích th c chính xác. 1. Ch n công c a giác. 2. Nh p chu t trên b n v t i v trí b n mu n xây d ng i t ng. 3. C p nh t giá tr bán kính, s c nh. 4. Ch n OK. V hình sao V tr c ti p trên b n v . 1. Ch n công c hình sao. 2. V m t ng chéo trên b n v , quan sát i t ng v t m trên màn hình. 3. Nh chu t. K t h p v i phím t ng gi m s cánh sao. V v i kích th c chính xác. 1. Ch n công c hình sao. 2. Nh p chu t trên b n v t i v trí b n mu n xây d ng i t ng. 3. C p nh t giá tr bán kính 1, bán kính 2, s c nh. 4. Ch n OK. V hi u ng ng c sáng. V b ng cách kéo rê chu t. 1. Ch n công c Flare. 2. Nh n phím Alt và nh n chu t ho c nh p và rê chu t t i v trí mu n v . Ray các tia Halo qu ng sáng. Center handle tâm Ring các vòng tròn End handle i m cu i.
- 12. 12Adobe Illustrator. V k t h p v i phím Shift. 1. Ch n công c Flare. 2. Nh n gi phím Shift. 3. Rê chu t t i v trí mu n xây d ng tâm và bán kính v ng sáng. 4. rê chu t xác nh t o và bán kính i m cu i. V b ng cách xác nh giá tr 1. Ch n công c Flare. 2. Nh p chu t trên b n v t i v trí b n mu n xây d ng i t ng Flare. 3. C p nh t giá tr Diameter, Opacity và Brightness . 4. C p nh t giá tr bán kính Growth . 5. C p nh t giá tr Rays 6. c p nh t giá tr Ring 7. Ch n OK. V ng V ng th ng 1. Ch n công c ng th ng. 2. Nh p chu t t i v trí b t u ng th ng, kéo rê chu t n v trí ch m d t ng th ng. 3. Nh chu t. K t h p v i phím Shift v ng th ng v i góc b i s 450 . A.V không k t h p v i phím shift. B.V k t h p v i phím shift. K t h p v i thanh cách ch di chuy n ng th ng ang xây d ng. K t h p v i phím Alt K t h p v i phím ~ t o các ng th ng (nên di chuy n nhanh chu t) K t h p v i t h p phím Shift + ~ v nh ng ng th ng góc 45 0 .
- 13. 13Adobe Illustrator. V ng th ng b ng cách c p nh t giá tr . 1. Ch n công c ng th ng. 2. Nh p chu t trên b n v t i v trí b n mu n xây d ng i t ng ng th ng. 3. C p nh t giá tr C p nh t dài. C p nh t góc V cung tròn 1. Ch n công c cung tròn. 2. Nh p chu t t i v trí b t u cung tròn, kéo rê chu t n v trí ch m d t cung tròn. 3. Nh chu t K t h p v i phím Shift K t h p v i phím F v cung tròn ( ¼ ng l t i t ng. tròn). A. i tu ng g c. A.V không k t h p v i phím B.k t h p v i F. shift. B.V k t h p v i phím shift. K t h p v i phím X K t h p v i phím C bi n i thành i t ng l i b t t t ch c n ng v i ho c lõm. t ng kính ho c h . A. i tu ng l i. A. i tu ng kính. B. i tu ng lõm. B. i tu ngh . K t h p v i phím t ng gi m góc c a cung tròn. V cung tròn b ng cách c p nh t giá tr . 1. Ch n công c cung tròn. 2. Nh p chu t trên b n v t i v trí b n mu n xây d ng i t ng ng th ng. 3. C p nh t giá tr 4. Ch n OK. A.chi u dài tr c X, tr c Y. B.Ki u i t ng kính ho c h . C.v i t ng d c theo tr c X ho c tr c Y. D.xây d ng cung tròn lõm (concave) ho c l i (Convex).
- 14. 14Adobe Illustrator. V ng xo n c. V ng xo n c b ng cách c p nh t giá tr . 1. Ch n công c xo n c. 2. Nh p chu t t i v trí b t u (tâm ng xo n 1. Ch n công c ng xo n c. c), kéo rê chu t n v trí ch m d t ng xo n 2. Nh p chu t trên b n v t i v trí b n mu n xây c. d ng i t ng ng xo n c. 3. Nh chu t. 3. C p nh t giá tr K t h p v i phím Shift i m cu i c a ng xo n c n m trên góc có s o là b i s c a 45 0 . K t h p v i phím t ng gi m s o n c a ng xo n c. K t h p v i phím ~ v nhi u ng xo n c cùng m t lúc. A.kho ng cách t tâm n i m ngoài cùng c a ng xo n c. B. gi m bán kính qua m i vòng xo n. C.s o n. D.Ki u xo n: cùng chi u, ng c chi u kim ng h . V l i ch nh t. 1. Ch n công c v l i ch nh t. 2. Nh p chu t t i v trí b t u, kéo rê chu t n v trí ch m d t l i. K t h p v i phím Shift v l i hình vuông. A.V không k t h p v i phím Shift. B.V k t v i phím Shift. . K t h p v i phím X d i các ng k d c sang phía trái K t h p v i phím F d i các ng k ngang v phía d i K t h p v i phím V d i các ng k ngang v phía trên. K t h p v i thanh cách ch di chuy n l i n v trí m i. K t h p v i phím t ng/gi m s ng k ngang. K t h p v i phím t ng/gi m s ng k d c. K t h p v i phím C d i các ng k d c sang phía ph i
- 15. 15Adobe Illustrator. V ng l i ch nh t b ng cách c p nh t giá tr . 1. Ch n công c v l i ch nh t. 2. Nh p chu t trên b n v t i v trí b n mu n xây d ng i t ng l i ch nh t. 3. C p nh t giá tr 4. Ch n OK. A. Chi u r ng, chi u cao l i. B. S ng k ngang. C. Các ng k ngang t p trung lên trên ho c xu ng d i. D. S ng k d c. E. Các ng k d c t p trung sang ph i ho c sang trái. F. Thay th các c nh trái, ph i, trên, d i c a l i b n hình ch nh t. G. Tô màu cho l i b ng màu hi n hành. V l i Elip. 1. Ch n công c v l i elip. 2. Nh p chu t t i v trí b t u, kéo rê chu t n v trí ch m d t l i Elip. K t h p v i phím Shift v l i hình tròn. A.V không k t h p v i phím Shift. B.V k t v i phím Shift. K t h p v i phím F quay các ng k v h ng ng c chi u kim ng h . K t h p v i phím V quay các ng k v h ng thu n chi u kim ng h . K t h p v i phím X d i các ng elip v h ng tâm. K t h p v i phím C d i các ng elip ra xa tâm.
- 16. 16Adobe Illustrator. V ng l i Elip b ng cách c p nh t giá tr . 1. Ch n công c v elip. 2. Nh p chu t trên b n v t i v trí b n mu n xây d ng i t ng l i ch nh t. 3. C p nh t giá tr 4. Ch n OK. A. Chi u r ng, chi u cao l i. B. S l ng elip ng tâm. C. Các ng elip t p trung vào tâm ho c h ng ra xa tâm. D. S ng k xu t phát t tâm. E. Các ng k t ptrung v phía cùng chi u ho c ng c chi u kim ng h . F. Xây d ng i t ng Compound t các ng Elip. A. Ch n ch c n ng Creat Compound Paths From Eliipes. B. Không ch n ch c n ng Creat Compound Paths From Eliipes. G. Tô màu cho l i b ng màu hi n hành. V t do Công c bút chì Công c bút chì giúp ng i s d ng v các ng d ng t do, giúp b n phác th o nhanh i t ng. 1. Ch n công c bút chì. 2. Ch n màu bút chì. 3. Th c hi n v phác th o. K t h p v i phím Alt v i t ng kín. A. i t ng h . B. i t ng kín. Công c smooth Công c smooth giúp ng i s d ng i u ch nh g gh c a i t ng A. i t ng g c B. S d ng công c Smooth v ngang qua i t ng. C. K t qu
- 17. 17Adobe Illustrator. Công c bút t y Công c bút t y giúp ng i s d ng t y m t ph n i t ng. A. i t ng g c B. S d ng công c Erase v ngang qua i t ng. C. K t qu
- 18. 18Adobe Illustrator. 5 ánh d u i t ng
- 19. 19Adobe Illustrator. ánh d u i t ng b ng công c . Công c Selection (V) Công c Selection dùng ánh d u i t ng. ánh d u m t i t ng 1. Ch n công c Selection. 2. ánh d u vào ng vi n i t ng ho c vào bên trong vùng tô màu c a i t ng. ánh d u nhi u i t ng. Quan sát i t ng c ánh d u 1. Ch n công c Selection. 2. ánh d u i t ng th nh t. 3. K t h p v i phím Shift, l n l t ánh d u các i t ng còn l i. ho c v m t vùng bao các i t ng c n ánh d u i t ng c ánh d u s xu t hi n 8 nút i u khi n quanh i t ng. Chúng ta s d ng các nút i u khi n di chuy n, sao chép, bi n d ng, quay i t ng. Quan sát thu c tính i t ng c ánh d u. Palette Info cung c p thông tin v t a , kích th c, giá tr màu tô, giá tr màu ng vi n c a i t ng. A.T a i t ng trên b n v . B.Giá tr màu tô. C.Giá tr màu ng vi n. D.Kích th c i t ng. Palette Appearance cung c p thông tin v màu tô, màu ng vi n, thu c tính c bi t áp d ng lên i t ng : b l c (Filter), hi u ng (Effect)… Palette Transparecy cung c p thông tin v t l trong su t, m t n , ch ph i tr n màu. Palette Transform cung c p thông tin cho phép i u ch nh giá tr thu c tính i t ng. A.T a i t ng trên b n v . B. i m g c C. Kích th c i t ng D. Góc quay. E. Góc nghiêng
- 20. 20Adobe Illustrator. Công c Direct Selection (A) Công c Direct Selection dùng ánh d u i m neo trên i t ng. ánh d u m t i m neo 1. Ch n công c Direct Selection. 2. ánh d u vào i m neo trên ng vi n i t ng. ánh d u nhi u i m neo 1. Ch n công c Direct Selection. 2. ánh d u i m neo th nh t. 3. K t h p v i phím Shift, l n l t ánh d u các i m neo còn l i. ho c v m t vùng bao các i m neo c n ánh d u. Công c Group Selection Công c Group Selection cho phép ch n các ph n t trong i t ng Group. Công c Magic Wand Công c Magic Wand cho phép ch n các i t ng có thu c tính gi ng. Th c hi n ch n i t ng 1. Ch n công c Magic Wand. 2. ánh d u i t ng. K t h p v i phím Shift ch n thêm các i t ng. K t h p v i phím Alt lo i b các i t ng. C p nh t thu c tính c n tìm Nh p ôi chu t vào công c Magic Wand cho phép ch n các i t ng có thu c tính gi ng nhau v : Màu tô (fill color). Màu ng vi n (stroke). B d y ng vi n (Stroke Weight). m c (opacity). Ch ph i tr n màu (blending mode). V i giá tr Tolerance là giá tr sai s cho phép. Công c Lasso (Q) Công c Lasso cho phép ch n các i t ng b ng cách v 1 vùng bao quanh i t ng
- 21. 21Adobe Illustrator. ánh d u i t ng b ng menu Select. ánh d u, h y ánh d u, ánh d u l i, o ánh d u. ánh d u i t ng k trên, k d i. ánh d u i t ng theo thu c tính. ánh d u i t ng theo hi u ng c bi t. L u và i u ch nh vùng ánh d u.
- 22. 22Adobe Illustrator. 6 T ch c i t ng.
- 23. 23Adobe Illustrator. i t ng Group. Ta có th nhóm các i t ng thành i t ng nhóm (group). Các i t ng tham gia vào nhóm không thay i hình d ng và màu s c. Các l nh áp d ng trên i t ng nhóm s áp d ng cho t t c các i t ng thành ph n trong i t ng nhóm Xây d ng i t ng Group 1. ánh d u các i t ng. 2. Ch n menu Object > Group (Ctrl + G). Tách i t ng Group thành các i t ng thành ph n. 1. ánh d u i t ng Group. 2. Ch n menu Object > UnGroup (Ctrl + Shift + G). ánh d u i t ng con trong i t ng Group 1. Ch n công c Group Selection. 2. Th c hi n ánh d u i t ng con trong i t ng Group. ánh d u i t ng con trong i t ng Group i t ng Compound i t ng compound c k t h p c a hai hay nhi u i t ng vector. Các vùng ch ng l p lên nhau c a các i t ng thành ph n s tr nên trong su t. Ta có th nhóm các i t ng thành i t ng compound. Các i t ng tham gia vào i t ng nhóm s thay i hình d ng và thay i màu s c. - Thay i hình d ng : các ph n giao nhau c a các i t ng s tr nên trong su t. - Màu c a i t ng Compound s là màu c a i t ng c ánh d u cu i cùng Xây d ng i t ng Compound 1. ánh d u các i t ng. 2. Ch n menu Object > Compound Path > Make (Ctrl + 8). Tách i t ng Compound thành các i t ng vector. 1. ánh d u i t ng Compound. 2. Ch n menu Object > Compound > Release (Alt + Ctrl + 8). Ph n giao c a các i t ng tr nên trong su t. ánh d u i t ng con trong i t ng Compound. 1. Ch n công c Group Selection. 2. Th c hi n ánh d u i t ng con trong i t ng Compound. ánh d u i t ng con trong i t ng compound
- 24. 24Adobe Illustrator. Khóa i t ng. Khóa i t ng 1. ánh d u i t ng. 2. Ch n menu Object > Lock > Selection. (Ctrl + 2) Khóa các i t ng n m ch ng bên trên i t ng c ch n. 1. ánh d u i t ng. 2. Ch n menu Object > Lock > All Artwork Above. n hi n i t ng. M khóa t t c các i t ng. 1. ánh d u i t ng. 2. Ch n menu Object > UnLock All. (Ctrl + Alt + 2) An i t ng 1. ánh d u i t ng. 2. Ch n menu Object > Hide > Selection. (Ctrl + 3) n các i t ng n m ch ng bên trên i t ng c ch n. 1. ánh d u i t ng. 2. Ch n menu Object > Hide > All Artwork Above. Thay i th t trên d i c a i t ng. 1. ánh d u i t ng c n thay i th t . 2. Ch n menu Object > Arrange 3. Ch n v trí c n thay i. Cho hi n t t c các i t ng. Ch n menu Object > ShowAll .(Ctrl + Alt + 3) Bring to Front a i t ng lên trên cùng Send Backward a i t ng xu ng m t v trí. Bring Forward a i t ng lên trên 1 v trí Send to Back a i t ng xu ng d i cùng.
- 25. 25Adobe Illustrator. Di chuy n i t ng. S d ng công c Select. 1. Ch n công c Select. 2. ánh d u i t ng. 3. Rê i t ng n v trí m i trên b n v . K t h p v i phím Shift di chuy n i t ng theo ph ng ngang, d c, ho c theo góc 45 0 . K t h p v i ch c n ng Smart Guides ( ng h ng d n ng Ctrl + U) giúp b n trong quá trình di chuy n và canh ch nh i t ng. S d ng c a s l nh di chuy n 1. s d ng công c Select ánh d u i t ng. 2. Nh n phím Enter. 3. C p nh t giá tr kho ng cách di chuy n theo chi u ngang – chi u d c ho c c p nh t giá tr kho ng d i - góc d i i t ng. S d ng phím di chuy n. S d ng các phím di chuy n di chuy n i t ng. i t ng s di chuy n b ng giá tr d ch chuy n c xác nh trong c a s l nh General. Thay i giá tr d ch chuy n. 1. Ch n menu Edit > Preferences (Ctrl + K) Thay i giá tr Keyboard Increment 2. Ch n OK. A.Giá tr d ch chuy n theo chi u ngang, chi u d c. B.Kho ng d ch chuy n, góc d i. C.Th c hi n di chuy n i t ng. D.Th c hi n di chuy n và sao chép i t ng. E.Quan sát tr c. Tr n Qu c Th y
- 26. 26Adobe Illustrator. Sao chép i t ng S d ng công c Select. 1. Ch n công c Select. 2. ánh d u i t ng. 3. K t h p v i phím Alt + rê i t ng n v trí m i trên b n v . L p l i l nh v a th c hi n. S d ng phím di chuy n. 1. Ch n công c Select. 2. ánh d u i t ng. 3. K t h p v i phím Alt + phím di chuy n th c hi n sao chép i t ng. Nh n t h p phím Ctrl + D Ví d Th c hi n thay i tâm quay i t ng, sau ó quay và sao chép i t ng v i góc quay là 30 0 , sau ó s d ng l nh Repeat th c hi n l i l nh quay vào sao chép i t ng. Các b c th c hi n 1.Thay i tâm quay i t ng. 2.Quay và sao chép i t ng v i góc quay là 30 0 . 3.Th c hi n nh n t h p phím Ctrl + D. A. i t ng g c. B. i t ng sao chép. C. i t ng c th c hi n b i t h p phím Ctrl + D. Tr n Qu c Th y
- 27. 27Adobe Illustrator. Canh ch nh v trí, phân b i t ng. 1. ánh d u các i t ng c n canh ch nh v trí. 2. Kh i ng palette Align (Window > Align)(Shift + F7) Nhóm l nh canh ch nh. Nhóm l nh phân b . Nhóm l nh canh ch nh. A.Canh ch nh theo chi u ngang. B.Canh ch nh theo chi u d c. A.Phân b theo chi u d c. B.Phân b theo chi u ngang. A.Phân b u kho ng cách theo chi u d c. B. Phân b u kho ng cách theo chi u ngang. C. Giá tr kho ng cách gi a các i t ng. Tr n Qu c Th y
- 28. 28Adobe Illustrator. K t h p - phân chia các i t ng. S d ng palette Pathfinder Kh i ng palette Pathfinder Ch n menu Window > Pathfinde. A. K t qu là i t ng compound shape. B. K t qu là i t ng Group. C.Tách i t ng compound shape thành i t ng vector. A.Các i t ng tham gia. B.K t qu th c hi n l nh Subtract. C. ánh d u i t ng không áp d ng l nh Expand D. ánh d u i t ng áp d ng l nh Expand. L nh Shape modes A.L nh Add to shape area. B.L nh Subtract from shape area. C.L nh Intersect shape areas. D.L nh Exclude overlapping shape areas. L nh Xây d ng i t ng m i d a vào hình d ng k t Add to shape area h p c a các i t ng ch ng l p lên nhau. i t ng k t qu s có thu c tính màu tô và ng vi n c a i t ng trên cùng. A.Tr c khi áp d ng l nh. B.Sau khi áp d ng l nh. L nh i t ng k t qu là i t ng có th t th p nh t Subtract from shape c lo i b ph n giao c a các i t ng. (các i t ng có th t cao h n s bi n m t sau khi áparea d ng l nh). A.Tr c khi áp d ng l nh. B.Sau khi áp d ng l nh. Tr n Qu c Th y
- 29. 29Adobe Illustrator. L nh Xây d ng i t ng m i d a vào ph n giao nhau Intersect shape areas c a các i t ng. A.Tr c khi áp d ng l nh. B.Sau khi áp d ng l nh. L nh Gi l i ph n không trùng l p c a các i t ng. Exclede overlapping N u s các i t ng trùng l p là s ch n thì ph n shape areas trùng l p s tr thành trong su t. N u s các i t ng trùng l p là s l thì ph n trùng l p s c tô màu. A.Tr c khi áp d ng l nh. B.Sau khi áp d ng l nh. L nh Pathfinder A.L nh Divide. B.L nh Trim. C.L nh Merge. D.L nh Crop E.L nh Ouline. F.L nh Minus back. L nh i t ng k t qu là i t ng Group, là các m nh Divide c chia t các i t ng. A.Tr c khi áp d ng l nh. B.Sau khi áp d ng l nh. Th c hi n phân rã i t ng Group, ta có th di chuy n các m nh c chia c t. Tr n Qu c Th y
- 30. 30Adobe Illustrator. L nh Các ph n che khu t c a các i t ng c lo i Trim b . Sau khi th c hi n l nh, màu ng vi n c a i t ng k t qu là màu trong su t. A.Tr c khi áp d ng l nh. B.Sau khi áp d ng l nh. Th c hi n phân rã i t ng Group, ta có th di chuy n các i t ng. L nh Các ph n che khu t c a các i t ng c lo i b Merge và các ph n giao nhau có màu gi ng nhau s c k t l i v i nhau. A.Tr c khi áp d ng l nh. B.Sau khi áp d ng l nh. Th c hi n phân rã i t ng Group, ta có th di chuy n các i t ng. L nh C t các i t ng và lo i b các ph n n m ngoài Crop ph m vi c a i t ng trên cùng. Sau khi th c hi n l nh, màu ng vi n c a i t ng k t qu là màu trong su t. A.Tr c khi áp d ng l nh. B.Sau khi áp d ng l nh. Quan sát i t ng. Tr n Qu c Th y
- 31. 31Adobe Illustrator. L nh T o các o n th ng/cong t i các vùng giao nhau. Outline A.Tr c khi áp d ng l nh. B.Sau khi áp d ng l nh. Phân rã các o n th ng, o n cong. L nh L y i t ng n m trên cùng tr di các i t ng Minus back n m bên d i. S d ng th c o. B t t t th c o. Ch n menu View > Show (Hide) Rulers (Ctrl + R) Thay i n v th c o Ch n menu Edit > Preferences > Units & Display Performance S d ng ng l i. B t t t khung l i. Ch n menu Edit > Show (Hide) Grid (Ctrl + “) nh d ng ng l i. Ch n menu Edit > Preferences > Guides & Grid. A.Kích th c ô l i. B.S ô l i. C.Ch c n ng t khung l i n m phía d i i t ng. Tr n Qu c Th y
- 32. 32Adobe Illustrator. S d ng ng h ng d n. B t t t ng Guide. Ch n menu Edit > Guides > Show (Hide) Guides (Ctrl + ;) nh d ng ng h ng d n. Ch n menu Edit > Preferences > Guides & Grid. A.màu ng h ng d n. B.D ng hi n th ng h ng d n. Xây d ng ng h ng d n. Kéo các ng h ng d n t ng th c ngang và th c d c trên b n v . Khóa ng h ng d n. Ch n ng h ng d n Ch n menu View > Guides > Lock Guides. Xóa ng h ng d n. Xóa m t ng Dùng công c Select kéo ng h ng d n tr vào th c. Ho c ch n ng h ng d n, nh n phím Delete. Xóa t t c ng h ng d n. Ch n menu View > Guides > Clear Guides. Bi n i ng cong thành ng h ng d n. Ch n i t ng. Ch n menu View > Guides >Make Guides (Ctrl + 5) Tr n Qu c Th y
- 33. 33Adobe Illustrator. S d ng ng d n ng. B t t t ch c n ng quan sát ng h ng d n ng. Ch n menu View > Smart Guides (Ctrl + U) Khi s d ng ng h ng d n ng trong vi c v ho c di chuy n i t ng AI cho xu t hi n các ng h ng d n t m th i tr giúp vi c xác nh i t ng ho c nút. Xác nh ng h ng d n ng. Ch n menu Edit > Preferences > Guides & Grid. A. góc. B.sai s b t dính. Tr n Qu c Th y
- 34. 34Adobe Illustrator. 7 S d ng nhóm công c Pen. Tr n Qu c Th y
- 35. 35Adobe Illustrator. Nhóm công c Pen giúp chúng ta xây d ng và i u ch nh i t ng. Quan sát thu c tính i m neo trên i t ng. Thu c tính th ng Không xu t hi n ti p tuy n. Thu c tính tr n T o s chuy n ti p tr n t i v trí i m neo. Các ti p tuy n t i i m neo có kho ng cách b ng nhau ho c không b ng nhau.. H ng c a 2 ti p tuy n th ng hàng qua i m neo. Thu c tính góc T o s chuy n ti p không tr n t i v trí i m neo. Các ti p tuy n t i i m neo có kho ng cách b ng nhau. H ng c a 2 ti p tuy n không th ng hàng qua i m neo. Tr n Qu c Th y
- 36. 36Adobe Illustrator. S d ng công c Pen. V ng th ng. V ng cong 1. Ch n công c Pen. Kéo ti p tuy n v hai h ng ng c nhau t o ra 2. Nh p chu t trên b n v xây d ng i m m t o n cong tr n. neo u tiên. 3. Nh p chu t t i v trí k ti p xây d ng ng th ng. K t h p v i phím Shift v ng th ng n m ngang, th ng ng hay ng có góc là b i s c a 45 0 . Kéo ti p tuy n theo cùng m t chi u t o o n cong hình ch S. Thao tác trên i m neo. Thêm i m neo. Xóa i m neo 1. Ch n công c Add Anchor Point . 1. Ch n công c Delete Anchor Point . 2. Xác nh v trí i m neo m i trên i t ng 2. Xác nh v trí i m neo c n xóa trên i t ng. (không trùng v i i m neo ã có). 3. Nh p chu t. 3. Nh p chu t. Thay i thu c tính i m neo 1. Ch n công c Convert Anchor Point (Shift + C). 2. Xác nh v trí i m neo c n thay i thu c tính trên i t ng. 3. Th c hi n thay i thu c tính i m neo. i m góc thành i m tr n i i m tr n thành i m góc Nh p chu t vào i m neo và rê chu t xây d ng Nh p vào i m neo. Tr n Qu c Th y
- 37. 37Adobe Illustrator. Thao tác trên i t ng. Xây d ng i t ng h thành i Xây d ng hai i t ng h thành m t i t ng h . t ng kín. 1. ánh d u hai u mút c a hai i t ng h . 1. ánh d u 2 u mút c a i t ng h 2. Nh n t h p phím Ctrl + J 2. Nh n t h p phím Ctrl + J. i u ch nh các i m neo 1. Dùng công c Direct Selection ánh d u các i m neo i u ch nh các i m neo th ng hàng theo ph ng ngang (horizontal) 2. Ch n menu Object > Path > Average (Ctrl + Alt + J). 3. Ch n ch c n ng t ng ng i u ch nh các i m neo th ng hàng ph ng d c (vertical) 4. Ch n OK i u ch nh các i m neo th ng hàng theo ph ng ngang và th ng hàng ph ng d c. Khi th c hi n l nh này các i m neo s di chuy n v u ng trung bình c a chúng. Bi n ng vi n thành i t ng vector. 1. ánh d u i t ng. 2. Ch n menu Object > Path > Outline Stroke Tr n Qu c Th y
- 38. 38Adobe Illustrator. T o i t ng ng tâm v i i t ng hi n hành. 1. ánh d u i t ng 2. Ch n menu Object > Path > Offset Path 3. Xây d ng thu c tính cho i t ng 4. Ch n OK Offset C p nh t kho ng cách. Joins Ch n ki u i t ng m u Ki u Join Miter Round Bevel B b t các i m neo th a trên i t ng. 1. ánh d u i t ng 2. Ch n menu Object > Path > Simplify 3. Ch n tham s 4. Ch n OK. Curve Precision chính xác 0% - 100% chính xác càng cao thì ng cong m i s càng g n gi ng v i ng cong g c. Angle Threshold 0 0 - 180 0 giá tr qu n lý tr n ng cong. Khi góc c a i m nh n l n h n Angle Threshold, i m nh n s bi n thành i m tr n. Straight lines Ch c n ng n i nh ng i m neo b ng nh ng o n th ng. Show Original Cho xu t hi n ng cong g c. Thêm i m neo cho trên i t ng. 1. ánh d u i t ng 2. Ch n menu Object > Path > Add anchor points Tr n Qu c Th y
- 39. 39Adobe Illustrator. C t các i t ng bên d i i t ng hi n hành. 1. ánh d u i t ng. 2. Ch n menu Object > Path > Divide Objects Below. • Các i t ng bên d i i t ng hi n hành s b c t thành nh ng ph n r i r c. • Sau khi c t xong, i t ng hi n hành s b m t. i t ng c ch n. ánh d u i t ng hình tròn. Sau khi th c hi n l nh Divide Objects Below. Tách r i các i t ng Th c hi n phân rã i t ng ánh d u thành các hình ch nh t x p theo c t, theo hàng. 1. ánh d u i t ng 2. Ch n menu Object > Path > Divide Objects Below. A. i t ng g c. B.Sau khi th c hi n l nh Split Into Grid. Lau s ch b n v Ch n menu Object > Path > Clean up. A.Xóa các i m trên b n v . B.Xóa các i t ng không tô màu, không tô ng vi n. C.Xóa các i t ng text không có n i dung. Tr n Qu c Th y
- 40. 40Adobe Illustrator. 8 S d ng nhóm công c v . (Paint brush) Tr n Qu c Th y
- 41. 41Adobe Illustrator. AI cung c p b n lo i brush: 1. Calligraphic brush T o ra nh ng nét t nhiên (gi ng nh khi vi t ch p) b ng cách mô ph ng nghiêng c a u vi t 2. Scatter brush T o ra nh ng nét v b ng cách phân b các i t ng (ví d : m t con b rùa ho c m t chi c lá) 3. Art brush T o ra nh ng nét b ng cách kéo dãn u m t i t ng (ví d : m t m i tên) d c theo chi u dài c a path 4. Pattern brush L p l i nh ng m u hoa v n d c theo ng i c a path A. Calligraphic brush B. Scatter brush C. Art brush D. Pattern brush Quan sát c a s Brushes Ch n Window > Brushes (F5) A. Caligraphic bursh B. Scatter brush C. Art brush D. Pattern brush E. Xóa thu c tính brush c a i t ng hi n hành F. Thay i thu c tính brush i t ng hi n hành. G. T o brush m i H. Xóa brush Tr n Qu c Th y
- 42. 42Adobe Illustrator. S d ng công c paint brush 1. Ch n công c paint brush 2. Ch n d ng u c trong palette Brushes 3. th c hi n v i t ng Ho c 1. dùng công c select ánh d u i t ng 2. ch n d ng u c trong palette Brushes Xây d ng u c Calligraphic 1. B t palette Brushes (F5) 3. Ch n nút l nh New Brush. xu t hi n c a s New Brush 4. Ch n New Calligraphic Brush. xu t hi n c a s Calligraphic brush options 5. C p nh t thông s cho u c . • t tên cho u c m i • Ch n nghiêng u c . • Ch n tròn u c . • Ch n ng kính u c . 6. Ch n OK. Angle nghiêng u c . Cách xác nh giá tr . Roundness tròn u c Fixed c nh giá tr ã khai báo Diameter ng kính u c Random giá tr s bi n thiên t giá tr khai báo n giá tr Variation. Presoure ph thu c vào l c nh n khi v (áp d ng cho bút quang) Tr n Qu c Th y
- 43. 43Adobe Illustrator. Xây d ng u c Scater Các b n sao c a i t ng trong u c s c phân b d c theo chi u dài nét c . 1. Xây d ng m t i t ng. 2. Ch n i t ng v a v 3. Ch n nút l nh New Brush trong palette Brushes. 4. Ch n New Scatter Brush xu t hi n c a s Scatter brush options 5. C p nh t thông s cho u c . • t tên cho u c m i • Ch n nghiêng u c . • Ch n tròn u c . • Ch n ng kính u c . Size kích th c i t ng Spacing kho ng cách gi a các i t ng Scatter kho ng cách c a i t ng so v i ng chu n. Rotation góc quay c a i t ng trên ng chu n. Rotation relative to cách áp d ng góc quay i t ng Tr n Qu c Th y
- 44. 44Adobe Illustrator. Xây d ng u c Art i t ng t trong u c s c kéo dãn d c theo chi u dài c a nét v . 1. V m t i t ng. 2. Ch n i t ng v a v 3. Ch n nút l nh New Brush trong palette Brushes . 4. Ch n New Art Brush xu t hi n c a s Art brush options 5. C p nh t thông s cho u c . • t tên cho u c m i Tr n Qu c Th y
- 45. 48Adobe Illustrator. 9 Bi n d ng i t ng. Tr ng Công Nhân K Thu t In Tp.HCM Tr n Qu c Th y
- 46. 49Adobe Illustrator. th c hi n thay i t a , l t, quay, thay i kích th c i t ng ta có th s d ng Các l nh trong menu Object Transform Palette Transform Công c quay, l t, co dãn i t ng S d ng palette Transform. S d ng palette Transform th c hi n B t t t palette Transform Ch n menu Window > Transform (Shift – F8) S d ng palette Transform Ta có th th c hi n các phép tính c b n (c ng, tr , nhân, chia) vào các ô giá tr c a Palette Transform. Thay i kích th c c a i t ng theo t l 1. Nh p giá tr chi u r ng (W) ho c chi u cao (H). 2. Nh n t h p phím Ctrl – Enter. AI t ng tính toán kích th c t ng ng c a chi u còn l i Th c hi n phép bi n i và sao chép thành i t ng m i 1. C p nh t giá tr m i. 2. Nh n t h p phím Alt – Enter. Tr ng Công Nhân K Thu t In Tp.HCM Tr n Qu c Th y
- 47. 50Adobe Illustrator. Di chuy n i t ng. Di chuy n i t ng v i kho ng cách không chính xác. 1. Ch n công c Select. 2. ánh d u i t ng. 3. Th c hi n di chuy n i t ng. K t h p v i phím Shift di chuy n i t ng theo chi u d c, chi u ngang, ho c theo h ng 45 0 . Di chuy n i t ng theo chi u ngang rê chu t theo ph ng ngang, r i nh n và gi phím Shift Di chuy n i t ng theo chi u d c rê chu t theo ph ng d c, r i nh n và gi phím Shift Di chuy n i t ng theo h ng 45 0 , rê chu t theo h ng 45 0 , r i nh n và gi phím Shift K t h p v i phím Alt sao chép i t ng sau khi di chuy n. ánh d u i t ng Di chuy n i t ng Di chuy n và sao chép i t ng Di chuy n i t ng v i kho ng cách chính xác 1. ánh d u i t ng b ng công c Select. 2. Nh p ôi chu t vào công c Select ho c nh n phím Enter. 3. C p nh t thông s di chuy n. 4. Ch n OK th c hi n di chuy n. Ch n Copy th c hi n sao chép i t ng m i và di chuy n i t ng m i. Quay i t ng. S d ng công c Rotate 1. ánh d u i t ng 3. Quay i t ng 2. Ch n công c Rotate (R) Nh n và rê chu t theo chuy n ng tròn quay i t ng xung quanh tâm c a nó. K t h p v i phím Alt sao chép i t ng. K t h p v i phím Shift quay i t ng v i góc quay là b i s c a 45 0 Tr ng Công Nhân K Thu t In Tp.HCM Tr n Qu c Th y
- 48. 51Adobe Illustrator. Quay i t ng v i tâm quay m i. 1. ánh d u i t ng 3. Ch n tâm quay m i 4. Quay i t ng 2. Ch n công c Rotate (R) K t h p v i phím Alt sao chép i t ng. K t h p v i phím Shift quay i t ng v i góc quay là b i s c a 45 0 . Quay i t ng v i góc quay xác nh. Quay i t ng v i tâm quay m i v i góc 1. Ch n công c Select. quay xác nh. 2. ánh d u i t ng. 1. Ch n công c Select. 3. Nh p ôi vào công c Rotate Tool 2. ánh d u i t ng. ho c ch n menu Object > Transform > Rotate. 3. Ch n công c Rotate (R) xu t hi n c a sô’ Rotate 4. Nh n và gi phím Alt, r i b m chu t vào v trí tâm quay m i. Xu t hi n c a s Rotate 5. Nh p giá tr góc quay. 6. Ch n OK. 4. Nh p giá tr góc quay vào h p tho i Angle. 5. Ch n OK. Co dãn i t ng. Co dãn theo tâm c a i t ng 1. ánh d u i t ng 2. Ch n công c Scale (S) 3. Th c hi n co dãn i t ng K t h p v i phím Shift và rê chu t. Theo ph ng ngang co dãn i t ng theo chi u ngang Theo ph ng d c co dãn i t ng theo chi u d c Theo ph ng xéo ch co dãn i t ng theo c hai chi u ngang và d c K t h p v i phím Alt sao chép i t ng. Tr ng Công Nhân K Thu t In Tp.HCM Tr n Qu c Th y
- 49. 52Adobe Illustrator. Co dãn i t ng v i t l co dãn xác nh. 1. ánh d u i t ng. 2. B m úp chu t vào công c Scale ho c ch n Object > Transform > Scale. Xu t hi n c a s Scale 3. Xác nh t l co dãn. Uniform b o m t l gi a 2 chi u ngang, d c Non-Uniform co dãn 2 chi u c l p v i nhau. L t i t ng. i x ng theo m t tr c 1. ánh d u i t ng 2. Ch n công c Reflect (O) 3. Di chuy n chu t n m t i m trên tr c t ng t ng. B m chu t xác nh i m u c a tr c. Con tr s chuy n sang d ng m i tên en 4. Di chuy n chu t n m t i m khác trên tr c t ng t ng. Nh p chu t xác nh i m cu i c a tr c. i t ng c ch n s i x ng qua tr c v a xác nh. 5. Rê chu t quay tr c i x ng. i t ng c ch n s c i x ng qua tr c. Th chu t khi i t ng t n v trí momg mu n i x ng theo m t tr c i qua tâm c a i t ng 1. Ch n i t ng c n l y i x ng. 2. B m úp vào công c Reflect xu t hi n c a s Reflect 3. Ch n phép i x ng. 4. Ch n OK. ho c ch n Object > Transform > Reflect. i x ng theo m t tr c i qua 1 tâm xác nh 1. Ch n i t ng c n l y i x ng. 3. Nh n và gi phím Alt và b m chu t vào v trí tâm mà tr c i x ng s i qua. 2. Ch n công c Reflect xu t hi n c a s Reflect 4. Ch n phép i x ng. 5. ch n OK. Tr ng Công Nhân K Thu t In Tp.HCM Tr n Qu c Th y
- 50. 53Adobe Illustrator. Xô nghiêng i t ng. Xô nghiêng i t ng. 1. ánh d u i t ng 2. Ch n công c Shear 3. Th c hi n i t ng Nh n gi Shift và rê chu t Theo ph ng ngang ch làm nghiêng i t ng theo chi u ngang Theo ph ng d c ch làm nghiêng i t ng theo chi u d c. Theo ph ng xéo ch làm nghiêng i t ng theo c hai chi u ngang và d c. Trong khi ang làm nghiêng, nh n gi thêm phím Alt n u mu n gi l i i t ng c Xô nghiêng i t ng v i góc nghiêng và ph ng nghiêng xác nh. 1. Ch n i t ng c n làm nghiêng. 2. B m úp chu t vào công c Shear ho c ch n Object > Transform > Shear. xu t hi n c a s Shear. 3. Xác nh góc nghiêng. 4. Ch n ph ng nghiêng 5. Ch n OK. Làm nghiêng theo 1 tâm xác nh b ng cách nh góc nghiêng và ph ng nghiêng 1. Ch n i t ng c n làm nghiêng. 4. Xác nh góc nghiêng. 5. Ch n ph ng nghiêng2. B m úp chu t vào công c Shear 3. Nh n gi phím Alt và b m chu t vào v trí tâm nghiêng. Xu t hi n c a s Shear. Tr ng Công Nhân K Thu t In Tp.HCM Tr n Qu c Th y
- 51. 54Adobe Illustrator. S d ng l nh Transform Each (Alt + Shift + Ctrl + D) 1. ánh d u i t ng 2. Ch n menu Object Transform transform Each xu t hi n c a s 3. Thay i tâm quay i t ng 4. Ch n ch c n ng thay i – bi n d ng 5. Ch n OK th c hi n Copy sao chép và áp d ng ch c n ng thay i lên i t ng v a sao chép. Scale Thay i kích th c. Move Di chuy n. Rotate Quay Reflect L t Tr ng Công Nhân K Thu t In Tp.HCM Tr n Qu c Th y
- 52. 55Adobe Illustrator. S d ng công c Free Transform Công c này cho phép th c hi n cùng m t lúc n m phép bi n i hình h c Co dãn (scale) nh n phím Shift gi úng t l Quay Xô nghiêng B m ch n nút, sau ó nh n gi phím Ctrl. Bi n d ng B m ch n nút, sau ó nh n gi phím Ctrl. Ph i c nh B m ch n nút, sau ó nh n gi t h p phím Ctrl + Alt + Shift. Tr ng Công Nhân K Thu t In Tp.HCM Tr n Qu c Th y
- 53. 56Adobe Illustrator. 10 Màu s c & ng vi n. Tr ng Công Nhân K Thu t In Tp.HCM Tr n Qu c Th y
- 54. Adobe Illustrator. 57 Thu c tính màu Thu c tính màu c a i t ng bao g m: Fill màu tô bên trong i t ng. Stroke màu tô ng vi n i t ng Quan sát thu c tính màu i t ng. Thu c tính màu hi n hành c a i t ng c th hi n trong h p màu tô và h p màu ng vi n trên thanh công c . S d ng thanh công c . S d ng palette Color 1. Ch n công c Selection Palette Color cung c p thông tin c th h 2. ánh d u i t ng. màu, giá tr màu c a i t ng. 3. Quan sát thu c tính màu i t ng trên thanh công c . 1. Ch n công c Selection 2. ánh d u i t ng. 3. Quan sát thu c tính màu i t ng trên palette Color. A.Màu tô. B.Màu ng vi n. A.Màu tô. B.Màu ng vi n. C.Giá tr màu. Tô màu i t ng. S d ng thanh công c . 1. ánh d u i t ng. 2. Ch n tô màu i t ng ho c tô màu ng vi n i t ng. 3. Ch n cách tô màu A.Tô m t màu. B.Tô chuy n. C.Không tô màu (trong su t). 4. Nh p ôi vào màu tô trên thanh công c . xu t hi n h p màu. 5. C p nh t màu. 6. Ch n OK. Tr ng Công Nhân K Thu t In Tp.HCM Tr n Qu c Th y
- 55. 58Adobe Illustrator. S d ng palette Color (F6) 1. ánh d u i t ng. 2. Ch n tô màu i t ng ho c tô màu ng vi n i t ng. 3. Ch n h màu. 4. C p nh t màu. C. Palette menu D. Màu trong su t. E. Dãy màu F. Thanh tr t thay i giá tr màu. G. H p giá tr màu. S d ng palette Swatches 1. ánh d u i t ng. 2. Ch n tô màu i t ng ho c tô màu ng vi n i t ng. 3. Ch n h màu. 4. C p nh t màu. A. Màu n n B. Màu ng vi n A. Màu t ng h p B. Màu pha C. Hi n th t t c các màu. D. Hi n th các màu n s c. E. Hi n th màu tô chuy n F. Hi n th các m u tô. G. Xây d ng màu tô m i H. Không tô màu n n ho c màu vi n I. Màu tô : en, màu vi n : en J. Màu CMYK K. Màu RGB S d ng công c Eyedropper 1. ánh d u i t ng. Công c Eyedropper giúp b n sao chép thu c tính màu và các hi u ng c bi t t i t ng khác trên b n v lên i t ng ánh d u. S d ng công c Eyedropper b m2. ch n màu trên palette màu ho c vào i t ng có trên b n v . Tr ng Công Nhân K Thu t In Tp.HCM Tr n Qu c Th y
- 56. Adobe Illustrator. 59 S d ng công c Paint Bucket Xác nh n thu c tính c n sao chép khi s d ng công c Eyedroppe hay Paint Công c Paint Bucket giúp b n sao chép thu c tính Bucket. màu và các hi u ng c bi t t i t ng ánh d u cho các i t ng khác trên b n v . 1. Nh p ôi chu t vào công c Eyedroppe 1. ánh d u i t ng g c. hay Paint Bucket. 2. Ch n công c Paint Bucket. 2. Ch n các thu c tính c n sao chép. 3. Th c hi n tô màu cho các i t ng 3. Ch n kích th c sample size (nh p ch n các i t ng c n sao chép sang) 4. Ch n OK. S d ng palette Swatch Libraries Ch n Window > Swatch Libraries m m t th vi n màu khác. Ta th ng dùng Swatch Libraries ch n màu pha. S d ng palette Appearance Palette Appearance giúp b n sao chép thu c tính màu và các hi u ng c bi t t i t ng ngu n lên các i t ng trên b n v . Các b c th c hi n. 1. Ch n Window > Appearance (Shift – F6). 2. Ch n i t ng mà ta mu n sao chép màu. 3. Dùng chu t kéo bi u t ng màu thu nh t palette Appearance vào i t ng c n sao chép. K t qu Tô chuy n S d ng pallete Gradient (F9) S d ng palette Gradient (F9) tô chuy n màu trên i t ng. A.b ng quan sát màu. B.Ki u tô chuy n. C. i m chuy n màu. D.B ng th c hi n tô chuy n Ki u tô chuy n. i m xác nh màu & i m chuy n màu AI cung c p 2 ki u tô chuy n : Khi th c hi n tô chuy n ph i có ít nh t 2 i m xác nh màu, AI t ng chen i m chuy n màu gi a 2 i m xác nh màu. Linear tô tuy n tính. A. i m màu th 1. Radial tô ng tâm. B. i m màu th 2. C. i m chuy n màu. Tr ng Công Nhân K Thu t In Tp.HCM Tr n Qu c Th y
- 57. 60Adobe Illustrator. Th c hi n hi n tô chuy n 1. ánh d u i t ng. 2. B t palette Gradient. 3. Ch n ki u tô chuy n Linear Radial 4. Ch n màu cho các i m m c 5. Quan sát i t ng. Chen thêm i m màu 1. Quan sát và ch n tr c v trí c a i m màu m i. 2. Nh p chu t vào v trí c n xây d ng i m màu m i bên d i dãy màu. A. i m màu m i c xây d ng. Xoá i m màu. Dùng chu t rê i m màu ra kh i palette Gradient. S d ng công c Gradient S d ng công c Gradient thay i i m u, i m cu i và h ng tô chuy n. Tô theo m u tô S d ng palette Style A.Không áp d ng m u tô. B.Phân rã m i liên k t. C.Xây d ng m u tô m i.Các b c th c hi n D.Xóa m u tô hi n hành. 1. ánh d u i t ng. 2. B t palette Graphic Style. 3. Ch n m u tô. Tr ng Công Nhân K Thu t In Tp.HCM Tr n Qu c Th y
- 58. 61Adobe Illustrator. u ng vi n. S d ng palette Stroke (F10) S d ng palette Stroke(F10) thay i dày và ki u c a ng vi n. A. dày. B.Giá tr gi i h n chuy n i gi a Ki u bi u di n i m u cu i c a i t ng h (Cap) i m n i xiên và i m n i nh n. C.Xây d ng ki u ng vi n. D.Ki u bi u di n i m u, cu i c a i t ng h . E.Ki u bi u di n i m n i. Có 3 lo i Cap Ki u bi u di n i m n i (Join) Có 3 lo i Join ( i m n i): Xây d ng ki u ng vi n (Dashed Line) Dash dài v ch Gap dài kho ng h Tr ng Công Nhân K Thu t In Tp.HCM Tr n Qu c Th y
- 59. 62Adobe Illustrator. 11 i t ng Text Tr ng Công Nhân K Thu t In Tp.HCM Tr n Qu c Th y
- 60. 63Adobe Illustrator. Công c x lý v n b n. Type (T) Dùng ánh ch vào b n v . Có 2 lo i text: individual type và type container Area Type t n i dung bên trong i t ng vector kín. Path Type Tool: t n i dung ch y theo ng path. Vertical Type gi ng công c Type, nh ng dùng cho ch Trung qu c, Nh t b n (ch i t trên xu ng và t ph i qua trái) Vertical Area-Type gi ng công c Area Type tool, nh ng dùng cho ch Trung qu c, Nh t b n (ch i t trên xu ng và t ph i qua trái) Vertical Path Type ch ch y d c theo Path Xây d ng i t ng text. S d ng công c Type xây d ng n i dung cho tác ph m. Có hai lo i i t ng text: Individual type xây d ng các o n n i dung ng n th ng c s d ng làm tiêu hay áp d ng các hi u ng c bi t. Type container xây d ng các o n v n b n. i t ng Individual type. Xây d ng i t ng. 1. Ch n công c Type. 2. Nh p chu t t i v trí thích h p trên b n v . 3. Nh p n i dung. n i dung s c trình bày trên m t dòng, mu n xu ng hàng : nh n phím Enter. Tr ng Công Nhân K Thu t In Tp.HCM Tr n Qu c Th y
- 61. 64Adobe Illustrator. Thay i thu c tính ký t S d ng palette Character (Ctrl – T) A. Font ch . B. Ki u font. C. Kích th c font D. T ng gi m kho ng cách gi a hai ký t E. Co giãn theo chi u ngang ký t F. a ký t lên trên ho c xu ng phía d i ng chu n G. Kho ng cách dòng H. T ng gi m kho ng cách gi a nhi u ký t I. Co giãn theo chi u d c ký t J. Góc quay ký t K. Ngôn ng . t n i dung trên ng d n. 1. Xây d ng ng d n 2. Ch n công c Type. 3. a chu t n g n ng d n n khi bi u t ng chu t bi n i, click chu t 4. Nh p n i dung. Di chuy n n i dung trên ng d n 1. S d ng công c Direct selection ch n i t ng text t trên ng d n 2. Click và gi chu t t i i m m c c a ng d n 3. Rê chu t i chuy n n i dung. Chuy n h ng trình bày n i dung trên ng d n 1. S d ng công c Direct Selection ch n i t ng text t trên ng d n 2. Click và gi chu t t i i m m c gi a ng d n 3. Rê chu t chuy n h ng n i dung. Tr ng Công Nhân K Thu t In Tp.HCM Tr n Qu c Th y
- 62. Adobe Illustrator. Thay i v trí t n i dung trên ng d n. 1. ánh d u i t ng text t trên ng d n. 2. Ch n menu Type > Type on Path > Type on Path Options. 3. th c hi n thay i. 65 A.Hi u ng áp d ng trên n i dung. B.V trí t n i dung trên ng d n. C.Kho ng cách gi a các ký t . D.L t n i dung trên ng d n. Bi n i ch thành i t ng vector. 1. ánh d u i t ng text. 2. Ch n menu Type > Create Outlines (Ctrl – Shift – O) i t ng Type container. Thay i thu c tính o n v n b n. A. canh ch nh S d ng palette Paragraph (Ctrl – M) B. biên trái C. th t u hàng D. kho ng cách tr c o n E. Hyphenation F. Biên ph i G. kho ng cách sau o n. t n i dung o n v n b n bên trong i t ng hình ch nh t. 1. S d ng công c type 2. Xác nh m t vùng hình ch nh t trên b n v 3. Nh p n i dung t n i dung o n v n b n bên trong i t ng hình a giác. 1. V hình a giác 2. S d ng công c type 3. a chu t n g n ng vi n c a hình a giác n khi chu t bi n i bi u t ng 4. Click chu t 5. Nh p n i dung. Tr ng Công Nhân K Thu t In Tp.HCM Tr n Qu c Th y
- 63. 66Adobe Illustrator. Thay i kích th c khung bao n i dung o n v n b n 1. S d ng công c select. 2. ánh d u i t ng text 3. Di chuy n chu t n các nút trên khung bao i t ng n khi bi u t ng chu t bi n i thành m i tên hai u. 4. Rê chu t thay i kích th c khung bao. Bi n i hình d ng khung bao n i dung o n v n b n 1. S d ng công c free transform ho c công c direct select 2. ánh d u i t ng 3. Bi n i hình d ng khung bao T o c t dòng cho i t ng o n v n b n 1. S d ng công c select ánh d u i t ng o n v n b n 2. Ch n menu Type > Rows & Columns 3. Xu t hi n c a s Rows & Columns 4. i u ch nh s c t, dòng 5. Ch n OK Tr ng Công Nhân K Thu t In Tp.HCM Tr n Qu c Th y
- 64. 67Adobe Illustrator. Chúng ta có th d dàng i u ch nh l i s c t, dòng cho o n v n b n Canh u dòng tiêu o n v n b n 1. S d ng công c Type, và click chu t vào dòng tiêu o n v n b n c n th c hi n canh u 2. Ch n menu Type > Fit Headline Liên k t v n b n 1. Xây d ng các o n v n b n c n th c hi n liên k t trên b n v 2. Nh p n idung v n b n vào o n v n b n u tiên. khi khung bao o n v n b n không ch a n i dung thì n i dung k ti p s c t vào o n v n b n k ti p. Bao b c n i dung quanh i t ng. 1. ánh d u các i t ng 2. Ch n menu Type > Wrap > Make Tr ng Công Nhân K Thu t In Tp.HCM Tr n Qu c Th y
- 65. 68Adobe Illustrator. 12 i t ng Blend. Tr ng Công Nhân K Thu t In Tp.HCM Tr n Qu c Th y
- 66. 69Adobe Illustrator. AI cho phép chúng ta t o ra m t lo t các i t ng trung gian gi a hai hay nhi u i t ng c ch n. Quan sát hi u ng Blend. Các i t ng tr c thao tác Blend i t ng Blend Không thay i hình d ng, màu s c T o hi u qu sao chép i t ng. Bi n i thành i t ng khác. [bi n i màu s c, bi n i hình d ng] Bi n i thành i t ng ng d ng [bi n i màu s c, bi n i hình th ] T o hi u qu tô bóng, tô chuy n, t o ng vi n. Quan sát i t ng Blend. A. i t ng g c 1. B. i t ng g c 2. C. i t ng g c 3. D.các i t ng trung gian. Tr ng Công Nhân K Thu t In Tp.HCM Tr n Qu c Th y
- 67. 70Adobe Illustrator. Xây d ng i t ng Blend. S d ng công c Blend. S d ng l nh Blend. 1. S p x p các i t ng. 1. S p x p các i t ng. 2. ánh d u các i t ng. 3. ch n menu Object > Blend > Make (Alt + Ctrl + B) 2. Ch n công c Blend. 3. L n l t b m chu t vào các i t ng (ho c vào i m neo c a các i t ng) Thao tác trên i t ng Blend. ánh d u i t ng Blend. S d ng công c Selection, công c Blend ánh d u i t ng Blend. ánh d u các i t ng g c trên i t ng Blend. S d ng công c Group Selection ánh d u các i t ng g c ( i t ng xây d ng nên i t ng Blend). Chuy n i i t ng Blend thành các i t ng vector g c. 1. ánh d u i t ng Blend 2. Ch n menu Object > Blend > Release (Ctrl + Shift + Alt + B) Bi n i t ng Blend thành các i t ng vector. 1. ánh d u i t ng Blend 2. Ch n menu Object > Blend > Expand. Tr ng Công Nhân K Thu t In Tp.HCM Tr n Qu c Th y
- 68. 71Adobe Illustrator. Thay i thu c tính i t ng Blend. Nh p ôi chu t vào công c Blend ho c ch n menu Object > Blend > Blend Options. xu t hi n c a s Blend Options cho phép ng i s d ng thay i thu c tính i t ng Blend. A.Kho ng cách gi a các i t ng. B.H ng t i t ng Blend. Thay i kho ng cách gi a các i t ng. Smooth Color AI t ng xây d ng s l ng i t ng trung gian i t ng Blend có s b c chuy n màu m n nh t. Specified Steps Ng i s d ng quy t nh s l ng i t ng trung gian. Specified Distance Ng i s d ng quy t nh kho ng cách gi a các i t ng. Thay i h ng t i t ng Blend. A.Các i t ng trung gian vuông góc v i c nh áy c a trang. . B.Các i t ng trung gian vuông góc v i ng d n Tr ng Công Nhân K Thu t In Tp.HCM Tr n Qu c Th y
- 69. 72Adobe Illustrator. t i t ng Blend lên ng d n. 1. ánh d u i t ng Blend. 2. Nh n gi phím Shift và ch n thêm i t ng làm ng d n. 3. Ch n menu Object > Blend > Replace Spine i t ng ng d n tr nên trong su t, s d ng ch quan sát Outline (Ctrl + Y) quan sát it ng Blend t trên ng d n Tr ng Công Nhân K Thu t In Tp.HCM Tr n Qu c Th y
- 70. 73Adobe Illustrator. 13 M t n . Tr ng Công Nhân K Thu t In Tp.HCM Tr n Qu c Th y
- 71. 74Adobe Illustrator. Clipping mask Clipping mask ch hi n th m t ph n c a b n v n m bên trong m t i t ng (m t n ), còn ph n bên ngoài i t ng m t n s tr thành trong su t Ch cho th y ph n d li u (B) bên trong ng bao c a Tr c khi th c hi n sau khi th c hi n xây d ng i t ng clipping mask. m t n (A). A. M t n B. i t ng t bên trong m t n . Quan sát i t ng m t n trên b ng v Quan sát i t ng m t n trên palette Layer 1. Ch n công c Selection 1. M palette Layer 2. ánh d u i t ng. 2. Trên palette Layer quan sát i t ng c t tên 3. Quan sát s thay i là <Clipping Path> c g ch d i Xây d ng i t ng Clipping Mask 1. V 1 i t ng ho c ch n m t i t ng dùng làm 3. ánh d u các i t ng m t n . (L u ý r ng i t ng làm m t n ph i có th t cao nh t so v i các i t ng b che) 4. Ch n menu Object > Clipping Mask > Make (Ctrl – 7) 2. S p x p các i t ng. Quan sát s thay i. Màu tô và màu ng vi n c a m t n s tr nên trong su t H y b tác d ng hi u ng Clipping mask Ch n t t c i t ng clipping mask trong t p tin 1. ánh d u i t ng clipping mask 2. Ch n menu Object > Clipping Mask > Release Ch n menu Select > Object > Clipping Masks (Ctrl – Alt – 7) Tr ng Công Nhân K Thu t In Tp.HCM Tr n Qu c Th y
- 72. 75Adobe Illustrator. ánh d u i t ng Clipping mask 1. S d ng công c Group Selection 2. Nh p ch n l n th 1 trên i t ng clipping mask : ánh d u i t ng m t n ho c i t ng bên trong m t n 3. Nh p ch n l n th hai : ánh d u i t ng clipping mask ánh d u i t ng Clipping mask 1. Ch n ch quan sát là Outlines. 2. S d ng công c Group Selection 3. Th c hi n ánh d u các i t ng c n thao tác. A. ch Preview. B.ch Outlines Thêm i t ng vào bên trong i t ng clipping mask A. i t ng c n thêm vào. B. i t ng clipping mask 2. B t palette Layer 3. Rê i t ng c n thêm vào trong nhóm c a i t ng clipping mask 1. S p x p i t ng c n thêm vào v i i t ng clipping mask Lo i b i t ng ra kh i i t ng Clipping mask 1. Trên palette Layer 2. Quan sát i t ng c n a ra kh i i t ng clipping mask 3. Kéo re i t ng ra kh i nhóm c a i t ng clipping mask Chú ý: Không nên s d ng các path quá ph c t p làm mask, b n có th s g p khó kh n khi in Tr ng Công Nhân K Thu t In Tp.HCM Tr n Qu c Th y
- 73. 76Adobe Illustrator. trong su t c a i t ng Ta có th thay i trong su t và ch ph i tr n màu c a i t ng t o các hi u ng c bi t. B t palette Transparency A. ch ph i tr n màu B. t l trong su t. C. nh thu nh i t ng hi n hành. D. Ch c n ng áp d ng cho m t n . E. Ch c n ng áp d ng trong su t lên i t ng Group, lên Layer. Ch n menu Windows > Transparency (Shift + F10) Quan sát i t ng trong su t 1. ánh d u i t ng. 2. Quan sát t l trong su t, ch ph i tr n trên palette Transparency. 3. Quan sát t l trong su t, ch ph i tr n trên palette Appearance. Quan sát hi u ng trong su t A. i t ng g c. B. Hi u ng trong su t 50% áp d ng cho các i t ng vòng tròn. C. Hi u ng trong su t 50% áp d ng cho i t ng group (3 vòng tròn) Tr ng Công Nhân K Thu t In Tp.HCM Tr n Qu c Th y
- 74. 77Adobe Illustrator. M t n trong su t M t n trong su t cho phép che gi u m t ph n i t ng b ng cách s d ng sáng c a m t n . Xây d ng m t n trong su t 1. Chu n b các i t ng 1. M menu l nh trên palette Transparency, ch n Make Opacity Mask A. i t ng t bên trong m t n . B.M t n .(có th t cao nh t) 2. S p x p các i t ng 2. Quan sát s thay i 3. ánh d u các i t ng. H y b hi u ng m t n trong su t 1. ánh d u i t ng m t n 2. M menu l nh trên palette Transparency, ch n Release Opacity Mask. Quan sát i t ng m t n trong su t 1. ánh d u i t ng m t n . A. nh thu nh c a i t ng t bên trong m t n . B. nh thu nh c a i t ng m t n . L u ý quan tr ng khi th c hi n thao tác này c n chú ý là ang hi n hành trên vùng nào c a c a s Transparency. 2. Quan sát các i t ng trong palette Transparency Tr ng Công Nhân K Thu t In Tp.HCM Tr n Qu c Th y
- 75. 78Adobe Illustrator. B t t t hi u ng m t n . 1. ánh d u i t ng m t n . 2. Quan sát các i t ng trong palette Transparency 3. Nh n gi phím Shift và click chu t vào nh thu nh c a i t ng m t n . B t hi u ng m t n trong su t T t hi u ng m t n trong su t Tr ng Công Nhân K Thu t In Tp.HCM Tr n Qu c Th y
- 76. 79Adobe Illustrator. 14 Filter. Tr ng Công Nhân K Thu t In Tp.HCM Tr n Qu c Th y
- 77. 80Adobe Illustrator. Các b l c và các hi u ng t bi t giúp chúng ta thay i hình th c c a i t ng nhanh chóng. A. B l c áp d ng cho i t ng vector B. B l c áp d ng cho i t ng Bitmap. Color. Nhóm l nh thay i màu s c. Adjust Colors B l c Adjust Color th c hi n i u ch nh các thành ph n màu c a i t ng. Blend Horizontally. Blend Front to Back. Th c hi n chuy n màu gi a 2 i t ng d i cùng và trên cùng. Các b c th c hi n 1. ánh d u các i t ng (ít nh t 3 i t ng) 2. Ch n menu Filet > Blend Front to Back. Th c hi n chuy n màu các i t ng trung gian gi a 2 i t ng t n cùng bên trái và t n cùng bên ph i. Blend Vertically. Th c hi n chuy n màu các i t ng trung gian gi a 2 i t ng t n cùng bên trên và t n cùng bên d i. Overprint Black. Convert to RGB. Thi t l p thu c tính in ch ng cho th n ph n en c a i Chuy n i sang ch màu RGB. t ng. Invert Colors. o màu i t ng. Tr ng Công Nhân K Thu t In Tp.HCM Tr n Qu c Th y
- 78. 81Adobe Illustrator. Saturate. T ng gi m bão hòa màu cho i t ng. A.bao g m các i t ng có màu C.M.Y và en v i ph n tr m en quy nh trong Percentage. B.Bao g m các i t ng có màu en pha v i ph n tr m en t ng ng quy nh trong Percentage. A. i t ng m u. B.Intensity = -80 C.Intensity = 100 Distort Bi n d ng i t ng. Free Distort Pucker and Bloat Bi n d ng t do i t ng. Roughen. Bi n d ng ng bao i t ng. A. bi n d ng sov i kích th c i t ng. B.S l ng i m neo c t o thêm. Tr ng Công Nhân K Thu t In Tp.HCM Tr n Qu c Th y
- 79. 82Adobe Illustrator. Tweak Bi n d ng i t ng . Twist. Xo n i t ng. Zigzag. Bi n d ng ng bao i t ng. A.Bi n d ng theo t l % so v i kích th c i t ng. B.Bi n d ng theo giá tr xác nh. C.D ch chuy n i m neo. D.D ch chuy n vào trong. E.D ch chuy n ra ngoài. A.Thêm chi ti t vào i m u i t ng. B.Thêm chi ti t vào i m cu i i t ng. C. l n c a chi ti t. Stylize Trang trí hình th c i t ng. Add ArrowHeads. Thêm chi ti t cho i m u và i m cu i cho i t ng h . Tr ng Công Nhân K Thu t In Tp.HCM Tr n Qu c Th y
- 80. 83Adobe Illustrator. Round corners. Drop Shadow. Bo tròn các nh c a i t ng. Xây d ng bóng cho i t ng. A.Ch ph i tr n màu. B.T l m c. C. l ch theo chi u ngang. D. l ch theo chi u d c. E. m . F.Màu c a bóng . G.Bóng và i t ng không nhóm l i v i nhau. Tr ng Công Nhân K Thu t In Tp.HCM Tr n Qu c Th y
- 81. 84Adobe Illustrator. 15 Tô màu c bi t. Tr ng Công Nhân K Thu t In Tp.HCM Tr n Qu c Th y
- 82. 85Adobe Illustrator. Ki u tô Mesh t n d ng công ngh PostScript c p 3 cao c p và bao g m các ki u to Fountain màu a h ng lên trên m t m ng l i g m các ng cong Bézier d c và ngang. Xây d ng i t ng Mesh Xây d ng i t ng tô l i b ng l nh 1. ánh d u i t ng. 2. Ch n menu Object > Create Gradient Mesh Khai báo s dòng, s c t. Ch n ch c n ng tô. Thay i t l sáng. A. S dòng. B. S c t. C. Ch c n ng tô. D. T l sáng. Xây d ng i t ng tô l i b ng công c Quan sát i t ng Mesh Gradient Mesh 1. ánh d u i t ng 2. Ch n công c Mesh 3. Quan sát i t ng, b m chu t vào m t v trí trên i t ng t o m t i m l i v i màu A. ng l i. hi n hành. B. M ng l i. lúc này xu t hi n ng l i C. i m l i. D. i m neo. Tr ng Công Nhân K Thu t In Tp.HCM Tr n Qu c Th y
- 83. 86Adobe Illustrator. i u ch nh i t ng Mesh ánh d u i m l i • S d ng công c Gradient Mesh ho c công c • Direct Selection ch n i m l i. Xây d ng thêm i m l i. • S d ng công c Direct Selection. • ánh d u vào vùng m ng l i. Xây d ng thêm i m l i. • S d ng công c Gradient Mesh. • B m chu t vào v trí b t k trên i t ng. • K t h p v i phím Shift t o m t i m l i mà không làm thay i màu hi n hành c a i t ng. Xóa i m l i. • ánh d u i m l i. Nh n phím Delete. • K t h p v i phím Alt xóa i m l i và 2 ng l i i qua i m l i. i u ch nh ti p tuy n i m l i. • ánh d u i m l i. • Th c hi n i u ch nh ti p tuy n i m l i. Tô màu i t ng Mesh s d ng công c Gradient Mesh. Công c Gradient Mesh th c hi n tô cho i m l i. 1. S d ng công c Gradient Mesh. 2. ánh d u i m l i. 3. Ch n màu. Tô màu i t ng Mesh s d ng công c Direct Selection. Công c Direct Selection th c hi n tô cho i m l i, m ng l i. Tô màu i t ng Mesh s d ng công c Paint Bucket. Công c Paint Bucket th c hi n tô cho i m l i, m ng l i. K t h p v i ch c n ng Smart Guides (Ctrl + U) quan sát các ng l i, i m l i khi a con tr vào i t ng mà không c n ch n i t ng. Tr ng Công Nhân K Thu t In Tp.HCM Tr n Qu c Th y
- 84. 87Adobe Illustrator. 15 Symbol. Tr ng Công Nhân K Thu t In Tp.HCM Tr n Qu c Th y
- 85. 88Adobe Illustrator. Palette symbols B t palette symbols. Ch n menu Window > Symbols (shift – F11) A. Place symbol instance t instance (symbol) lên b n v . B. Replace symbol Thay th symbol C. Break link to symbol H y liên k t. D. New symbol T o symbol m i. E. Delete symbol Xóa b symbol. t symbol lên trang b n v . Th c hi n các cách sau - Ch n symbol t palette symbols Click chu t vào bi u t ng place symbol instance - Ch n symbol trong palette symbols, ch n menu > Place symbol instance - Kéo symbol t trong palette symbols ra n v trí thích h p trên b ng v . Thay th symbol 1. ánh d u symbol c n thay th trên b n v . 2. Ch n symbol khác trong palette symbols 3. Click vào bi u t ng (replace symbol) 4. Quan sát s thay i. Tr ng Công Nhân K Thu t In Tp.HCM Tr n Qu c Th y
- 86. 89Adobe Illustrator. H y liên k t symbol 1. Ch n symbol c n h y liên k t 2. Click chu t vào bi u t ng Break link to symbol 3. Ta c i t ng vector bình th ng T o symbol m i 1. ánh d u i t ng mu n tr thành symbol 2. Click bi u t ng (new symbol) 3. Quan sát symbol m i trong palette symbols Xóa symbol kh i danh sách symbol 1. Ch n symbol c n xóa 2. Click chu t vào bi u t ng thùng rác xu t hi n thông báo. nh ngh a l i symbol 1. Ch n instances trên b n v c a symbol c n nh ngh a l i. 2. Click vào bi u t ng (break link to symbol) 3. Hi u ch nh l i instances nh mong mu n 4. Ch n > redefine symbol Khi ó các instances t ng ng trên b n v s c c p nh t theo symbol v a nh ngh a l i S d ng các công c symbol A.Symbol sprayer B.symbol shifter C.symbol scruncher D.symbol sizer E.symbol spinner F.symbol stainer G.symbol screener H.symbol styler Công c symbol sprayer (shift – s) T o ra m t t p h p các instances ho c thêm instances vào m t t p h p s n có. thay i các thông s m c nhiên : nh n úp vào công c Khi s d ng các công c symbols Nh n phím [ ] t ng gi m ng kính Nh n t h p phím shift – [ ho c shift - ] t ng gi m intensity. Ph ng pháp average thêm instances lên trang b n v v i giá tr trung bìnhc a các thu c tính c a nh ng instances s n có t i v trí phun và n m trong khu v c xác nh b i ng kính. Tr ng Công Nhân K Thu t In Tp.HCM Tr n Qu c Th y
- 87. 90Adobe Illustrator. Công c symbol shifter Dùng di chuy n và thay i th t trên d i c a các instances Nh n gi shift mang instances lên tr c. Alt shift mang instances ra sau Công c symbol scruncher Thay i kho ng cách gi a các instances. Ph ng pháp user defined cho phép lick chu t vào các instances kéo các instances l i g n nhau. Nh n gi phím alt y các instances ra xa nhau Công c symbol sizer Thay ikích th c instances Ph ng pháp user defined cho phép click chu t vào các instances phóng l n chúng. K t h p alt thu nh . Shift xóa b t Alt – shift t o thêm Công c symbol spinner Dùng quay instances Công c symbol stainer Tô màu instances. Màu tô chính là màu fill hi n hành. Dùng công c click vào instances chuy n d n màu c a instances thành màu fill hi n hành. Nh n gi a alt trong khi tô gi m d n màu tô và tr tr l i màu nguyên th y c a instances Công c symbol screener Dùng t ng/gi m m c (opacity) c a instances Ph ng pháp user defined cho phép click chu t vào instances gi m d n opacity. Alt t ng Công c symbol styler Dùng gán style c ch n cho instances. K t h p alt gi m d n hi u qu c a style và tr instances v tr ng thái ban u Tr ng Công Nhân K Thu t In Tp.HCM Tr n Qu c Th y