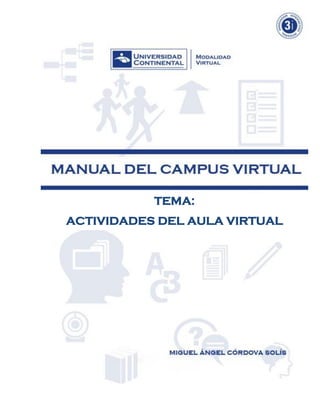
Actividades aula virtual
- 1. TEMA: ACTIVIDADES DEL AULA VIRTUAL
- 2. TEMA: ACTIVIDADES DEL AULA VIRTUAL 1. FOROS 1.1 Definición y características Los foros son una de las herramientas de comunicación asíncrona más importantes dentro de los cursos del aula virtual. Los foros permiten la comunicación de los participantes desde cualquier lugar en el que esté disponible una conexión a Internet sin que éstos tengan que estar dentro del sistema al mismo tiempo, de ahí su naturaleza asíncrona. Un foro puede verse como una especie cartelera electrónica donde todos los participantes pueden colocar sus aportaciones, publicar pequeños mensajes o mantener discusiones públicas sobre algún tema. Su funcionamiento es muy similar al de otros foros Web. El “Foro de novedades y consultas al docente” de la pestaña inicial de cada asignatura encontrará anuncios del docente así como podrá realizar sus consultas relacionado a temas académicos de la asignatura, consultas de tipo administrativo y técnico puede realizar a sus tutores. Los beneficios que ofrecen los foros son: Ejercitar el pensamiento crítico y creativo (hay que educar para que las opiniones se fundamenten con argumentos sólidos). Permite un tratamiento reflexivo que en el aula puede ser más difícil de ejercitar por falta de tiempo y por la “presión” de los compañeros y compañeras. Favorecer la participación real del alumnado sin limitaciones de espacio ni tiempo (se puede participar fuera de las aulas). Coordinar trabajos en equipo. Educar en el respeto a las personas con opiniones diferentes. Ahorrar tiempo como profesor al responder a preguntas o aclarar dudas que pueden ser generales. Como medio para conocerse mejor y de entender y valorar las diferencias (en este caso, a través de un foro social). Forzar al estudiante a escribir y a ordenar su pensamiento de manera autónoma. Potenciar el aprendizaje entre iguales mediante la interacción. Todas estas posibilidades educativas pueden quedar diluidas si simplemente creamos el foro y damos unas cuantas instrucciones para que los estudiantes participen. Es fundamental que el foro, como cualquier otra actividad, esté integrado y sirva para la consecución de los objetivos del curso.
- 3. 1.2 ¿Cómo participar de un foro? Para participar en un foro puede “Colocar un nuevo tema de discusión aquí” para el Foro de “Foro de novedades y consultas al docente” y para un foro de discusión deberá hacer clic en “responder” En ambos casos, el aula virtual mostrará un nuevo formulario con los siguientes campos: Asunto: asunto del nuevo mensaje a crear o debate. Mensaje: describe la intervención (pregunta, sugerencia…). Se puede utilizar para su composición el editor HTML de MOODLE. Formato: por defecto, se establece el formato HTML. Este formato asume que el texto está escrito en HTML puro. Archivo adjunto: si la configuración del foro lo permite, se podrán adjuntas archivos. Enviar ahora: para enviar este debate al foro. Después de configurar estos parámetros, se pulsará sobre el botón Enviar al foro. Una vez creado el tema de debate, se dispone de un tiempo (aproximadamente, 30 minutos) para editarlo e incluso borrarlo por el autor del mismo. Una vez publicado, los participantes del curso podrán intervenir en el debate respondiendo a los mensajes.
- 4. Para ello, sólo hay que hacer clic sobre el enlace del nombre del debate y, a continuación, sobre el enlace Responder. Todas las intervenciones dispondrán de las mismas opciones que el mensaje de cabecera del debate. 2. BASE DE DATOS 2.1 ¿Qué es la base de datos? La actividad Base de datos permite a los profesores y/o a los estudiantes construir un banco de registros sobre cualquier tema o asunto, así como realizar búsquedas y mostrar resultados. El formato, cuyo formulario puede ser creado por el profesor, y la estructura de estas entradas pueden ser prácticamente ilimitados, incluyendo imágenes, archivos, direcciones URL, números y texto, entre otras cosas. Son múltiples las posibles aplicaciones de este módulo. Las características de las bases de datos. Permite que sólo se puedan ver los registros de la base de datos, cuando el usuario haya introducido un determinado número de registros en ella.
- 5. Permite configurar los derechos de edición. Pueden agregar entradas profesorado y alumnado, si lo permitimos en la base de datos. Esto no restringe la visualización de sus entradas para todos. Se puede limitar el número máximo de entradas de cada participante. Podemos permitir añadir comentarios a las entradas de la base de datos. Podemos habilitar la revisión del profesor o antes de que las entradas sean públicas. Las razones para su utilización en el ámbito educativo son numerosas; así pues, si se pretende realizar una recopilación colaborativa, por ejemplo, podemos permitir a todos los participantes que puedan agregar comentarios a las otras contribuciones, y calificarlas. Además, podemos usar la base de datos para: Recopilación de URL/Libros/Revistas sobre algún tema educativo. Proyectos de tipo Portafolio electrónico. Recopilación de conceptos acompañados de imágenes relativas. Se puede orientar como una galería de imágenes comentadas o como un glosario ilustrado. Espacio para compartir archivos. Presentar contenidos creados por los estudiantes fotos/posters/sitios Web/poemas para ser comentados o revisados por los otros participantes Espacio para votar y comentar una lista de potenciales logos/mascotas o nombres de proyectos. 2.2 ¿Cómo participar de una actividad Base de datos?
- 6. Vamos a “Agregar entrada”.
- 7. 3. GLOSARIO 3.1 ¿Qué es el Glosario? Un glosario no es un diccionario general que recoja todo tipo de términos en todos los campos, es similar a éste en cuanto está compuesto por términos o conceptos, así como su definición o significado, dispuestos en orden alfabético. Sin embargo, el glosario presenta un catálogo no exhaustivo de palabras relativas a una misma disciplina, campo de estudio, actividad, tema o área del saber, con su definición y/o comentarios, a veces bastante simples. Además puede o no estar clasificada en categorías y subcategorías. Un profesor puede establecer un glosario como un diccionario de los términos propios de su materia y ponerlo a disposición de los estudiantes. También se puede construir glosarios como una enciclopedia, donde los artículos explican más en extenso los conceptos incluidos como entradas del glosario. Los textos del glosario pueden contener imágenes y disponer de archivos binarios adjuntos. Por lo tanto, un glosario constituye de hecho un repositorio de información estructurada. Otra forma en la que podemos imaginarnos un glosario es una base de datos: una colección de fichas ordenada por “entradas”. Además, en esta base de datos es posible buscar la información por palabras clave, por autor, por fecha. Es una estructura bastante potente para almacenar información estructurada en fragmentos discretos. La información residente en un glosario no está simplemente almacenada esperando que alguien la busque. En MOODLE es posible vincular de forma automática las entradas de un glosario a otros textos introducidos en el curso. De esta forma, cada vez que se utilice en un recurso un término definido en el glosario, MOODLE insertará automáticamente un hiperenlace que permitirá visualizar la explicación correspondiente a ese término en el glosario. Esto se denomina autoenlace y funcionará sólo para textos introducidos a través de MOODLE, pero no para archivos binarios importados como recursos. En esta misma línea, podemos disponer de estos conceptos y términos cuando añadimos un bloque con entradas aleatorias de un glosario a manera de citas mediante el bloque de Entrada aleatoria del glosario de la página principal. 3.2 ¿Cómo participar de un glosario? Para agregar una entrada hay que hacer clic sobre el botón Agregar entrada de la página principal del glosario.
- 8. Se abrirá el formulario de edición de conceptos. Ahora seguiremos los siguientes pasos: En primer lugar, escribiremos la palabra, término o concepto (Glosario) a definir en el campo Concepto. Si existen sinónimos, o cualquier otra apreciación específica que queramos establecer, que deseemos añadir para la misma entrada, añadiremos dichos sinónimos al campo Palabra(s) clave; debemos introducir cada palabra en una nueva línea (sin separarlos por comas). Debemos también escribir la definición para el concepto teniendo en cuenta que pueden incluirse todos los elementos que permita el editor HTML integrado en MOODLE.
- 9. Opcionalmente, podemos adjuntar un archivo a la definición, por ejemplo una imagen o un artículo. Este archivo se sube al servidor y se almacena con su entrada. Posteriormente, habrá que decidir si la entrada será enlazada automáticamente cuando dicha entrada aparezca a lo largo del curso (incluidos los mensajes de los foros). Para que este auto-enlace funcione, debemos tener activado el enlace automático a nivel de glosario. Junto con esta opción, podemos especificar si las mayúsculas y minúsculas deben coincidir exactamente para crear el enlace automático a las entradas y si dicho enlace se realizará con palabras completas o no. Finalmente, guardamos los cambios y la entrada ha sido incluida en glosario con el que trabajábamos. 4. WIKI 4.1 ¿Qué es una Wiki? Un Wiki posibilita la creación colectiva de documentos en un lenguaje simple de marcas, utilizando un navegador web. "Wiki wiki" significa en hawaiano "super-rápido", y es precisamente la rapidez para crear y actualizar páginas web uno de los aspectos definitorios de la tecnología wiki. Así pues, en términos tecnológicos, un wiki es un software para la creación de contenido web de forma compartida, una herramienta simple, flexible y potentes de colaboración, ya que pueden ser utilizados para muchos y muy diferentes tipos de cosas, como la escritura en colaboración, difusión de información,
- 10. creación de repositorios de ficheros, listas de enlaces web debidamente organizados, enciclopedias, etc. Un ejemplo típico es la Wikipedia, que es un proyecto para desarrollar una enciclopedia libre en Internet el Wiki más grande del mundo, realizada al completo y escrita por colaboradores voluntarios. El procedimiento es sencillo; alguna persona está interesada en el desarrollo de un artículo, tema, noticias, proyecto, e iniciando un wiki, y el resto de la comunidad puede añadir contenidos, editar el trabajo de otro o añadir otra página de sub contenidos. Generalmente, no se hacen revisiones previas antes de aceptar las modificaciones, y la mayoría de los wikis están abiertos al público general o al menos a todas las personas que tienen acceso al servidor wiki. Las versiones antiguas nunca se eliminan y pueden restaurarse. 4.2 ¿Cómo participar de un wiki? La participación en un wiki es un proceso muy sencillo. Lo realmente laborioso será la introducción de contenido. Hacemos clic en “Editar” El wiki de MOODLE se basa en ErfurtWiki, que es una implementación del sistema de hipertexto WikiWikiWeb. Permite una forma sencilla de edición y creación de páginas web en grupo. Después de configurar el wiki, éste quedará disponible para ser editado, mostrándose la pantalla de edición de la primera página. Los contenidos de la página se escriben en el área de edición. Se pueden utilizar todas las posibilidades que permite el editor HTML (insertar tablas, añadir imágenes, dar formato al texto, etc.).
- 11. Podemos finalizar la edición guardando los cambios pulsando en el botón Guardar. Marcas Wiki: Cada página dentro de un Wiki puede editarse con mayor facilidad si se utiliza marcas.
- 12. Para visualizar el Wiki nos tenemos que ir a la pestaña “Ver”, y podremos visualizar todos los Wikis que se han estado desarrollando hasta el momento. 5 TAREA 5.1 ¿Qué es una tarea? En el aula virtual una tarea es cualquier trabajo, labor o actividad que asignamos a los alumnos (entrega de informes, talleres, ensayos, proyectos, consultas, avances de investigación, recolección de datos, imágenes, etc.). Normalmente los estudiantes han de devolver el producto de su trabajo como un fichero de ordenador: un documento de texto con un trabajo escrito, una presentación con diapositivas, una imagen gráfica, un video, un programa de ordenador, es decir, cualquier cosa susceptible de ser encapsulada como un archivo informático, quedando registrada la hora y el día efectuada la entrega; así pues, se permite enviar tareas fuera de tiempo, puesto que el profesor puede ver claramente el tiempo de retraso y tener presente esta circunstancia. Según sea tu materia o curso, debe acordarse con el alumnado los formatos de archivo a utilizar. 5.2 ¿Cómo enviar una tarea? Una vez configurada la tarea, los estudiantes podrán leer el enunciado y comenzar a enviar sus trabajos, de acuerdo con la ilustración siguiente: Hacemos clic en “Subir archivos”.
- 13. En “Agregar” y “Subir un archivo”. En “Examinar” seleccionamos el archivo que contiene el desarrollo de nuestra actividad. Luego “subir archivo”, si desea puede agregar más archivos. y finalmente “Guardar cambios”. Si está seguro que ha enviado los archivos correctos, haga clic en ”Enviar para calificación”, importante verificar que el archivo(s) correcto(s) ya que al hacer clic en este botón ya no podrá subir un nuevo archivo.
- 14. 6 VIDEOCLASE Habilita a los moderares y participantes de una sesión en tiempo real, a interactuar y colaborar como si estuviesen reunidos presencialmente o para combinar el aprendizaje y las reuniones presenciales con actividades de aprendizaje y reuniones a distancia. Interactúe con más personas de más maneras para promover el aprendizaje activo que redunda en el incremento del desempeño de los alumnos. 6.1 Pasos para acceder Si tiene problemas para acceder a https://sas.elluminate.com/site/external/installinfo/meeting?sid=2012272&password=M .E13EB9DF8B6EEF794BA154C1F4267F para descargar complemento JAVA en su navegador)
- 15. Otra opción es descargar directamente el JAVA desde http://www.java.com/es/
- 16. Su navegador le preguntará para que descargue e instale un archivo con extensión jnlp lo cual debe aceptar. Una vez acceda ingrese su nombre y apellido en el cuadro que lo solicita. Se sugiere ingresar al menos 10 minutos antes del inicio. En caso no pueda acceder, la grabación de esta videoclase será compartida por este medio. Si desea mejorar la visibilidad del video, puede mover y ajustar al tamaño deseado. En primer lugar daremos un vistazo a la videoclase. 1. Para activar el video nos dirigimos al icono que se está señalando en la imagen, y automáticamente aparecerá la imagen del usuario en la parte superior como se puede ver en la imagen de la pizarra.
- 17. 2. La otra opción que tenemos es la de activar el audio que se ubica al costado del icono de video “Talk”, que para activarlo tenemos que hacerle clic en ese icono y para desactivarlo le hacemos nuevamente clic, la activación de este icono no servirá para poder transmitir audio.
- 18. 3. Es importante señalar que la video clase permite tener hasta 6 micrófonos activos simultáneamente se recomienda que se utilice el icono de levantar la mano para solicitar el permiso de palabra para que el orientador sepa quien en determinado momento desea tomar la palaba de manera ordenada. 4. Luego se tiene la otra herramienta que aparece al lado derecho de la herramienta “levantar la mano” que se llama Responder respuestas, que nos permite la opción de generar interrogantes con respuesta negativa, o interrogantes con respuesta positiva.
- 19. 5. Luego tenemos el panel del chat, que nos permite transmitir información a la audiencia conectada, donde también podemos apreciar que se cuenta con una sala genérica donde se visualizaran solo los mensajes transmitidos a la sala general y otra sala de moderador, que sirve para transmitir mensaje solo a los moderadores
- 20. 6. Luego tenemos el menú de las herramientas de pizarra, que nos permite cargar presentaciones ya diseñadas que nos van a servir para el desarrollo de cualquier actividad.
- 21. 7. En el Enfoque de interacción al lado izquierdo podemos visualizar a todos los participantes que participan en una sesión determinada 8. Luego se tiene los iconos de interacción de los participantes con el docente, como Emoticones, levantar la mano, Estado de participante y responder encuestas.
- 22. 9. Luego tenemos la opción de enviar mensaje privado a algún participante dentro del panel de chat, para lo cual nos ubicamos sobre el participante le damos clic derecho y elegimos la opción relacionada con enviar mensaje privado.
- 23. 10. Y como ya se mencionó anteriormente también se tiene el icono de pizarra que nos sirva para agregar recursos de tipo diapositiva para que los usuarios lo puedan apreciar.
- 24. 11. Otro icono importante es la notificación del ingreso de algún participante, si algún participante ingresa a la sesión de clases nos aparecerá una ventana emergente en el lado inferior derecho de la pantalla.
- 25. 12. Otra opción que tenemos es la de configurar el dispositivo de audio que vamos a usar para utilizarlo en la sesión de clases ya sean auriculares, parlantes, micrófono, para lo cual hacemos clic en el siguiente icono.
