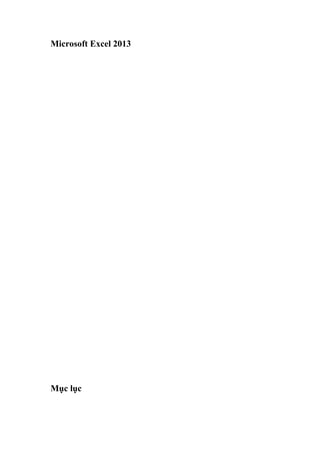
Tailieu.vncty.com microsoft excel-2013
- 1. Microsoft Excel 2013 Mục lục
- 2. Bài 1 – Khởi động làm quen giao diện 1.1. Khởi động chương trình Để khởi động Microsoft Excel 2013 bạn nhấp đúp vào biểu tượng sẵn có của chương trình trên màn hình Desktop của máy tính. Bạn chờ một lát:
- 3. Một cửa sổ giới thiệu sẽ xuất hiện như hình dưới đây: Bạn chọn Blank workbook màn hình chính của chương trình sẽ xuất hiện như hình dưới đây:
- 4. Dưới đây là các thành phần cơ bản trên màn hình chính (1): Thanh công cụ nhanh: Chứa các lệnh thao tác nhanh (2): Office button: Chứa lệnh thao tác với tệp (3): Thanh công cụ Ribbon: Chứa gần như toàn bộ các lệnh thao tác với chương trình, chúng được phân chia thành các nhóm khác nhau. (4): Name box: Vùng địa chỉ vị trí con trỏ hiện thời (5): Fomula bar: Thanh công thức (6): Màn hình nhập liệu: Là phần lớn nhất trên màn hình của chương trình, đây là vùng chứa dữ liệu trên bảng tính (WorkSheet). (7): Tiêu đề cột, hàng WorkSheet: Gồm cột và hàng tiêu đề, cột thường được đánh dấu theo ký tự trong bảng chữ cái, hàng dược đánh dấu theo dãy số liên tiếp (trong thực tế có thể thay đổi các ký hiệu này). (8): Thanh cuộn: Dùng để di chuyển văn bản lên xuống, sang trái sang phải. (9): Thanh Sheet tab: Liệt kê danh sách các bảng tính có trong tệp Excel (WorkBook), ngoài ra còn chứa thanh điều khiển để di chuyển qua lại giữa các Sheet.
- 5. (10): Thanh trạng thái: Chứa một số thông tin hiện thời của văn bản như chế độ hiển thị, phần trăm hiển thị, trang hiện tại,… 1.2. Tạo một bảng tính mới Thực chất sau khi khởi động chương trình đã tự động tạo sẵn cho bạn một bảng tính mới. Nếu không bạn có thể thực hiện bằng một trong các cách sau đây: Cách 1: Nhấp chọn biểu tượng Office Button Một hộp thoại xuất hiện bạn nhấp chọn New rồi chọn biểu tương Blank Workbook ở hộp thoại bên tay phải. Cách 2: Nhấp chuột vào biểu tượng New trên thanh công cụ nhanh.
- 6. Trong trường hợp chưa thấy biểu tượng này trên thanh công cụ bạn chọn mũi tên trỏ xuống trong thanh này chọn New. Cách 3: Nhấn tổ hợp phím Ctrl + N Bằng một trong ba cách trên một bảng tính mới và rỗng sẽ được tạo, bạn di chuyển tới ô E1 nhấn phím F2 và nhập vào đó nội dung sau: Nhà sách Trí Việt. Bây giờ hãy chọn Font lớn hơn cho
- 7. nội dung văn bản bằng cách nhấn tổ hợp phím Ctrl + A sau đó chọn hộp Font size trên thanh Ribbon chọn giá trị 28. Tiếp theo bạn nhấn tổ hợp phím Ctrl + B để bôi đậm nội dung văn bản, kết quả chúng ta sẽ được như hình dưới đây: Ở ví dụ trên chúng ta vừa nhập vào ô E1 của bảng tính mới dòng chữ “Nhà sách Trí Việt”. Tuy nhiên khác với Microsoft Word 2013, Microsoft Excel 2013 không phải dùng để soạn thảo văn bản mà Excel có tác dụng như một bảng tính có thể thực hiện, xử lý tính toán rất nhiều bài toán từ đơn giản đến phức tạp. 1.3. Thanh công cụ Ribbon
- 8. Thanh Ribbon là thanh công cụ chứa gần như toàn bộ các lệnh để thao tác với chương trình, như các lệnh về hiệu chỉnh bảng tính, hàm, công thức, hay xử lý dữ liệu,… Thanh Ribbon bao gồm các tab (home, insert, Page layout,..) bên trong là các nút lệnh của Tab đó. Tùy từng ngữ cảnh sử dụng các nút lệnh sẽ sáng lên cho phép người dùng thao tác. Như vậy để thao tác với một lệnh nào đó trên thanh Ribbon bạn cần phải biết nó nằm trong Tab Ribbon nào, sau đó chọn tới lệnh cần thao tác trong Tab Ribbon đó. Giả sử ở ví dụ trước để có thể bôi đậm cho nội dung trong ô E1 bạn chọn tới Tab Home trong tab này bạn chọn biểu tượng Bold Chi tiết các Tab Ribbon - Home: Xuất hiện mặc định trên thành Ribbon, chứa các nhóm lệnh như sau: + Clipboard: Cắt dán + Font: Font chữ + Alignment: Căn lề nội dung + Number: Định dạng dữ liệu
- 9. + Styles: Định dạng bảng tính + Cells: Thao tác với Cell + Editing: Hàm, lọc, tìm kiếm dữ liệu - Insert: Xuất hiện mặc định trên thành Ribbon, chứa các nhóm lệnh liên quan đến việc chèn các đối tượng vào văn bản, chi tiết như sau: + Tables: Các chèn bảng vào thao tác với bảng + Illustrations: Các lệnh chèn đối tượng đồ họa + Charts: Lệnh chèn các liên kết + Text: Lệnh liên quan đến việc chèn các đối tượng TextBox, Wordart, Header & Footer,… + Symbols: Lệnh liên quan đến việc chèn các biểu tượng. - Page Layout: Xuất hiện mặc định trên thanh Ribbon, chứa các nhóm lệnh liên quan đến bố cục của bản tính. + Themes: Tủy chỉnh nền cho bảng tính. + Page Setup: Các lệnh thiết lập định dạng trang in + Scale to fit: Cố định số trang in trong một văn bản + Sheet Options: Tùy chỉnh Sheet +Arrange: Các lệnh sắp xếp các đối tượng trên văn bản. - Formulas: Xuất hiện mặc định trên thành Ribbon, chứa các lệnh làm việc với hàm và công thức
- 10. + Function Library: Chứa lệnh gọi các hàm trong Excel. + Defined Names: Chứa lệnh định nghĩa vùng làm việc. + Formula Auditing: Chứa lệnh tham chiếu công thức. + Calculation: Tùy chọn tính toán trong Excel. - Data: Xuất hiện mặc định trên thành Ribbon, chứa các lệnh làm việc với dữ liệu + Get External Data: Lấy dữ liệu từ những ứng dụng khác. + Sort & Filter: Chứa lệnh sắp xếp, lọc dữ liệu. + Data Tools: Chứa một số công cụ thao tác với dữ liệu. + Outline: Chứa các lệnh nhóm dữ liệu. - Review: Xuất hiện mặc định trên thành Ribbon, chứa các nhóm lệnh liên quan đến các thao tác như kiểm tra ngữ pháp cho nọi dung bảng tính, tạo ghi chú, bảo mật bảng tính,… - View: Xuất hiện mặc định trên thành Ribbon, chứa các nhóm lệnh hiển thị, chi tiết như sau: + Workbook Views: Chế độ hiển thị + Show: Tùy chọn hiển thị một số thanh Panel
- 11. + Zoom: Các lệnh phóng to, thu nhỏ nội dung Workbook + Window: Chứa các lệnh tùy chọn hiển thị nhiều Workbook + Macros: Các lệnh về Macros Ẩn hiện một Tab lệnh Để làm ẩn hay xuất hiện một nhóm lệnh hoặc một Tab lệnh trong thanh công cụ Ribbon bạn làm như sau: - Nhấp phải chuột vào một khoảng trống bất kỳ trên thanh công cụ Ribbon. - Một menu nhanh xuất hiện chọn Customize the Ribbon, hộp thoại Excel Option xuất hiện và trỏ tới mục Customize the Ribbon.
- 12. - Trong danh sách Main Tabs bên phía tay phải của màn hình liệt kê danh sách các Tab Ribbon muốn ẩn Tab nào bạn chỉ cần bỏ dấu tính ở đầu tên Tab đó. Ngược lại muốn hiện chúng lên bạn đánh dấu tính cho những Tab bị ẩn. Cuối cùng nhấp Ok để lưu lại. Lưu ý: Trường hợp muốn ẩn toàn bộ thanh công cụ Ribbon bạn nhấp chọn biểu tượng Minimize the Ribbon (hoặc nhấn tổ hợp phím Ctrl + F1) phía góc phải trên của màn hình chính.
- 13. Khi muốn hiện lại thanh công cụ này bạn nhấp chuột vào nút lệnh đó một lần nữa. Tự tạo một Tab lệnh và các nhóm lệnh trên thanh công cụ Ribbon Ngoài những Tab lệnh sẵn có Microsoft Excel 2013 còn cung cấp cho người dùng chức năng tự tạo ra các Tab lệnh mới, cách thực hiện như sau: - Nhấp phải chuột vào một khoảng trống bất kỳ trên thanh công cụ Ribbon. - Một menu nhanh xuất hiện chọn Customize the Ribbon, hộp thoại Excel Option xuất hiện và trỏ tới mục Customize the Ribbon.
- 14. - Để thêm một Tab mới bạn nhấp chọn nút New Tab, một Tab, và một nhóm lệnh mới xuất hiện như hình dưới đây: - Bạn có thể đổi tên cho Tab bằng cách nhấp chuột phải vào Tab này chọn Rename.
- 15. - Làm tương tự để đổi tên cho nhóm lệnh - Ngoài ra bạn có thể bổ xung các nhóm lệnh khác vào Tab này bằng cách nhấp chọn Tab vừa thêm rồi nhấn nút New Group Kết quả Tab các lệnh của tôi sẽ có được như hình dưới đây:
- 16. Công việc cuối cùng của bạn là chọn những lệnh cần thiết để bổ xung vào các nhóm lệnh tương ứng. Cuối cùng nhấp Ok để hoàn tất. Tab lệnh mà chúng ta vừa tạo khi xuất hiện trên màn hình chính của chương trình sẽ như hình dưới đây: Đây là một ví dụ cơ bản bạn hoàn toàn có thể tạo ra các Tab lệnh được bố trí khoa học và thuận tiện cho quá trình sử dụng của mình. 1.4. Thanh công cụ nhanh Thường nằm phía trên cùng bên phía góc trái của mành hình chính, chứa các lệnh thường sử dụng giúp người dùng có thể thao tác một cách nhanh tróng, tức thời. Để thao tác người dùng có thể nhấp chuột trực tiếp vào nút lệnh cần thao tác trên thanh công cụ này. Bổ xung các lệnh thường sử dụng có trong danh sách mặc định Khi mới cài đặt bạn chỉ thấy một số nút lệnh trên thanh công cụ này, muốn bổ xung thêm các nút lệnh khác bạn nhấp chuột vào mũi tên trỏ xuống rồi chọn vào nút lệnh cần bổ xung (với điều kiện nút đó chưa có trên thanh công cụ).
- 17. (Những nút lệnh chưa có dấu tích là những nút lệnh chưa được bổ xung lên thanh công cụ) Ngược lại bạn có thể làm ẩn các nút lệnh đi bằng thao tác tương tự nhưng đối với những nút lệnh đã có trên thanh công cụ.
- 18. (Những nút lệnh có dấu tích là những nút lệnh đã có trên thanh công cụ). Bổ xung các lệnh không có trong danh sách mặc định Như phần trước đã trình bày chúng ta có thể bổ xung các nút lệnh có trong danh sách mặc định lên thanh công cụ nhanh. Ngoài ra Microsoft Excel 2013 còn cho phép bạn bổ xung lên thanh công cụ này những nút lệnh khác không có trong danh sách mặc định. Các bước thực hiện như sau: Bước 1: Nhấp chuột chọn mũi tên trỏ xuống trên thanh công cụ nhanh (Quick access toolbar), danh sách xuất hiện chọn More Commands…
- 19. Hộp thoại Excel Options xuất hiện và tự động trỏ tới mục Quick Access Toolbar.
- 20. Bước 2: Bạn để ý trong danh sách bên trái là các nút lệnh của chương trình danh sách bên tay phải là các nút lệnh hiện có trong danh sách Quick Access Toolbar. Để bổ xung thêm một nút lệnh mới bạn chọn tới nó trong danh sách bên trái rồi nhấp nút Add>>, ngược lại nếu muốn loại bỏ nút lệnh nào bạn chọn tới nó trong danh sách bên tay phải rồi nhấp nút << Remove. Lưu ý: Có một nút lệnh đặc biệt đó là dấu ngăn cách giữa một hoặc một nhóm các nút lệnh, bạn hoàn toàn có thể bổ xung đối tượng này vào thanh Quick Access Toolbar, nút lệnh có tên là: <Separator>. Bước 3: Cuối cùng bạn có thể sử dụng biểu tượng mũi tên lên xuống để thay đổi vị trí các nút lệnh trên thanh Quick Access Toolbar. Sau khi hoàn tất bạn nhấp chọn nút Ok để lưu lại những thay đổi Thay đổi vị trí của Quick Access Toolbar Sau khi cài đặt bạn sẽ thấy thanh công cụ Quick Acces nằm phía trên của cửa sổ chương trình tuy nhiên bạn cũng có thể di chuyển nó xuống dưới thành Ribbon để có không gian rộng hơn. Cách thực hiện như sau:
- 21. - Nhấp chuột vào mũi tên trỏ xuống trên thành công cụ Quick Access Toolbar. - Trên danh sách đổ xuống chọn Show below the ribbon Kết quả chúng ta sẽ được như hình dưới đây: Lưu ý: Khi đã đổi xuống dưới bạn muốn trở lại vị trí cũ hãy làm tương tự nhưng khi đó chọn Show above the ribbon. 1.5. Office Button
- 22. Office Button chứa các lệnh thao tác với File Excel, như thêm mới, mở một File đã tồn tại, in ấn, lưu trữ, hay sửa đổi các thông tin về File,… Để hộp thoại Office Button xuất hiện bạn nhấp chuột chọn biểu tượng Office Button bên phía trái thanh Ribbon. Hộp thoại Office Button sẽ xuất hiện như hình dưới đây: - Info: Chứa các lệnh như Save, Save AS, Open,… Ngoài ra còn cho phép người dùng có thể thay đổi một số thông tin về File trong danh sách bên phía tay phải của màn hình.
- 23. - Open: Mở File mới và nó cũng chứa danh sách File đã mở trước đó. - New: Tạo một File Excel, ngoài việc lựa chọn một bảng tính rỗng bạn cũng có thể tùy chọn các File mẫu mà Microsoft Excel 2013 cung cấp sẵn.
- 24. - Print: In ấn văn bản, ở đây bạn có thể lựa chọn máy in và các tuy chọn khác ngay màn hình bên phía tay phải - Share: Trong phần này bạn có thể gửi văn bản qua Email, Fax, hay lưu văn bản thành các định dạng khác nhau,…
- 25. - Eport: Thay đổi định dạng của File Excel sang một số định dạng thường gặp như PDF/XPS… Lưu ý: Để đóng cửa sổ Offie Button bạn nhấp nút Back hoặc nhấn phím ESC. 1.6. Các thành phần khác trên giao diện - Name box: Vùng địa chỉ vị trí con trỏ hiện thời. Ngoài việc hiển thị vùng địa chỉ con trỏ hiện thời hộp thoại này còn cho phép người dùng nhập vùng địa chỉ mà mình muốn di chuyển tới. Giả sử bạn muốn di chuyển đến ô A5 (Cột A hàng 5) bạn nhập
- 26. giá trị này vào hộp Name Box rồi nhấn Enter, lập tức con trỏ chuột sẽ di chuyển đến ô A5. Tương tự như vậy bạn muốn di chuyển và chọn tới vùng địa chỉ A1:B4 (Chọn một vùng làm việc từ ô hàng 1 cột A đến hàng 4 cột B), bạn nhập vào ô Name Box giá trị A1:B4. - Fomula bar: Chứa công thức của ô hiện thời. Ngoài việc hiển thị hộp thoại này còn cho phép người dùng nhập công thức cho ô hiện thời. Để thực hiện bạn di chuyển chuột tới ô cần nhập công thức rồi nhập công thức cho ô đó trên thanh Fomular bar bắt đầu với dấu =. Ví dụ chúng ta có công thức của ô A2 là 5 + 3.
- 27. Lưu ý: Với phép tính đơn giản chúng ta hoàn toàn có thể nhập trực tiếp công thức vào thanh Fomular bar. Tuy nhiên với những phép toán phức tạp sử dụng nhiều hàm kết hợp với nhau, nhưng hàm đó bạn cũng không nhớ rõ cách viết. Bạn có thể nhấp chọn vào biểu tượng fx để bật hộp thoại Insert Function.
- 28. Hoặc gõ dấu = sau đó chọn các hàm bên hộp thoại Name Box. Chúng tôi sẽ hướng dẫn kỹ hơn về cách sử dụng vào thao tác với hàm trong những phần tiếp theo. - Màn hình nhập liệu: Là phần thường lớn nhất trên màn hình của chương trình, bao gồm các cột từ (có tiêu đề) từ A đến XFD và hàng từ 1 đến 1084576. Ô cuối cùng trong một bảng tính có địa chỉ là XFD:1048576.
- 29. Mà hình nhập dữ liệu ngoài chức năng hiển thị còn cho phép người dùng thao tác với các công thức có trong bảng tính. Giá trị hiển thị trên Cell khác công thức mà Cell đó chứa. Trong ví dụ trên ô B3 có giá trị là 14 và công thức là: 6+8. Để nhập liệu cho Cell bạn di chuyển tới Cell cần nhập dữ liệu sau đó gõ trực tiếp giá trị tại vị trí con trỏ đang nhấp nháy. Nếu muốn thay đổi, tùy chỉnh công thức bạn có thể nhấn phím F2 hoặc nhấp đúp chuột vào ô cần thay đổi, khi đó công thức xuất hiện bạn có thể chỉnh sửa như khi làm việc trên thanh Fomular bar.
- 30. - Tiêu đề cột, hàng bảng tính: Là cột và hàng đầu tiên trong bảng tính. Các cột thường được đánh dấu bằng các ký tự, các hàng được đánh dấu bằng các cố liên tiếp. Cột vào hàng tiêu để có nhiều tác dụng tự việc xác định vị trí của địa chỉ vùng làm việc hiện thời đến việc thao tác với toàn bộ dữ liệu trong hàng và cột đó. - Thanh cuộn: Dùng để di chuyển nội dung bảng tính lên xuống, sang trái sang phải. - Thanh Sheet tab: Một Workbook (1 File Excel) chứa nhiều WorkSheet (bảng tính), để có thể thao tác với các Sheet này chúng ta sử dụng thanh công cụ Sheet tab. Với các lệnh có trên thanh công cụ này bạn có thể thêm, hiệu chỉnh, xóa hay di chuyển qua lại giữa các Sheet một cách dễ dàng. - Thanh trạng thái (Status bar): Chứa một số thông tin hiện thời của văn bản như chế độ hiển thị, phần trăm hiển thị, trang hiện tại,… + Thay đổi chế độ hiển thị bằng thanh trạng thái: Bạn có thể thay đổi một trong 3 trạng thái trong bảng tính bằng cách nhấp chọn các nút hiển thị trạng thái trên thanh Status. + Thay đổi chế độ Zoom: Để phóng to thu nhỏ màn hình làm việc chính, bạn có thể sử dụng thanh trượt trên Status bar . Đầu tiên là thông tin mô tả về phần trăm hiển thị (70%), bên cạnh là thanh trượt nếu vị trí đánh dấu ở chính giữa là 100%, bạn có thể tăng hoặc giảm phần trăm hiển thị bằng cách kéo biểu tượng đánh dấu về một trong hai phía của vị trí 100%.
- 31. Bài 2 – Thao tác với bảng tính 2.1. Thành phần và các thao tác cơ bản Thêm một cửa sổ bảng tính (WorkBook) mới Mặc định khi khởi Microsoft Excel 2013 chương trình sẽ tự động tạo một WorkBook mới, tuy nhiên trong các trường hợp khác bạn có thể mở một WorkBook mới bằng các cách sau đây: Cách 1: Nhấp chọn biểu tượng New trên thanh công cụ Quick Access Toolbar (hoặc nhấn tổ hợp phím Ctrl + N). Cách 2: Nhấp chọn biểu tượng Office Button
- 32. Hộp thoại Office Button xuất hiện hãy nhấp chọn New rồi chọn biểu tượng Blank WorkBook ở hộp thoại bên tay phải. Cuối cùng nhấp nút Create Lưu ý: Với hai cách trên chúng ta sẽ tạo được WorkBook trắng tuy nhiên Microsoft Excel 2013 còn cung cấp rất nhiều các mẫu (Template) được xây dựng sẵn mà bạn có thể kế thừa và sử dụng lại. Việc sử dụng các mẫu (Template) được xây dựng sẵn sẽ giúp bạn tiết kiệm thời gian cũng như tiếp cận với cách trình bày, bố trí bảng tính hiện đại, khoa học của Microsoft. Bạn có thể chọn bất kỳ một Templates nào mà bạn muốn thực hiện.
- 33. Và sau đó Click chuột vào nút Creat.
- 34. Các thành phần cơ bản Một bảng tính bao gồm nhiều WorkSheet (Sheet) trong mỗi Sheet chứa các hàng (Row) và cột (Column) tạo thành các ô (Cell). - Sheet: Là một với các thành phần như đã nói ở phần trước. Bạn có thêm mới, tùy chỉnh hay xóa bỏ một Sheet trên WorkBook. Các Sheet trong một, hoặc nhiều WorkBook có thể liên kết lấy dữ liệu qua lại với nhau. - Column: Cột nằm trong các Sheet được đánh dấu, xác định bởi tiêu đề (địa chỉ) cột, ví dụ chúng ta nói cột A, cột B hay cột XA,... Bạn có thể chèn, xóa, di chuyển,… các cột trên một Sheet. - Row: Hàng nằm trong các Sheet được đánh dấu, xác định bởi tiêu đề (địa chỉ) hàng, ví dụ chúng ta nói hàng 1, hàng 2 hay hàng 1000,… Bạn cũng có thể chèn, xóa, di chuyển,… các hàng trên một Sheet. - Cell: Là ô giao nhau giữa một hàng và một cột xác định nào đó, vị trí của Cell hay còn gọi là địa chỉ của Cell được xác định bởi tên cột và hàng giao nhau chứa nó. Giả sử ô A5 được hiểu là ô giao giữa cột A và hàng 5, thứ tự viết địa chỉ của Cell là “Tên cột” + “Tên hàng”. Mở rộng Cell chúng ta sẽ có nhóm các Cell, nhóm các Cell được xác định bởi ô đầu tiên và ô cuối cùng trong nhóm. Như vậy địa chỉ của một nhóm Cell được viết như sau: “Tên Cell đầu tiền”: “Tên Cell cuối cùng”. Giải sử nhóm Cell từ
- 35. hàng thứ nhất cột A tới hàng thứ 5 cột E chúng ta sẽ có địa chỉ là: A1:E5. - Vùng làm việc hiện thời: Là một nhóm các Cell được chọn tại một thời điểm xác định và bao quanh bởi một khung mầu đen. Như vậy địa chỉ vùng làm việc hiện thời chính là địa chỉ của nhóm Cell được chọn. Thêm một bảng tính (Sheet) Từ cửa sổ WorkBook bạn có thể thêm mới một Sheet bằng các cách sau đây: Cách 1: Nhấp chọn biểu tượng Insert WorkSheet trên thanh Sheet tab. Cách 2: Nhấn tổ hợp phím Shift + F11 Bằng một trong hai cách trên một Sheet mới sẽ được tạo và có tên mặc định là Sheet + Số thứ tự của những Sheet đã tạo trong WorkBook.
- 36. Chọn bảng tính thao tác Để chọn một Sheet cần thao tác bạn nhấp trái chuột vào tên Sheet đó trên thanh công cụ Sheet tab. Sheet được chọn có mầu sáng hơn các Sheet còn lại. Chèn một bảng tính (Sheet) Ngoài việc thêm mới một Sheet vào vị trí cuối cùng bạn cũng có thể chèn một sheet mới vào vị trị bất kỳ trên thanh Sheet Tab, cách thực hiện như sau: - Nhấp phải chuột vào Sheet cần chèn một Sheet mới, chọn Insert… Hộp thoại Insert xuất hiện như hình dưới đây:
- 37. - Nhấp chọn WorkSheet trong Tab General sau đó nhấp Ok. Một Sheet mới sẽ được chèn vào trước vị trí Sheet vừa chọn. Đổi tên cho bảng tính (Sheet) Tên mà chương trình mặc định đặt cho Sheet thường không gợi mở và phản ánh được nội dung. Vì vậy khi WorkBook của bạn có nhiều Sheet bạn nên đặt lại tên cho chúng. Cách thực hiện như sau: - Nhấp phải chuột vào tên Sheet cần đổi tên trên thanh Sheet Tab, chọn Rename Sheet (hoặc nhấp đúp chuột vào tên Sheet cần đổi trên Sheet Tab). - Con trỏ chuột sẽ nhấp nháy tại vị trí tên của Sheet cần đổi, bạn hãy xóa tên cũ và nhập tên mới cho Sheet.
- 38. Lưu ý: Tên Sheet bạn nên đặt ngắn ngọn nhưng gợi mở, tên Tab không nên sử dụng các ký tự đặc biệt (?!@#,...) hoặc dấu khoảng trắng. Để tường mình chúng ta sử dụng dấu _ để phân biệt các chữ trong tên Sheet. Xóa một bảng tính (Sheet) Để xóa một Sheet bạn thực hiện như sau: - Nhấp phải chuột vào tên Sheet cần xóa trênh thanh Sheet tab chọn Delete sheet. - Hộp thoại xác nhận thao tác xuất hiện, nếu đồng ý xóa bạn chọn Delete, ngược lại chọn Cancel.
- 39. Di chuyển qua lại giữa các bảng tính (Sheet) Ngoài cánh nhấp chọn tới Sheet cần thao tác bạn còn có thể sử dụng các công cụ trên thanh Sheet Tab để di chuyển qua lại giữa các Sheet . : Di chuyển tới Sheet đầu tiên trong WorkBook. : Di chuyển về Sheet phía trước Sheet hiện thời : Di chuyển về Sheet phía sau Sheet hiện thời Thay đổi vị trí các bảng tính (Sheet) Để thay đổi hay di chuyển Sheet từ vị này tới vị trí khác trên thanh Sheet Tab bạn có thể thực hiện theo các cách sau đây: Cách 1: Nhấp giữ chuột vào Sheet cần di chuyển, kéo thả tới vị trị mới trên thanh Sheet Tab. Cách 2: Nhấp phải chuột vào Sheet cần di chuyển trên thanh Sheet tab chọn Move or Copy Sheet…
- 40. Hộp thoại Move or Copy xuất hiện như hình dưới đây: Trong mục To Book bạn chọn File Excel cần di chuyển Sheet tới (có thể không phải File hiện thời đang chứa Sheet, trong hộp chọn To book chưa danh sách các File Excel đang mở). Tương ứng với File Excel cần di chuyển tới bạn chọn vị trí mới cho Sheet trong mục Before Sheet (đứng trước Sheet nào). Cuối cùng nhấp Ok để di chuyển Sheet tới vị trí mới. Lưu ý: Nếu bạn muốn Copy Sheet hãy nhấp chọn mục Create a copy trong cửa sổ này. Bảo mật cho bảng tính (Sheet) Để ngăn người khác tác động vào một Sheet bạn có thể sử dụng phương pháp phân quyền và đặt mặt khẩu cho Sheet đó. Cách thực hiện như sau: - Nhấp phải chuột vào tên Sheet cần bảo mật trên thành Sheet tab chọn Protect Sheet…
- 41. Hoặc nhấp chọn Tab Review trên thanh công cụ Ribbon tìm tới nhóm lệnh Changes chọn Protect Sheet. - Bằng một trong hai cách trên màn hình Protect Sheet xuất hiện như hình dưới đây:
- 42. - Trong mục Password to unprotect sheet bạn nhập vào mật khẩu kiểm tra khi người dùng tác động lên Sheet. Trong danh sách tiếp theo Allow all users of this worksheet to bạn tích chọn các chức năng cho phép người dùng sử dụng (người truy cập không có mật khẩu chỉ có thể thao tác với Sheet tương ứng với những chức năng có đánh dấu trong mục này). Mặc định chương trình chỉ cho phép người truy cập chọn các Cell. Sau khi chọn xong bạn nhấp Ok, hộp thoại yêu cầu xác nhận mật khẩu xuất hiện, bạn nhập vào mật khẩu đã thiết lập trước đó. Cuối cùng nhấp Ok để hoàn tất. Như vậy khi người dùng (hay bản thân người đặt mật khẩu) truy cập vào những chức năng không được phép của Sheet chương trình sẽ xuất hiện hộp thoại cảnh báo như hình dưới đây: Để có thể thao tác trở lại với Sheet bạn nhấp phải chuột vào tên Sheet trên thanh Sheet tab chọn Unprotect sheet.
- 43. Một hộp thoại xuất hiện yêu cầu nhập mật khẩu, bạn nhập vào mật khẩu đã thiết lập lúc trước cho Sheet rồi nhấp Ok. Lưu một bảng tính (Sheet) Sau khi kết thúc làm việc với một File Excel bạn cần lưu nó lại trên ổ đĩa cứng để có thể sử dụng ở các lần tiếp theo. Với Microsoft Excel 2013 bạn có thể lưu một WorkBook bằng các cách sau đây: Cách 1: Nhấp chọn biểu tượng Save trên thành công cụ Quick Access.
- 44. Cách 2: Nhấp chọn nút Save trong cửa sổ Office Button Nếu WorkBook được tạo mới và lưu lần đầu tiên, bằng một trong hai cách trên hộp thoại Save As sẽ xuất hiện như hình dưới đây:
- 45. Bạn chọn đường dẫn lưu File trên ổ đĩa cứng rồi nhập tên cho cho File vào mục File Name, cuối cùng nhấp nút Save để lưu lại văn bản. Lưu ý: Để lưu lại File Excel với một tên khác bạn chọn nút Save As trong cửa sổ Office Button. Các thao tác còn lại giống như khi chọn nút Save Mở lại một File Excel đã tồn tại Để mở một File Excel đã tồn tại bạn có thể thực hiện theo một trong các cách sau đây: Cách 1: Trong cửa sổ Window Explorer nhấp đúp chuột vào biểu tượng File văn bản cần mở.
- 46. Cách 2: Khởi động Microsoft Excel 2013, từ thanh Quick Access Toolbar nhấp chọn biểu tượng Open (hoặc nhấn tổ hợp phím Ctrl + O). Cách 3: Từ cửa sổ Office Button nhấp chọn nút Open
- 47. Bằng một trong hai cách 2 và 3 hộp thoại Open xuất hiện, hãy chọn tới File cần mở rồi nhấp chọn nút Open. Đóng cửa sổ bảng tính hiện thời Để đóng WorkBook hiện thời bạn có thể thực hiện theo các cách sau đây: Cách 1: Nhấp chọn biểu tượng Office Button, hộp thoại Office Button xuất hiện nhấp chọn nút Close
- 48. Cách 2: Nhấp chọn nút Close window phía góc trên bên phải màn hình ứng dụng. Nếu WorkBook hiện thời của bạn chưa lưu, chương trình sẽ xuất hiện hộp thoại xác nhận. Nếu muốn lưu lại thay đổi bạn chọn Save, ngược lại chọn Don’t Save, nếu muốn hủy thao tác đóng WorkBook hiện thời bạn nhấp chọn nút Cancel. Thoát khỏi ứng dụng Để đóng hoàn toàn ứng dung Microsoft Excel 2013 bạn có thể làm theo một trong các cách sau đây: Cách 1: Nhấp phải chuột vào biểu tượng Excel book ở góc trên bên trái màn hình rồi chọn Close.
- 49. Cách 2: Từ cửa sổ Office Button nhấp chọn nút Exit Bằng một trong hai cách trên nếu WorkBook hiện thời của bạn chưa lưu, chương trình sẽ xuất hiện hộp thoại xác nhận. Nếu muốn lưu lại thay đổi và thoát khỏi ứng dụng bạn chọn Save, nếu muốn không lưu lại thay đổi và thoát khỏi ứng dụng bạn chọn Don’t Save, cuối cùng nếu muốn hủy thao tác đóng ứng dụng bạn nhấp chọn nút Cancel. 2.2. Làm việc với ô (Cell) Chọn Cell - Chọn một Cell Đưa chuyển chuột đến vị trí của Cell muốn chọn sau đó nhấp chuột trái. Bạn cũng có thể chọn từ bàn phím, dùng các phím mũi
- 50. tên để di chuyển Cell chọn đến nơi cần chọn. Cell được chọn gọi là Cell hiện hành, Cell hiện hành được tô một viền đậm. - Chọn một khối các Cell Bạn có thể sử dụng chuột hoặc bàn phím để thực hiện việc chọn một khối ô. + Sử dụng chuột: Đưa chuột vào Cell đầu của vùng muốn chọn sau đó nhấp chuột trái vào Cell đầu và kéo đến Cell cuối cùng của vùng chọn. + Sử dụng bàn phím để chọn: Đưa trỏ chuột vào Cell đầu của vùng muốn chọn, nhấn giữ phím Shift + các phím mũi tên để di chuyển đến cuối vùng chọn. Cell hay một nhóm các Cell đã chọn được bao quanh bởi khung mầu đen như hình dưới đây: Nhập, chỉnh sửa nội dung cho Cell Để nhập nội dung cho Cell bạn nhấp chuột vào một ô và tiến hành nhập nội dung thì trên thanh công thức sẽ hiển thị nội dung của ô đó. Bạn cũng có thể thêm bớt nội dung cho ô đang chọn bằng cách nhấp chuột để đặt điểm chèn vào nơi cần thêm, bớt trên thanh công thức từ đó bạn có thể thêm hoặc bớt nội dung cho ô hiện hành.
- 51. - Soạn thảo cho Cell đầu tiên + Chọn Cell cần soạn thảo. + Soạn thảo trực tiếp tại Cell hiện hành hãy nhấp đúp vào Cell hiện hành đó hay nhấp chuột vào thanh công thức để soạn thảo hoặc chọn Cell hiện hành và nhập dữ liệu vào, Excel tự động chèn dữ liệu đó tạo vị trí Cell hiện hành. - Nhập dữ liệu vào từ bàn phím + Excel sẽ tự động che lấp các Cell khác khi bạn thực hiện việc nhập các ký tự quá một ô. + Nhấn tổ hợp phím Alt + Enter để ngắt dòng trong một Cell. + Để chuyển sang nhập dữ liệu cho Cell khác. Nhấp chuột vào Cell muốn soạn thảo tiếp theo, nhấn phím Enter để nhập Cell kế dưới, hay nhấp các phím mũi tên để di chuyển qua lại lên xuống. - Chỉnh sửa nội dung của Cell + Để thay đổi hay chỉnh sửa nội dung trong một ô nào đó, hãy chọn ô cần chỉnh sửa và nháy kép chuột vào ô đó. Sử dụng các phím mũi tên để di chuyển qua lại, đến đúng chỗ cần thay đổi. + Nếu không chèn con nháy, khi đó bạn gõ nhập dữ liệu vào thì nội dung cũ bị mất hoàn toàn và thay thế vào là nội dung mới. + Bạn có thể thực hiện theo một cách khác, đó là chọn Cell cần chỉnh sửa nội dụng nhấp F2. - Thay đổi nội dung của Cell +Nhấp chọn Cell cần thay đổi + Nhập thêm hay nhấn Delete để xoá ký tự đứng sau con nháy, nhấn phím BackSpace có hình mũi tên () nằm trên phím Enter để xoá ký tự đứng trước con nháy. + Thay đổi toàn bộ nội dung của Cell bằng một nội dung mới, bôi đen toàn bộ nội dung của Cell đó và nhập nội dung khác, tự động nội dung cũ sẽ bị xoá. - Xoá nội dung trong Cell
- 52. + Chọn một hoặc nhiều Cell cần xoá + Nhấn phím Delete trên bàn phím để xoá tất cả nội dung trong những Cell được chọn. Sao chép, di chuyển dữ liệu - Sao chép dữ liệu (Copy): Để sao chép dữ liệu bạn có thể thực hiện theo các bước sau đây: Bước 1: Chọn một ô hay một khối các ô cần sao chép. Bước 2: Trong bước này bạn có thể thực hiện theo một trong các cách sau đây: + Cách 1: Từ tab Home trên thanh Ribbon tìm tới nhóm Clipboard nhấp chọn lệnh Copy. + Cách 2: Nhấp phải chuột trên vùng Cell được chọn, chọn lệnh Copy.
- 53. + Cách 3: Nhấn tổ hợp phím Ctrl + C Lưu ý: Sau bước hai ô hay khối ô được sao chép sẽ có viền đen trắng chạy bao quanh. + Cách 4: Chọn ô hay khối cần Copy, đưa con trỏ đến khung đậm bao xung quanh ô hay khối đến khi thấy con trỏ có hình mũi tên bốn đầu xuất hiện. Nhấn giữ phím Ctrl và kéo chuột đến nơi cần Copy, thả chuột ra. - Di chuyển dữ liệu (Cut): Để di chuyển dữ liệu từ vị trí này đến vị trí khác bạn có thể thực hiện theo các bước sau đây: Bước 1: Chọn một ô hay một khối các ô cần di chuyển dữ liệu. Bước 2: Trong bước này bạn có thể thực hiện theo một trong các cách sau đây: + Cách 1: Từ tab Home trên thanh Ribbon tìm tới nhóm Clipboard nhấp chọn lệnh Cut. + Cách 2: Nhấp phải chuột trên vùng Cell được chọn, chọn lệnh Cut.
- 54. + Cách 3: Nhấn tổ hợp phím Ctrl + X Lưu ý: Sau bước hai ô hay khối ô được di chuyển dữ liệu sẽ có viền đen trắng chạy bao quanh. + Cách 4: Chọn ô hay khối cần di chuyển dữ liệu, đưa con trỏ đến khung đậm bao xung quanh ô hay khối đến khi thấy con trỏ có hình mũi tên bốn đầu xuất hiện. Giữ và rê chuột đến nơi cần, thả chuột ra. - Dán dữ liệu (Paste): Kết quả cuối cùng của việc Copy hay Cut là đưa dữ liệu đó đến vị trí mới. Để dán dữ liệu đã được Copy hoặc Cut bạn thực hiện theo các bước sau đây: Bước 1: Nhấp chuột chọn tới vị trí cần dán dữ liệu (chỉ cần chọn ô đầu tiên)
- 55. Bước 2: Thực hiện theo một trong các cách sau đây: + Cách 1: Từ tab Home trên thanh Ribbon tìm tới nhóm Clipboard nhấp chọn lệnh Paste. + Cách 2: Nhấp phải chuột lên vị trí đích, chọn lệnh Paste. + Cách 3: Nhấn tổ hợp phím Ctrl + V
- 56. - Sử dụng Clipboard Thanh tác vụ Clipboard có tác dụng lưu lại tất cả những gì người dùng đã Copy, Cut kể từ khi bật chức năng này. Dựa vào những nội dung đó bạn có thể sử dụng lại nhưng kết quả đã thực hiện từ những thao tác trước đó. Để bật thanh tác vụ này bạn nhấp chuột vào mũi tên phía dưới nhóm Clipboard trên tab lệnh Home. Thanh tác vụ Clipboard xuất hiện bên trái màn hình chương trình như hình dưới đây:
- 57. Sau khi bật thanh tác vụ này mỗi lần Copy hoặc Cut nội dung sẽ được lưu trong Clipboard và liệt kê trong thanh tác vụ này và tối đa được 24 lệnh. Muốn sử dụng bạn chỉ cần nhấp chuột tới vị trí cần dán nội dung, sau đó nhấp chuột vào nội dung cần dán trên thanh tác vụ. Để xóa những lệnh không dùng đến bạn nhấp chuột vào mũi tên bên phải của lệnh chọn Delete.
- 58. Trường hợp muốn xóa tất cả lệnh có trong thanh tác vụ bạn nhấp chọn nút Clear All. Bạn có thể thay đổi một số tùy chọn cho Clipboard bằng cách nhấp chọn nút Options Việc sử dụng Clipboard sẽ làm chậm máy tính vì chiếm nhiều bộ nhớ, vì vậy nếu không sử dụng nữa bạn tắt chức năng bằng cách nhấp chọn biểu tượng dấu (x) phía góc phải trên của thanh tác vụ. Lưu ý: Với các bước trên bạn sẽ dán toàn bộ thành phần có trong Cell hay nhóm Cell đã Copy hoặc Cut. Tuy nhiên trong một số trường hợp bạn chỉ muốn lấy kết quả là giá trị hay công thức hoặc định dạng,… của Cell hay nhóm Cell đó. Với những trường hợp như vậy chúng ta phải sử dụng Paste Options, bạn có thể thực hiện công việc này theo các cách sau đây: Cách 1: Sử dụng các lệnh trên thanh công cụ Ribbon
- 59. - Từ thành công cụ Ribbon nhấp chọn Tab Home sau đó tìm tới nhóm Clipboard. Nhấp chuột vào mũi tên phía dưới biểu tượng Paste. - Một danh sách các lựa chọn xuất hiện Trong mục Paste: + Paste: Dán toàn bộ nội dung, định dạng, công thức,… + Fomulars: Chỉ chọn công thức + Fomulars & Number Formatting: Chọn công thức và định dạng + Keep Source Formatting: Giữ nguyên định dạng gốc
- 60. + No Border: Không có Border + Keep Source Column Widths: Giữ nguyên độ rộng của cột + Transpose: Chuyển cột thành hàng, và ngược lại Trong mục Paste values + Values: Chỉ chọn dữ liệu + Values & Number Formatting: Chọn dữ liệu và định dạng + Values & Source Formatting: Dữ liệu và định dạng gốc Trong mục Other paste options + Formatting: Chọn định dạng + Paste link: Chọn các đường link + Picture: Chỉ chọn các hình ảnh + Linked picture: Chọn các liên kết hình ảnh Nếu những tùy chọn kể trên chưa đáp ứng được yêu cầu bạn có thể chọn mục Paste Special… Hộp thoại Paste Special xuất hiện như hình dưới đây:
- 61. Tích chọn các điều kiện cần dán dữ liệu trong mục này sau đó nhấn Ok. Cách 2: Sử dụng popup menu, để thực hiện bạn nhấp phải chuột tại vị trí cần dán dữ liệu.
- 62. Trong mục Paste Options bạn có thể nhấp chọn một trong các tùy chọn sau đây: + Paste: Dán toàn bộ nội dung, định dạng, công thức,… + Values: Chỉ chọn dữ liệu + Fomulars: Chỉ chọn công thức + Transpose: Chuyển cột thành hàng, và ngược lại + Formatting: Chọn định dạng
- 63. + Paste link: Chọn các đường link Ngoài ra bạn có thể di chuyển chuột tới mục Paste Special… Một menu khác xuất hiện bên trái. Nội dung các lệnh này giống như đã trình bày ở phần sử dụng thanh Ribbon. Điền dữ liệu bằng Fillhand Điền dữ liệu tự động là bạn sao chép những dữ liệu giống nhau hay sắp số thứ tự tăng dần. Điều này giúp bạn ít tốn thời gian hơn khi nhập một số lượng dữ liệu giống nhau, hay rất hữu ích khi bạn đánh số thứ tự cho một danh sách dài. - Điều nội dung hay công thức giống nhau cho nhiều cột Bước 1: Chọn Cell chứa nội dung cần điền cho các ô còn lại Bước 2: Di chuyển chuột xuống phía góc phải bên dưới của Cell vừa chọn.
- 64. (Giả sử chúng ta điền nội dung ô C8 cho các ô phía dưới) Khi con trỏ chuột chuyển thành hình dấu + mầu đen bạn giữ và kéo chuột xuống dưới, sau khi qua hết những ô cần điền dữ liệu bạn thả chuột. Lưu ý: Bạn có thể áp dụng để điền nội dung cho các cột phía trên, bên phải hay bên trái. Bước 3: Thay đổi kết quả dữ liệu sau khi kéo Fillhand. Sau khi điền xong nội dung bạn có thể tùy chỉnh kết quả bằng cách nhấp chọn nút Auto Fill Options.
- 65. + Copy Cells: Copy toàn bộ nội dung, định dạng, công thức,… + Fill Formatting Only: Chỉ Copy định dạng + Fill Without Formatting: Chỉ lấy dữ liệu không lấy định dạng. + Fill Series: Copy dữ liệu trong đó phần số tăng dần. + Flash Fill: Thực hiện Copy và bỏ qua các dạng dữ liệu nhập vào có độ dài lớn hơn 255 ký tự. - Điền các số tăng tự động: Giả sử vẫn ví dụ lúc trước nhưng cột số thứ tự chưa được điền vì danh sách thường xuyên thay đổi. Bây giờ chúng ta sẽ sử dụng Fillhand để điền số thứ tự tự động.
- 66. Bước 1: Bạn nhâp ô AWP14 giá trị là 1, ô AWP15 giá trị là 2 Bước 2: Chọn hai ô này sau khi đã có dữ liệu
- 67. Bước 3: Di chuyển chuột xuống góc trái của khung chọn, khi hình chuột đổi thành hình dấu +. Hãy giữ và kéo chuột xuống dưới để điền số thứ tự cho các cột còn lại trong danh sách. Lưu ý: Việc nhập dữ liệu cho một số cột trước khi kéo Fillhanh để tạo ra một quy luật giúp chương trình có thể tự tăng giá trị cho các cột tiếp theo. Nếu bây giờ chúng ta thay giá trị cho B5 và B6 lần lượt là 3 và 5 kết quả sẽ thay đổi như hình dưới đây:
- 68. Như vậy việc điền dữ liệu tăng dần bằng Fillhand không cố định giá trị cho mỗi lần tăng thêm. Giá trị đó tùy thuộc vào dữ liệu mẫu mà bạn sử dụng. Chèn thêm một Cell Để thao tác với hàng, cột, ô chúng ta sẽ cùng tìm hiểu một ví dụ cụ thể. Giả sử chúng ta có một bảng danh sách học sinh tiên tiến như hình dưới đây:
- 69. Để chèn thêm một Cell vào vị trí ô AWQ15 bạn có thể thực hiện theo các bước sau đây: Bước 1: Nhấp chuột chọn ô AWQ15. Bước 2: Nhấp phải chuột chọn Insert… Hoặc từ thanh công cụ Ribbon chọn Tab Home, tìm tới nhóm lệnh Cells nhấp chọn mũi tên bên phải lệnh Insert.
- 70. Một danh sách xuất hiện bạn chọn mục Insert Cells… Bước 3: Sau bước 2 hộp thoại Insert xuất hiện như hình dưới đây: Nếu muốn chèn thêm Cell mới vào vị trí hiện tại và chuyển toàn bộ nội dung các cột tương ứng sang bên phải bạn chọn mục Shift cells right, nếu muốn chèn thêm Cell mới vào vị trí hiện tại và chuyển toàn bộ nội dung các cột tương ứng xuống phía dưới bạn chọn mục Shift cells down. Cuối cùng nhấp Ok. Kết quả khi chèn thêm một Cell mới vào vị trí hiện tại và chuyển nội dung các cột tương ứng sang phải.
- 71. Kết quả khi chèn thêm một Cell mới vào vị trí hiện tại và chuyển nội dung các cột tương ứng xuống phía dưới. Lưu ý: Với thao tác chèn thêm Cell mới như vừa hướng dẫn, bạn có thể thực hiện cho một nhóm Cell. Xóa Cell Để xóa một Cell vào vị trí ô AWQ15 bạn có thể thực hiện theo các bước sau đây: Bước 1: Nhấp chuột chọn ô AWQ15 (là ô vừa thêm ở phần trước) Bước 2: Nhấp phải chuột chọn Delete…
- 72. Hoặc từ thanh công cụ Ribbon chọn Tab Home, tìm tới nhóm lệnh Cells nhấp chọn mũi tên bên phải lệnh Delete.
- 73. Một danh sách xuất hiện bạn chọn mục Delete Cells… Bước 3: Sau bước 2 hộp thoại Delete xuất hiện như hình dưới đây: Nếu muốn xóa cột hiện tại và chuyển toàn bộ nội dung các cột tương ứng sang bên trái bạn chọn mục Shift cells left, nếu muốn xóa cột hiện tại và chuyển toàn bộ nội dung các cột tương ứng lên phía trên bạn chọn mục Shift cells left Shift cells down. Cuối cùng nhấp Ok. Cũng với ví dụ ở phần trước, nếu xóa Cell hiện tại và chuyển nội dung các cột tương ứng sang trái chúng ta sẽ có kết quả như hình dưới đây:
- 74. Kết quả khi xóa Cell hiện tại và chuyển nội dung các cột tương ứng lên trên.
- 75. Gộp Cell Trong ví dụ ở phần trước bạn để ý tiêu đề của danh sách học sinh tiên tiến được chứa trong một Cell, Cell này được gộp từ các Cell từ B2 đến D2 (B2:D2). Để có thể gộp nhiều Cell lại với nhau bạn thực hiện theo các bước sau đây: Bước 1: Chọn nhóm Cell cần gộp, giả sử với ví dụ trước chúng ta chọn các ô B5 đến D8 (B5:D8). Bước 2: Từ thanh công cụ Ribbon nhấp chọn Tab Home, tìm tới nhóm Alignment.
- 76. Nhấp chuột vào mũi tên bên phải lệnh Merge, trong danh sách đổi xuống bạn có thể chọn kiểu Merge cho các Cell. + Merge & Center: Nhóm tất cả các Cell cần gộp thành một Cell duy nhất và căn nội dung vào giữa. Kết quả khi gộp Cell bằng lệnh này: + Merge Across: Nhóm các Cell hoặc nhóm Cell thành các Cell lớn theo chiều dọc. Kết quả khi gộp Cell bằng lệnh này:
- 77. + Merge Cells: Nhóm tất cả các Cell cần gộp thành một Cell duy nhất. Lưu ý: Trong quá trình gộp các Cell có nội dung, chương trình sẽ xuất hiện hộp thoại cảnh báo mất dữ liệu, nếu đồng ý bạn nhấp Ok. + Unmerge Cells: Hủy gộp các Cell, gộp Cell bằng một trong các lệnh trên sau đó sử dụng lệnh hủy gộp Cell, kết quả sẽ thu được như hình dưới đây:
- 78. 2.3. Làm việc với cột Chọn cột Để chọn toàn bộ một trong Sheet bạn nhấp chuột trái vào ô tiêu đề của cột đó, cột được chọn sẽ chuyển thành mầu sẫm. Ví dụ dưới đây chúng ta vừa chọn cột B.
- 79. Trong trường hợp muốn chọn nhiều cột liền nhau một lúc bạn nhấp chọn vào tiêu đề cột đầu tiên, giữ và kéo chuột đến các cột tiếp theo, cuối cùng thả chuột ở cột cuối cùng. Hoặc bạn cũng có thể thao tác bằng cách nhấp chọn vào tiêu đề cột đầu tiên, sau đó giữ phím Shift và nhấp tiếp chuột trái vào tiêu đề cột cuối cùng. Kết quả sẽ được như hình dưới đây: Nếu muốn chọn các cột không liền nhau bạn nhấp chọn chuột trái vào tiêu đề cột đầu tiên, giữa phím Ctrl và nhấp chuột trái vào tiêu đề cột của các cột tiếp theo.
- 80. Hiệu chỉnh độ rộng Để hiệu chỉnh độ rộng của cột bạn có thể thực hiện theo các cách sau đây: Cách 1: Sử dụng chuột - Di chuyển chuột đến phần tiêu đề cột cần thay đổi độ rộng. - Khi đó con trỏ chuột có dạng một mũi tên hai chiều, nhấp giữ chuột trái và kéo qua phải để tăng kích thước cột hoặc kéo qua trái để giảm kích thước cột. Khi đạt độ rộng vừa ý thì thả chuột ra. Trong khi kéo chuột, giá trị độ rộng cột xuất hiện ở khung hình chữ nhật phía trên.
- 81. Cách 2: Sử dụng thanh công cụ Ribbon - Nhấp chọn cột cần điều chỉnh độ rộng - Từ thanh công cụ Ribbon nhấp chọn Tab Home, sau đó tìm tới nhóm Cells. Trong nhóm này bạn nhấp chọn biểu tượng Format. Danh sách xuất hiện bạn nhấp chọn một trong các chức năng sau: - Column Width…: Sau khi chọn lệnh này hộp thoại Column Width xuất hiện bạn có thể thay đổi độ rộng cho cột bằng cách
- 82. nhập giá trị trong ô Column Width, sau đó nhấn nút Ok để xác nhận. - AutoFit Column Width: Chọn lệnh này để chương trình tự động thiết lập độ rộng cho cột. - Default Width…: Nhấp chọn lệnh này để thiết lập độ rộng theo giá trị mặc định. Sau khi chọn lệnh này hộp thoại Standard Width xuất hiện. Bạn có thể thay đổi giá trị mặc định cho lần sau bằng cách nhập vào ô Standard column width, cuối cùng nhấp Ok để hoàn tất. Cách 3: Bạn có thể thay đổi độ rộng cho cột bằng cách nhấp chuột phải lên phần tiêu đề của cột cần thay đổi độ rộng, sau đó chọn Column Width…
- 83. Hộp thoại Column Width xuất hiện, bạn thiết lập độ rộng cho cột trong ô Column Width.
- 84. Cuối cùng nhấp Ok để hoàn tất. Chèn thêm một cột Để chèn thêm một cột mới vào Sheet bạn có thể thực hiện theo các cách sau đây: Cách 1: Sử dụng thanh công cụ Ribbon + Chọn cột (hoặc một Cell trong cột) mà bạn muốn chèn cột mới vào trước nó. + Từ thanh công cụ Ribbon nhấp chọn Tab Home tìm tới nhóm Cells, trong nhóm này bạn nhấp chọn mũi tên bên phải lệnh Insert. Danh sách xuất hiện bạn nhấp chọn mục Insert Sheet Columns, một cột mới sẽ được chèn vào bên trái của cột hiện thời. Dưới đây là ví dụ danh sách học sinh được chèn cột mới để lưu thông tin về ngày sinh của từng học sinh.
- 85. Cách 2: Nhấp chuột phải vào Cell bất kỳ trên cột cần chèn cột mới trước nó, chọn mục Insert… Hộp thoại Insert xuất hiện như hình dưới đây Bạn nhấp chọn Entire column sau đó nhấn OK. Cách 3: Nhấp phải chuột lên ô tiêu đề của cột cần chèn cột mới trước nó chọn Insert.
- 86. Xóa một cột Để xóa một cột trên Sheet bạn có thể thực hiện theo các cách sau đây: Cách 1: Sử dụng thanh công cụ Ribbon + Nhấp chuột chọn toàn bộ hoặc nhấp chọn một Cell trong cột cần xóa. + Từ thanh công cụ Ribbon nhấp chọn Tab Home, tìm tới nhóm Cells, nhấp chọn mũi tên bên phải của lệnh Delete. Danh sách xuất hiện, bạn nhấp chọn mục Delete Sheet Columns. Cách 2: Nhấp phải chuột vào ô bất kỳ trên cột cần xóa chọn Delete…
- 87. Hộp thoại Delete xuất hiện bạn nhấp chọn mục Entire column rồi nhấp Ok.
- 88. Cách 3: Nhấp phải chuột lên ô tiêu đề của cột cần xóa chọn Delete. Ẩn, hiện cột Trong một Sheet bạn sử dụng rất nhiều cột, tuy nhiên khi in rất hoặc theo dõi bạn lại chỉ cần một vài cột, các cột còn lại bạn có thể để chúng ẩn đi, khi nào cần thao tác mới cho hiện lên. Để làm ẩn hiện các cột trên Sheet bạn có thể thực hiện theo một trong các cách sau đây: Cách 1: Sử dụng thanh công cụ Ribbon + Nhấp chọn cột cần ẩn + Từ thanh công cụ Ribbon nhấp chọn Tab Home tìm tới nhóm lệnh Cells. Tiếp theo nhấp biểu tượng mũi tên bên phải lệnh Format.
- 89. + Danh sách liệt kê các lệnh trong mục này xuất hiện, bạn di chuyển chuột tới mục Hide & Unhide chọn Hide Columns. Trong ví dụ dưới đây chúng ta đã làm ẩn cột C, bạn để ý trong hình ảnh tiêu đề cột không còn liên tục (B rồi đến D).
- 90. Khi cần hiện cột C lên để thao tác, bạn chọn hai cột B và D (Cột trước và sau cột ẩn) như hình dưới đây:
- 91. Thao tác tương tự như phần trên, chúng ta chọn lệnh Format trong Tab Home, sau đó chọn Unhide Columns như hình dưới đây: Cách 2: Nhấp phải chuột lên tiêu đề cột cần ẩn chọn Hide.
- 92. Muốn hiện cột đã bị ẩn bằng cách này bạn chọn hai cột trước và sau cột bị ẩn, nhấp phải chuột lên phần tiêu đề chọn Unhide. 2.4. Làm việc với hàng (dòng) Chọn dòng
- 93. Để chọn toàn bộ một dòng Sheet bạn nhấp chuột trái vào ô tiêu đề của dòng đó, dòng được chọn sẽ chuyển thành mầu sẫm. Ví dụ dưới đây chúng ta vừa chọn dòng thứ 4. Trong trường hợp muốn chọn nhiều dòng liền nhau một lúc bạn nhấp chọn vào tiêu đề dòng đầu tiên, giữ và kéo chuột đến các dòng tiếp theo, cuối cùng thả chuột ở dòng cuối cùng. Hoặc bạn cũng có thể thao tác bằng cách nhấp chọn vào tiêu đề dòng đầu tiên, sau đó giữ phím Shift và nhấp tiếp chuột trái vào tiêu đề dòng cuối cùng. Kết quả sẽ được như hình dưới đây:
- 94. Nếu muốn chọn các dòng không liền nhau bạn nhấp chọn chuột trái vào tiêu đề dòng đầu tiên, giữa phím Ctrl và nhấp chuột trái vào tiêu đề dòng của các cột tiếp theo. Hiệu chỉnh chiều cao
- 95. Để hiệu chỉnh chiều cao của dòng bạn có thể thực hiện theo các cách sau đây: Cách 1: Sử dụng chuột - Di chuyển chuột đến phần tiêu đề dòng cần thay đổi chiều cao. - Khi đó con trỏ chuột có dạng một mũi tên hai chiều, nhấp giữ chuột trái và kéo lên trên để giảm hoặc kéo xuống dưới để tăng chiều cao cho dòng. Khi đạt chiều vừa ý thì thả chuột ra. Trong khi kéo chuột, giá trị chiều cao của dòng xuất hiện ở khung hình chữ nhật phía trên. Cách 2: Sử dụng thanh công cụ Ribbon - Nhấp chọn dòng cần điều chỉnh chiều cao - Từ thanh công cụ Ribbon nhấp chọn Tab Home, sau đó tìm tới nhóm Cells. Trong nhóm này bạn nhấp chọn biểu tượng Format.
- 96. Danh sách xuất hiện bạn nhấp chọn một trong các chức năng sau: - Row Height…: Sau khi chọn lệnh này hộp thoại Row Height xuất hiện bạn có thể thay đổi chiều cao cho dòng hiện tại bằng cách nhập giá trị trong ô Row Height, sau đó nhấn nút Ok để xác nhận.
- 97. - AutoFit Row Height: Chọn lệnh này để chương trình tự động thiết lập chiều cao cho dòng. Cách 3: Bạn có thể thay đổi chiều cao cho dòng bằng cách nhấp chuột phải lên phần tiêu đề của dòng cần thay đổi chiều cao, sau đó chọn Row Height… Hộp thoại Row Height xuất hiện, bạn thiết lập chiều cao cho dòng trong ô Row Height.
- 98. Cuối cùng nhấp Ok để hoàn tất. Chèn thêm một dòng Để chèn thêm một dòng mới vào Sheet bạn có thể thực hiện theo các cách sau đây: Cách 1: Sử dụng thanh công cụ Ribbon + Chọn dòng (hoặc một Cell trong dòng) mà bạn muốn chèn dòng mới vào trước nó. + Từ thanh công cụ Ribbon nhấp chọn Tab Home tìm tới nhóm Cells, trong nhóm này bạn nhấp chọn mũi tên bên phải lệnh Insert. Danh sách xuất hiện bạn nhấp chọn mục Insert Sheet Rows, một dòng mới sẽ được chèn vào phía trên của cột hiện thời. Dưới đây là ví dụ danh sách học sinh được chèn dòng mới để bổ xung thêm danh sách học sinh đạt danh hiệu tiên tiến của lớp.
- 99. Cách 2: Nhấp chuột phải lên Cell bất kỳ trong dòng cần chèn dòng mới trước nó, chọn mục Insert… Hộp thoại Insert xuất hiện như hình dưới đây Bạn nhấp chọn Entire row sau đó nhấn OK.
- 100. Cách 3: Nhấp phải chuột lên ô tiêu đề của dòng cần chèn dòng mới trước nó chọn Insert. Xóa một dòng Để xóa một dòng trên Sheet bạn có thể thực hiện theo các cách sau đây: Cách 1: Sử dụng thanh công cụ Ribbon + Nhấp chuột chọn toàn bộ hoặc nhấp chọn một Cell trong dòng cần xóa. + Từ thanh công cụ Ribbon nhấp chọn Tab Home, tìm tới nhóm Cells, nhấp chọn mũi tên bên phải của lệnh Delete.
- 101. Danh sách xuất hiện, bạn nhấp chọn mục Delete Sheet Rows. Cách 2: Nhấp phải chuột vào ô bất kỳ trên dòng cần xóa chọn Delete…
- 102. Hộp thoại Delete xuất hiện bạn nhấp chọn mục Entire row rồi nhấp Ok. Cách 3: Nhấp phải chuột lên ô tiêu đề của dòng cần xóa chọn Delete. Ẩn, hiện dòng Tương tư như thao tác với cột, trong quá trình sử dụng chúng ta sẽ bắt gặp những trường hợp cần phải ẩn hay hiện một số dòng trong bảng tính. Để thực hiện công việc này bạn có thể làm theo một trong các cách sau đây:
- 103. Cách 1: Sử dụng thanh công cụ Ribbon + Nhấp chọn dòng cần ẩn + Từ thanh công cụ Ribbon nhấp chọn Tab Home tìm tới nhóm lệnh Cells. Tiếp theo nhấp biểu tượng mũi tên bên phải lệnh Format. + Danh sách liệt kê các lệnh trong mục này xuất hiện, bạn di chuyển chuột tới mục Hide & Unhide chọn Hide Rows. Trong ví dụ dưới đây chúng ta đã làm ẩn hàng 6, bạn để ý trong hình ảnh tiêu đề cột không còn liên tục (5 rồi đến 7).
- 104. Khi cần hiện các hàng này lên để thao tác, bạn chọn hai hàng 5 và 7 (hàng trên và hàng dưới các hàng bị ẩn) như hình dưới đây:
- 105. Thao tác tương tự như phần trên, chúng ta chọn lệnh Format trong Tab Home, sau đó chọn Unhide Rows như hình dưới đây: Cách 2: Nhấp phải chuột lên tiêu đề dòng cần ẩn chọn Hide.
- 106. Muốn hiện các dòng đã bị ẩn bằng cách này bạn chọn hai cột trước và sau cột bị ẩn, nhấp phải chuột lên phần tiêu đề chọn Unhide.
- 107. 2.5. Một số thao tác khác Trong phần này chúng tôi sẽ cùng các bạn đi định dạng một bảng tính để có thể in ra máy in bằng cách vận dụng những gì đã học từ ban đầu tới bây giờ. Ngoài ra trong phần này chúng tôi cũng giúp các bạn có thể thực hiện một số thao tác tính toán đơn giản trên bảng tính, đó cũng chính là nội dung quan trọng nhất mà bạn cần nắm được khi nghiên cứu Excel. Tuy nhiên trong phần này yêu cầu đặt ra là bạn chỉ cần làm theo hướng dẫn, chúng ta sẽ đề cập những vấn đề như làm việc với dữ liệu, sử dụng hàm, công thức trong các phần tiếp theo. Để có thể theo dõi nội dung phần này chúng ta sẽ bắt đầu với một bảng tính thô sau khi tính toán căn chỉnh nội dung để có thể cho ra kết quả cuối cùng như hình dưới đây: Đầu tiên chúng ta chuẩn bị dữ liệu thô như hình dưới đây:
- 108. Trên đây là số liệu bảng lương nhân viên của một phòng ban trong công ty A. Dữ liệu các cột Lương cơ bản, ngày công, phụ cấp, tạm ứng cho trước. Các công việc còn lại mà chúng ta phải làm như sau: 1. Tính cột lương tháng = Lương cơ bản / 26 * Ngày công 2. Lương chính = Lương tháng + Phụ cấp – Tạm ứng 3. Tính tổng cộng các cột Lương cơ bản, Lương tháng, Phụ cấp, Tạm ứng, Lương chính. 4. Định dạng bảng tính như hình trên. Căn cứ vào yêu cầu trên chúng ta có thể chia công việc thành các bước nhỏ sau đây: Bước 1: Tính giá trị cột lương tháng - Bạn nhấp chuột chọn ô F4 (ô dữ liệu đầu tiên của cột Lương tháng). - Nhấp đúp chuột hoặc nhấn phím F2 để điền công thức vào cho ô này, khi con trỏ chuột nhấp nháy ở ô này bạn nhập vào nội dung sau đây: =D4/26*E4.
- 109. Sau đó nhấn Enter, thao tác trên chúng ta đã điền vào ô F4 một công thức (trong Excel nội dung bắt đầu với dấu = sẽ hiểu là bắt đầu một công thức). Sau khi Enter kết quả công thức sẽ được tính ra như hình dưới đây: - Nhiệm vụ tiếp theo của bạn là tính toán cho các ô còn lại trong cột, bạn nhấp chọn lại ô F4 sau đó di chuyển chuột xuống chấm đen cuối của khung hình chữ nhật (Fillhand) khi con trỏ chuột đổi thành hình dấu cộng bạn giữa và kéo xuống tới ô F15.
- 110. Sau đó thả chuột ra, kết quả tất cả các ô từ F4 đến F15 sẽ được điền giá trị với công thức tương ứng dựa trên công thức ô F4. Bước 2: Tính cột Lương chính - Chọn ô I5 sau đó nhập vào công thức (Lương tháng + Phụ cấp – Tạm ứng): =F4+G4-H4 Sau đó nhấn Enter để xác nhận dữ liệu. - Tiếp theo bạn kéo Fillhand cho các ô còn lại trong cột (từ I5 tới I15).
- 111. Bước 3: Tính hàng tổng cộng - Để tính hàng tổng cộng bạn nhấp chọn ô D16 và nhập vào công thức sau: =SUM(D4:D15). Nhấn Enter để xác nhận công thức.
- 112. - Tiếp theo bạn kéo FillHand sang bên phải từ ô D16 đến ô I16 để điền công thức tương ứng cho các ô trong hàng này. Bước 4: Định dạng bảng tính: Sau khi điền đầy đủ nội dung chúng ta tiến hành định dạng bảng tính tuần tự như sau: - Định dạng tiêu đề cho bảng tính: Bạn gộp các ô từ B1 đến I1, chọn cỡ chữ 16 và để kiểu chữ đậm.
- 113. - Kẻ khung cho bảng tính: Các đường kẻ trong bảng tính mà chúng ta nhìn thấy thực chất chỉ để phân định hàng và cột, chúng sẽ không được in ra. Nếu muốn bảng tính được kẻ ô chúng ta cần tạo đường viền (border) cho bảng tính. Cách thực hiện như sau: + Chọn vùng ô kẻ border từ ô B3 đến I16 như hình dưới đây: + Từ thanh Ribbon nhấp chọn Tab Home, trong nhóm lệnh Font nhấp chọn mũi tên bên trái biểu tượng More borders . Danh sách đổ xuống bạn chọn lệnh All Borders.
- 114. + Như vậy toàn bộ vùng chọn đã được kẻ khung. Tuy nhiên chúng ta cần hiệu một chút về mầu sắc của Borders bạn tiếp tục nhấp chọn mũi tên bên trái biểu tượng More borders . Trong danh sách đổ xuống bạn di chuột tới mục Line Color, chọn một mầu nhất định ở bảng mầu bên tay phải.
- 115. (menu trên đã được thu gọn để chúng ta dễ dàng quan sát hơn) - Định dạng dòng tiêu đề của danh sách Dòng tiêu đề của danh sách bắt đầu từ B3 đến I3, để định dạng bạn chọn vùng dữ liệu B4:I4. Nhấp phải chuột chọn Format Cells…
- 116. Hộp thoại Format Cells xuất hiện bạn chọn tới Tab Alignment. Trong mục Horizontal và Vertical bạn chọn giá trị Center, thiết lập thuộc tính này có tác dụng căn nội dung vào giữa Cell. Tiếp theo tích chọn mục Wrap text, những cell được thiết lập thuộc tính này nếu nội dung vượt quá độ rộng của Cell sẽ tự động xuống dòng mới và tăng độ cao của dòng phù hợp với nội dung. Tiếp tục nhấp chọn Tab Font trong mục Font style bạn chọn Bold để tô đậm chữ trong dòng tiêu đề.
- 117. Sau khi thiết lập xong thuộc tính cho các Cells ở Tab Alignment và Tab Font bạn nhấp chọn Tab Fill để đặt mầu nền cho các Cells. Tab Fill xuất hiện bạn chọn tới mầu xám như hình dưới đây:
- 118. Cuối cùng nhấp Ok để thực hiện các thay đổi. Kết quả sau bước này chúng ta sẽ được như hình dưới đây:
- 119. - Định dạng dòng tổng cộng của danh sách: Để định dạng dòng tổng cộng bạn chọn vùng Cell từ B16 đến I6, nhấp phải chuột chọn Format Cells… Hộp thoại Format Cells xuất hiện bạn nhấp chọn tab Font. Trong mục Font style chọn giá trị Bold để bôi đậm chữ. Tiếp tục chọn tới Tab Fill để thiết lập mầu nền cho dòng tổng cộng. Trong Tab này bạn chọn mầu đậm hơn một chút so với dòng tiêu đề.
- 120. Cuối cùng nhấp Ok để thực hiện thay đổi. Sau bước này bảng tính chúng ta sẽ như hình dưới đây:
- 121. - Định dạng các cột số: Các cột số trong bảng tính chưa được định dạng theo quy cách (có dấu phân cách hàng nghìn) vì vậy tương đối khó nhìn. Để định dạng các cột này bạn trong cột D bạn chọn các ô từ D4 đến D16 sau đó nhấn phím Ctrl chọn tiếp vùng thứ hai từ F5 đến I17 kết quả sẽ như hình dưới đây: Tiếp theo bạn nhấp phải chuột chọn Format Cells, hộp thoại Format cells xuất hiện bạn chọn Tab Number.
- 122. + Category: Bạn chọn mục Number + Decimal places: 0 (không có số lẻ sau dấu phẩy) + Tích chọn mục Use 1000 Separator (,). Sử dụng dấu phẩy là dấu ngăn cách hàng nghìn. + Negative numbers: Chọn giá trị đầu tiên Cuối cùng nhấp Ok để hoàn tất, sau bước này chúng ta đã hoàn thành tính toán và định dạng cho bảng tính.
- 123. Bài 3 – Làm việc với dữ liệu 3.1. Kiểu dữ liệu và cách định dạng 3.1.1. Kiểu chuỗi Kiểu dữ liệu này bao gồm các ký hiệu từ a đến z, từ A đến Z và các phím số trên bàn phím ngoài ra nó còn có một số các ký hiệu trên bàn phím. Dữ liệu loại chuỗi thường được dùng để mô tả, giải thích các thành phần cho rõ ràng nó không dùng trong tính toán. Nếu các kiểu dữ liệu được nhập vào không hợp lệ thì Excel tự động chuyển các dữ liệu này thành dữ liêu loại chuỗi. Dữ liệu loại chuỗi khi đứng trong công thức phải được rào trong cặp dấu nháy kép (" "). Khi muốn thể hiện số dưới dạng ký tự, bạn nhập thêm dấu nháy đơn (‘) trước dữ liệu chuỗi dạng số. 3.1.2. Kiểu ngày tháng Kiểu dữ liệu ngày tháng được thể hiện ngày tháng năm giờ phút giây hay tháng ngày năm… cách thể hiện ngày tháng tuỳ theo sự lựa chọ của chúng bạn Chọn cách thể hiện ngày tháng Nhấp phải chuột vào ô hay nhóm ô kiểu ngày tháng cần định dạng chọn Format Cells.
- 124. Hộp thoại xuất hiện bạn chọn tới Tab Number.
- 125. + Category: Chọn mục Date + Locale (Location): Chọn giá trị Vietnamese + Type: Chọn kiểu ngày tháng cần định dạng. Chọn cách thể hiện giờ Nhấp phải chuột vào ô hay nhóm ô kiểu ngày tháng cần định dạng chọn Format Cells. Hộp thoại xuất hiện bạn chọn tới Tab Number.
- 126. + Category: Chọn mục Time + Locale (Location): Chọn giá trị Vietnamese + Type: Chọn kiểu thời gian cần định dạng. Một số dạng thể hiện. - Thể hiện của ngày tháng m/d/yy d- mmm- yy d- mmmm mmm- yy - Thể hiện của giờ phút giây h:mm AM/PM h:mm:ss AM/PM h:mm h:mm:ss m/d/yy h:mm 3.1.3. Kiểu dữ liệu Formula Kiểu dữ liệu dạng công thức bắt buộc đầu tiên phải là dấu bằng (=), tiếp theo sau là các hằng, biến, hàm và kết hợp với các toán tử (số học, luận lý, quan hệ). Trong ô có kiểu dữ liệu dạng công thức, sau khi chuyển con trỏ qua ô khác thì Excel chỉ hiển thị kết quả tính toán của công thức chứ không hiển thị công thức. Trong hình ảnh dưới đây phần khoanh tròn là giá trị của công thức trong hình chữ nhật.
- 127. 3.1.4. Kiểu số học Kiểu dữ liệu này bao gồm các phím số từ 0 đến 9 và các ký hiệu như + , - , * , (), ., =, $, %. Dữ liệu kiểu số mặc nhiên được canh phải trong ô, nếu độ dài của số lớn hơn độ rộng của ô thì nó tự động chuyển sang hiển thị kiểu khoa học (số mũ) hoặc hiển thị trên các ô ký tự (###), lúc này bạn chỉ cần nới rộng ô. Để định dạng cho dữ liệu kiểu số bạn thực hiện như sau: - Chọn ô hoặc nhóm ô cần định dạng dữ liệu, nhấp phải chuột chọn Format Cells. Hộp thoại Format Cells xuất hiện bạn chọn tới Tab Number. - Để định dạng cho dữ liệu theo dạng số bạn chọn giá trị Number trong mục Category.
- 128. + Decimal palces: Số chữ số sau dấu phẩy. + Use 1000 Separator (,): Tích chọn mục này để phân cách chữ số hàng nghìn. + Negative numbers: Chọn kiểu hiện thị dữ liệu - Để định dạng dữ liệu dạng tiền tệ trong mục Category bạn nhấp chọn mục Curency.
- 129. + Decimal palces: Số chữ số sau dấu phẩy. + Symbol: Biểu tượng của loại tiền tệ. + Negative numbers: Chọn kiểu hiện thị dữ liệu. - Để dịnh dạng dữ liệu kiểu phần trăm bạn chọn Percentage trong mục category:
- 130. + Decimal palces: Số chữ số sau dấu phẩy. 3.1.5. Kiểu mảng Bạn có thể sử dụng công thức mảng (Array formula) để thiết kế công thức vốn cho ra nhiều kết quả. Công thức mảng làm việc với hai hoặc nhiều tập hợp giá trị khác nhau gọi là đối số của mảng, nó sẽ cho ra một hay nhiều kết quả khác nhau. Nội dung của mảng có thể chứa giá trị số, chuỗi, các giá trị luận lý hoặc giá trị lỗi. + Giá trị số trong mảng bao gồm các giá trị số nguyên, số thập phân hay số kỹ thuật. + Chuỗi trong mảng phải nằm trong cặp dấu nháy kép. + Giá trị luận lý là Ture hoặc False.
- 131. Trong mảng không có những ký hiệu đặc biệt như %, $... Mảng thể hiện theo nhiều cách khác nhau, ví dụ: Một ma trận hàng thể hiện qua mảng như sau: (1,2,3,4,5,6,7,8,9) Các đối số của mảng phải có kích thước hàng, cột bằng nhau. 3.2. Định dạng dữ liệu 3.2.1. Sử dụng thanh công cụ Ribbon Để định dạng dữ liệu cho Sheet bằng thanh công cụ Ribbon chúng ta quan tâm tới Tab Home, gồm các nhóm lệnh như Clipboard, Font, Alignment và Number. - Clipboard: Đã trình bày các phần trước, bao gồm các lệnh cắt dán dữ liệu. - Font: Bao gồm các lệnh định dạng Font chữ cho nội dung các Cell, để thực bạn chọn Cell hoặc nhóm Cell cần định dạng Font chữ, sau đó có thể thao tác với các lệnh sau đây: + Font: Chọn kiểu font chữ cho nội dung Cell bằng cách nhấp chọn mũi tên bên phải của biểu tượng này. Danh sách xuất hiện bạn chọn tới Font chữ cần thiết lập.
- 132. + Font Size: Chọn cỡ chữ cho nội dung Cell bằng cách nhấp chọn mũi tên bên phải biểu tượng này. Danh sách xuất hiện nhấp chọn cỡ chữ cần thiết lập. + Increase font size: Tăng Font chữ lên một đơn vị.
- 133. + Decrease font size: Giảm Font chữ đi một đơn vị. + Bold: Thiết lập chữ đậm + Italic: Thiết lập chữ nghiêng. + Underline: Thiết lập chữ gạch chân + Borders: Để vẽ đường viền cho bảng tính bạn nhấp chọn mũi tên bên phải biểu tượng này. Một danh sách kiểu Border xuất hiện như hình dưới đây: Nếu để ý bạn sẽ thấy ở mỗi kiểu Border đều có hình ảnh mô tả, ví như kẻ mình bên trái, mình bên phải, hay khung ngoài cùng hoặc toàn bộ vùng chọn,… Tùy từng trường hợp cụ thể bạn nhấp chọn mẫu phù hợp, nếu vẫn chưa hài lòng với danh sách này bạn có thể nhấp chọn mục More borders. Hộp thoại Format Cells xuất hiện và trỏ tới Tab Border như hình dưới đây:
- 134. Trong cửa sổ này bạn có thể tùy chỉnh cách kẻ khung cho bảng tính ngoài ra bạn còn có thể thay đổi mầu cho các đường kẻ. + Fill color: Thiết lập mầu mềm cho nhóm Cell hiện thời, để thực hiện bạn nhấp chọn biểu tượng này để thiết lập mầu như mô tả hoặc nhấp mũi tên bên phải của biểu tượng. Hộp mầu xuất hiện bạn chọn nhấp chọn mầu cần thiết lập.
- 135. + Font color: Thiết lập mầu chữ cho nội dung nhóm Cell hiện thời, cách làm tương tự như phần trên. - Alignment: Căn chỉnh nội dung trong các Cell + Top Align: Căn nội dung bắt đầu từ định của Cell + Middle Align: Căn nội dung vào giữa Cell (tính theo chiều dọc) + Bottom Align: Căn nội dung dưới đáy của Cell + Orientation: Xoay chiều nội dung trong Cell
- 136. Nhấp chọn biểu tượng này một danh sách xuất hiện bạn có thể xoay chiều cho nội dung theo những hình ảnh mô tả của từng lệnh. + Wrap text: Chọn lệnh này nội dung của Cell sẽ tự tràn khi vượt quá độ rộng của Cell. + Align Text Left: Căn nội dung theo lề trái của Cell. + Align Text Center: Căn nội dung vào giữa Cell (theo chiều ngang) + Align Text Right: Căn nội dung theo lề phải của Cell + Decrease Indent: Giảm độ rộng của lề cho nội dung trong Cell + Increase Indent: Tăng độ rộng của lề cho nội dung trong Cell + Merge: Gộp các ô lại với nhau, nhấp chọn biểu tượng này bạn sẽ có 4 lựa chọn gộp Cell như hình dưới đây:
- 137. - Number: Sử dụng nhóm lệnh này để định dạng dữ liệu dạng số + Number Format: Kiểu định dạng, bạn nhấp chọn biểu tượng này một danh sách các kiểu định dạng sẽ xuất hiện như hình dưới đây:
- 138. Bạn có thể chọn tới một kiểu định dạng bất kỳ như kiểu tiền tệ, kiểu phần trăm, hay kiểu số thông thường,… + Accounting number format: Định dạng dữ liệu số kiểu dữ liệu kế toán, để thực hiện bạn nhấp chọn mũi tên bên phải biểu tượng này, một danh sách liệt kê xuất hiện như hình dưới đây:
- 139. Nếu không ưng ý với những mẫu có sẵn bạn có thể nhấp chọn mục More Accouting Formats… Trong hộp thoại Format Cells bạn có thể có thêm lựa chọn về kiểu định dạng Accouting.
- 140. + Percen style: Nhấp chọn biểu tượng này để định dạng dữ liệu kiểu phần trăm. + Comma Style: Luôn định dạng số dở dạng số thực với hai số sau dấy phẩy. + Indcrease decimal: Tăng số chữ số sau dấy phẩy. + Decrease decimal: Giảm số chữ số sau dấy phẩy. 3.2.2. Sử dụng hộp thoại Format Cells Chọn ô hoặc nhóm ô cần định dạng, nhấp chuột phải chọn Format Cells… Hộp thoại Format Cells xuất hiện như hình dưới đây: - Trong Tab Number cho phép bạn định dạng kiểu hiển thị dữ liệu. Tương ứng với kiểu dữ liệu mà bạn chọn trong danh sách
- 141. Category, các thuộc tính sẽ xuất hiện ở phần chính của màn hình. Các thuộc tính này thay đổi tùy thuộc vào kiểu định dạng mà bạn đã chọn. - Tab Alignment: Chứa các lệnh căn lề cho nội dung trong Cell. + Horizontal: Lựa chọn vị trí của nội dung trong Cell theo chiều ngang, có thể là căn trái, căn phải, ở giữa hay dàn đều,.... + Vertical: Lựa chọn vị trí của nội dung trong Cell theo chiều dọc, có thể là trên đỉnh, dưới đáy, hay ở giữa.
- 142. + Indent: Bạn nhấp vào khoảng cách lề cho nội dung trong Cell + Wrap text: Tích chọn mục này nếu nội dung vượt quá độ rộng của Cell sẽ được đẩy xuống dòng dưới. + Merger Cells: Tích chọn mục này nếu muốn gộp các Cell lại với nhau. + Orientation: Xoay nội dung trong Cell bằng cách nhập giá trị vào ô Degrees. - Tab Font: Thiết lập Font chữ cho nội dung các Cell.
- 143. + Font: Danh sách các Font có trong hệ thống máy tính + Font style: Kiểu Font có thể là nghiêng, đậm hoặc bình thường. + Size: Cỡ chữ + Underline: Chọn kiểu chữ gạch chân. + Color: Mầu chữ + Effects: Tích chọn các mục này để tạo các hiệu ứng cho chữ. - Border: Kẻ khung cho bảng tính + Style: Chọn kiểu đường kẻ khung cho bảng tính + Color: Chọn mầu cho đường kẻ. + Presets: Có 3 lựa chọn là không kẻ khung, kẻ viền ngoài cùng và kẻ tất cả các đường chi tiết.
- 144. + Border: Các tùy chọn khác về kẻ khung, ví dụ chỉ kẻ nét trên, dưới hoặc chéo,… - Fill: Thiết lập mầu nền cho Cell + Background Color: Chọn mầu nền cho Cell + Pattern Color: Mầu mẫu + Pattern Style: Kiểu của mẫu - Protection: Khóa hoặc ẩn các Cell 3.3. Tìm kiếm dữ liệu Bạn có thể tìm kiếm dữ liệu trên Sheet Excel theo các bước sau đây: Bước 1: Đưa con trỏ vào bảng tính, nhấp chọn một ô trong bảng tính hoặc lựa chọn một vùng để giới hạn phạm vi cần tìm kiếm.
- 145. Bước 2: Từ thanh công cụ Ribbon nhấp chọn Tab Home tìm tới nhóm lệnh Editing. Trong nhóm lệnh này bạn nhấp chọn mục Find & Select, một danh sách xuất hiện như hình dưới đây, bạn chọn tới mục Find… Hoặc nhấn tổ hợp phím Ctrl + F. Bằng một trong hai cách trên hộp thoại Find and Replace xuất hiện như hình dưới đây:
- 146. Hãy tìm hiểu các chức năng của hộp thoại để có thể sử dụng nó một cách dễ dàng, đầu tiên bạn hãy nhấp chọn nút Options >> để mở rộng hộp thoại. + Find What: Để nhập dữ liệu cần tìm. + Within: Cho phép bạn tìm dữ liệu trên bảng tính hay số bảng tính. + Search: Có hai chức năng: By Row tìm theo dòng. By Column tìm theo cột. + Look in: Formalas: Chỉ định việc tìm kiếm trên thanh công thức. Values: Chỉ định việc tìm kiếm các giá trị.
- 147. Note: Chỉ định việc tìm các ghi chú trong ô. + Match Case: Nếu chọn chức năng này thì việc tìm kiếm sẽ phân biệt chữ hoa và chữ thường. + Format… Dùng để định dạng cho dữ liệu nhập ở khung Find What. + Find All: Tìm kiếm tất cả. + Find Next: Tìm từng mục một. + Options: Dùng để bật các chức năng định dạng tìm kiếm. Bước 3: Nhập dữ liệu cần tìm kiếm. Bước 4: Nhấp Find All hay Find Next: để thực hiện tìm kiếm. Bước 5: Nhấp Close để đóng hộp thoại. Tìm kiếm và thay thế dữ liệu Lệnh Replace cho phép bạn tìm kiếm và thay thế dữ liệu cũ bằng dữ liệu mới trên những dữ liệu hiện có trong file của bạn. Các bước thực hiện như sau: Bước 1: Đưa con trỏ vào bảng tính, nhấp chọn một ô trong bảng tính hoặc lựa chọn một vùng để giới hạn phạm vi cần tìm kiếm và thay thế. Bước 2: Từ thanh công cụ Ribbon nhấp chọn Tab Home, tìm tới nhóm lệnh Editing. Trong nhóm lệnh này bạn nhấp chọn mục Find & Select, một danh sách xuất hiện như hình dưới đây, bạn chọn tới mục Replace…
- 148. Hộp thoại Find and Replace xuất hiện với những tùy chọn để bạn xác lập. + Find what: Để nhập dữ liệu cần tìm kiếm. + Replace with: Dữ liệu mới dùng để thay thế.
- 149. + Within: Cho phép bạn tìm dữ liệu trên bảng tính hay số bảng tính + Search: Có hai chức năng: By Row tìm theo dòng, By Columns tìm theo cột. + Look in: Có ba chức năng sau: Formalas: Chỉ định việc tìm kiếm trên thanh công thức. Values: Chỉ định việc tìm kiếm các giá trị. Note: Chỉ định việc tìm các ghi chú trong ô. + Match Case: Nếu chọn chức năng này thì việc tìm kiếm phân biệt chữ hoa và chữ thường. + Format… Dùng để định dạng cho dữ liệu nhập ở khung Find What và khung Replace with. + Replace All: Để thực hiện tìm kiếm và thay thế tất cả. + Replace: Để thực hiện tìm kiếm và thay thế từng từ một. + Find All: Tìm tất cả. + Find Next: Tìm từng mục một. + Options: Dùng để bật các chức năng định dạng tìm kiếm và thay thế. Bước 3: Nhập dữ liệu cần tìm kiếm và thay thế. Bước 4: Nhấp Replace All hay Replace để thực hiện tìm kiếm và thay thế. Từ hộp thoại này bạn cũng có thể tìm kiếm mà không thay thế dữ liệu mới hãy nhấp Find All hay . Bước 5: Nhấp Close để đóng hộp thoại. 3.4. Sắp xếp và lọc dữ liệu 3.4.1. Sắp xếp dữ liệu Để sắp xếp dữ liệu bạn thực hiện theo các bước sau đây: Bước 1: Nhấp chọn vào cột cần sắp xếp trong vùng dữ liệu. Giả sử chúng ta có bảng số liệu dưới đây:
- 150. Yêu cầu cần sắp xếp theo Họ tên bạn nhấp chọn vào ô bất kỳ trong cột này. Bước 2: Từ thanh công cụ Ribbon nhấp chọn Tab Data sau đó tìm tới nhóm Sort & Filter. Trong nhóm này bạn có thể chọn biểu tượng Sort A to Z để sắp xếp dữ liệu giảm dần, hoặc chọn biểu tượng Sort Z to A để sắp
- 151. xếp dữ liệu tăng dần. Ngoài ra bạn cũng có thể chọn nút Custum Sort để có nhiều tùy chọn sắp xếp hơn. Để bổ xung các điều kiện sắp xếp bạn nhấp chọn nút Add Level sau đó chọn trường cần lọc trong ô Sort By tiếp theo là kiểu sắp xếp trong ô Order. 3.4.2. Lọc dữ liệu Lọc là cách dễ dàng và nhanh chóng để tìm và làm việc với dữ liệu trong vùng dữ liệu được chọn. Vùng dữ liệu được lọc hiển thị các mẫu tin đáp ứng tiêu chuẩn mà bạn chỉ định cho một trường. Excel cung cấp hai lệnh: AutoFilter dùng để lọc tự động với tiêu chuẩn đơn giản và Advanced Filter dùng để lọc cho tiêu chuẩn phức tạp hơn. Việc lọc không giống việc sắp xếp, lọc mẫu tin có tác dụng che tạm
- 152. thời các mẫu tin mà bạn không muốn hiển thị và nó không sắp xếp trật tự các mẫu tin đó. Khi đã lọc các mẫu tin, bạn có thể chỉnh sửa, định dạng các mẫu tin này trong cơ sở dữ liệu mà không ảnh hưởng đến các mẫu tin khác. Lọc tự động bằng AutoFilter Lọc tự động là cách lọc đơn giản và nhanh nhất. Trong đó bạn có thể chọn những tiêu chuẩn do Excel phát hiện thấy có trong trường dữ liệu hoặc bạn cũng có thể sử dụng các câu lệnh đi theo nó. Các bước thực hiện như sau: - Chọn tới vùng dữ liệu cần lọc - Từ thanh công cụ Ribbon nhấp chọn Tab Data tìm tới nhóm lệnh Sort & Filter. Khi đó trên vùng dữ liệu ở dòng đầu tiên mỗi ô sẽ xuất hiện một biểu tượng hình tam giác nhỏ phía góc phải. - Bây giờ muốn lọc theo cột nào bạn nhấp chọn biểu tượng hình tam giác ở cột đó. Một danh sách xuất hiện trong menu nhanh như hình dưới đây:
- 153. + Sort A to Z: Sắp xếp dữ liệu tăng dần + Sort Z to A: Sắp xếp dữ liệu giảm dần + Sort by Color: Sắp xếp dữ liệu theo mầu nền của Cell.
- 154. Khi bạn di chuyển chuột đến mục này một menu nhanh xuất hiện bên trái liệt kê các mầu nền của Cell có trong cột hiện thời bạn có thể chọn một mầu bất kỳ nào đó để sắp xếp dữ liệu theo mầu đó. + Filter by Color: Lọc dữ liệu theo mầu nền của Cell
- 155. Khi bạn di chuyển chuột đến mục này một menu nhanh xuất hiện bên trái liệt kê các mầu nền của Cell có trong cột hiện thời bạn có thể chọn một mầu bất kỳ nào đó để lọc dữ liệu theo mầu đó. Giả sử chúng ta chọn mầu vàng như hình trên kết quả sẽ được như hình dưới đây:
- 156. Lưu ý: + Trong trường hợp bạn muốn lọc ra những Cell không có mầu nền bạn chọn mục No Fill. + Nếu muốn hủy giá trị lọc bạn nhấp chọn lại mục đã được đánh dấu lọc trước đó. - Text Filters: Lọc dữ liệu dạng Text Khi di chuyển tới mục này một danh sách xuất hiện bên tay trái
- 157. bạn có thể chọn: + Equals…: Lọc những giá trị bằng… Sau khi nhấp chọn mục này một hộp thoại xuất hiện như hình dưới đây: Bạn nhập giá trị cần tìm ở hộp thoại đầu tiên bên tay trái, giả sử chúng ta muốn tìm nhân viên có họ tên là “Đặng Minh Tuấn”. Cuối cùng nhấp nút Ok để hoàn tất, kết quả sẽ được như hình dưới đây:
- 158. Lưu ý: Ngoài việc ngõ trực tiếp giá trị cần lọc bạn cũng có thể nhấp vào ô hình tam giác cuối ô nhập này để chọn tính xác giá trị cần lọc. + Does not equal…: Lọc những giá trị không bằng… Sau khi nhấp chọn mục này hộp thoại Custom AutoFilter xuất hiện như hình dưới đây: Vẫn với danh sách trước chúng ta muốn lọc ra những nhân viên
- 159. có họ tên bắt đầu là “Nguyễn” bạn thiết lập thông số như sau: Cuối cùng nhấp Ok để hoàn tất, kết quả sẽ được như hình dưới đây: + Begins With…: Lọc dữ liệu bắt đầu với… Sau khi nhấp chọn mục này hộp thoại Custom AutoFilter xuất hiện như hình dưới đây: Vẫn với danh sách trước chúng ta muốn lọc ra những nhân viên có họ tên khác “Lê Viết Bằng” bạn thiết lập thông số như sau:
- 160. Cuối cùng nhấp Ok để hoàn tất, kết quả trong danh sách không còn Nguyễn Mạnh Hùng như hình dưới đây: + End With…: Lọc dữ liệu kết thúc với… Sau khi nhấp chọn mục này hộp thoại Custom AutoFilter xuất hiện như hình dưới đây: Vẫn với danh sách trước chúng ta muốn lọc ra những nhân viên có họ tên kết thúc bằng “Tâm” bạn thiết lập thông số như sau:
- 161. Cuối cùng nhấp Ok để hoàn tất, kết quả sẽ được như hình dưới đây: + Contains…: Lọc dữ liệu chứa… Sau khi nhấp chọn mục này hộp thoại Custom AutoFilter xuất hiện như hình dưới đây:
- 162. Giả sử chúng ta muốn tìm những nhân viên có họ tên chứa từ “Thị” bạn thiết lập giá trị cho hộp thoại này như hình dưới đây: Sau khi nhấp Ok kết quả sẽ được như hình dưới đây: + Does not contains…: Lọc dữ liệu không chứa… Sau khi nhấp chọn mục này hộp thoại Custom AutoFilter xuất hiện như hình dưới đây:
- 163. Giả sử cần lọc ra những nhân viên có tên không chứa từ “Văn” bạn thiết lập giá trị cho hộp thoại như sau: Kết quả cuối cùng như hình dưới đây: + Custom Filter…: Tùy biến điều kiện lọc. Sau khi nhấp chọn mục này hộp thoại Custom AutoFilter xuất hiện như hình dưới đây:
- 164. Thực chất tất cả các lựa chọn trên đều nằm trong hai hộp chọn đầu tiền bên tay trái. Đây còn gọi là các điều kiện lọc, tuy nhiên với những gì đã hướng dẫn mỗi lần lọc chúng ta chỉ có thể lấy dữ liệu ra với một điều kiện (bằng, không bằng, chứa, không chứa,…). Trong phần này chúng ta sẽ học cách lọc dữ liệu với hai điều kiện kết hợp nhau giả sử như tên chứa từ “Thị” và kết thúc bằng “Thanh”, hay tên không chưa từ “Tâm” hoặc chứa từ “Tiến”. Để làm được điều này chúng ta quy lại với của sổ Custom AutoFilter và thiết lập như hình dưới đây:
- 165. Giả sử chúng ta lọc những nhân viên có họ là “Nguyễn” nhưng tên khác “Lâm”. Trong hai mục And và Or bạn tích chọn And vì đây là hai điều kiện sảy ra đồng thời. Kết quả cuối cùng sẽ như hình dưới đây: - Trong phần tiếp theo: Microsoft Excel 2013 cung cấp cho chúng ta các tùy chọn khác.
- 166. Đầu tiên là hộp nhập tìm kiếm bạn có thể gõ giá trị cần tìm kiếm tại đây để thu gọn điều kiện loc. Sau đó tích chọn các kết quả cần lọc.
- 167. Hoặc có thể nhấp chọn (Select All) để chọn tất cả. Cuối cùng nhấp Ok để hoàn tất. Lọc nâng cao Advanced Filter Lọc dữ liệu với cơ chế lọc tự động bằng AutoFilter chỉ có thể tiến hành trên một trường dữ liệu nào đó nên còn rất nhiều hạn chế. Cơ chế lọc cao cấp bằng Advanced Filter sẽ cho phép lọc trên nhiều trường khác nhau gọi là vùng tiêu chuẩn lọc (Criteria Range), nó tạo điều kiện cho việc lọc dữ liệu đa dạng hơn. Để tiện theo dõi phần này chúng ta sẽ làm việc với bảng dữ liệu dưới đây:
- 168. Các bước thực hiện như sau: Bước 1: Xác định vùng dữ liệu cần lọc, ở đây vùng dữ liệu của chúng ta từ ô B4 đến I17 (B4:I17). Bước 2: Tạo vùng điều kiện, đây là bước quan trọng liên quan đến kết quả dữ liệu được lọc ra. Với lọc nâng cao chúng ta sẽ có những điều kiện lọc sau đây: - Nhiều điều kiện lọc cho một cột: Giả sử chúng ta muốn lọc những người có Họ tên là Lương Minh Tâm, Phạm Xuân Tiến, Lê Viết bằng. Khi đó bạn cần xây dựng vùng điều kiện lọc như hình dưới đây:
- 169. Vùng điều kiện lọc bắt đầu từ ô L4 đến ô L7 (L4:L7), nếu để ý bạn sẽ thấy tên cột trùng với tên cột trong bảng dữ liệu cần lọc, tốt nhất bạn nên Copy từ bảng dữ liệu cần lọc để đảm bảo tính chính xác. Tiếp theo là tên những người cần lọc được viết trên các dòng tiếp theo. - Hai hay nhiều cột thỏa mãn điều kiện: Giả sử chúng ta cần tìm những nhân viên có tên là “Minh” làm việc “23” ngày công và có phụ cấp lớn hơn 100.000 vnđ. Khi đó chúng ta cần xây dựng vùng điều kiện như hình dưới đây: - Thảo mãn một điều kiện ở một trong các cột: Giả sử chúng ta cần tìm những nhân viên có lương tháng >1.000.000 vnđ, hoặc có phụ cấp > 200.000 vnđ, hoặc có ngày công =26. Khi đó chúng ta cần xây dựng vùng điều kiện như hình dưới đây: - Hai hay cột đều phải thảo mãn một hoặc nhiều danh sách điều kiện cho trước ứng với từng cột. Giả sử chúng ta cần lọc những
- 170. nhân viên có Lương cơ bản >1.000.000 và thực lĩnh >1.200.000 hoặc những nhân viên có lương cơ bản <900.000 và thực lĩnh <900.000. Khi đó chúng ta cần xây dựng vùng điều kiện như hình dưới đây: Bước 3: Thực hiện lọc dữ liệu Từ thanh Ribbon nhấp chọn Tab nhóm Data tìm tới nhóm lệnh Sort & Filter. Hộp thoại Advanced Filter xuất hiện như hình dưới đây:
- 171. - Filter the List, In- Place: Cho phép bạn đặt các mẫu tin được lọc (các mẫu tin thoả mãn điều kiện) ngay trên cơ sở dữ liệu cũ, và tạm thời che các mẫu tin khác không thoả điều kiện trong cơ sở dữ liệu cũ. - Copy to Another Location: Cho phép đặt các mẫu tin được lọc (các mẫu tin thoả điều kiện) ở một nơi khác và nơi này được chỉ định trong hộp Copy to. - List Range: Chứa vùng dữ liệu tham gia vào để lọc trong cơ sở dữ liệu. Bạn có thể điều chỉnh địa chỉ ô trong hộp này để giới hạn các mẫu tin tham gia vào để lọc bằng hai cách sau: + Nhấp chuột vào hộp List Range để chèn con nháy và nhập địa chỉ tuyệt đối ô vào khung từ bàn phím. + Nhấp chuột vào hộp List Range để chèn con nháy, di chuyển chuột đến góc trên bên trái của mẫu tin đầu tham gia vào để lọc, nhấp chuột trái rê xuống góc dưới bên phải của mẫu tin cuối tham gia vào để lọc trong cơ sở dữ liệu, thả chuột. Vùng được chọn sẽ có viền đen trắng chạy xung quanh. - Hộp Criteria Range: Chứa địa chỉ tuyệt đối ô của vùng tiêu chuẩn hay còn gọi là vùng chứa các điều kiện. Bạn cần phải điền rõ địa chỉ khối ô nào chứa điều kiện để Excel căn cứ cào các điều kiện đó mà lọc ra những mẫu tin theo đúng yêu cầu. + Nhấp chuột vào hộp Criteria Range để chèn con nháy và nhập địa chỉ tuyệt đối ô chứa điều kiện vào khung từ bàn phím. + Nhấp chuột vào hộp Criteria Range để chèn con nháy, di chuyển chuột đến góc trên bên trái của đầu khối ô chứa điều kiện, nhấp chuột trái rê xuống góc dưới bên phải của cuối khối ô chứa điều kiện trong cơ sở dữ liệu, thả chuột. Vùng được chọn có viền đen trắng chạy xung quanh. - Copy to: Nếu chọn chức năng Copy to Anther Location ở phần trên, thì hộp Copy to cho phép bạn chỉ định địa chỉ ô để chứa các mẫu tin được lọc.
