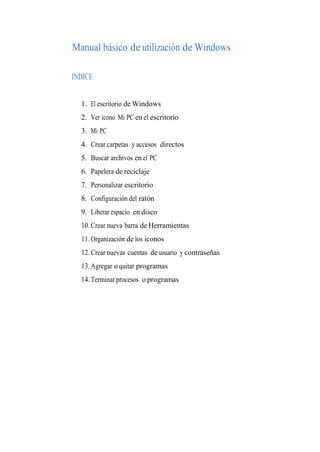
Manual basico WINDOWS
- 1. Manual básico de utilización de Windows INDICE 1. El escritorio de Windows 2. Ver icono Mi PC en el escritorio 3. Mi PC 4. Crear carpetas y accesos directos 5. Buscar archivos en el PC 6. Papelera de reciclaje 7. Personalizar escritorio 8. Configuración del ratón 9. Liberar espacio en disco 10. Crear nueva barra de Herramientas 11. Organización de los iconos 12. Crear nuevas cuentas de usuario y contraseñas 13. Agregar o quitar programas 14. Terminar procesos o programas
- 2. 1) El escritorio de Windows El escritorio es lo primero que vemos cuando Windows inicia. Podemos encontrarnos los siguientes apartados: La barra de tareas, donde vamos a ver los programas que se estén ejecutando en cada momento. El botón de inicio, donde tenemos acceso a los programas instalados de los que no hayamos creado acceso directo en el escritorio. El reloj, y a su izquierda los iconos de programas que por defecto arrancan con el sistema. Es importante no tener demasiados, pues cuantos más tengamos, más tardará en arrancar nuestro PC. Más adelante veremos cómo quitar los que no sean imprescindibles. Los iconos de acceso rápido, son aquellos que con sólo pulsar una vez se abre el programa. Por último, agrupados, vemos los programas para los que hemos creado acceso directo y la papelera de reciclaje. 2) Ver icono Mi PC en el escritorio Recién instalado Windows XP, no aparece el icono de Mi PC en el escritorio. Sin embargo, conseguir que lo muestre es de lo más sencillo. Para ello pulsamos en el botón Inicio, y cuando veamos el icono de Mi PC, nos situamos sobre ese icono y pulsamos sobre el botón derecho del ratón. En el menú emergente que nos aparece pinchamos en la opción Mostar en el escritorio. Una vez hecho esto ya tendremos en icono Mi PC en el escritorio. 3) Contenido de Mi PC Si abrimos Mi PC, haciendo doble clic con el ratón con el botón izquierdo del ratón sobre su icono, nos encontraremos con una ventana dividida en 2 zonas verticales. En la zona derecha: • Las carpetas de documentos compartidos, la carpeta documentos del usuario que hayamos creado y la carpeta de documentos del administrador. • Debajo encontramos otra zona en la que nos muestra los discos duros y particiones. • Más abajo veremos la disquetera y las unidades lectoras. Haciendo doble clic con el botón izquierdo del ratón sobre cada una de estas opciones podremos acceder a su contenido.
- 3. En la zona de la izquierda: • Tareas del sistema: Ver información del sistema (detalles del PC, administrador de dispositivos, etc.), agregar o quitar programas (desinstalar programas del PC), cambiar una configuración (Opciones para modificar la apariencia y funcionalidad). • Otros sitios: Mis sitios de red (accesos directos a sitios Web, equipos en la red, conexiones de la red, etc.), Mis documentos, Documentos compartidos (archivos y carpetas compartidos por los usuarios del PC), Panel de control. • Detalle: Nos facilita información del elemento que hayamos seleccionado en la columna de la derecha como puede ser, tamaño, espacio libre, espacio ocupado, fecha de modificación, etc. 4) Crear carpetas y accesos directos Creamos carpetas en nuestro sistema operativo para guardar en su interior nuestros archivos, documentos, música, video, etc. Una vez creada una carpeta, dentro se pueden crear otras carpetas y dentro de estas otras. Esto dependerá de nuestro grado de organización o necesidades en cada momento. Las carpetas podemos crearlas en el escritorio o dentro de un disco duro y en caso de necesidad podríamos crearle un acceso directo en el escritorio para acceder rápidamente a su contenido. Los accesos directos nos son útiles para tener en cualquier momento localizados nuestros ficheros. Para crear una carpeta seguimos los siguientes pasos: 1. Hacemos clic con el botón derecho del ratón. 2. En el menú emergente que nos aparece pinchamos sobre NuevoÆ Carpeta. 3. Escribimos el nombre que le queremos asignar a esa carpeta y pulsamos la tecla “Enter” o “Intro” para terminar. De esta manera ya tenemos la carpeta creada lista para poder guardar información. Si en lugar de crear una carpeta quisiéramos crear un acceso directo realizaríamos los mismos pasos pero en el paso 2) seleccionaríamos NuevoÆ Acceso directo. Nos saldrá una ventana donde nos pedirá seleccionar el programa, archivo o carpeta para el cual queramos crear el acceso directo así como el nombre que le queremos asignar para que sea fácilmente reconocible. 5) Buscar archivos en el PC En ocasiones podemos tener problemas para encontrar un determinado archivo o carpeta en nuestro PC .Para localizarlos fácilmente podemos utilizar la búsqueda de Windows. 1. Pulsamos en InicioÆ Buscar y seleccionamos la opción Todos los archivos y carpetas. 2. Ponemos el nombre completo o parte de lo que estemos buscando (nombre del archivo o palabras/frases que contenga el mismo) 3. En el apartado Buscar en: elegimos la carpeta o unidad de disco donde queremos realizar la búsqueda.
- 4. 4. Pulsamos en el botón Búsqueda para que el sistema comience a buscar. En la parte derecha irán apareciendo todos los archivos o carpetas que coincidan con las condiciones que hemos puesto para la búsqueda. 6) Papelera de reciclaje Todos los elementos eliminados o borrados se almacenarán en la papelera de reciclaje, lugar desde donde si fuese necesario podremos recuperarlos, a no ser que la hayamos vaciado, por lo cual ya habremos quitado de nuestro PC todo lo que estuviese en la papelera. 7) Personalizar escritorio • Cambiar el fondo de escritorio Cambiar la vista de nuestro fondo de escritorio es muy sencillo. En cualquier parte del escritorio que esté vacío, pulsamos botón derecho del ratón y seleccionamos Propiedades. En la pantalla que nos aparece elegimos la pestaña Escritorio y abajo, donde pone “Fondo”, de la lista que nos aparece escogemos el que nos guste, pinchamos en Aceptar y ya tenemos el fondo de escritorio cambiado. Si preferimos poner una imagen nuestra, una foto o un dibujo animado, pinchamos en la opción Examinar y allí indicamos la ruta donde se encuentra la imagen. • Cambiar la resolución de pantalla Para cambiar la resolución de nuestra pantalla es tan sencillo como seguir estos pasos: 1. Con el botón derecho del ratón pulsa en una zona libre del escritorio. 2. En la pantalla que nos aparece elegimos la pestaña Configuración. 3. En Resolución de pantalla, mueve la flecha hasta la resolución que desees y pulsa en Aplicar. Lo más habitual es tener una resolución de 1.024 por 768 píxeles, pero evidentemente pondremos la que mejor se ajuste a nuestras necesidades y características de nuestro monitor. • Poner un protector de pantalla Los protectores de pantallas aparecieron en un principio para proteger nuestro monitor cuando no estuviéramos trabajando con él, de forma que los píxeles de la pantalla se movieran, pues el quedarse fijos se demostró que acortaba las horas de vida de un monitor. En un principio se creó para protegerlo y con el tiempo pasó a convertirse en una forma más de personalización de nuestro PC. Procedimiento: 1. En cualquier parte del escritorio pulsamos con el botón derecho del ratón. 2. Escogemos Propiedades 3. Vamos a la ficha del Protector de pantalla 4. Pinchamos sobre la opción Protector de pantalla donde se desplegará una lista con todos los protectores disponibles, de los cuales escogeremos el que deseemos. 5. En la opción Esperar podremos escoger el tiempo de inactividad que ha de permanecer el PC antes de activarse el protector de pantalla elegido. 8) Configuración del ratón La configuración de nuestro ratón es muy útil para cambiar algunos parámetros como puede ser la utilización del mismo por personas zurdas. I Página 4 de 8
- 5. Internet Vamos a ver la manera de solucionar esto trabajando con Windows. Pinchamos en InicioÆ Panel de Control y hacemos doble clic en el icono Mouse. De todas las pestañas que nos aparecen pinchamos sobre Botones. Una vez aquí marcamos la opción Intercambiar botones primario y secundario. De esa manera habremos cambiado la configuración para la utilización de personas zurdas. 9) Liberar espacio en disco Utilizaremos esta opción con el fin de eliminar archivos inservibles o antiguos de nuestro PC (archivos temporales, archivos temporales de Internet, vaciar papelera de reciclaje, etc.) y así recuperar espacio libre en nuestro disco duro. Procedimiento: 1. Abrimos Mi PC 2. Sobre el icono de la unidad de disco duro pulsamos con el botón derecho del ratón y seleccionamos Propiedades. 3. En la pestaña General pulsamos sobre Liberar espacio en disco 4. Nos saldrá una nueva ventana con las diferentes opciones que deberemos señalar para que sean eliminadas de nuestro disco duro, 5. Haciendo clic sobre cada una de ellas, nos mostrará un texto en el que se describe lo que vamos a eliminar. 6. Una vez señalado, pulsamos en Aceptar y se completará la operación. 10) Crear nueva barra de Herramientas Para facilitar el uso del equipo y disponer de un acceso inmediato a determinados elementos, carpetas, etc., de nuestro sistema operativo, podemos crear nuevas barras de herramientas dentro de la propia barra de tareas de Windows. El procedimiento sería sencillo. Pulsamos con el botón derecho del ratón sobre un lugar libre de la barra de tareas y desplegamos la opción Barra de herramientas Æ Nueva barra de herramientas. Se desplegará esta nueva ventana, donde seleccionaremos qué elementos queremos que nos muestre la nueva barra que vamos a crear. En este caso vamos a crear una barra de herramientas nueva del elemento Mi PC, para disponer de acceso a todas las unidades de disco de mi equipo desde la barra de tareas. Por tanto me desplazo en esta nueva ventana y selecciono Mi PC. Para terminar hacemos clic en Aceptar. Una vez hecho esto, veremos en la barra de tareas una nueva barra de herramientas con el nombre Mi PC, desde la que simplemente pulsando sobre ella se desplegará todo el contenido de Mi PC. I Página 5 de 8
- 6. Internet 11) Organización de los iconos. Los iconos o contenido de nuestras carpetas pueden ser ordenados bajo diferentes criterios: por el nombre de los archivos, el tamaño, el tipo de archivo y/o la fecha de modificación. Procedimiento: 1. Abrimos una carpeta. 2. En el menú superior pinchamos en la opción Ver Æ Organizar iconos 3. En la nueva ventana desplegable seleccionamos Organización automática. 4. Repetimos el procedimiento anterior y ahora decidimos el criterio de ordenación: por Nombre, Tamaño, Tipo, etc. y ya lo tendremos ordenado. Si queremos que esta configuración se respete en todas las carpetas de nuestra sesión, se lo indicaremos en las Opciones de carpeta. Procedimiento: 1. Abrimos una carpeta. 2. En el menú superior pinchamos en Herramientas Æ Opciones de carpeta. 3. En la nueva ventana que nos aparece seleccionamos en la pestaña Ver y pinchamos en Aplicar a todas las carpetas. 4. Por último pinchamos en Aceptar. A partir de esta actuación, todas las carpetas de nuestra sesión mostrarán el contenido en la misma manera que lo hemos seleccionado para esta carpeta. 12) Crear nuevas cuentas de usuario y contraseñas. Es muy recomendable, crear en nuestro sistema Windows un usuario sin derechos de administrador (usuario limitado), con el que por seguridad trabajaremos habitualmente en nuestro equipo. Por defecto, al finalizar la instalación de Windows XP disponemos de un usuario administrador, que cuenta con todos los privilegios y derechos para hacer y deshacer en nuestro sistema. En este manual vamos a ver los pasos a seguir para crear nuevas cuentas de usuario a las que iremos dando privilegios de administrador o limitados. Seguiremos los siguientes pasos: 1. Pinchamos en Inicio Æ Panel de controlÆ Cuentas de usuario. 2. A continuación pinchamos sobre la opción Crear una cuenta nueva. 3. Nos mostrará una nueva ventana en la que escribiremos el nombre de la nueva cuenta y pulsaremos en Siguiente. 4. Aquí decidiremos el tipo de cuenta que queremos crear, Administrador del equipo o limitada y pulsamos en Crear cuenta. Seguidos estos pasos, al iniciarse la carga del sistema operativo dispondremos de un nuevo usuario con el que poder iniciar sesión, introduciendo la contraseña de usuario establecida. Página 6 de 8
- 7. Internet Tenemos la posibilidad de asignar una contraseña a cada una de las cuentas de usuario de nuestro sistema de tal manera que al iniciar Windows nos la pedirá para poder acceder a la sesión. Procedimiento: 1. Pinchamos en Inicio Æ Panel de control Æ Cuentas de usuario. 2. Pulsamos sobre el nombre de la cuenta que queremos modificar. 3. Una vez en esta ventana, pinchamos sobre la opción Crear una contraseña. 4. Finalmente escribiremos la contraseña que deseemos. 13) Agregar o quitar programas Cuando queremos quitar un programa que hemos instalado en nuestro PC, no podemos hacerlo borrando simplemente su carpeta, puesto que la mayoría de programas escriben entradas en el registro y luego nuestro sistema se mostraría inestable o nos daría errores. Una de las formas es utilizando la opción Agregar o quitar programas, que trae el propio Windows en el Panel de control. Veamos como hacerlo: Pulsamos en Inicio Æ Panel de control Æ Agregar o quitar programas. A continuación se muestra una lista con todos los programas instalados en nuestro sistema. Buscamos en la lista, desplazando la barra si es preciso, el programa que queremos desinstalar, lo seleccionamos, y veremos como a la derecha nos aparece una opción Cambiar o quitar. La pulsamos y se iniciará el desinstalador. 14) Terminar procesos o programas Es posible que en algún momento tengamos problemas con un programa , proceso o aplicación que tengamos abierto en nuestro PC y por circunstancias, no nos sea posible cerrarlo por el procedimiento habitual al pulsar sobre la X de la parte superior derecha de su ventana, sobre cancelar, etc. Bien, pues llegados a este punto, podemos forzar la finalización de esa aplicación. Procedimiento: 1. Pulsamos la combinación de teclas CTRL + ALT + SUPR y se abrirá el Administrador de tareas de Windows 2. Nos dirigimos a la pestaña Procesos. 3. Señalamos la aplicación o programa que queremos finalizar. 4. Pulsamos sobre Terminar proceso. 5. Y aceptamos el aviso que nos consulta si estamos seguros de querer finalizarlo. Finalizará la ejecución de ese programa o proceso, solo restará salir del Administrador de tareas pulsando sobre la X de la esquina superior derecha de su ventana. Página 7 de 8