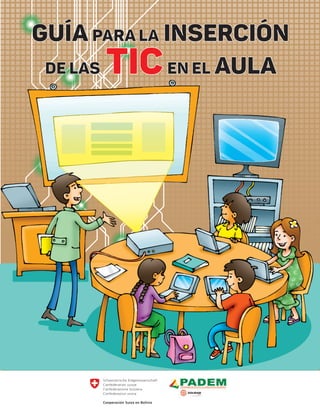
GUÍA PARA LA INSERCIÓN DE LAS TIC EN EL AULA - 2016
- 3. GUÍA PARA LA INSERCIÓN DE LAS TIC EN EL AULA Equipo técnico José Luis España Ludmila Santa Cruz Patricia Gutiérrez Oscar Paco Edición general Unidad de Comunicación PADEM Diseño y diagramación Arturo Rosales Ilustraciones Marco Peñaloza Fotografías PADEM D.L. Este documento se imprimió con el apoyo de la Cooperación Suiza en Bolivia. Se autoriza su reproducción, total o parcial, a condición de citar la fuente y la propiedad. Impreso en Bolivia ©2016
- 6. GUÍA PARA LA INSERCIÓN DE LAS TIC EN EL AULA 3CONTENIDO GUÍA PARA LA INSERCIÓN DE LAS TIC EN EL AULA Introducción 7 Las TIC en la educación 8 Conocimiento para la aplicación de las TIC por niveles 10 Estrategias didácticas con tecnología 10 Uso de material educativo digital 13 Integración de las TIC en el plan de desarrollo curricular 14 Plan de desarrollo curricular 16 HERRAMIENTAS BÁSICAS PARA LA EDUCACIÓN Hardware 27 La computadora portátil (laptop) 27 Partes de una computadora 27 Partes de la computadora (Lenovo) 28 Características básicas 28 Medidas de seguridad para el uso de computadoras personales 31 Windows 7 33 Sistema operativo 33 Pantalla principal del Windows 7 33 Carpetas y archivos 34 Explorador del Windows 36 Word 37 Texto del plan de desarrollo curricular 37 Tablas en el plan de desarrollo curricular 40 Guardar el plan de desarrollo curricular 43 Imprimir el plan de desarrollo curricular 43 Carátula del plan de desarrollo curricular 44 Excel 45 Libro de trabajo 45 Entorno de trabajo 45 Abrir y guardar un libro de trabajo 46 Ancho de fila y alto de columna 47 Insertar filas y columnas 47 Excel en la educación 47 Power Point 59 Entorno de trabajo 59 Abrir y guardar una presentación 60 Crear una presentación 60
- 7. 4 Power Point en la educación 61 Abrir 61 Insertar imagen en la presentación 61 Diseño de las diapositivas 62 Animaciones 63 Transiciones 64 Insertar sonido 64 Hipervínculos 66 Internet 67 Navegadores web 67 Navegadores comunes 68 Internet explorer 68 Google chrome 68 Mozilla firefox 69 Opera 69 Partes principales de un navegador 70 Búsquedas en internet 70 Descargar información 72 Word 72 Power Point 74 Búsqueda y descarga de archivos “.PDF” 76 Búsqueda y descarga de videos de YouTube 78 HERRAMIENTAS TIC PARA LA EDUCACIÓN Prezi 83 Ingresar al Prezi 83 Crear nueva presentacion 85 Agregar texto 86 Agregar marco 86 Editar ruta 86 Insertar diseño 87 Insertar imagen 87 Insertar símbolos y formas 88 Insertar videos 88 Imprimir en Prezi 89 Presentar Prezi 90
- 8. GUÍA PARA LA INSERCIÓN DE LAS TIC EN EL AULA 5 JClic 91 Instalaciones previas 91 Instalación JClic 92 Menú principal 95 Pestaña proyecto 95 Pestaña de mediateca 96 Pestaña actividades 96 Botones 97 Pestañas 98 Pestaña secuencias 98 Crear un proyecto 99 Creación de una asociación compleja 100 Creación de un puzzle doble con imagen 104 Crucigrama 107 Hot Potatoes 111 Descarga del programa 112 Instalación de Hot Potatoes 112 Ingreso a Hot Potatoes 115 Herramientas del programa Hot Potatoes 116 Aplicación del Hot Potatoes 116 Herramienta JQuiz 116 Herramienta JCross 118 Herramienta JCloze 120 Herramienta JMatch 123 Herramienta JMix 125 Herramienta The Masher 127 Configuración de formato de salida 128 Camtasia 133 Video tutorial 133 Camtasia Studio 133 Instalación de Camtasia Studio 7 134 Ingreso a Camtasia Studio 7 135 Camtasia Studio en la educación 137 Creación de una pantalla de ingreso 137 Insertar, editar y agregar transiciones en un video 138 Callouts o etiquetas de texto 140 Agregar Zoom-n-pan 141 Música de fondo 143
- 9. 6 Video tutorial 145 Producción final de video 149 ANEXOS Material educativo extranjero 155 Juegos educativos locales 169 Software educativo municipal Guía para la inserción de las TIC en el aula Software educativo municipal DVD DVD DVD
- 10. GUÍA PARA LA INSERCIÓN DE LAS TIC EN EL AULA 7 La educación es un derecho, un valor y una herramienta fundamental para la inclusión social, la reducción de desigualdades y la construcción de ciudadanía. La escuela y el colegio, además de ser fundamentales en la adquisición de conocimientos teóricos, prácticos y habilidades técnicas y humanísticas, también son espacios apropiados para que las personas nos desarrollemos integralmente, conozcamos y ejerzamos nuestros derechos y deberes, aprendamos y practiquemos los valores democráticos y seamos cada vez mejores ciudadanos y ciudadanas. En el país hemos avanzado mucho, en los últimos años, en garantizar el acceso a la educación. Las coberturas, según el Instituto Nacional de Estadísticas (INE) sobrepasan el 90%, en los niveles de primaria y secundaria. Pero el gran desafío, y la tarea pendiente, es el de trabajar por el mejoramiento de la calidad de la educación. La incorporación de las Tecnologías de la Información y la Comunicación (TIC) en el proceso educativo es un factor que contribuye a este propósito. Vale la pena recordar, aunque sea reiterativo, que, en pleno siglo XXI, quien esté al margen de las TIC estará alejado de la posibilidad de acceder a los conocimientos. Sinduda,la“brechadigital”1 profundizalasdesigualdades.EnBolivia,ladiferenciaenelaccesoyusoalasTICyaInternet,entrelaszonas urbanas y rurales, aún es muy amplia. Según datos del INE2 en el país, el 23,6% de los hogares cuenta con equipo de computación y solo el 9,6% tiene conexión a internet. En las zonas rurales, solo el 3,75% de los hogares cuenta con computadora y el 0,75% con servicio de internet. Esta realidad evidencia que millones de ciudadanos y ciudadanas de Bolivia se encuentran aún al margen de las oportunidades que ofrecen las nuevas tecnologías de la información y la comunicación (NTIC) y están excluidos de este derecho universal. Desde 2011, el gobierno de Bolivia, a través del Ministerio de Educación, llevó adelante el programa “Un maestro, una computadora” logrando distribuir cerca a 130.000 equipos portátiles a docentes de las áreas urbanas y rurales. Sin embargo, esta acción positivas para la incorporación de las TIC en las aulas puso en evidencia un dato preocupante: el 60% de los/as maestro/as beneficiarios no sabía utilizar la máquina3 . Asimismo, los gobiernos municipales e instituciones locales instalan, en el marco de sus competencias, salas de computación en unidades educativas que, en muchos de los casos, son subutilizadas por la falta de conocimientos tecnológicos de los docentes, situación que excluye a la población –principalmente jóvenes y niños/as de las zonas rurales del país– de los beneficios de la aplicación de TIC en el aula. En Bolivia, la realidad muestra que los avances en esta temática se han concentrado en la inversión en infraestructura y equipamiento, más que en formación de usuarios; el desafío pendiente es el de desarrollar y fortalecer las capacidades de los y las docentes en el uso e incorporación de las TIC en los procesos educativos; para contribuir, de esta manera, a mejorar la calidad de la educación y a reducir las brechas de desigualdad. LaexperienciadelPADEMenestaárea,demostróquelaapuestaporlacapacitacióndedocentesylainsercióndelasTICenlasaulasesun buencaminoparaelmejoramientodelaeducaciónenBolivia.Estainclusiónsepuedehacerdesdeelámbitomunicipal,desdelavoluntad política y la articulación efectiva entre los gobiernos municipales, los distritales de educación y las y los directores de establecimiento educativos.Envariosmunicipios,predominantementeruralesyurbanos,lasylosdocentesdemostraronquepuedenelaborar,utilizando herramientas de autor, sus propios contenidos contextualizados a su realidad local y en idiomas nativos, favoreciendo, de esta manera, la interculturalidad. El desafío mayor es que estas iniciativas que emergen desde el ámbito local contribuyan al desarrollo de una política nacional. El texto que tiene ahora en sus manos recoge dicho trabajo y pone a disposición del lector un conjunto de conceptos e instrumentos que mejoran el proceso de enseñanza y aprendizaje en el aula, para que puedan replicarse principalmente en los espacios rurales y las zonas periurbanas, que están más alejados de las oportunidades. El reto está planteado. 1 La brecha digital hace referencia a las personas que tienen acceso y hacen uso de Internet y las que no cuentan con este servicio. 2 CENSO 2012 - INE 3 Fuente: Centro de Estudios y Apoyo al Desarrollo Local (CEADL) INTRODUCCIÓN
- 11. 8 LAS TIC EN LA EDUCACIÓN En nuestro país, la inclusión de la tecnología en la educación inició con la dotación de equipos computacionales a todos los docentes y alumnos/as de último curso de secundaria. Si bien aún no se cuenta con aulastotalmenteequipadasparapotenciarelusodeestos equipos –por ejemplo, acceso libre a internet en todas las unidades educativas– es posible aprovecharlos a través de la preparación de un plan de inserción de las TIC en la educación. La capacitación en el uso de tecnología de nuestros docentes es el primer paso, pero el gran desafío es que ellos sean capaces de integrar nuevas herramientas tecnológicas en sus planes de desarrollo curricular o planes de clase. Con la finalidad de contribuir a cualificar los procesos de enseñanza y aprendizaje en el aula, el Programa de Apoyo a la Democracia Municipal (PADEM), financiado por la Cooperación Suiza en Bolivia y ejecutado por Solidar Suiza, ha impulsado en distintos municipios de nuestro país la realización de cursos de capacitación en el uso y aplicación de las TIC en la educación. En los procesos de formaciónsehatrabajadodesdelosconceptosmásbásicos hasta el uso de herramientas de autor y producción para que los docentes sean capaces de desarrollar su propio material tecnológico, con la finalidad de que este pueda ser integrado en sus planes de desarrollo curricular. TICsignificatecnologíadelainformaciónycomunicación. Las TIC conforman el conjunto de recursos tecnológicos necesarios para procesar la información. Estas pueden ser: las computadoras, los programas informáticos y las redes necesarias para convertirla, almacenarla, administrarla, transmitirla y encontrarla. Las TIC en la educación se refiere al proceso de incorporar, integrar, aplicar, estos recursos tecnológicos en la educación con la finalidad de que las y los alumnos/as aprendan de la mejor forma posible. Mínimamente, para comenzar a insertar las TIC en la enseñanza, las unidades educativas deben contar con proyector y una computadora, para que los docentes puedan aplicar el software educativo, proyectarlo e interactuar con los/as alumnos/as en el proceso de enseñanza. Las condiciones tecnológicas todavía no son las deseadas en todas las unidades educativas de nuestro país, esto genera limitaciones cuando se quiere incorporar las TIC en la educación de manera óptima. Existen deficiencias, por ejemplo, instalaciones eléctricas inestables, conexiones en red en los laboratorios de computación, limitado número de computadoras para todos los alumnos, escasos proyectores y poco o ningún acceso a internet, no obstante existen en muchas de las unidades educativas avances en cuanto a la aplicación de herramientas tecnológicas en el aula. Ventajas de las TIC en la educación • Con las TIC se puede hacer uso de imágenes animadas, de esta forma enseñar y mejorar la memoria retentiva del/a alumno/a. Por ejemplo para dar la explicación sobre el sistema planetario, sería muy interesante pasar imágenes animadas de los diferentes planetas que lo componen, de esta forma los/as alumnos/as podrán conocer y aprender de forma visual y gráfica sobre dicho tema. • Algunas instrucciones complejas son más fáciles de explicar con el apoyo de las TIC. Por ejemplo, en el tema del esqueleto humano, será mucho más fácil explicar este tema con el uso de imágenes que permitirán observar y aprender los diferentes huesos que componen el cuerpo humano. • Con las TIC, los profesores pueden crear clases interactivas, es decir que el/la alumno/a interactúe con la tecnología, haciendo más dinámica la clase, reforzando la concentración del/la alumno/a. Por ejemplo, para aprender el nombre de los elementos químicos usamos el software“jugandoconloselementosquímicos”,matereial local desarrollado en el municipio de Mecapaca (Ver CD software Educativo Municipal) para que el/la alumno/a interactuando con el juego logré aprender más fácilmente los elementos químicos. • El incremento de la información que favorece el trabajo colaborativo y el autoaprendizaje. Un ejemplo claro es cuando el/la alumno/a realiza búsquedas en internet, prepara su ponencia con el uso de la computadora y recurre a las aplicaciones específicas para realizar presentaciones usando programas como: el Power Point, Prezi, etcétera. • El/la profesor/a es considerado/a como motivador/a, programador/a, facilitador/a, director/a y coordinador/a del proceso de aprendizaje.
- 12. GUÍA PARA LA INSERCIÓN DE LAS TIC EN EL AULA 9 • Contribuye al autoaprendizaje y reforzamiento de ciertos contenidos impartidos en el aula. Algunos docentes desarrollaron videos interactivos de sus clases, de esta forma facilitaron a sus alumnos/as material educativo para el aprendizaje individualizado. • Ahorro en costos de material y desplazamiento. Es mucho más fácil que el/la docente pueda realizar varias presentaciones, videos educativos insertando diferentes textos, imágenes, gráficos y elaborar rompecabezas, crucigramas, entre otros minimizando los costos de material y desplazamiento. • Potencian la educación a distancia, hoy en día es factible acceder a una gran variedad de cursos a través de una educación a distancia. Este mecanismo es útil para apoyar a los/as alumnos/ as que no asisten a clases de manera regular. Por ejemplo, en Cobija una docente que realiza videos de sus clases, proporciono su material a una alumna que se encontraba en reposo al contar con un embarazo de riesgo, la alumna pudo concluir con el curso gracias a los videos proporcionados. Estos casos son muy comunes en los Centros de Educación Alternativa, CEA. Desventajas del uso de las TIC Ya se vio en la guía como pueden aportar las TIC en los procesos de enseñanza aprendizaje potenciando la motivación de los estudiantes en su uso. Pero como en toda herramienta pedagógica existen algunos factores que pueden ser desventajosos entre ellos: • Fallas técnicas: un factor que en muchos casos afecta el desarrollodesesionesconTICsonlasfallastécnicasenlos equipos, que en diferentes situaciones llevan consigo un tiempo para la reparación y reutilización de los mismos, ocasionando interrupciones en sala. • Saturación de información: docentes y estudiantes tienen asudisposiciónunconjuntodeinformacióninmensurable, muchas veces esto constituye una desventaja cuando no se tiene la capacidad para seleccionar, lo que produce vacíos en el proceso de generar conocimiento. • Dependencia de la tecnología: la tecnología no lo es todo en el proceso de enseñanza y aprendizaje, muchas veces los docentes preparan sus sesiones exclusivamente con tecnología que frente a un pequeño incidente técnico, comoporejemplouncortedeluzocasionaquesusesiónno se lleve adelante de una manera óptima. Además, algunos alumnos pueden generar dependencia de los equipos tecnológicos para realizar trabajos de investigación perdiendoasíelhábitodelalectura.Esimportantenocaer en esta dependencia. • Falta de formación docente: la transición de educación tradicional a educación apoyada con TIC se ha convertido en un desafío para muchos docentes. El reconocimiento de no contarconlascapacidadessuficientessehaconstituidoenuna desventajaparallevaradelantesesionesconelusodelasTIC. • Losestudiantesquenoestáneducadosenelusoadecuado de las TIC pueden estar expuestos a peligros como: acceso a páginas inapropiadas, pornografía infantil que afecta al desarrollo psicológico, violencia digital, racismo, vicios en las computadoras, difamación, etcétera.
- 13. 10 CONOCIMIENTO PARA LA APLICACIÓN DE LAS TIC POR NIVELES Con el objetivo de integrar las TIC en un plan de desarrollo curricular de manera apropiada, planificando el uso de las tecnologías como estrategias para facilitar la adquisición de conocimientos, es necesario identificar los niveles de conocimiento de los docentes para guiarlos en su aprendizaje tecnológico. Apresto Enesteniveleldocenteseencuentraconelretodeperder el miedo y descubrir las potencialidaddes de las TIC. En el capítulo de Herramientas Básicas para la Educación se encuentra una descripción sobre el uso de herramientas básicas para el manejo de una computadora, así como conocer el sistema operativo, sus programas y una introducción para navegar y descargar material de la internet. Uso Cuando el docente pierde el medio a las TIC, puede usar la tecnología para apoyar su clase o realizar tareas administrativas, pero aun no logra integrar apropiadamente las TIC en sus planes de desarrollo curricular. Integración En este nivel, el docente integra las TIC en sus planes de desarrollo curricular, logrando que sus alumnos aprendan con el uso de la tecnología. Es un proceso que consiste en una integración transversal de las TIC a la currícula de manera tal de plasmar su aplicación en el diseño de su clase. El docente, en este nivel, es capaz de crear aplicaciones educativas gracias a las herramientas de autor y la producción de material educativo (Ver capítulo Herramientas TIC para la educación). ESTRATEGIAS DIDÁCTICAS CON TECNOLOGÍA Las estrategias didácticas son las acciones y procesos que se llevan a cabo con el propósito de que el/ la alumno/a alcance aprendizajes significativos. El docente con experiencia en estrategias didácticas aplica en sus sesiones diversos recursos como los juegos, dinámicas grupales, canciones, etc. Sin embargo, las estrategias didácticascontecnologíapuedenresultarnuevasparaalgunos docentes, seguidamente se describen algunas de ellas. Exposición del profesor apoyada con las tecnologías En esta estrategia el/la docente usa la tecnología para poder mostrar algún tema con el uso de videos, juegos, presentaciones ya sea empleando el data display, televisor, o simplementeconlacomputadora,locualpermitemostraralos/ as alumnos/as contenidos que no están cotidianamente a su alcance.Estomotivaalestudianteaparticiparconstantemente aprovechando y despertando el interés que ellos tienen en la tecnología. Por lo tanto, el docente debe generar materiales llamativos, atractivos y de buen contenido para aprovechar al máximo la tecnología como estrategia didáctica.
- 14. GUÍA PARA LA INSERCIÓN DE LAS TIC EN EL AULA 11 Rincón tecnológico Otra estrategia que se emplea en el aula es la de habilitar un rincón tecnológico, donde el docente puede apoyarse en el desarrollo de las sesiones empleando tecnología, por ejemplo: se lleva adelante la clase normalmente y se asignaaunestudiantealrincóntecnológicoquienasistirá al docente empleando herramientas como Wikipedia, bibliotecas virtuales o internet para la investigación en algunos temas que podrán ser vistos por todos sus compañeros de manera colaborativa. Laboratorio de computación Los laboratorios de computación se instalan habitualmente en salas especiales, las computadoras están conectadas en red, cuentan con un servidor central donde se encuentran bibliotecas virtuales y software educativo, además un laboratorio cuenta con acceso restringido a la internet. El laboratoriodecomputaciónesunrecursoacadémico tanto para los profesores como para los estudiantes en el que podrán hacer uso de la tecnología para desarrollar un tema específico o para que los estudiantes puedan realizar una investigación. La cantidad de equipos recomendados es uno por alumno además del equipo del/la profesor/a y un servidor central. Actualmente en nuestro país solo algunas unidades educativas cuentan con laboratorios de computación y muchas todavía no están totalmente equipadas. Telecentros Hoy en día algunos municipios, en coordinación con la dirección distrital de educación de cada región, están instalando telecentros, esto quiere decir que habilitan ambientes enriquecidos con tecnología para la educación, los cuales deben ser aprovechados al máximo por el docente. Una estrategia para poder trabajar en los telecentros es el uso de programas educativos que podrían ser monitoreados en red. Por ejemplo, el docente instala un juego educativo recuperado del servidor del telecentro, el profesor debe orientar a las/os estudiantes a usar el juego educativo como refuerzo de la enseñanza y aprendizaje en la clase. En este proceso el docente es un facilitador.
- 15. 12 En el municipio de Huanuni el Gobierno Municipal ha implementó 8 telecentros comunitarios con el objetivo de brindarelaccesoainformaciónyrecursostecnológicosde manera gratuita para toda la población. En el presupuesto municipal se destinaron recursos económicos para la contratación de un administrador de los telecentros, quien se encarga del soporte técnico y asistencia a los usuarios. Los usuarios para contribuir con los gastos de mantenimiento del telecentro realizan un aporte por la impresión de trabajos. Aprendizaje por investigación El trabajo grupal de investigación es una estrategia empleada cotidianamente en procesos educativos para desarrollar algún tema que desemboca en la exposición oral de los estudiantes. Para este objetivo el grupo se apoya en la tecnología, en este caso no es imprescindible contar con internet, se pueden utilizar bibliotecas virtuales, software educativo u otros. Una vez estructurada la información recopilada el grupo de investigación prepara una presentación del tema para exponer a sus compañeros.
- 16. GUÍA PARA LA INSERCIÓN DE LAS TIC EN EL AULA 13 USO DE MATERIAL EDUCATIVO DIGITAL El material educativo digital, ya sea local o extranjero deberá ser muy bien seleccionado por el/la docente para alcanzar un mayor grado de comprensión del estudiante con respecto a un tema específico del plan de desarrollo curricular. Material educativo extranjero Los docentes, para facilitar y complementar el aprendizaje de los/as alumnos/as en el aula, pueden hacer uso de material extranjero. Actualmente se cuenta con material educativo que puede ser descargado de internet sin costo alguno. En muchos de los casos, este material consiste en juegos de tal forma que el aprendizaje sea más interactivo y recreativo. Sin embargo, antes de usar un material extranjero para apoyar una clase es recomendable contextualizar el mismo a nuestra realidad cultural y costumbres para no desorientar a los y las estudiantes. En el Anexo de Material Educativo Extranjero se citan algunas direcciones de internet que contiene material extranjero recomendado para apoyar el proceso educativo. Material educativo con contenido local La educación actual permite que muchos docentes pasen de reproductores a productores de su propio material de trabajo, rescatando contenidos culturales, tradicionales, actividades productivas y económicas del lugar relacionadas con los distintos temas que involucran su malla curricular. Estos contenidos serán plasmados en un software educativo como producto final y permiten al docente utilizarlos en los diferentes momentos metodológicos de su clase incluso para la evaluación del aprendizaje. Como resultado de las primeras capacitaciones a docentes en distintos municipios gracias al Programa de Apoyo a la Democracia Municipal PADEM en Bolivia, financiado por la Cooperación Suiza e implementado por Solidar Suiza, se tiene la creación de material tecnológico en educación, donde el docente rescatando características de su región pudo incluir en su plan de clase el uso de la tecnología como apoyo en la enseñanza de un tema. Se cuenta también con material desarrollado localmente que consiste en un conjunto de juegos educativos que pueden ser utilizados en una clase haciendo que el aprendizaje sea más interactivoyrecreativo(VerCDSoftwareEducativoMunicipal).
- 17. 14 INTEGRACIÓN DE LAS TIC EN EL PLAN DE DESARROLLO CURRICULAR Para elaborar un plan de desarrollo curricular o plan de clase el docente analiza los objetivos y orientación establecidos en el proyecto socio comunitario productivo (PSP), y el plan anual, dividido en bimestres (plan base) de la unidad educativa a la que pertenece; de estos extrae el contenido para el diseño de su plan de desarrollo curricular. Las TIC se integran en el diseño del plan considerando una orientación secuencial, lo que facilitará su incorporación en los diferentes momentos metodológicos del plan de desarrollo curricular, que lo harán más efectivo y dinámico. Momentos metodológicos Las actividades educativas deben desarrollarse a partir de cuatro momentos metodológicos CONTENIDOS DEL DESARROLLO CURRICULAR PLAN DE DESARROLLO CURRICULAR Las TIC contribuyen al aprendizaje y profundización del contenido teórico. Las TIC son la herramienta que apoya la producción. Las TIC apoyan al ejercicio experimental y vivencial. Las TIC contribuyen a la reflexión y asimilación a la vida personal. Se parte de la experiencia, del contacto directo con la realidad y de la experimentación. Se comprende a la luz de la ética los contenidos y conocimientos desarrollados. PRÁCTICA VALORACIÓN TEORÍA PRODUCCIÓN Se reflexionan críticamente los contenidos teóricos para hacer un uso crítico y creativo de los mismos. Integra la práctica, teoría, valoración en actividades que muestran la utilidad del conocimiento en productos tangibles o intangibles. Proyecto Sociocomunitario Productivo (PSP) Plan Anual Bimestralizado Plan Anual
- 18. GUÍA PARA LA INSERCIÓN DE LAS TIC EN EL AULA 15 Práctica.- En este momento metodológico, las TIC contribuyen al aprendizaje a partir del contacto directo, sea visual, virtual o táctil. Por ejemplo un juego educativo que coadyuve al aprendizaje de las operaciones matemáticas como la suma o resta a partir de una serie de imágenes constituye una dinámica experimental que fortalecerá mucho más el conocimiento teórico aprendido. Teoría.-Esposiblerecurriralosrecursostecnológicoscon contenido teórico de un determinado tema. Fácilmente, el docente podrá incluir en su clase un software educativo que utilice el estudiante para reforzar y profundizar el contenido teórico planteando por el docente. Los videos producidos por el docente o descargados de internet permiten que los estudiantes profundicen sus conocimientos de manera visual y auditiva. El docente deberá describir el nombre del video y/o la ruta de acceso al mismo, si hubiera sido descargado de internet. Por ejemplo, proyectar un video sobre las características del agua en el planeta y las diversas fuentes naturales de agua en el territorio de Bolivia. Valoración.- Las TIC facilitarán el debate sobre la importancia y utilidad de los contenidos aprendidos en el diario vivir. Por ejemplo un audio para reflexionar sobre el cuidado del agua y su conservación. Producción.- Con el uso de TIC los estudiantes podrán realizar un producto donde integren la práctica, teoría y valorización mostrando la utilidad del conocimiento adquirido, por ejemplo elaboración de presentaciones, videos, juegos, carteles, etc. Es recomendable el uso de las TIC en producción, en los niveles 5° y 6° de primaria y todos los niveles de secundaria donde el/la alumno/a conoce las herramientas tecnológicas para su aplicación. Recursos / materiales Toda tecnología de información y comunicación utilizada en los diferentes momentos metodológicos y de evaluación deberá ser nombrada de manera detallada en recursos y materiales como por ejemplo: • Computadora • Data display • Cámara fotográfica • Cámara filmadora • Tablet • Video “Nombre del video” • Software educativo “Nombre del software educativo” • Internet • Audio educativo • Parlantes Evaluación La evaluación permite observar, si el/la alumno/a están desarrollando de manera integral sus aprendizajes. Es posible queeldocenteutilicerecursostecnológicosparalaevaluación, sin embargo será necesario en caso de pretender realizar una evaluación individual contar con los recursos tecnológicos adecuados, como por ejemplo un laboratorio de computación donde cada alumno cuente con equipo de computación. Un ejemplo claro del uso de las TIC en la evaluación será el uso de software de juegos educativos donde el alumno pone en práctica los conocimientos y al mismo tiempo es evaluado por la cantidad de aciertos que realiza durante un tiempo determinado. Seguidamente se presentan ejemplos de planes de desarrollo curricularconTICparalosnivelesinicial,primarioysecundario.
- 19. 16 PLAN DE DESARROLLO CURRICULAR A continuación se exponen modelos genéricos de planes de desarrollo curricular –para los niveles inicial, primario y secundario– que incorporan el uso de las TIC en los distintos momentos metodológicos. NIVEL INICIAL Datos referenciales Unidad Educativa: Nivel: Educación Inicial en Familia Comunitaria Año de escolaridad: Segundo año de escolaridad Bimestre: Segundo Tiempo: Un bimestre Temática orientadora: La identidad familiar en la diversidad sociocultural y sus actividades productivas. Proyecto Socio Productivo: Prevención de accidentes, seguridad física que se debe tener en cuenta en las relaciones familiares, escolares y comunitarias. Objetivo holístico: Indagamos sobre las prácticas productivas en la familia y comunidad, diferenciando e identificando las propiedades nutritivas, los lugares de producción y la comercialización de productos naturales y elaborados, valorando y fortaleciendo el cuidado del cuerpo humano con el consumo de alimentos saludables según las características de cada contexto para adquirir buenos hábitos alimenticios y prácticas de prevención ante posibles accidentes de las niñas y los niños. Contenidos y ejes articuladores Campo: Cosmos y Pensamiento (CP). Campo: Vida Tierra Territorio (VTT). Respeto en las interrelaciones familiares y comunitarias. La contaminación y sus efectos en la Madre Tierra y los sistemas de vida. Campo: Comunidad y sociedad (CS) Campo: Ciencia Tecnología y Producción (CTP). Aproximación al lenguaje escrito con elementos del contexto. La producción de alimentos, su consumo y comercialización en la comunidad. Prevención de riesgos y accidentes en la familia y comunidad. El uso de los números ordinales y cardinales en las actividades cotidianas. Tradiciones culturales en relación a la producción. La música y su relación con diferentes expresiones artísticas en las manifestaciones culturales. Los colores de la naturaleza aplicados en las actividades cotidianas.
- 20. GUÍA PARA LA INSERCIÓN DE LAS TIC EN EL AULA 17 Orientaciones metodológicas Recursos/materiales Criterios de Evaluación PRÁCTICA Invitación a los responsables y encargados de la seguridad ciudadana de la comunidad, para compartir una exposición práctica y participativa sobre la prevención de accidentes, seguridad física y respeto de normas de prevención a tomar en cuenta en las relaciones, familiares, escolares y comunitarias. Recolección en la familia de diferentes tipos de textos escritos, realizando recortes de letras, números, formas y dibujos que fortalezcan las habilidades y capacidades para la creatividad artística, cultural y productiva. Difusión de diferentes audios con algunos ritmos nacionales y proyección de imágenes de los platos típicos de nuestra cultura. Se mostrarán los ingredientes básicos de los platos tradicionales. Organización de un paseo por una de las plazas cercanas a nuestra Unidad Educativa e identificación de elementos que contaminan nuestra Madre Tierra. Indagación de las cantidades utilizadas en las actividades cotidianas de la familia y comunidad relacionándolas con los números. TEORÍA Observamos con atención el video sobre la prevención de accidentes, seguridad física que se deben tener en cuenta en las relaciones familiares, escolares y comunitarias. Video “Más vale prevenir”. (www.youtube.com/watch?v=CnCwt7G2RVw) Identificamos en diferentes tipos de texto letras que permitan el inicio de la escritura. Identificación de números, formas y gráficos del contexto mediante software educativo municipal “Juego y aprendo matemáticas en mi Kinder” elaborado por docentes del Municipio de Huanuni. Descripción de las características de la música y la producción de alimentos del lugar donde vive. Análisis de las medidas preventivas frente a los efectos negativos de la contaminación en la Madre Tierra, sus componentes y sus sistemas de vida. Cuaderno, lápices de colores, borrador, tajador. Cartulina, pegamento, tijeras, marcadores. Computadora ,data display.y parlantes. CD con diferentes ritmos nacionales. Imágenes de platos típicos. Ingredientes básicos y referenciales de la comida típica. Video “Más vale prevenir” Video “Una aventura para salvar el planeta“ Laboratorio de computación Recomendable un computador por cada alumno. CD software educativo local “Juego y aprendo matemáticas en mi Kinder” SER (CS) Actitud responsable ante riesgos y accidentes en la familia y comunidad. (CTP) Actitudes responsables en el cuidado personal y alimenticio. (VTT) Valoración de las acciones respetuosas que permiten mantener limpios y saludables los espacios comunitarios. (VTT) Manifestación de actitudes de respeto a las personas y al medio ambiente. SABER (CS) Prevenir posibles riesgos. (CTP) Identificación de las propiedades nutritivas de los alimentos. (VTT) Identificación de problemas que causa la basura en el entorno. (CTP) Lee y escribe los números de 0 al 5 (CS) Lee y escribe las vocales. HACER (CS) previene situaciones de posible riesgo (CTP) Reconocimiento de lugares de expendio de alimentos saludables e higiénicos en la comunidad. (CTP) Cuenta la cantidad de alimentos que consume la familia. (CS) Nombra palabras que inician con las letras aprendidas.
- 21. 18 Orientaciones metodológicas Recursos/materiales Criterios de Evaluación VALORACIÓN Reflexión sobre las acciones que se deben realizar ante situaciones de riesgo, prevención de accidentes y el respeto en las relaciones familiares, escolares y comunitarias que contribuyan a la seguridad ciudadana. Valoración de la utilidad del lenguaje escrito en las actividades de la vida cotidiana. Reflexión sobre la producción y el consumo de alimentos nutritivos y la diversidad musical propios de cada cultura. Proyección del video sobre contaminación de la Madre Tierra y los efectos negativos video “Una aventura para salvar el planeta“ www.youtube.com/watch?v=wqQ7E4FFC1E y reflexionamos acerca de la importancia del cuidado, protección y defensa de la Madre Tierra. Apreciación de la importancia del uso de los números y cantidades para las actividades productivas de la familia y comunidad. PRODUCCIÓN Producción de historietas, basadas en el respeto a los derechos de las personas y la Madre Tierra, prevención e identificación de riesgos y prevención de accidentes en la escuela familia y comunidad. Elaboración de cartillas que reflejen las características culturales utilizando textos escritos, gráficos y los colores inspirados en la naturaleza, aplicados en las actividades cotidianas o la construcción de instrumentos musicales con materiales del contexto para la presentación de una orquesta. Elaboración de álbumes con recortes y fotos que muestren la identidad cultural relacionada con la música y los platos típicos de las diferentes culturas. Campañas permanentes acerca del cuidado, protección y defensa de la Madre Tierra y su influencia en la salud del ser humano. Dramatización de diversas maneras de comercialización de productos haciendo énfasis en el uso de las cantidades y números. DECIDIR (CS) identifica situaciones de riesgo. (CPT) Elección de alimentos nutritivos según la producción de las comunidades, asumiendo actitudes de cuidado y prevención de accidentes. (VTT) Contribución al cuidado del medio ambiente del entorno cercano.
- 22. GUÍA PARA LA INSERCIÓN DE LAS TIC EN EL AULA 19 NIVEL PRIMARIO Datos referenciales Unidad Educativa: Nivel: Educación Primaria Comunitaria Vocacional Año de escolaridad: Primero Bimestre: Primero Campo: Ciencia, Tecnología y Producción Área: Matemática Tiempo: 12 periodos Temática orientadora: La comunicación en la familia, en la escuela y en las actividades de la comunidad. Proyecto Socio Productivo: Manejo adecuado de la basura en la comunidad. Objetivo holístico: Desarrollamos el pensamiento lógico matemático en y para la vida (SER), a partir de la percepción y aprehensión del espacio geométrico, números y operaciones, formas, medidas y cálculo (SABER), fortaleciendo capacidades y potencialidades matemáticas práctica y teórica (HACER), para el conocimiento y saber del entorno familiar, escolar y comunitario y para el logro de un impacto social productivo en relación a la problemática de la basura (DECIDIR). Contenidos y ejes articuladores Números naturales con objetos del entorno. Cantidad y representación simbólica de números naturales hasta el 100. Números naturales en la recta numérica. Descomposición de números. Adición y sustracción. Figuras geométricas planas en el ámbito comunitario. Razonamiento y resolución de problemas. Juegos matemáticos.
- 23. 20 Orientaciones metodológicas Recursos/materiales Criterios de Evaluación PRÁCTICA Observación, dibujo, conteo, lectura y escritura de números con el apoyo de las TIC (CD Software Educativo Municipal “Aritos Sumados” Nivel 1 Municipio El Alto). Representación en la recta numérica de números del 0 al 100. Escritura de números anteriores y posteriores en una tabla y complementación de series. Descomposición de números. Observación de imágenes para contar los elementos y completar las sumas con el apoyo de las TIC (CD Software Educativo Municipal “Aritos Sumados” Nivel 2 y 3 Municipio El Alto). Cálculo de adiciones y sustracciones con ayuda de la recta numérica y de ilustraciones. Resolución de un problema de suma. Reconocimiento y asociación de objetos con las figuras geométricas correspondientes. Desarrollo de actividades lúdicas en forma grupal. Participación en diálogos sobre el respeto a las personas y al medio ambiente en el entorno familiar, escolar y comunitario. TEORÍA Cuantificación de elementos. Caracterización de los números del 0 al 100 para su representación simbólica. Conceptualización de la adición y sustracción. Identificación y aplicación de pasos para la resolución de problemas. Análisis de las medidas preventivas frente a los efectos negativos de la contaminación en la madre tierra, sus componentes y sus sistemas de vida. VALORACIÓN Reflexión sobre las actitudes de respeto que debemos practicar al relacionarnos con las personas dentro y fuera del colegio. Cuaderno, lápices de colores, borrador, tajador. Cartulina, pegamento, tijeras, marcadores. Computadora, data display.y parlantes. CD Software Educativo Municipal Laboratorio de computación recomendable un equipo por alumno. SER Manifestación de actitudes de respeto a las personas y al medio ambiente. Valoración de las acciones respetuosas que permiten mantener limpios y saludables los espacios comunitarios. SABER Diferenciación y representación gráfica de los números del 0 al 100. Diferenciación entre la adición y la sustracción. Caracterización de la recta numérica. Identificación de problemas que causa la basura en el entorno. HACER Resolución de adiciones y sustracciones. Representación de números hasta el 9 en la recta numérica. Resolución de problemas. TIC (CD Jugando en el cerro rico Potosí) para su evaluación el docente observará e número de aciertos y fallos del alumno. DECIDIR Aplicación de reglas y normas de juego. Contribución al cuidado del medio ambiente del entorno cercano.
- 24. GUÍA PARA LA INSERCIÓN DE LAS TIC EN EL AULA 21 Orientaciones metodológicas Recursos/materiales Criterios de Evaluación Proyección del video “Una aventura para salvar el planeta“ www.youtube.com/watch?v=wqQ7E4FFC1E y reflexionamos sobre el medio ambiente. Valoración de las actitudes de respeto que permiten mantener limpio el entorno escolar. PRODUCCIÓN Realización de un juego matemático con objetos reciclados. Aplicación de los conceptos “mucho-poco” para cuantificar de manera sencilla la cantidad de basura que se produce en el aula. Realizamos carteles de sensibilización sobre cuidado de la basura. Exposición de textos y mensajes con escrituras de comprensión propia, sobre el cuidado del espacio geográfico en el que habita la familia en equilibrio de la naturaleza.
- 25. 22 NIVEL SECUNDARIO Datos referenciales Unidad Educativa: Campo: Vida Tierra Territorio Área: Química Año de escolaridad: Cuarto Nivel: Secundario Tiempo: tres periodos Bimestre: Segundo Temática orientadora: El espacio geográfico donde habita la familia y sus características. Proyecto Socio Productivo: El cuidado, la preservación de la madre tierra y su equilibrio con los seres vivos. Objetivo holístico: Nos apropiamos de la notación y nomenclatura de los ácidos(SER), a partir del análisis y comprensión de los elementos químicos existentes (SABER), con el software educativo jugando con la nomenclatura inorgánica(HACER), en el cuidado y respeto de los gases del efecto invernadero dióxido de carbono (CO2),Metano (CH4), Óxido Nitroso (N2O), del medio ambiente(DECIDIR). Contenidos y ejes articuladores Nomenclatura inorgánica: ácidos. Concepto. Notación y Nomenclatura. Obtención de los ácidos. Casos especiales.
- 26. GUÍA PARA LA INSERCIÓN DE LAS TIC EN EL AULA 23 Orientaciones metodológicas Recursos/materiales Criterios de Evaluación PRÁCTICA Desarrollamos explicación en pizarra de acuerdo a bibliografía tema Los Acidos. Desarrollamos ejemplos prácticos de formulación y notación de compuestos químicos (Acidos) Practicamos conceptos y nomenclatura con actividades desarrolladas en Hot Potatoes (Ver capítulo Herramientas TIC para la Educación). Repasamos los anhídridos con el apoyo del software educativo municipal (Ver CD) “Juega con la nomenclatura inorgánica” Municipio de Potosí . Practicamos en el software la notación y la nomenclatura de los ácidos (Ver CD Software Educativo Municipal) “Juega con la nomenclatura inorgánica” Municipio de Potosí. TEORÍA Observamos el video los ácidos en la realidad donde vivimos en la dirección: https://www.youtube.com/watch?v=Kp17JwoA2YU Conocemos que son los ácidos su notación y nomenclatura, como es la obtención y los casos especiales. VALORACIÓN Reflexionamos sobre el cuidado, respeto del medio ambiente de los gases del efecto invernadero. Valoración sobre el respeto y buenos hábitos que permiten el cuidado de nuestro entorno. Visitamos la mina más cercana a la unidad educativa en el sector de producción de ácidos nos informamos sobre la producción del ácido sulfúrico y reflexionamos sobre los productos químicos en la minería y lo tóxicos que pueden ser para el organismo, documentamos mediante fotografías para desarrollar un video de la experiencia. PRODUCCIÓN Desarrollamos cuadros didácticos con la formulación de algunos ácidos que servirán de ejemplo. Dividimos por grupos a estudiantes y mediante aprendizaje por investigación desarrollan una presentación en Power Point y/o Prezi que posteriormente socializarán con sus compañeros. Cuaderno. Lapiceros. Cartulina, marcadores. Cámara Digital. Internet. CD de software educativo municipal. Laboratorio de computación recomendable un equipo por alumno. Video Educativo. SER Cuidado, respeto del medio ambiente. Demostramos el respeto a nuestros espacios tanto en el aula como en el gabinete de computación. SABER Conocemos los ácidos su notación y nomenclatura, obtención y los casos especiales. HACER Resolución de problemas de formulación de ácidos. Identificamos con ejercicios los tres tipos de nomenclatura empleados en Ácidos. Empleamos el CD de software educativo municipal “Juega con la nomenclatura química” Municipio de Potosí, que plantea ejercicios que sirven al docente como evaluación. DECIDIR Reflexionamos que gases desprenden los diferentes compuestos que provocan el efecto invernadero.
- 27. 24 Orientaciones metodológicas Recursos/materiales Criterios de Evaluación Desarrollo de aplicación educativa en Hot Potatoes donde el estudiante podrá repasar conceptos y ejercicios. Desarrollamos un video sobre el proceso de producción de ácido sulfúrico en la minería y los daños que ocasionan estos productos químicos.
- 28. GUÍA HARDWARE
- 30. GUÍA HARDWARE 27 LA COMPUTADORA PORTÁTIL (LAPTOP) Es un ordenador personal pensado para usarlo en más de un lugar, es decir de forma móvil. Esto es posible gracias a que funciona con una batería que se recarga usando la corriente eléctrica. Pesa normalmente entre 1 y 3 kilogramos. Los ordenadores portátiles son capaces de realizar la mayor parte de las tareas que realizan los ordenadores de escritorio, también llamados “de torre”, con similar capacidad y con la ventaja de su peso y tamaño reducidos; ello sumado también a que tienen la capacidad de operar por un período determinado sin estar conectada a una red eléctrica. Los educadores, tanto de Bolivia como del mundo entero, pueden utilizarla para escribir los planes de la escuela, para llevar las notas o registro de todos sus estudiantes, para preparar ayudas visuales, para crear presentaciones que a su vez pueden compartirse con otros profesores alrededor del mundo. PARTES DE UNA COMPUTADORA Cualquier computadora consta de dos partes principales: el Hardware y el Software. Hardware (hard = duro). Es el conjunto de elementos físicos o materiales que constituyen una computadora; es decir, todo lo que se puede tocar es hardware en una computadora. Por ejemplo, el teclado, la pantalla y otros dispositivos. . Software (soft = blando). Es el conjunto de programas y rutinas que permiten a la computadora realizar determinadas tareas. Entre estos: el Sistema Operativo, programas de Ofimática, etcétera. HARDWARE
- 31. 28 14” LED En la presente guía veremos con profundidad el hardware de una computadora. PARTES DE LA COMPUTADORA (LENOVO) Es de conocimiento de todos que en 2012 el gobierno de Bolivia entregó laptops Lenovo a docentes, con el objetivo de acortar la brecha digital y garantizar el acceso a la tecnología, con el objetivo de optimizar el proceso enseñanza aprendizaje. Ahora veremos las características de la computadora entregada a los profesores y profesoras. CARACTERÍSTICAS BÁSICAS • Cámara Web Este dispositivo está incorporado en el equipo, en la parte superior central del monitor, para poder emplearlo en cualquier aplicación de video. Es posible filmar procesos educativos y tomar fotografías, también permite realizar videoconferencias y tiene múltiples utilidades. • Monitor o pantalla LCD 14” El monitor, también incorporado, tiene un tamaño de 14 pulgadas que sirve para ver todas las operaciones que se realizan en el equipo. • Botón APS El botón de Sistema de Protección Activa (APS) sirve para prevenir desperfectos en el disco duro de la computadora, que pueden haberse producido por sobrecargas de energía. Se encuentra en la parte superior derecha del teclado. • Botón silencio Este botón activa y desactiva el sonido en la computadora, se encuentra en la parte superior derecha del teclado.
- 32. GUÍA HARDWARE 29 • Botón de encendido Este botón tiene dos utilidades: sirve para encender y apagar la computadora. Para encenderla solo se debe presionar una vez y para apagar el equipo, en caso de emergencia, se debe presionar de manera sostenida por cinco (5)segundos. El símbolo del botón representa el 1 de encendido y el 0 de apagado, se encuentra en la parte superior izquierda del teclado. • Botón de rescate del sistema Al presionar este botón se genera un punto de restauración de la unidad C del equipo: en caso de que este sufra algún daño en el sistema será posible repararlo. Se encuentra en la parte superior izquierda del teclado junto al botón de encendido. • Parlantes El equipo cuenta con dos parlantes que permiten escuchar todos los sonidos que el usuario requiera, se encuentran en la parte superior izquierda y derecha del teclado. • Teclado El equipo cuenta con un teclado completo alfanumérico y caracteres especiales, también con la tecla Fn se puede hacer otras operaciones, como aumentar y reducir el brillo de la pantalla o subir y bajar el volumen del sonido, etcétera. • Micrófono En la parte inferior izquierda del teclado se encuentra el micrófono incorporado d el equipo, con este es podemos grabar sonidos o hacer videolladamas, etcétera. • Lector de huellas digitales Para optimizar la seguridad, el equipo cuenta con un lector de huella digital para que solo el propietario del equipo pueda acceder a sus contenidos.. Se encuentra en la parte inferior derecha del teclado.
- 33. 30 • Touchpad El equipo tiene incorporado el touchpad que cumple las mismas funciones de un mouse (ratón), permitirá ingresar instrucciones haciendo clic y doble clic en el equipo. Se encuentra en la parte inferior central del teclado. • Puertos USB Los puertos USB sirven para conectar dispositivos externos, ya sea un flash memory, la impresora, cámaras digitales, celulares u otros. Lenovo cuenta con cuatro (4) puertos USB que pueden ser usados al mismo tiempo. • Rejilla de ventilación La rejilla de ventilación sirve para refrigerar la computadora. Se recomienda no tapar esta rejilla cuando esté en funcionamiento el equipo. Está ubicada en la parte lateral izquierda del equipo. • Puerto VGA El puerto VGA sirve para conectar dispositivos de salida para video. Por ejemplo,Data Display o pizarra digital. Se encuentra en la parte lateral izquierda del equipo. • Puerto RJ45 Este puerto sirve para conectar la máquina a una red cableada para tener acceso a intercambio de datos y la navegación en internet, está instalado en la parte lateral izquierda del equipo. • Puerto HDMI Este puerto permite conectar la máquina a un televisor o un equipo reproductor. Es posible compartir imagen y sonido, se encuentra en la parte lateral izquierda del equipo. • Conectores para auriculares y micrófono También puede conectar dispositivos externos, como auriculares u otros parlantes, o un micrófono para que los trabajos de audio tengan mayor calidad.. Estos conectores se encuentran en la parte lateral derecha de nuestro equipo.
- 34. GUÍA HARDWARE 31 • Lector de CD/DVD, quemador de CD/DVD El equipo cuenta con un lector para CD y/o DVD que también permite quemar los CD y/o DVD; están en la parte lateral derecha. • Conector para el cargador de batería En la parte lateral derecha del equipo se halla la entrada para el conector de la batería. El cargador es un dispositivo que viene junto al equipo. MEDIDAS DE SEGURIDAD PARA EL USO DE COMPUTADORAS PERSONALES • No deje líquidos cerca de la computadora. • Tenga siempre un antivirus instalado y actualizado. • Mantenga la computadora en un lugar limpio y libre de polvo. • Utilice la computadora con las manos limpias. Asegurese de que no haya objetos sobre el teclado al momento de cerrar tu laptop. • Sostenga y levante su laptop siempre desde la base no desde la pantalla. • No jale el cable del cargador de la laptop. • Limpie su computadora periódicamente, esto evitará la acumulación de polvo, que es dañino para el equipo. • Evite colocar materiales pesados sobre su computadora. • Utilice un cepillo de dientes para limpiar el teclado y ranura de ventilación. • No utilice su computadora en la cama y, en caso de hacerlo, trate de no tapar la ranura de ventilación.
- 35. 32 • Si no va a utilizar su computadora portátil inmediatamente o en las próximas dos horas, es recomendable apagarla. La energía que se necesita para ponerla en marcha es mucho menor que la energía que se necesita para tenerla funcionando continuamente. • Cuando conecte el cargador de su equipo, considere en qué nivel se encuentra el indicador de batería del equipo, ubicado en la parte inferior derecha de la computadora. Esto sirve para que no utilice por mucho tiempo el cargador y prolonga su vida útil.. • Si el equipo estará apagado durante mucho tiempo, retire la batería y guarde el equipo y la batería separados. • Se recomienda hacer un mantenimiento preventivo cada tres meses, que consiste en hacer una limpieza interna y externa del equipo, también es importante realizar testeos periódicos en busca de virus.
- 36. GUÍA SISTEMA OPERATIVO WINDOWS 7 33 SISTEMA OPERATIVO El sistema operativo es el conjunto de programas informáticos que permite la administración eficaz de los recursos de una computadora. El sistema operativo comienza a trabajar cuando la máquina es encendida. El equipo comienza a gestionar el hardware y permite, además, la interacción con el usuario. Existen varios tipos de sistemas operativos, entre otros: Windows7, Linux, Android o Unix. PANTALLA PRINCIPAL DEL WINDOWS 7 Después de encender el equipo, e iniciar la sesión de Windows, se observa una pantalla similar a una mesa de escritorio, como la siguiente: Íconos Escritorio Botón de Inicio Barra de tareas Área de notificación WINDOWS 7
- 37. 34 Íconos Es un pictograma utilizado para representar archivos, carpetas, programas, unidades de almacenamiento. Escritorio El principal propósito del escritorio es el de contener los íconos de acceso directo o atajos, que ayudan a trabajar con una mayor eficiencia. Botón de inicio Es la puerta de entrada principal a los programas, las carpetas y la configuración del equipo. Se denomina menú porque ofrece una lista de opciones, igual que el menú de un restaurante. Tal como indica la palabra “inicio”, a menudo es la ubicación a la que un usuario se dirige para iniciar o abrir elementos. También en esta opción se encuentra el botón apagar el sistema. Barra de Tareas Cuando se abre un programa, aparece una opción del programa en la barra de tareas, esta opción permite maximizar y minimizar fácilmente los programas o tareas que se están ejecutando. Área de Notificación Está situada en el extremo derecho de la barra de tareas, incluyeunrelojyungrupodeiconos.Estosiconosindican elestadodealgunapartedelequipooproporcionanacceso a determinados valores de configuración. El conjunto de iconos que se vean depende de qué programas o servicios se encuentran instalados y de cómo el fabricante haya configurado el equipo. CARPETAS Y ARCHIVOS La información en Windows se organiza en carpetas y archivos, las carpetas son depósitos para organizar los archivos. Crear Carpeta Para crear un carpeta posicionar el cursor en el lugar o dirección donde desee crear la carpeta, hacer clic con el botón derecho del mouse, luego
- 38. GUÍA SISTEMA OPERATIVO WINDOWS 7 35 seleccionar la opción emergente Nuevo y seguidamente Carpeta. En el ícono de Carpeta, digitar el nombre que hará referencia al conjunto de archivos almacenados. Por ejemplo, la carpeta denominada “Primero de Primaria” se crea con el ícono. Archivos Los archivos son las unidades básicas de almacenamiento que permiten a la computadora distinguir el conjunto de informacióncontenidaendichaunidad.Porejemplo,sise trabaja un documento en Word (procesador de texto) el archivo se representará con el siguiente ícono y tendrá la denominación asignada por el usuario y que permitirá identificar la información contenida. Unarchivopuedeserunprograma,unafoto,undocumento de texto, una base de datos, etcétera. En el disco duro hay almacenados cientos y cientos de archivos, por lo que es necesario que estén organizados o clasificados por el usuario, con la finalidad de facilitar su localización. El sistema operativo Windows facilita esta organización en unformatodecarpetas,quepuedencontenerunconjunto de archivos relacionados y que son organizadas por los usuarios.
- 39. 36 EXPLORADOR DEL WINDOWS Para ingresar al explorador del Windows se hace clic sobre el ícono ubicado en la barra de tareas de la pantalla principal, se abre la siguiente ventana: El explorador del Windows permite manejar carpetas y archivos de forma ágil y simplificada. En la parte izquierda se encuentran las unidades, carpetas que hay eneldiscoduro.Inicialmentesinoseentraenningunade ellas se puede visibilizar el directorio raíz del disco duro. En el directorio raíz, además de carpetas, hay archivos que no se deben borrar nunca si no se está muy seguro de poder hacerlo pues podría tratarse de archivos del sistema operativo que son indispensables para iniciar el computador. Carpetas y archivos Barra de desplazamientoÁrbol de carpetas En la parte derecha figuran las diferentes carpetas y archivos que están almacenadas en cada una de las unidades del disco duro. Si hace clic en una carpeta de la parte izquierda aparecen los archivos y carpetas que ésta contiene. También puede entrar en una carpeta en la parte derecha haciendo doble clic sobre ella. Las carpetas tienen dibujado un símbolo “+”, que indica que contiene otras carpetas.
- 40. GUÍA PROCESADOR DE TEXTO WORD 37 Elprocesadordetextoesuntipodeaplicacióninformática para la creación, edición, modificación y procesamiento de documentos de texto con formato específico, por ejemplo: tipo y tamaño de la tipografía, adición de gráficos u otros. Uno de los procesadores de texto más utilizado es el Word. TEXTO DEL PLAN DE DESARROLLO CURRICULAR En el menú principal de Word se hace clic en Archivo, Nuevo, Documento en blanco y Crear de la siguiente manera: Una vez que se habilita la pantalla en blanco de Word el usuario está habilitado para escribir el texto correspondiente donde se ubica el cursor. En la siguiente pantalla se muestra el ejemplo de un Plan de Desarrollo Curricular. WORD
- 41. 38 Para cambiar el tipo de letra y tamaño se selecciona el texto con el mouse y se hace clic en que se encuentra en la parte superior de la ventana del Word. También es posible resaltar los títulos o subtítulos de un texto o documento con el uso de negrillas, itálicas o subrayado, cuyos íconos sonpara ello se debe seleccionar el texto y hacer clic en el ícono que se desea utilizar. En el desarrollo de un texto el Word facilita algunas herramientaspara mover(cortar),copiarypegar,facilita la elaboración de un documento. Para mover o cortar es necesario seleccionar el texto que desea cortar, luego elige la opción cortar y se ubica el cursor en el lugar que desea mover y se hace clic en pegar . Para copiar y pegar seleccione el texto que desea copiar, luego elija la opción copiar , por ultimo seleccione el lugar en el que desea pegar el texto y haga clic en pegar . El formato del documento, o de los diferentes párrafos que lo componen, puede requerir que tenga determinada presentación: centrado, alineado a la derecha o a la izquierda, como se observa en el documento del ejemplo.
- 42. GUÍA PROCESADOR DE TEXTO WORD 39 Para ello, hay que marcar el texto con el mouse o se ubica el cursor en el lugar donde se comenzará a escribir y se elige entre las siguientes opciones: alinear texto a la izquierda, centrar, alinear texto a la derecha, justificar en bloque . Para enumerar o describir las viñetas, el procesador dispone varias opciones. • íconos de viñetas (diferentes formas) • numeración de series con números o letras Estas funciones pueden aplicarse antes o después de escribir el texto. Antes, simplemente se ubica el cursor en el lugar deseado y se activa el ícono elegido, con lo que aparecerá la viñeta o numeración seleccionada; después marque el texto y active la viñeta o numeración deseada. Una vez concluido un texto, es recomendable realizar la revisión de ortografía y gramática. El procesador Word contiene una función específica en el ícono Revisar del menú principal. Una vez seleccionada la opción Revisar se hace clic en
- 43. 40 Ortografía y Gramática y se habilita la siguiente ventana: En la ventana de ortografía aparecerán textos de colores (en este caso rojo) con las palabras observadas, si la observación no es correcta se pone omitir una o todas las veces, haciendo clic al botón respectivo.. Es posible agregar palabras nuevas al diccionario al hacer clic en Agregar a diccionario. Silaobservaciónescorrecta,esposiblecambiarlapalabra con una de las palabras sugeridas, para ello hacer clic en cambiar o cambiar todas si desea modificar determinado vocablo en todo el texto. TABLAS EN EL PLAN DE DESARROLLO CURRICULAR En el documento de ejemplo Plan de Desarrollo Curricular, como en otro tipo de documentos, es necesario utilizar tablas para exponer los diferentes momentos metodológicosdeformagráfica.Enelejemploseprocede a insertar una tabla de tres filas y tres columnas, para ello se ubica el cursor en la opción Insertar del menú principal de Word y se hace clic en el ícono tabla, luego se selecciona la cantidad de filas y columnas para la tabla de la siguiente manera:
- 44. GUÍA PROCESADOR DE TEXTO WORD 41 Una vez creada la tabla, escriba la información correspondiente en cada una de las celdas. Con la tecla de tabulación es posible saltar a las diferentes celdas. Para modificar el color de letra con el mouse se selecciona el texto y se hace clic en el color de fuente ubicado en el menú de Inicio, luego selecciona el color de preferencia de la siguiente ventana: También es posible aplicar diferentes efectos al texto con el ícono y resaltar con el ícono . Una vez estructurada la tabla se puede definir su orientación, que puedes ser horizontal o vertical. Para ello se utiliza la opción Diseño de página del menú principal, luego se elige orientación y se hace clic en la opción deseada. Por ejemplo en el documento de Plan de Desarrollo Curricular se da Orientación Horizontal queda de la siguiente manera.
- 45. 42 En el desarrollo de un texto, que está en un formato de tabla, es posible insertar filas y columnas. Para ello se debe ubicar el cursor en la celda donde se desea insertar la fila o la columna, en el ícono de Tabla se hace clic para habilitar opciones de inserción. También es posible en el manejo de tablas eliminar celdas, con la opción eliminar celda. Esta opción habilita las siguientes opciones: Las celdas de la tabla pueden fusionarse o juntarse, esto se aplica con la función Combinar celdas sean filas o columnas, para ello es necesario seleccionar las celdas que se desea juntar y clic en el botón derecho del mouse para seleccionar la opción: Siserequieresepararodividirlasceldasmarcarlasceldas fusionadas y se hace clic con el botón derecho del mouse y seleccione la opción Una vez concluido el armado de una tabla se puede dar un formato de presentación. Word ofrece diferentes diseños, para lo cual se ubica el cursor sobre la tabla y se hace clic. Aparece la opción Herramientas de Tabla, la opción diseño y se selecciona uno de los estilos de tabla.
- 46. GUÍA PROCESADOR DE TEXTO WORD 43 GUARDAR EL PLAN DE DESARROLLO CURRICULAR Para guardar el documento haga clic en la opción Archivo del menú principal e ingrese a la opción Guardar. Seleccione la unidad y la carpeta donde almacenará archivo, póngale un nombre y finalmente haga clic en Guardar. IMPRIMIR EL PLAN DE DESARROLLO CURRICULAR Para imprimir haga clic en la opción Archivo del menú principal y seleccione la opción Imprimir. Para este proceso es importante, previamente, ingresar a la opción Configuración para definir el tipo de hoja, la orientación y las páginas a imprimir. Con la opción de Vista Preliminar se puede observar cómo se imprimirá cada hoja o documento, si está de acuerdo se hace clic en el botón Imprimir.
- 47. 44 CARÁTULA DEL PLAN DE DESARROLLO CURRICULAR Para realizar una carátula en Word se debe ingresar el texto colocando el cursor en la ubicación deseada. Se marca el texto y se elige la opción Formato (tipo, color, tamaño) para seleccionar la opción desea. También se podrá utilizar Estilos en el texto marcado.
- 48. GUÍA MICROSOFT EXCEL 45 Excel es una herramienta cuyo objetivo principal es el desarrollo de plantillas cuantitativas, por cuanto dispone de una serie de funciones para las operaciones matemáticas, estadísticas, proyecciones, etcétera. Esta herramientaesunadelasmásutilizadasenelmundopara realizar planillas de proyectos, por su virtud para trabajar con números de manera muy sencilla e intuitiva. Para ingresar al programa siga la ruta: Inicio – Todos los Programas – Microsoft Office – Microsoft Excel. LIBRO DE TRABAJO ENTORNO DE TRABAJO El entorno de trabajo es muy similar al de Microsoft Word, tiene cintas de opciones en la parte superior de la plantilla. Para trabajar en una plantilla, se debe tomar en cuenta la dimensión del área de trabajo, que consiste en un conjunto de celdas que se utilizan de la siguiente manera: EXCEL
- 49. 46 • Una columna es el conjunto de celdas seleccionadas verticalmente, cada columna se nombra mediante letras. Por ejemplo: A, B,……, Z, AA, AB, ……., AZ…. hasta llegar a XFD. • Una fila es el conjunto de celdas seleccionadas horizontalmente, cada fila se nombra por medio de números del 1 al 1.048.576. • La intersección de una columna y una fila es una celda y se denomina con el nombre de la columna seguido por el de la fila, por ejemplo la celda en la columna A y la fila 1 se llama A1. ABRIR Y GUARDAR UN LIBRO DE TRABAJO Para abrir un libro de trabajo ya existente haga clic en: Archivo – Abrir. En el cuadro de diálogo se busca la ubicación del archivo y finalmente haga clic en Abrir. Para guardar un libro de trabajo haga clic en: Archivo – Guardar Como, a continuación se habre un cuadro de diálogo, en el que se buscará la carpeta en la cual se guardará el libro de trabajo, se escribe el nombre del archivo, finalmente haga clic en Guardar.
- 50. GUÍA MICROSOFT EXCEL 47 ANCHO DE FILA Y ALTO DE COLUMNA Para poder modificar el ancho de fila y el alto de columna, ubique el puntero del ratón en la línea al medio ya sea de dos columnas o dos filas, luego haga clic izquierdo sostenido y arrastre hasta el ancho o alto deseado, como se ve a continuación: INSERTAR FILAS Y COLUMNAS Para insertar filas y columnas en Excel, seleccione la fila o la columna desde donde quiere insertarla y luego haga clic en Inicio de la cinta de opciones. Seleccione la opción Insertar y elija la opción deseada. EXCEL EN LA EDUCACIÓN Con un ejemplo práctico desarrollaremos varias opera- ciones en Excel que ayudan a realizar libros de trabajo de temas de educación y otros. Para Abrir un nuevo libro de trabajo copie la siguiente información en la hoja 1: Fuente: Sitio Oficial INE Bolivia: http://www.ine.gob.bo/indice/EstadisticaSocial.aspx?codigo=30303
- 51. 48 En este cuadro se aprecian datos sobre el Censo Bolivia 2012, con información del número de hogares en los municipios del departamento de La Paz. Esta información servirá para realizar algunas operaciones en Excel que serán útiles para desarrollar trabajos de diferente índole en el ámbito educativo. 1. Combinar celdas es una función que puede aplicarse para armar el título de nuestra planilla o tabla. Se debe seleccionar todo el rango del título y luego haga clic en Combinar y el ícono de Centrar. 2. Bordesdelatablacreada:seleccioneelcontenido de la tabla y luego clic en Bordes. Existen múltiples opciones de bordes. Para obtener este menú seleccionar: Todos los Bordes. También puede elegir más bordes con diferentes opciones de tipos de líneas. 3. Tipos de datos: Excel trabaja con diferentes tipos de datos que pueden ser numéricos, de fecha u otros. Para asignar un formato específico se selecciona el rango de datos numéricos del ejemplo y luego haga clic derecho sobre la selección desarrollada y elija la opción Formato de celdas.
- 52. GUÍA MICROSOFT EXCEL 49 En el cuadro de diálogo se elige el formato deseado. En este caso, Número, General y con punto (para separar miles y decimales), finalmente Aceptar. 4. Cálculo de sumatoria: Excel permite realizar sumatorias de una serie de números en muy corto tiempo; existen varias formas de hacer esto, la más simple es empleando la herramienta Autosuma en la cinta de opciones Inicio. Para realizar la sumatoria haga clic en la celda donde se quiere obtener el resultado, a continuación haga clic en el botón Autosuma, elija Suma. Elija el rango de datos que desee sumar y pulse la tecla Enter.
- 53. 50 5. Opción de autocompletado: esta opción permite rellenar fórmulas y datos de manera rápida para optimizar el tiempo. Todas las celdas tienen esta opción, que se presenta con un punto negro en la parte inferior derecha de cada celda. Para continuar el ejemplo copie los siguientes datos en la tabla inicial. Ubique el cursor en la celda de origen, en el ejemplo la celda B21 (con la fórmula de la sumatoria de la columna B), haga clic en el punto de autocompletado y arrastre hasta el lugar deseado, en este caso hasta la celda E21. Finalizada la operación podrá ver los resultados. 6. Uso de fórmulas prediseñadas: Excel tiene una granvariedaddefórmulasprediseñadas,también denominadas funciones. En el ejemplo la función para el cálculo del promedio de hogares que
- 54. GUÍA MICROSOFT EXCEL 51 con energía eléctrica en el periodo 2010-2012. Ubique la celda activa en el lugar donde se quiere obtener el resultado. Luego haga clic en el botón Insertar función. A continuación se cargue el siguiente cuadro de diálogo con todas las funciones disponibles: Existen funciones financieras, de fecha y hora, matemáticas, trigonométricas, estadísticas, de texto, etcétera, que pueden ser empleadas de acuerdo con la necesidad del usuario. Para el ejemplo use la función Promedio con un clic y haga clic en Aceptar. En el siguiente cuadro de diálogo debemos ingresar el rango de datos que intervendrán en el cálculo del promedio, en el primer cuadro de texto seleccione el rango de datos, como se ve a continuación, finalmente haga clic en Aceptar:
- 55. 52 A continuación autocomplete (copiar la fórmula) para todas las celdas de la columna: 7. Formatos condicionales: Excel presenta una amplia variedad de formatos condicionales que sirven para resaltar contenidos en celdas. Por ejemplo, en la columna de Promedio de Hogares que tienen Energía queremos resaltar con color rojo los valores menores a 70%. Para ello, en la cinta de opciones Inicio, seleccione toda la columna con la información, luego haga clic en la herramienta Formato Condicional – Resaltar reglas de celdas – Es menor que, como se ve a continuación:
- 56. GUÍA MICROSOFT EXCEL 53 En el siguiente cuadro de diálogo ponga el valor de comparación entre los datos y resalte los menores a este, en este caso 70. Elija la opción de relleno o color de texto y haga clic en Aceptar. Existen formatos condicionales para resaltar valores mayores, iguales y otros todos estos se encuentran en la cinta de opciones Inicio y Formato Condicional. 8. Diseño de impresión: en Excel inicialmente no se distingue el área de impresión. Para ver todas las opcionesdediseñodepáginahagaclicenlaCinta de Opciones – Diseño de página. Primero seleccionaremos el tamaño de papel.Para el ejemplo será tamaño carta, también es posible poner el tamaño de papel manualmente haciendo clic en Más tamaños de papel. También puede elegir la orientación de la página: vertical u horizontal:
- 57. 54 Es posible modificar las dimensiones de los márgenes: superior, inferior, derecho o izquierdo. También Excel permite ver distintos temas prediseñados. Para poder ver la hoja de cálculo en preimpresión haga clic en las vistas que aparecen en la parte inferior derecha de la ventana: La primera es la vista normal, la del medio presenta la vista de cómo se vería en una hoja de papel: La tercera, es la Vista previa con salto de página que nos permite ver todas las celdas usadas, como se observa a continuación:
- 58. GUÍA MICROSOFT EXCEL 55 9. Gráficos estadísticos: los gráficos describen el comportamiento de los datos en forma gráfica empleando diseños de columnas, filas, barras, circulares, o nube de puntos, entre otros. Usando el ejemplo, se realizará un gráfico con la información relacionada con el promedio de hogares con energía eléctrica. Primero se elige las dos columnas a graficar. En el ejemplo se pinta la columna Descripción y Promedio de Hogares que tienen Energía, se puede hacer selecciones separadas empleando la tecla CTRL. Luego en la cinta de opciones – Insertar, elegimos Columna y buscamos un diseño que permita graficar la información seleccionada. Para el ejemplo y la serie de datos elegida es conveniente un gráfico de barras cuyas dimensiones facilitarán el análisis visual de los altos y bajos de la serie.
- 59. 56 Excel facilita diseños preestablecidos que se encuentran en la cinta de opciones Diseño (plano, en diagonal, a colores u otros) que aparecen tras seleccionar el gráfico: Finalmente,elgráficosepresentadelasiguientemanera:
- 60. GUÍA MICROSOFT EXCEL 57 10. FiltrosenExcel: consisteenunafunciónqueagrupa la información de una plantilla (por columnas) en base a ciertos criterios determinados por el usuario. Se generan subconjuntos de datos que responden a los criterios elegidos.. Para el análisis o evaluación de información contenida en un rango de celdas esta función del Excel ofrece múltiples opciones. Aplicaremos esta función en la siguiente tabla: En esta tabla se desea filtrar los datos mediante el cargo del personal de una institución educativa. Inicialmente seleccione la columna haciendo clic sobre el nombre de la columna, en este caso es la Columna D A continuación haga clic en la cinta de Opciones – Datos y haga clic sobre la herramienta Filtro:
- 61. 58 Podrá apreciar que en la columna Cargo aparece una flecha en la parte inferior derecha que al hacer clic sobre la misma se despliega un menú con un listado de los datos a ser filtrados (todos los posibles identificados en ese rango de datos), en nuestro caso Administrativo, Aux. Administrativo, Aux. Técnico, Docente, Docente investigador y Técnico. Para el ejemplo nos gustaría ver a todos los Aux. Técnico que conforman el personal del establecimiento, para ello se desmarcan las otras categorías dejando sólo aquella que nos interesa. Finalmente la tabla filtrará a solo el personal Aux. Administrativo. De esta manera puede aisxlar los datos que necesite de la columna elegida.
- 62. GUÍA MICROSOFT POWER POINT 59 Power Point es una herramienta que permite elaborar presentaciones de forma visual, atractiva y llamativa. Es una plataforma que facilita el trabajo de transmisión de información y datos a los docentes y estudiantes de una manera atractiva e interactiva. Para ingresar al programa siga la siguiente ruta: Inicio – Todos los Programas – Microsoft Office – Microsoft Power Point ENTORNO DE TRABAJO El entorno de trabajo es muy similar al de Microsoft Word, con cintas de opciones en la parte superior. Sin embargo, el área de trabajo en este programa se representa en una diapositiva que se ubica en la parte central de la pantalla en vista de diseño y, en la parte izquierda, se despliega un esquema en miniatura de todas las diapositivas en orden correlativo. POWER POINT
- 63. 60 ABRIR Y GUARDAR UNA PRESENTACIÓN Para abrir una presentación existente haga clic en: Archivo – Abrir, a continuación se carga la ventana de búsqueda del archivo deseado, una vez encontrado haga clic en Abrir: Para guardar una presentación desarrollada haga clic en Archivo – Guardar Como, a continuación se despliega el siguiente cuadro de dialogo, busque la ubicación deseada, escriba un nombre y haga clic en Guardar. CREAR UNA PRESENTACIÓN Una presentación es un conjunto de diapositivas, cada diapositiva muestra la información empleando texto, imágenes, sonidos y/o videos. Para crear una nueva diapositiva, haga clic en la cinta de opciones Inicio, ahí busque la herramienta Nueva diapositiva, en la flecha ubicada en la parte inferior derecha del ícono haga clic y se muestran las opciones de diseño de la diapositiva.
- 64. GUÍA MICROSOFT POWER POINT 61 Existen varios tipos de diseño que se pueden emplear, de acuerdo con la necesidad del usuario, se elige un diseño y automáticamente el programa crea la diapositiva, que aparece en la columna de vistas en miniatura, en la parte izquierda de la pantalla. POWER POINT EN LA EDUCACIÓN Con un ejemplo práctico desarrollaremos varias operaciones en Power Point, que serán de gran ayuda al momento de realizar presentaciones: 1. Abrir Una nueva presentación y en la diapositiva1 copie la siguiente información: La primera diapositiva comúnmente se emplea para mostrar el título y el subtítulo de la presentación. 2. Insertar imagen en la presentación Es importante resaltar que mientras menos texto y más grafica sea la presentación, esta es más dinámica e interesante para los estudiantes. La inclusión de una imagen en la presentación se realiza habilitando en el menú principal la opción Insertar y luego Imagen. En el menú de Insertar se puede elegir diferentes objetos como Tabla, Formas, Gráficos, Videos, Sonidos, etcétera.
- 65. 62 A continuación cargue el cuadro de diálogo para buscar archivos, ubique el sitio donde se encuentra la imagen deseada y haga clic en Insertar. En la imagen insertada puede modificar su tamaño y ubicación, arrastrándola con clic izquierdo, finalmente la primera diapositiva quedará de la siguiente manera. Para poder ejecutar o proyectar la presentación se presionaF5oclicenelíconoPresentacióncondiapositivas ubicado en la parte inferior derecha de la pantalla. 3. Diseño de las diapositivas El programa presenta varios diseños prestablecidos que pueden ser elegidos con un clic. En el menú principal elija Diseño y haga clic en la opción seleccionada. En el ejemplo cree una nueva diapositiva para ingresar información sobre Bolivia, como se ve en la imagen.
- 66. GUÍA MICROSOFT POWER POINT 63 A continuación, en el menú de opciones elija el diseño con un clic, en el ejemplo se opta por Austin. Todas las diapositivas cambian su diseño. Elija la de su preferencia y continue con la elaboración de su presentación. 4. Animaciones Existen tres tipos de animaciones: De entrada, que son empleadas para ingresar objetos a la presentación; de énfasis que permiten resaltar objetos; y las de salida, que permiten retirar objetos. Para insertar animaciones haga clic en Animación del menú principal. En el ejemplo, el título Bolivia tendrá una animación de entrada, para ello ingresará el texto y, finalmente, la imagen de la diapositiva.
- 67. 64 5. Transiciones Son animaciones para mostrar un efecto de transición de diapositiva a diapositiva. Para ello, en el menú principal haga clic en Transiciones y elija una opción entre los efectos disponibles. 6. Insertar sonido Es posible insertar un sonido de fondo en la presentación, para ello en el menú principal haga clic en Opciones – Insertar – Audio desde Archivo.
- 68. GUÍA MICROSOFT POWER POINT 65 A continuación elija el archivo de audio a insertar desde el equipo y haga clic en Insertar. El objeto de audio se agregará en la presentación de esta manera: Traslaseleccióndel objeto,automáticamenteaparecerán las opciones de herramientas de Audio – Formato y Reproducción, que sirven para configurar opciones del audio seleccionado. En la opción reproducción puede configurar cómo se reproducirá el objeto de audio. En el ejemplo, se eligió Reproducir en todas las diapositivas.
- 69. 66 7. Hipervínculos Son enlaces a diapositivas existentes u otros archivos que se encuentran en el equipo o algún sitio web. Todos los objetos de las diapositivas pueden contener hipervínculos. Para utilizar esta función haga clic derecho sobre el objeto deseado. En el ejemplo se establecerá un hipervínculo en la imagen, haga clic derecho y luego seleccione la opción – Hipervínculo Se cargará un nuevo cuadro de diálogo con múltiples opciones de enlace, en el ejemplo elija Lugar de este documento en la parte izquierda, se presenta el listado de diapositivas elija Bolivia y clic en Aceptar.
- 70. GUÍA INTERNET 67 NAVEGADORES WEB Un navegador es un programa que interpreta el lenguaje en el que están escritas las páginas Web y las presenta en pantalla con todos sus elementos. Los navegadores son programas que permiten visualizar páginas web en la red. Además de facilitar el acceso a otros recursos, documentos y administrar información. Las páginas Web están escritas en Hipertexto. Esto quiere decir que contienen textos, imágenes y vínculos, o enlaces que permiten el acceso dinámico entre unas y otras. Dichos enlaces pueden estar representados en el documento, tanto por fragmentos de texto subrayados, como por imágenes o partes de una imagen. Estas señales se reconocen al pasar el puntero del ratón, si este se transforma de una flecha a una mano con el dedo índice señalando. Extendiendo el concepto de hipertexto al más avanzado dehipermedia,laspáginasWebpuedentambiéncontener elementos multimedia de todo tipo: sonido, animación, video, etcétera. Los navegadores, además de visualizar los elementos de las páginas y permitir la interacción del usuario mediante INTERNET
- 71. 68 los enlaces, ofrecen muchas posibilidades que, en conjunto, definen el concepto de navegación. La funcionalidad básica de un navegador Web es la de permitir la visualización de documentos de texto, posiblemente con recursos multimedia incluidos. Los documentos pueden estar ubicados en la computadora que utiliza un usuario, pero también pueden ocupar cualquier otro dispositivo que esté conectado, a través de Internet, a la computadora del citado usuario o que cuente los recursos necesarios para la transmisión de los documentos (un software servidor web). Tales documentos, comúnmente denominados páginas web, poseen hipervínculos que enlazan una porción de texto o una imagen a otro documento, normalmente relacionado con el texto o la imagen. El seguimiento de enlaces de una página a otra se llama navegación; término que da origen al nombre de navegador. En inglés browser, hojeador que es una traducción literal, cuyo uso es minoritario. NAVEGADORES COMUNES INTERNET EXPLORER Windows Internet Explorer (anteriormente Microsoft Internet Explorer), conocido comúnmente como IE, es un navegador web desarrollado por Microsoft para el sistema operativo Microsoft Windows, está disponible desde 1995. Es el navegador web más utilizado de Internet desde 1999, con un pico máximo de cuota de utilización del 95% de los usuarios, entre 2002 y 2003. dila competencia de otros competidores ha reducido este porcentaje. Al instalar en una computadora el sistema operativo de Windows, automáticamente se instala Internet Explorer. Si no dispone de Windos puede descargarlo en la siguiente dirección:_ http://windows.microsoft.com GOOGLE CHROME Es un navegador de Internet desarrollado por Google Inc. Su primera versión fue liberada al público en general
- 72. GUÍA INTERNET 69 a finales de 2008. Puede ser instalado en todos los sistemas operativos: Mac, Windows y Linux. También cuenta con versiones para dispositivos móviles Android e IOS de Apple (iPhone y iPad). Se encuentra disponible en 50 idiomas. Google desarrolló este navegador con el objetivo de aportar con seguridad, rapidez, sencillez y estabilidad. Google Chrome se diferencia de sus competidores por su sencilla interfaz de usuario., Puede descargar Google Chrome en el sitio oficial: http://www.google.com/chrome MOZILLA FIREFOX Es un excelente navegador de distribución gratuita que proporciona una navegación rápida, segura y eficiente. Las principales características de Mozilla Firefox son: Su navegación con pestañas, que permite abrir varias páginas webs al mismo tiempo en un único navegador, pero separadas por pestañas en la parte superior. El cuadro de BUSQUEDA integrado, con el que se puede buscar directamente en los motores de BUSQUEDA más utilizados. Para descargar Mozilla Firefox iremos a su web oficial: http://www.mozilla.org/es-ES/firefox/new/ OPERA Es un navegador web muy rápido, seguro y estable, que ha sido diseñado para hacer más práctica y cómoda la navegación del usuario. Ofrece gran cantidad de herramientas para los desarrolladores webs. Opera es completamente gratis, está disponible en más de 30 idiomas y puede ser utilizado en Linux, Windows, Mac y dispositivos móviles. Para descargar el navegador web Opera iremos a su sitio: http://www.opera.com/
- 73. 70 PARTES PRINCIPALES DE UN NAVEGADOR A continuación veremos las partes principales de un navegador. Para el ejemplo usaremos el Firefox. BÚSQUEDAS EN INTERNET Los buscadores son gigantescas bases de datos que contienen información sobre cientos de miles de páginas de Internet. Se clasifican por distintos niveles, categorías y subcategorías, que facilitan el proceso de localización. Cada dirección almacenada en un Buscador tiene asociada una serie de palabras clave que, en definitiva, serán las que nos permitan Ilegar hasta ellas. El resto de elementos que componen la página son, en su mayoría, servicios de valor añadidos del Web (correo electrónico – email) o publicidad que no intervienen en las capacidades de BUSQUEDA del sistema. Entre los buscadores más conocidos podemos citar: Google (http://www.google.com) Altheweb (http://www.alltheweb.com) Wisenut (http://www.wisenut.com) Raging (http://ragingsearch.altavista.com) AltaVista (http://www.altavista.com) y (http://es.altavista.com) Excite (http://www.excite.com) MSN (http://search.msn.com/)
- 74. GUÍA INTERNET 71 BÚSQUEDAS CON Google En esta oportunidad emplearemos el buscador más conocido mundialmente: Google. Google nos ofrece un poderoso algoritmo de BUSQUEDA que nos permite encontrar las páginas con la información que necesitamos de entre los millones de sitios que hay en internet. Para optimizar la BUSQUEDA se debe conocer cómo trabaja Google, mientras más se conoce, más efectivos son los resultados que se consiguen. Para realizar búsquedas se ingresa al navegador y en la barra de dirección ingresar: Es muy sencillo buscar en Google, basta con ingresar una o varias palabras clave en el cuadro de texto y presionar Enter para obtener resultados. En el mundo, el 90% de los usuarios hace esto. Solo una mínima proporción de usuarios aprovecha las características avanzadas del navegador búsqueda, a pesar de que estas opciones son simples de usar y realmente útiles. www.google.com
- 75. 72 En esta parte mostraremos algunos consejos para mejorar la búsqueda: 1. Google no discrimina entre mayúsculas y minúsculas y realiza búsquedas con sinónimos de las palabras que se ingresaron. 2. Usar comillas (“ ”): con las comillas indicamos que buscamos frases exactas, es sorprendente como mejora nuestra búsqueda al emplearlas: Ejemplo: “tallado en madera” En este caso Google busca la frase exacta “tallado en madera”, si ponemos tallado en madera solamente, Google buscará las primeras coincidencias de la frase, el resto las separará y mostrará resultados de tallado en otros materiales. BÚSQUEDAS BÁSICAS Las búsquedas básicas presentan las siguientes características: DESCARGAR INFORMACIÓN Sepuededescargarinformacióndelinternet,pararealizar esto en Word o Power Point debes hacer lo siguiente: Word 1. Buscar la información de tu preferencia, en este caso se tiene la siguiente información ya encontrada.
- 76. GUÍA INTERNET 73 2. A continuación debe demarcar la información a descargar. Sobre lo seleccionado o demarcado, haga clic derecho y Copiar. 3. Ahora debe ingresar a Word y sobre la hoja haga clic derecho y Pegar. 4. Finalmente el texto se verá de esta manera.
- 77. 74 Power Point Para ejemplificar, baje una imagen, el Word y PowerPoint son de la misma familia así que la descarga de texto o imagen es la misma en ambas. 1. Busque en Google imágenes y elija la imagen de su preferencia: 2. La imagen se verá de esta manera. A continuación hagaclicderechosobrelaimagenyelijalaopción Copiar imagen.
- 78. GUÍA INTERNET 75 3. Ahora ingrese a Power Point. Haga clic derecho y elija la opción Pegar 4. A continuación tendrá la imagen en su diapositiva lista para usarla.
- 79. 76 BÚSQUEDA Y DESCARGA DE ARCHIVOS “.PDF” En la red existe mucha información que se encuentra en pdf para leer con el programa Acrobad Reader. Se puede realizar una búsqueda personalizada de información empleando la extensión “.PDF” , para ello sigua los siguientes pasos: 1. Ingrese al navegador de su preferencia y en la barra de dirección escriba: www.google.com 2. En el cuadro de búsqueda en Google debe escribir qué es lo que quiere buscar con la extensión deseada.
- 80. GUÍA INTERNET 77 3. Los resultados de la búsqueda tendrán las siguientes características: Aprecie que al inicio del resultado se ve la extensión, ingrese al mismo y espere que cargue: 4. El documento pdf se verá de esta manera: Finalmente haga clic en Guardar.
- 81. 78 BÚSQUEDA Y DESCARGA DE VIDEOS DE YOUTUBE 1. Ingrese a la siguiente página: www.youtube.com Ingrese el tema a buscar. 2. Los resultados se verán de esta manera, elija el video de su preferencia:
- 82. GUÍA INTERNET 79 3. El reproductor en línea del Youtube permite ver el video conectándose a Internet. 4. Existenmuchasmanerasdedescargadevideosde Youtube: Desde la página www.keekpvid.com, o empleando algún programa, como AtubeCatcher, que se descarga de su sitio: http://atubecatcher. descargar.es/
- 83. 80 5. Para la descarga se copia la dirección URL, haciendo clic derecho sobre el video y elija Copiar URL del video. 6. A continuación peque la información en AtubeCatcher, en el cuadro de Texto URL pega la dirección copiada anteriormente y finalmente haga clic en Descargar
- 86. GUÍA PREZI 83 Preziesunaaplicaciónenlíneaquepermitelaelaboración de presentaciones dinámicas basadas en la metodología del mapa mental; está forma de presentación permite plasmar conceptos e ideas articulados en torno a un objeto central. Prezi, a diferencia de otros programas que sirven para el mismo propósito, permite crear las presentaciones en un único “lienzo” que no tiene límites. En ese se despliegan todos los contenidos de la presentación (títulos, explicaciones, imágenes, videos, líneas, esquemas,ymuchasotras).Elusuariodeterminaelorden y la dinámica en la que se irá mostrando cada parte de este “lienzo”, a través de acercamientos, alejamientos o creando una secuencia muy atractiva a la vista. INGRESAR AL PREZI Para ingresar a Prezi buscar la dirección web https://prezi.com y hacer clic en Comienza. Es necesario crear una cuenta personal. Para ello, hacer clic en Continuar Gratis y seguir las instrucciones del programa. Si ya tiene una cuenta digitar Entra. PREZI
- 87. 84 Si eligió Continuar Gratis, inmediatamente se habilita la ventana Créate una cuenta Public gratuita. En esta se ingresa nombre, apellido, cuenta (correo electrónico), contraseña y ocupación. Seguidamente se hace clic en el botón Créate una cuenta Public gratuita. Si hizo clic en Entra, se habilita la ventana para usuarios que ya tienen cuenta en Prezi:
- 88. GUÍA PREZI 85 Por último, habilite la ventana que muestra las presentaciones creadas y publicadas con anterioridad. Para trabajar en el programa, haga clic en New Prezi (nueva presentación) o clic en la presentación que se desea ver o editar. CREAR NUEVA PRESENTACIÓN Para crear una nueva presentación se hace clic en New Prezi (nueva presentación). Inmediatamente, se habilita una ventana que permite seleccionar plantillas prediseñadas para la presentación o puede optar con una presentación en blanco para crear un diseño propio.
- 89. 86 Cuando elige Iniciar Prezi en blanco, aparece una ventana con el menú principal; entorno que incluye las opciones Archivo, Editar, Cuenta, Idioma y Ayuda. En esta ventana es necesario elegir el tipo de marco que se utilizará. Un marco (círculo, corchetes, rectángulo o invisible) es un contenedor de información, similar a una diapositiva. AGREGAR TEXTO Para agregar texto haga clic con el botón izquierdo del mouse en la diapositiva. Habilite una caja de texto y defina su formato. (fuente, color, tamaño, etcétera). A continuación escriba el texto. AGREGAR MARCO Para insertar un marco haga clic en el símbolo + que se encuentra dentro del círculo ubicado en la parte superior izquierda de la pantalla. Una vez agregado el marco aparece la opción de acercar, alejar, guardar en favoritos, borrar etc. EDITAR RUTA Para darle una secuencia a la presentación, Prezi tiene la opción de editar la ruta de los marcos: haga clic en la pestaña Editar ruta, que se encuentra en el inferior del vértice izquierdo de la pantalla. Si se quiere editar una nuevarutahagaclicencadaunodelosmarcos,deacuerdo con la secuencia requerida; una vez definida la ruta haga clic en Hecho. Para editar una nueva ruta o eliminar toda la ruta haga clic en Borrar todo.
- 90. GUÍA PREZI 87 INSERTAR DISEÑO Prezi cuenta con diseños preestablecidos de formas y rutas que permiten realizar presentaciones de una manera ágil y sencilla. Para insertar un diseño haga clic en Insertar y Diseño, luego elija el diseño con un clic sobre la opción elegida. INSERTAR IMAGEN Para insertar una imagen haga clic en el botón Insertar - Imagen, luego escoja el lugar del que desea recuperar la imagen, que puede ser desde un archivo, de la Web o una imagen recomendada. Una vez insertada la imagen, esta puede ser editada, con las opciones del menú de Edición y los botones aumentar +, disminuir – o mover.
- 91. 88 INSERTAR SÍMBOLOS Y FORMAS Para insertar símbolos y formas haga clic en Insertar: Símbolos y formas, se habilita la ventana de agrupaciones de formas. Al hacer clic en una de ellas se muestra un amplio abanico de posibilidades, en la presentación se pueden insertar tantas como se requiera. INSERTAR VIDEOS Para insertar un video haga clic en Insertar donde se puede elegir la opción Video de YouTube o la opción desde archivo (PDF, video). Para modificar el tamaño del video, utiliza las opciones de modificar video de la misma forma que con imágenes.
- 92. GUÍA PREZI 89 Prezi también permite añadir en la presentación otros recursos como música incluso recuperar o incluir un PowerPoint dentro de la misma presentación. IMPRIMIR EN PREZI Para imprimir una presentación PREZI, es necesario exportar la presentación a PDF. Selecciona el ícono Compartir en el menú superior, luego de unos minutos el Prezi convierte los pasos de la ruta en páginas. Una vez concluida la descarga, se guarda el archivo con Guardar PDF. Concluida la conversión se puede abrir el archivo PDF e imprimir el archivo directamente. Convertir un archivo Prezi a PDF facilita la proyección de la presentación sin internet e incluso sin el programa Prezi. Es recomendable cuando no se cuenta con buena conexión de internet
- 93. 90 PRESENTAR PREZI Para presentar Prezi es necesario hacer clic en Presentar en la esquina superior izquierda. Esto mostrará prezi en pantalla completa, para volver al modo editar presiona la tecla ESC.
- 94. GUÍA JCLIC 91 JClic es una herramienta de autor1 con la que es posible realizar proyectos informáticos para diversos tipos de actividadeseducativascomo:crucigramas,rompecabezas, asociaciones, ejercicios de texto, palabras cruzadas, etcétera. El conjunto de las actividades que contiene un proyecto podrán ser ordenadas en secuencias que indican el orden de su presentación. INSTALACIONES PREVIAS Antes de instalar el JClic es necesario instalar: MOTOR JAVA. Java se encarga de ejecutar el programa JClic en el ordenador. Además permite ver y trabajar proyectos JClic en línea, a través de la internet. Para saber si disponemos de Java en nuestro ordenador, vamos a Inicio>Panel de Control>Agregar o quitar Programas y comprobamos si, en la lista de programas instalados, se encuentra el siguiente ícono, en caso de no encontrar el ícono descargar el instalador de java de la siguiente página web: http://www.java.com/es/download/manual.jsp COMPLEMENTO MULTIMEDIA JMF. Sirve para visualizar video, animaciones flash y otros recursos multimedia avanzados que JClic no interpreta directamente. 1 Las herramientas de autor son aplicaciones informáticas que facilitan la creación, publicación y gestión de los materiales educativos en formato digital para utilizar en la educación. Si en alguna actividad sale un mensaje expresando que no se puede ejecutar un recurso multimedia, habrá que descargar y ejecutar el archivo customJMFinstal.exe desde la siguiente página web: http://clic.xtec.net/dist/java/customJMFinstal.exe JCLIC
- 95. 92 INSTALACIÓN JCLIC Luego de realizar las instalaciones previas continúe con la instalación de jclic-0.2.1.0 si no cuenta con el instalador puede descargarlo de la siguiente página web: http://clic.xtec.cat/dist/jclic/jclic-0.2.1.0.exe (para Windows) Una vez descargados los programas, comience la instalación: 1 Realizada la descarga del archivo requerido se hace clic en el archivo jclic 0.2.1.0. 2 Seguidamente elija el lenguaje y acepte. 3 En la pantalla de asistente de instalación del JClic, haga clic en Siguiente.
- 96. GUÍA JCLIC 93 4 En la pantalla Acuerdo de licencia haga clic en Acepto. 5 En seleccionar los componentes, haga clic en Siguiente. 6 En la ventana directorio destino haga clic en Instalar si desea que se instale en esta ruta.
- 97. 94 7 En la ventana Completando el Asistente de Instalación hacemos clic en Terminar. Una vez terminada la instalación se crearán los siguientes tres accesos directos en el escritorio de la computadora. Es el programa principal donde se podrán visualizar las secuencias de actividades del proyecto. Es el programa, que permite crear y modificar actividades de un proyecto JClic. Facilita además la publicación de las actividades en una página web o la creación de instaladores de proyectos. Este módulo permite gestionar una base de datos en la que se recopilarán los resultados obtenidos por los alumnos cuando realicen las actividades de los proyectos JClic. El programa trabaja en red y ofrece también la posibilidad de generar informes estadísticos de los resultados.
