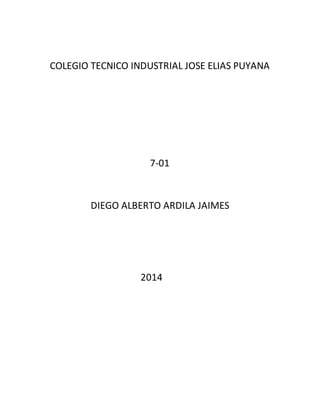
Trabajo de word ya hecho todo
- 1. COLEGIO TECNICO INDUSTRIAL JOSE ELIAS PUYANA 7-01 DIEGO ALBERTO ARDILA JAIMES 2014
- 2. COLEGIO TECNICO INDUSTRIAL JOSE ELIAS PUYANA 7-01 Trabajo de Word sobre los botones DIEGO ALBERTO ARDILA JAIMES VITA PAOLA BOLOVAR LEON 2014
- 3. MENU ARCHIVO .................................................................................................................................................................. 7 1.1 BOTONES DEL MENU ARCHIVO ...................................................................................................................... 8 2 MENU ARCHIVO ......................................................................................................................................................... 9 2.1 BOTONES DE MENÚ ARCHIVO.................................................................................................................................. 9 3 MENU INSERTAR ...................................................................................................................................................... 12 3.1 BOTONES DE MENU INSERTAR ..................................................................................................................... 12 4 MENU DISEÑO DE PÁGINA..................................................................................................................................... 14 4.1 BOTONES DE DISEÑO DE PAGINA................................................................................................................. 14 5 MENU DE REFERNCIA ............................................................................................................................................. 16 5.1 BOTONES DE MENU DE REFERENCIA........................................................................................................... 16 6 MENU DE CORRESPONDENCIA ............................................................................................................................. 18 6.1 BOTONES DE MENU DE CORRESPONDENCIA ............................................................................................ 18 7 MENU REVISAR......................................................................................................................................................... 19 7.1 BOTONES DE MENU REVISAR ....................................................................................................................... 19 8 MENU DE VISTA........................................................................................................................................................ 22 8.1 BOTONES DE MENU DE VISTA....................................................................................................................... 22 9 MENU FORMATO ..................................................................................................................................................... 24 9.1 BOTONES DE MENU DE FORMATO .............................................................................................................. 24
- 5. INTRODUCCION En este trabajo nos podemos saber más de lo Word mediante los botones y en eso nos ayuda a saber cuáles botones usar para cartas trabajos escritos y más en eso podemos saber para figuras y también podemos ponerle color a la hoja se puede y saber que letra usar por ejemplo calibre etc.
- 6. TRABAJO DE AMBIENTE WORD ¿QUE ES WORD? Word un programa que sirve para crear documentos como pueden ser: cartas-tablas –textos y también sirve para trabajos o tareas. ¿Para qué sirve Word? Es un programa de computadora para crear cosas como puede ser fotografías o para imprimir cosas imágenes o textos.
- 7. Figura 1. Pantallazo inicia MENU ARCHIVO Es el que no da el programa que necesitamos para que los utilicemos.
- 8. Figura 1.menu de archivo 1.1 BOTONES DEL MENU ARCHIVO Guardar: sirve para guardar archivos que se hacen el Word. Guardar como: sirve para mejorar o cambiar cosas. Abrir: sirve para abrir cualquier carpeta. Cerrar: nos sirve para el programa de Word. Reciente: nos informa lo últimos programas que sean utilizado. Nuevo: nos da las herramientas que necesitamos para hacer lo que necesitamos. Imprimir: nos da la oportunidad de sacar imágenes – crucigramas etc. Guardar o enviar: nos sirve para enviar por medio de correos – share Pont. Ayuda: nosda como utilizar word. Opciones : nosda lo que debemos utilizar en word.
- 9. Figura 2.MENU ARCHIVO 2 Menú archivo 2.1 Botones de menú archivo Es donde nos muestra los iconos al entrar a Word es lo primero que nos muestra. Nos da la oportunidad cosas que vienen de internet o de ahí mismos del Word. Sirve para retirar imágenes que no se necesiten o para cualquier cosa que no se necesite. Nos sirve para copiar imágenes. Copia lo que usted ya ha copiado y se lo arregla. Son los tipos de letra que usted desea por ejemplo: Calibri cuerpo. Es el que nos muestra que tipo de letra quiero. Es cuando que remos agrandar la fuente más grande.
- 10. Es cuando queremos que La fuente se pueda disminuir. Es para elegir la letra o minúscula o mayúscula. Sirve para los formatos para retirarlo y borrarlos. Las viñetas nos permiten hacer como estrofas poemas etc. no sirve para separar se para promedio de números. La lista multinivel nos sirve para escribir en estrofas. La sangría la podemos disminuir. La sangría la podemos aumentar. El ordenador nos sirve para arreglar un párrafo en orden alfabético. Eso nos sirve normalmente sale según como bien en mayúscula o minúscula. Se escribe sin espacio entre imágenes o entre otra cosa. Clases de títulos para hacer lo te usted necesite de títulos según el grado. Se cambian en estilos diferentes como el cambio del color de la letra estilos etc. Buscar nos sirve para buscar dentro del documento. Nos sirve para remplazar el documento de Word. Objetos que podemos utilizar solo seleccionándolos dentro del documentó.
- 11. Ponemos el texto en negrita cuando lo queremos oscuro. Esta palabra significa que podemos cambiar la letra a cursiva. Se subraya la palabra debajo de texto. Se tacha la letra que no sirve. subíndice y superíndice son para escribir en mayúscula y minúscula. Efectos del texto se puede mostrar una sombra etc. S e puede cambiar el color del texto. Para cambiar el color de la letra. Sirve para alinear el texto a la izquierda. se puede a linear centrado el texto. Sirve para alinear el texto a la derecha. Sirve para alinearlo a todo derecha, izquierda, centrado y margen. Nos el espacio entre líneas y párrafos. Nos da para pintar el fondo u otras cosas hechas en Word. El borde inferior del texto.
- 12. FIGURA 3.MENU INSERTAR 3 MENU INSERTAR 3.1 BOTONES DE MENU INSERTAR La porta sirve para hacer fechas, autor etc. La página en blanco nos da para seguir escribiendo. Sirve para pasarme de una página a otra. Nos sirve para hacer documentos con un crucigrama. Nos sirve para insertar imágenes de internet o de Word. Las imágenes prediseñadas son por ejemplo- películas-dibujos-fotografías etc. Las formas nos da el privilegio de poner figuras en el texto. Nos comunica visualmente diagramas y más. Nos da para hacer porcentajes en los trabajos en cualquier cosa. Se inserta imágenes promedio de la barra de tareas. Se crea vínculo entre el Word y el internet. Es el que se pone un nombre específico en el documento.
- 13. O es un encabezado o tablas insertadas. El encabezado aparece en la parte superior de la página. Aparece en la parte inferior de la página del Word. Aparece en la parte inferior de la página diciendo cuantas páginas lleva. Son cuadros conformados por previo. Se insertan piezas de contenido que se pueden volver a utilizar. Se insertan textos decorativos en la página. En esto se puede insertar una line de firma para cualquier carta que necesita firma. Con esto se puede poner fecha y hora en cualquier documento. Con esto se puede insertar objeto de cruzada. Con esto se puede hacer ecuaciones matemáticas. Se puede insertar símbolos que no existen y que se pueden marcar párrafos. FIGURA 4.MENU DISEÑO DE PÁGINA
- 14. 4 MENU DISEÑO DE PÁGINA 4.1 BOTONES DE DISEÑO DE PAGINA Con esto se puede cambiar el diseño de todo el documento. Se cambian los cambios de colores actuales. los cambios de los temas actuales. cambia los efectos del tema actual del Word. Se pueden seleccionar los tamaños de las márgenes según se como usted lo necesite. Se puede cambiar la página entre horizontal y central. Se puede elegir el tamaño del papel específico. Con la columnas podemos se para por la mitad entre dos o en más. Se agregan saltos de páginas al Word. Se agregan números de márgenes unto a cada línea. Se utilizan los guiones para libros- textos-revistas. Se utiliza la marca de agua para documentos que son o confidenciales o urgentes. El color de página se utiliza para poner la página de cualquier color que quiera. Bordes de la página se utiliza para ponerle los bordes según el color que quiera.
- 15. Para aplicar la sangría la primera sangría ala derecha y la otra es la sangría a la izquierda. Los espacios se caracterizan por dos el primeo –espacio de antes va así arriba por encima de los párrafos y el otro es por debajo de los párrafos en los párrafos seleccionados. Se coloca el objeto seleccionado y el texto se arregla por la imagen. Se modifica el texto por un objeto seleccionado y el objeto seleccionado se mueve con el texto. Traer el objeto a delante forma que los objetos queden ocultos de tras de él. enviar atrás queda oculto de tras de otros objetos. Nos da la ayuda de saber seleccionar objetos individuales o para cambiar el orden. Nos da la ayuda de alinear algunos objetos y pueden centrarlos uniformen te en la página. Se agrupan los objetos como si fueran uno solo. Girar nos permite o girar el objeto o voltear.
- 16. FIGURA 5. MENU DE REFERENCIA 5 MENU DE REFERNCIA 5.1 BOTONES DE MENU DE REFERENCIA La tabla de contenido del documento que el texto queda dentro de la tabla. Al agregar el texto que como una entrada de la tabla de contenido. Al actualizar la tabla de contenido que todas las pinas y números de páginas estén correctas. Las numeración de las notas se cambia automáticamente al mismo tiempo que se mueve la Cuando usted ya ha terminado algo usted inserta la nota al final para terminar dejando una nota. Si u no hace un clic en la siguiente nota al pie nos mandaría o a la anterior o la siguiente. Mostrar notas se desplaza por el documento al pie o al final. La cita sirve para citar un libro un periódico……
- 17. Nos da la lista de cuantas fuentes de citas en el documento. Nos permite elegir el estilo que necesitamos en el documento como es el APA-estilo chicago…. La bibliografía es la que enumera todas las fuentes citadas. Se puede insertar imágenes de imágenes o solo un pequeño texto. Es donde nos muestra una lista de tablas o ecuaciones. Actualizar tabla es para incluir entradas al documento. Se puede utilizar las referencias de cruzadas como ver tabla 6 o como pagina 8. Es cuando nos aparece el texto en el índice del documento. Esto nos da una lista de palabras clave junto con números de la página. Esto actualiza el índice para que todas las cosas se vayan actualizando. Sirve para seleccionar textos en una tabla seleccionada. Con esto se pueden hacer enumerar casos estados y otras autoridades. con esto se actualiza las autoridades de todas las citas del documento.
- 18. FIGURA 6. MENU DE CORRESPONDENCIA 6 MENU DE CORRESPONDENCIA 6.1 BOTONES DE MENU DE CORRESPONDENCIA Se pueden crear los sobres. Las etiquetas de entre número o unas de papel. Se puede utilizar en una carta o imprimida o enviada por correo… Sirve para donde o a quien se la va a enviar por medio de Outlook o conectarse a una base de datos. Esto sirve para cambiar la lista de destinatarios y todo lo destinatario se puede cambiar. Con esto se puede ver la carta y el modelo de la y sus destinatarios. Se puede remplazar con las direcciones reales o lista de destinatarios. Se escribe como estimado-nombre –documento. En esto se puede agregar apellido-teléfono –teléfono del trabajo y cuando termina reemplazara es tos campos por la información Se puede enviar teléfono- siesta cerca o lejos según donde este en el país o fuera. Word da el significado de cada campo y enviarlos a la lista de destinatarios y Word puede personalizar como PARTICULAR que significaría teléfono particular.
- 19. Las etiquetas usted las puede estar actualizando por medio el destinatario para la combinación de la correspondencia. Esto cambia la combinación de documentos reales y para ir ya al final. Obtiene una vista previa de la lista del destinatario. Sirve para buscar la vista previa del texto. Le muestra como usted maneja los errores que usted tiene en la correspondencia. Se puede crear documentos separados en copia de carta o enviadas directamente a la impresora o correo. FIGURA 7. MENU REVISAR 7 MENU REVISAR 7.1 BOTONES DE MENU REVISAR Sirve para ver en el texto que está mal y arreglar lo. Sirve para diccionario enciclopedia y servicios de traducción.
- 20. Sirve para buscar el significado parecido a la palabra. Nos muestra cuales son los errores y para corregirlos. Sirve para traducir otros idiomas mediante el diccionario bilingüe. Sirve para seleccionar el idioma. Sirve para hacer comentarios sobre la selección. Sirve para eliminar los comentarios. Sirve para retrocederse del comentario anterior. Sirve para ir al siguiente comentario. Sirve para controlar las cosas echas como eliminaciones y los cambios de forma. Sirve para hacer los cambios que usted eso en el documento.
- 21. Sirve para ocultar o mostrar comentarios cambios de formato y tipos de marcado. Sirve para mostrar revisiones hechas en otras ventanas. Sirve para cambias y dar le aceptar los cambios hechos. Sirve para anular cambios y usted seguiría viendo si los a acepta o los anula. Sirve para revisar lo anterior si lo acepta o lo rechazar. Sirve para revisar lo siguiente si lo acepta o lo anula. Sirve para comparar versiones de los documentos. Sirve para bloquear a los autores. Sirve para evitar y restringir cambios de formatos o forzar el seguimiento de todos los cambios.
- 22. FIGURA 8. MENU DE VISTA 8 MENU DE VISTA 8.1 BOTONES DE MENU DE VISTA Nos muestra cómo está el documento en la impresora tal como aparece. Sirve para poder leer el documento y dar comentarios mediante pantalla completa. Sirve para poder enviar de Word a internet. Se utiliza para cuando estamos escribiendo bastante en el bar y nos ayuda a no perdernos. El borrador sirve para devolver al lugar que estaba. Es la que aparece en el lado superior de la página. Sirve para hacer una cuadricula en toda la hoja y puede a linear las cosas que no están alineadas. Sirve para encontrar los objetos que se necesitan en el texto. Las herramientas o función de Word permiten ampliar o disminuir la zona de la página o del documento que estamos trabajando. Es el zoom adecuado para todo leer escribir y mas pero a las personas que necesitan ver mas porque casi no ben pueden agrandar el 150-160…
- 23. La es la que le dan a escribir a uno y si uno quiere tenerla más cerca puede hasta que toda la página se vuelva muy grande. Las dos páginas sirven para leer como libretos, cuentos, novelas etc. El ancho de la página y el ancho de la ventana porque puede entrar a tamaño y hay arreglan como usted quiera el tamaño de la página. Se puede abrir una nueva ventana en cualquier Word sin ningún problema. Disminuye la página del Word a su tamaño normal o más pequeño. Dividir le da para que usted donde quiere dividir la página le des una línea para que usted la divida. Ver en paralelo divide dos Word que esté usándose o no va aparecer dos ventanas una izquierda y otra derecha. El desplazamiento sincronizado se puede andar con los dos documentos Word e igual como el anterior y para que los dos se desplacen unidos. Restablecer pasión de la ventana sirve para comparar los dos documentos que estén correctamente. Nos da de pasar de la ventana que estamos utilizando a otra que también estamos utilizando. Los macros puede crear o ejecutar usted mismo.
- 24. FIGURA 9. MENU FORMATO 9 MENU FORMATO 9.1 BOTONES DE MENU DE FORMATO Quitar el fondo sirve para retirar lo que no es necesitado en la imagen. Corrección mejora la nitidez el contraste y el brillo. Mejora la calidez de la imagen por medio de color. Los efectos artísticos como el boceto u otras. Al comprimirla las imágenes estamos ahorrando espacio en cualquier lugar ya que al estar comprimidas ocupan menos espacio.
- 25. Cambiar imagen: es mantener el formato el tamaño actual y el resto se puede cambiar excepto esa dos. Restablecer imagen: esta imagen se pueden descartar todos los formatos y se puede arreglar como uno quiera o necesite.